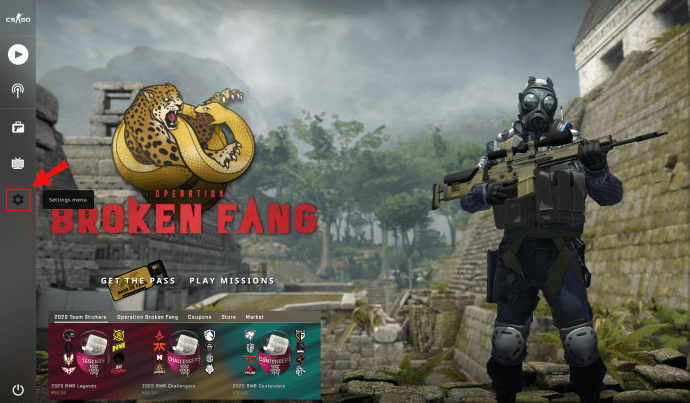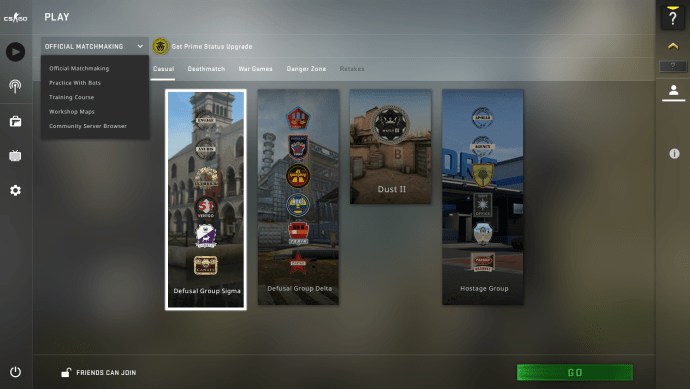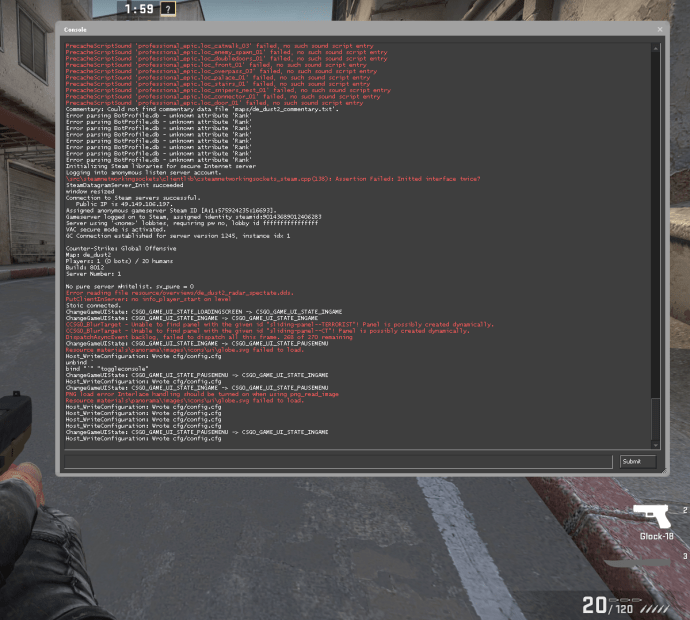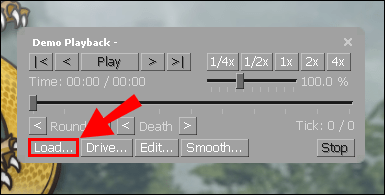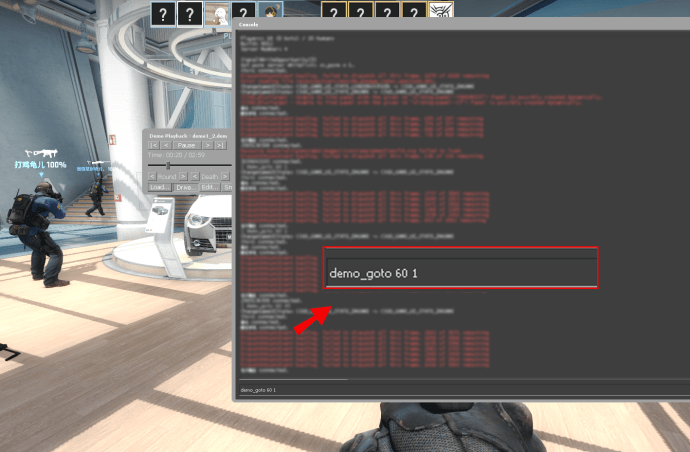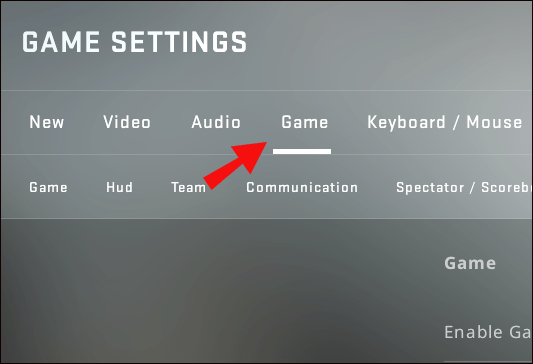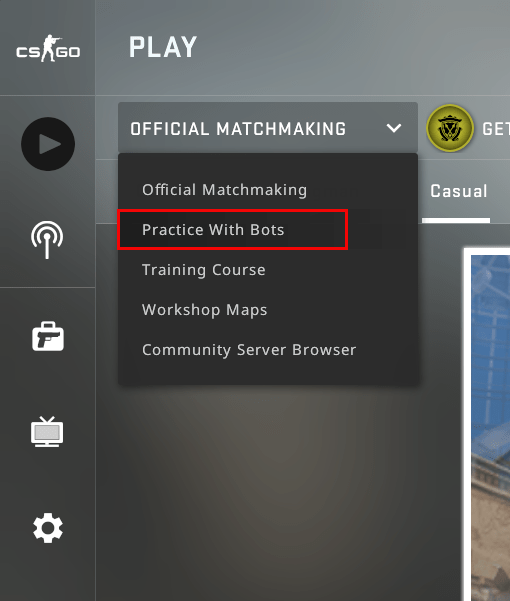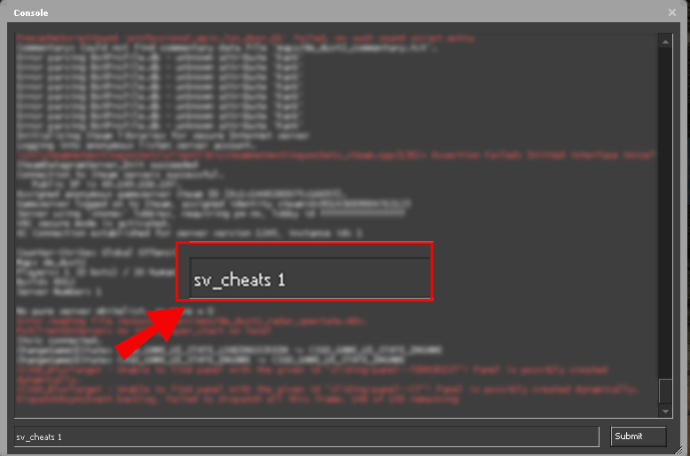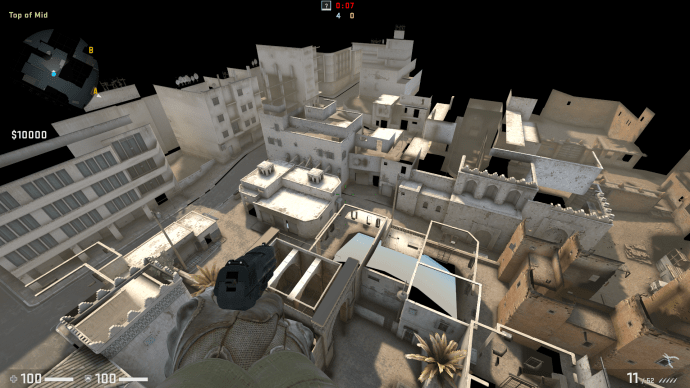Tüm Counter Strike serisinin en kullanışlı özelliklerinden biri demo görüntüleyicidir. Bu, birinci şahıs nişancının son sürümü CS:GO'da da farklı değil. Demo görüntüleyici, performanslarını incelemelerine izin vererek hem yeni başlayanlar hem de profesyoneller için kullanışlıdır. Kullanıcılar, eşleşmelerini gözden geçirerek zayıf yönlerini tespit edebilir ve performanslarını iyileştirmek için stratejilerini geliştirebilir.

Bu girişte, CS:GO'da demo menüsünü nasıl açacağınızı ve bu harika işlevden tam olarak nasıl yararlanacağınızı öğreneceksiniz.
CSGO'da Demo Menüsü Nasıl Açılır
CS:GO'nun demo menüsünü başlatmak için önce geliştirici konsolunu etkinleştirmeniz gerekir:
- Oyunu başlatın ve ana menüye gidin.
- Ekranınızın sol alt kısmında dişli sembolü ile temsil edilen "ayarlar" düğmesine basın. “Oyun Ayarları”na tıklayın.
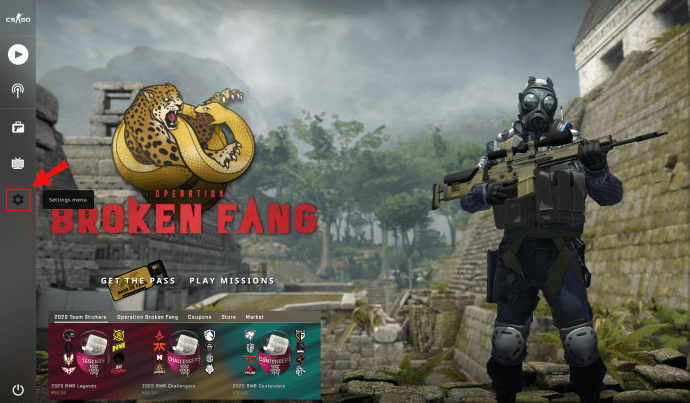
- "Geliştirici Konsolunu Etkinleştir"i bulana kadar sekmede ilerleyin. Seçeneği “Evet” olarak değiştirin ve “Uygula” düğmesine basın.
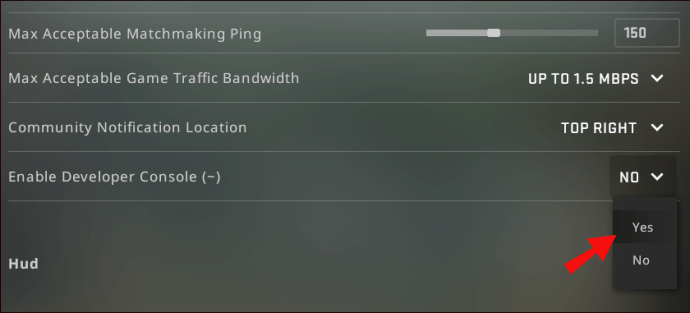
- Artık konsolu başarıyla etkinleştirdiniz, ancak işlevi size en uygun düğmeye bağlamanız gerekir.
- "Klavye ve Fare" bölümüne gidin ve "Konsolu Değiştir"i bulana kadar aşağı kaydırın. Seçeneğe tıklayın ve konsolu hangi anahtarın açacağına karar verin. Ayrıca, işleri kolaylaştırmak için başka bir özellikle bağlamaktan kaçının.
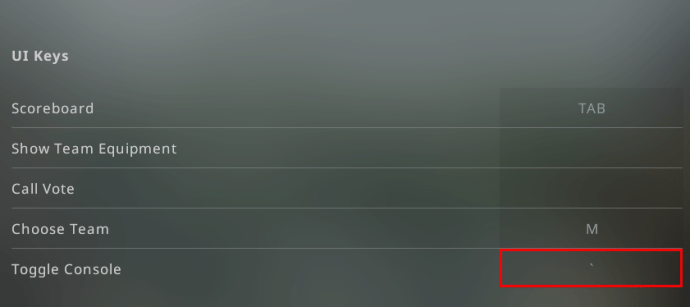
- “Uygula”ya basın, seçenekler bölümlerini kapatın ve hazırsınız.
Geliştirici konsolu etkinleştirildiğinde, demo menüsünü açmaya geçelim:
- Bir sunucuya bağlanın ve maçınıza başlayın.
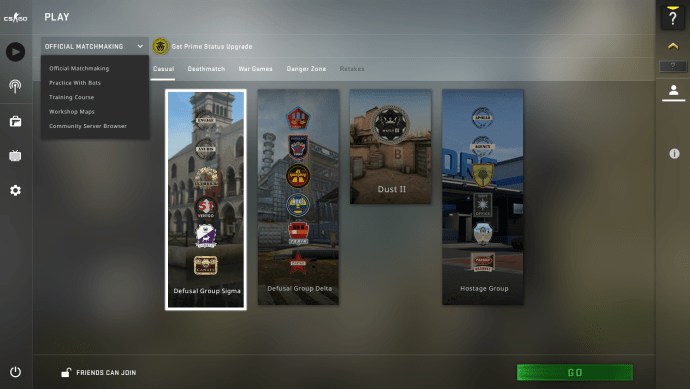
- Tilde düğmesine (~) veya konsolu bağladığınız başka bir tuşa basarak konsolu açın.
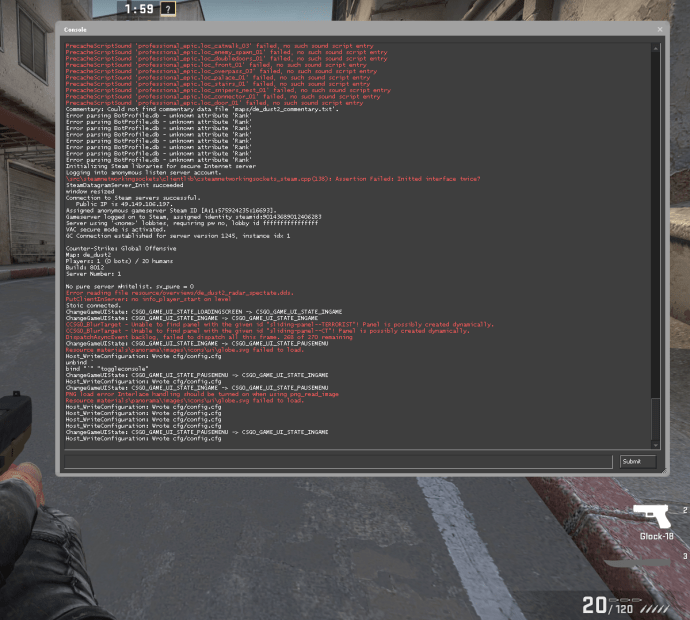
- "playdemo" girin. GOTV'nizi indirip çıkarttıysanız, dosyalarınızı ekranda göreceksiniz.
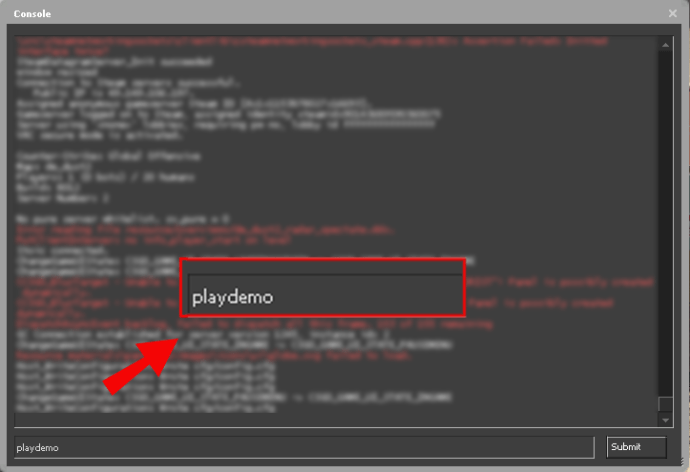
- Oynamak istediğiniz demoya gidin ve "enter" düğmesine basın.
- Demonuz şimdi ana menüsüyle birlikte başlayacaktır.
- Oyun içi oynama işlevlerini kullanmak için "shift ve F2" tuşlarına basmanız gerekir. Bu, önemli anları ağır çekimde izlemenize, tur atlamanıza veya demoda hızlı ileri sarmanıza olanak tanır. Sağdaki kaydırıcı ile oynatma hızınızı da değiştirebilirsiniz.
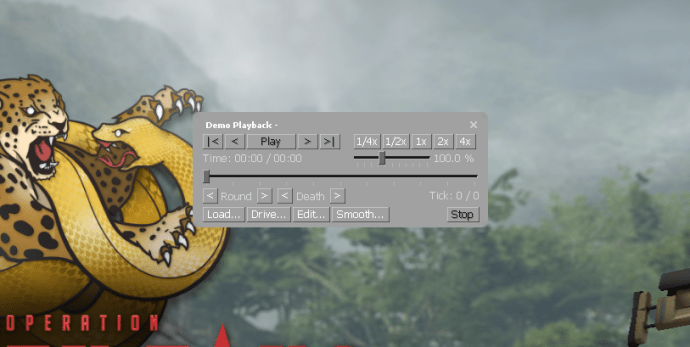
- Başka bir demo dosyası başlatmak için “Yükle…” seçeneğine basın ve diskinizden bir demo seçin.
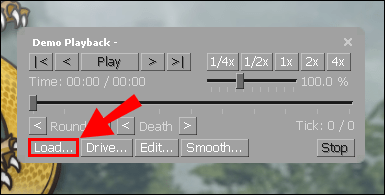
CSGO'da Demo Kullanıcı Arayüzü Nasıl Değiştirilir
Demolarınızı oynatmanın, duraklatmanın, ileri sarmanın veya geri sarmanın başka bir yolu da CS:GO demo kullanıcı arayüzünü kullanmaktır. Bu özellikleri değiştirmek için konsolunuzu açın ve "demoui" yazın. İşlevin nasıl çalıştığını göstermek için, demolarınızı geri sarmak için onu nasıl kullanabileceğinizi kontrol edin:
- Demonuzu yükleyin ve oynamaya başlayın.
- Demonuzun atlamasını istediğiniz noktayı belirtmek için karşılık gelen sayıda onay işareti girmeniz gerekir. Örneğin, tekrarda 60 tik geri gitmek için "demo_goto -60 1" girin.
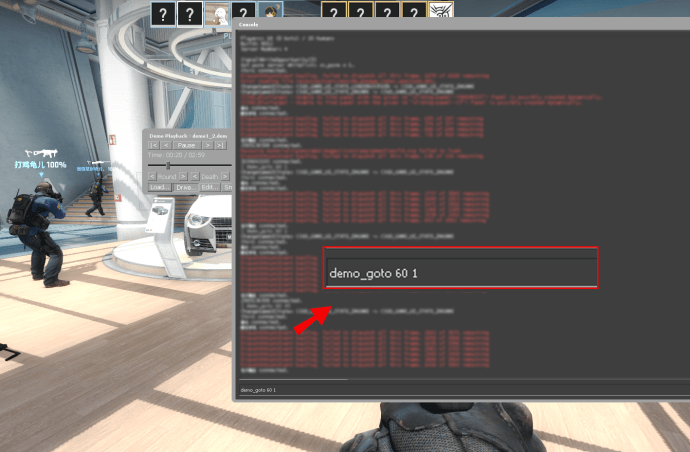
- Tersine, 60 tik atlamak için “demo_goto 60 1” yazmanız gerekir.
CSGO'da Hile Menüsü Nasıl Açılır
Demo menüsünde yaptığınız gibi, hilelerinizi etkinleştirmek için geliştirici konsolunu etkinleştirmeniz gerekir:
- CS:GO'yu başlatın ve ekranınızın altındaki "ayarlar simgesine" basın.
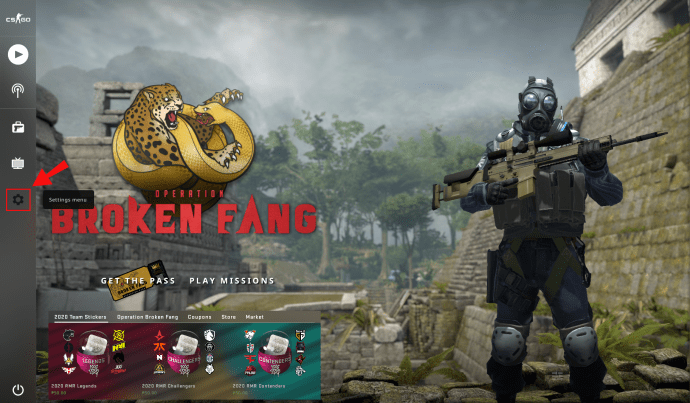
- "Oyun Ayarları"na gidin ve "Geliştirici Konsolunu Etkinleştir"i bulun. Seçeneği “Evet” olarak ayarlayın ve “Uygula” düğmesine basın. Geliştirici konsolu için varsayılan bağlama "~" düğmesidir, ancak "Klavye ve Fare" seçeneğine, ardından "Konsolu Değiştir" seçeneğine basarak ve başka bir tuş seçerek bu yapılandırmayı değiştirebilirsiniz.
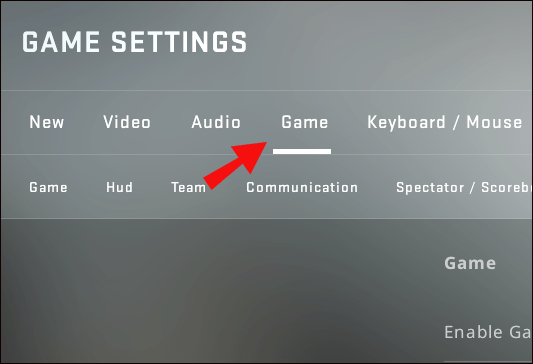
Oradan aşağıdaki adımları uygulayın:
- Yönetici olduğunuz bir sunucuya katılın veya bir bot oyunu başlatın.
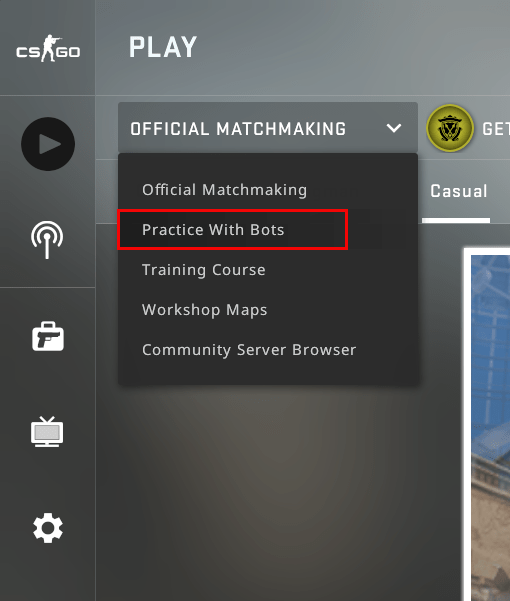
- Konsolu açın ve “sv_cheats 1” komutunu yazın. Hile modu artık siz “sv_cheats 0” komutunu yazana kadar aktif olacaktır.
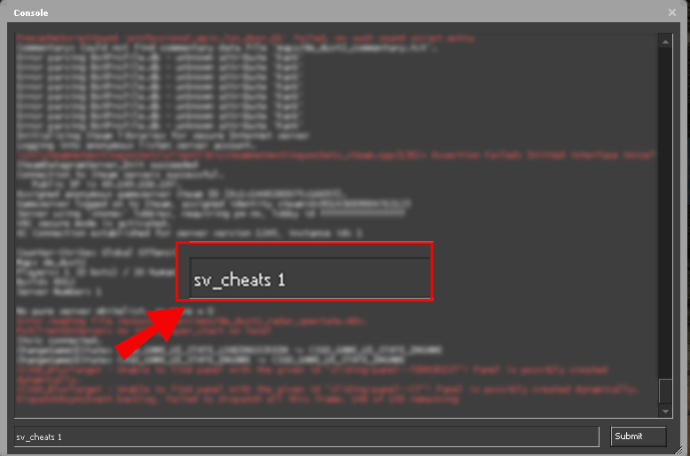
- Komutlarınızı girin. Örneğin, "noclip" hile kodu uçma modunu etkinleştirirken, "host_timescale 5" komutu hızınızı önemli ölçüde artıracaktır.
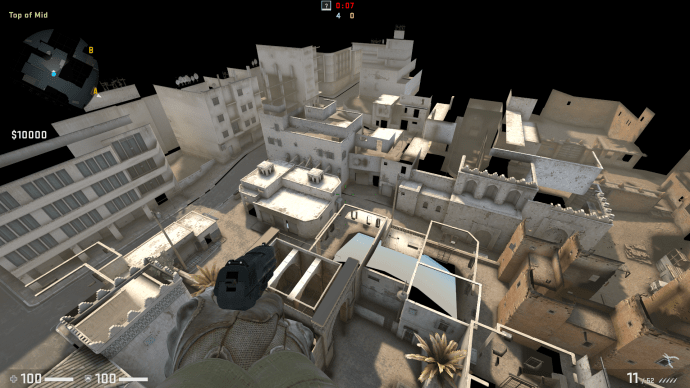
Girdiğiniz herhangi bir hileye izin verilir ve CS:GO'nun yerleşik bir özelliğidir. Ancak, araçlara veya hack'lere başvurmayın, aksi takdirde hesabınız yasaklanabilir.
Ek SSS
Yakında, CS:GO demo işlevlerine ve diğer özelliklere erişimle ilgili bazı harika ayrıntılar var.
CS:GO'da Developer Console'u Nasıl Açarsınız?
Demolar ve hile kodları gibi birçok kullanışlı seçeneği kullanmak için geliştirici konsolunu etkinleştirmeniz gerekecek:
• CS:GO'yu açın ve ayarlar menüsüne gidin.
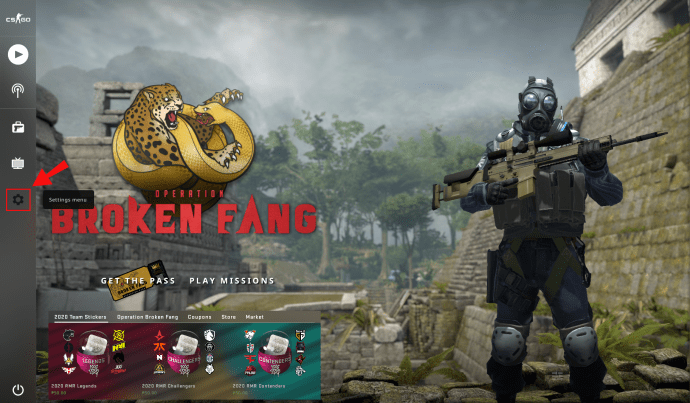
• “Geliştirici Konsolunu Etkinleştir”i bulana kadar ayarlar arasında gezinin.
Seçeneği “Evet” olarak yapılandırın. “Uygula” düğmesine basın, geliştirici konsolu etkinleştirilecektir.
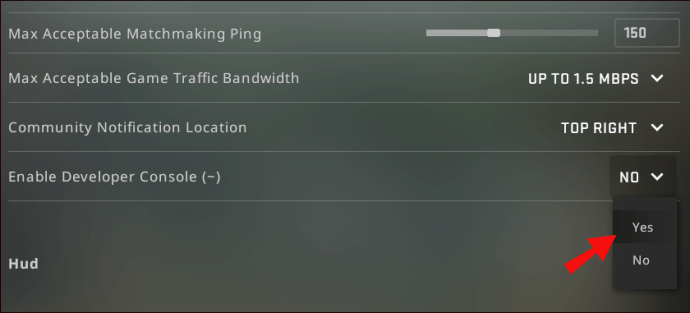
• Konsol için varsayılan tuş atamasını (“~”) değiştirmek istiyorsanız, “Klavye ve Fare” sekmesine gidin ve “Konsolu Değiştir”i bulun. Seçeneği tıklayın ve konsolunuzu eşleştireceğiniz anahtarı seçin.
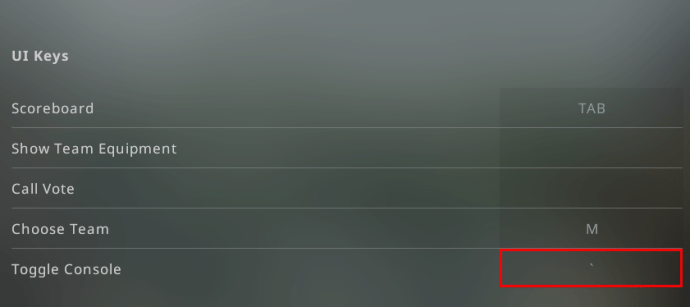
• “Uygula”ya basın, ayarlar bölümünü kapatın ve konsolunuz etkinken oyun oynamaya başlayın.
CSGO Demolarım Nereye Kaydediliyor?
Demo kayıtlı dosyalarınız için birkaç konum olabilir. Genellikle, CS dizininize kaydedilirler. Yükleme yolunuzu değiştirmediyseniz, dosya burada olmalıdır:
C:\Games\Steam\steamapps\common\Counter-Strike Global Offensive\csgo\replays\
Klasörü burada bulamazsanız, gelecekteki demolarınızı kaydetmek için bir tane oluşturun.
Demo kayıtlı dosyalarınızı bulmanın başka bir yolu:
• Steam'de CS:GO'ya sağ tıklayın.

• “Özellikler”i ve ardından “Yerel Dosyalar”ı ve “CS:GO”yu seçin. Bu sizi hedefinize götürmelidir. Yol, hem Mac hem de Linux sürümleri için benzerdir.

ESEA ve FACEIT demolarını, istemcinizden indirdikten sonra kaydettiğiniz her yerde bulabileceksiniz. Bu demoları izlemeden önce 7zip veya benzeri bir programla paketlerini açmanız gerekir.
CSGO Kasasını Nasıl Açarsınız?
Bir CS:GO vakasını açmak şu şekilde çalışır:
• Önce kasanızı takas yaparak, piyasadan satın alarak veya oyun sonrası bırakarak elde etmeniz gerekir.
• Bir vaka anahtarı alın. Oyunun topluluk pazarından veya ticaret yaparak bir tane satın alabilirsiniz. Ticaret genellikle daha ucuz bir seçenektir.

• Envanterinizi açın ve bir anahtarın üzerine gelin. Şimdi anahtarla açmak istediğiniz kutuyu seçmeniz istenecek.

• Bir kutu seçin ve şimdi açılacaktır.
CS:GO Demo Dosyalarını Nasıl Açarsınız?
CS:GO demo dosyalarını açmak, oyunun geliştirici konsolunu etkinleştirmenizi gerektirir:
• Oyunu başlatın ve sol alt köşedeki dişli sembolüne basarak ayarlara gidin.
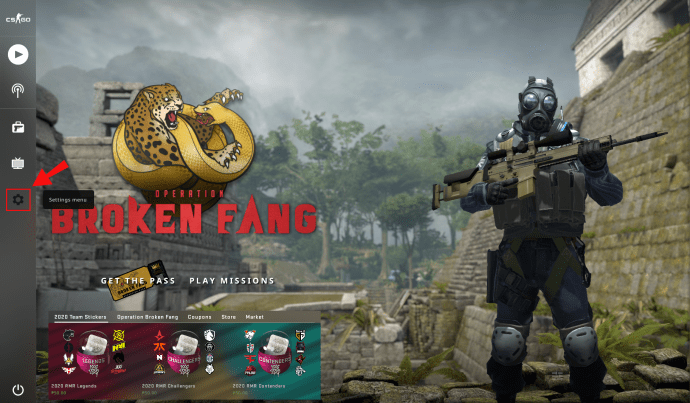
• "Geliştirici Konsolunu Etkinleştir"e ulaşana kadar bölümde gezinin. Bu sekmede "Evet"e basın ve değişiklikleri uygulamak için "Uygula" düğmesine basın.
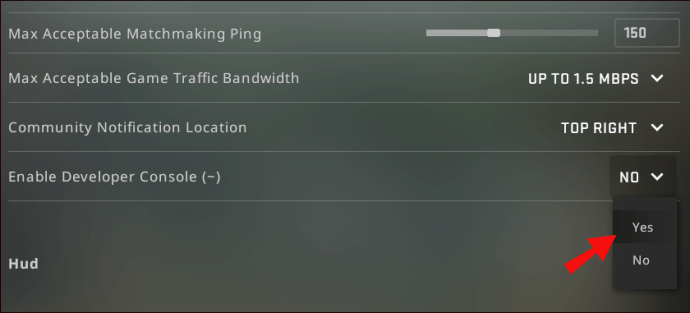
• Konsol şimdi devreye girecek. Ancak, konsol için anahtar bağlamayı değiştirmek isteyebilirsiniz. Bunu yapmak için "Klavye ve Fare" sekmesine gidin ve "Konsolu Değiştir" seçeneğine gidin. Şimdi hangi anahtarın geliştirici konsolu için bağlama işlevi göreceğini seçin, ancak başka bir komutla çakışmaktan kaçının.
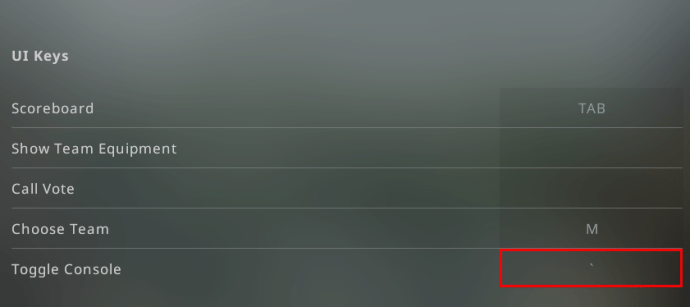
Konsolu etkinleştirdikten sonra demo dosyalarını açmak oldukça basittir:
• Geliştirici konsolunu açın. Bu eylem için varsayılan düğme tilde tuşudur (~). Diğer durumlarda, "Klavye ve Fare" bölümünde belirlediğiniz tuşa basmanız gerekir.
• “playdemo” komutunu yazın. GOTV'nizi indirip açmanız koşuluyla mevcut dosyalar ortaya çıkacaktır.
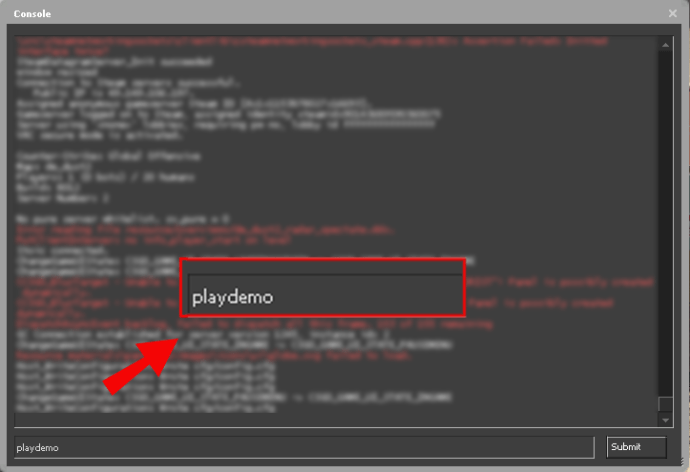
• Oynamak istediğiniz demoyu seçin ve “enter” düğmesine basın. Demo şimdi oynamaya başlayacak ve tekrar oynatmayı değiştirmek için onun menüsünü kullanabileceksiniz.
• Oyun içi oynama işlevlerine erişmek için “shift ve F2 tuşu” kombinasyonuna basın. Artık duraklatabilir, devam ettirebilir, hızlı ileri sarabilir, videoyu ağır çekime alabilir ve daha birçok işlevi gerçekleştirebilirsiniz.
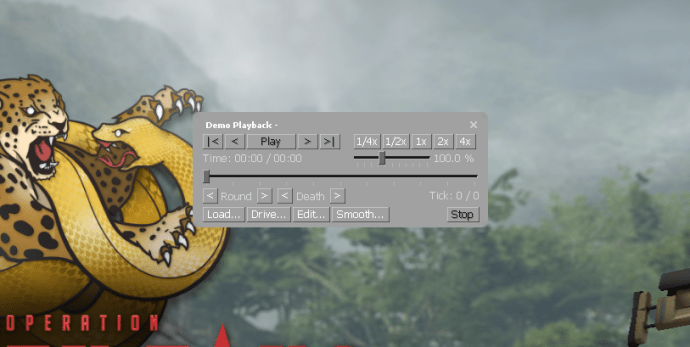
CSGO'da Demoyu Nasıl Yazdırırsınız?
CS:GO demonuzun bir bölümünü yazdırabilmenin tek yolu ekran görüntüsü almaktır. Bunu nasıl yapacağınız aşağıda açıklanmıştır:
• Demo dosyanız oynatılırken konsolu açın.
• “bind f11 devshots_screenshot” komutunu girin. "Giriş" düğmesine basın ve konsolu kapatın.

• Ekran görüntüsü almak için ''F11'' tuşuna basın. Konsolu yeniden açın ve “unbind f1” yazın.
• PC'nizde Akışı başlatın.
• Menüden “Görüntüle” seçeneğine basın ve “Ekran görüntüleri” bölümünü seçin. Artık ekranınızda Yükleyici penceresini göreceksiniz.

• Yükleyici bölümünde, bulmak istediğiniz oyun ekran görüntüleri listesinden CS:GO'yu seçin.
• “Diskte Göster” seçeneğine basın, şimdi daha önce çektiğiniz ekran görüntüsünü içeren klasöre yönlendirileceksiniz.

• Ekran görüntüsüne sağ tıklayın ve “Yazdır”a basın.
CSGO Demo'da Görünümü Nasıl Değiştirirsiniz?
Demolarınızdaki görünümü değiştirmek başka bir kullanışlı özelliktir. Kamerayı uçuş moduna almak da dahil olmak üzere burada birçok seçeneğiniz var:
• “~” tuşuna veya konsolu bağladığınız başka bir düğmeye basarak geliştirici konsolunu açın. Konsol görünmüyorsa, oyunun ayarlarından etkinleştirmeniz gerekebilir. Oradan "Oyun Ayarları"na ve ardından "Geliştirici Konsolunu Etkinleştir"e gidin. “Evet” olarak değiştirin ve “Uygula” düğmesine basın.
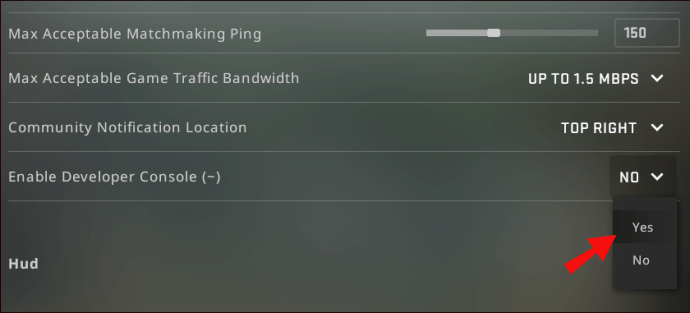
• Bir demoyu görüntülemek için “demoui” veya “demoui2” komutunu girin. Ayrıca “shift ve F2” tuş kombinasyonuna da basabilirsiniz.
• “Yükle…” düğmesini seçin ve oynatmak istediğiniz dosyayı seçin.

• Yeniden oynatma başladığında, kameranızı uçuş moduna geçirmek için boşluk tuşuna basın.
Ayrıca kameranızın bakış açısını da değiştirebilirsiniz:
• “Kamera sürüş modunu” başlatmak için “Sür…” düğmesine basın.

• Kamerayı kontrol etmek için farenizi demonun görüntü alanına getirin, sol düğmeyi basılı tutun ve klavyenizle gezinmeye başlayın. Yukarı veya aşağı gitmek için W veya S düğmesini basılı tutun ve sola gitmek veya dövüşmek için A veya D düğmesine basın. Ayrıca Z veya X tuşlarını kullanarak yukarı veya aşağı gidebilir ve vites düğmesini yavaşlatabilirsiniz.
CSGO'nun Demo Görüntüleyicisiyle İlgili Sorunlar Nelerdir?
Demo görüntüleyici Counter Strike serisine müthiş bir katkı olarak kalsa da, CS:GO'da işlevin biraz daha gelişmiş olmasını beklersiniz. Bunun yerine, 2007 sürümünden daha çok güncellenmiş bir arayüz.
Bu özellikle ilgili ana sorun, demo dosyalarını okuma şeklidir.
Her değişiklik yapmak istediğinizde, oyununuz tüm demoyu tekrar oynamak zorundadır ve her oynadığınızda programınızın demoları taramasını beklemeniz gerekir. Sonuç olarak, geri sarma veya hızlı ileri sarma seçenekleri çok daha yavaş çalışır. Demolarınızı en başından izlemek zorunda kalmasanız da programın yüklenmesini beklemeniz gerekiyor.
Demo görüntüleyiciyle ilgili diğer bir sorun, arayüzün sizi oyunun kullanıcı arayüzünün diğer bölümlerinden uzak tutmasıdır. Kullanıcı arayüzünüz çalışırken oyuncular arasında geçiş bile yapamazsınız. Bu, başlangıçta küçük bir rahatsızlık gibi görünebilir, ancak zamanla oldukça büyük bir zahmete dönüşecektir.
CS:GO Stratejilerinizi Keskinleştirin
Artık CS:GO'da demo görüntüleyiciyi nasıl açacağınızı ve kullanacağınızı biliyorsunuz. Bu özellik kusurlu kalırken, performansınız hakkında size paha biçilmez bir fikir verir ve size tüm güçlü ve zayıf yönlerinizin doğrudan bir görünümünü verir.
Demolarınızı analiz ettikten sonra, güçlü takımlarınız hakkında daha güvende hissedebilecek ve en büyük zayıf yönlerinizi ele alabileceksiniz. Hepsinden iyisi, demoları kullanmak için gereken tek şey konsolu etkinleştirmek ve birkaç komut girmek. Oradan, her önemli ayrıntıyı yakalamak için belirli bölümlere geçebilir veya videoyu ağır çekime koyabilirsiniz.
CS:GO'da kaç demo kaydettiniz ve oynadınız? Onlara erişimde sorun yaşadınız mı? Aşağıdaki yorumlar bölümünde bize bildirin.