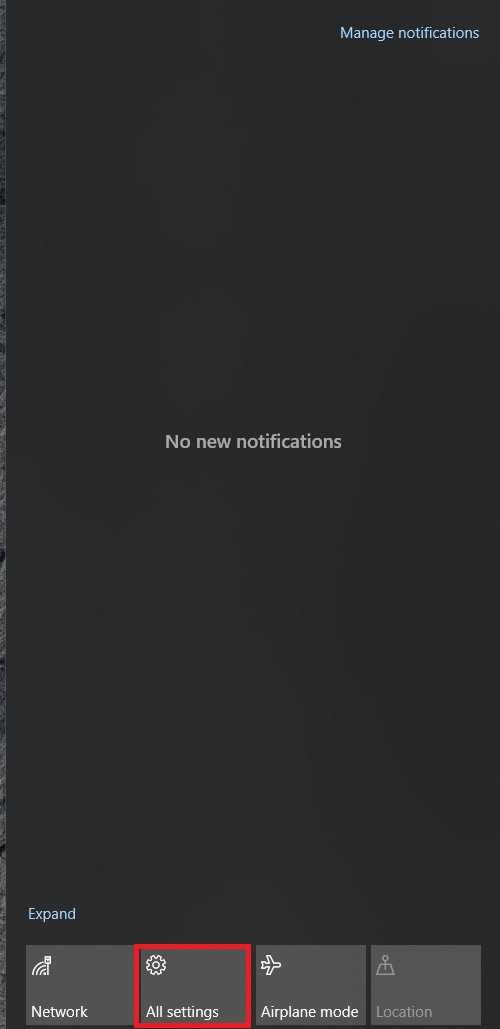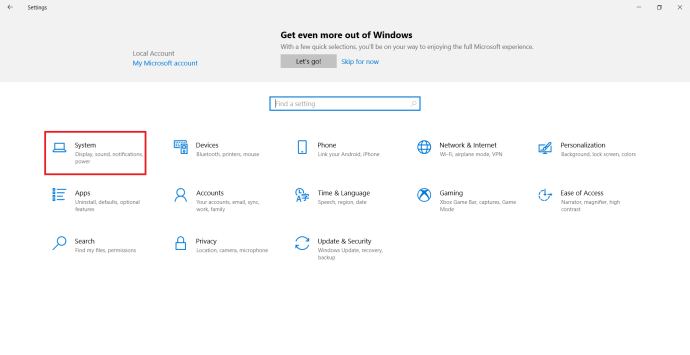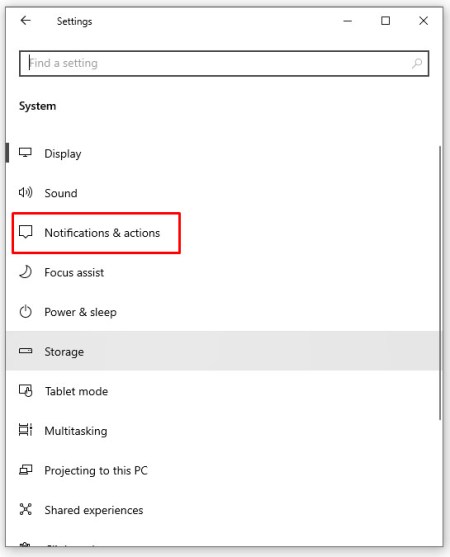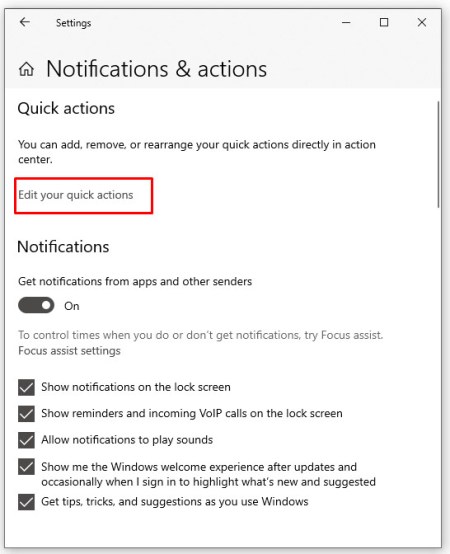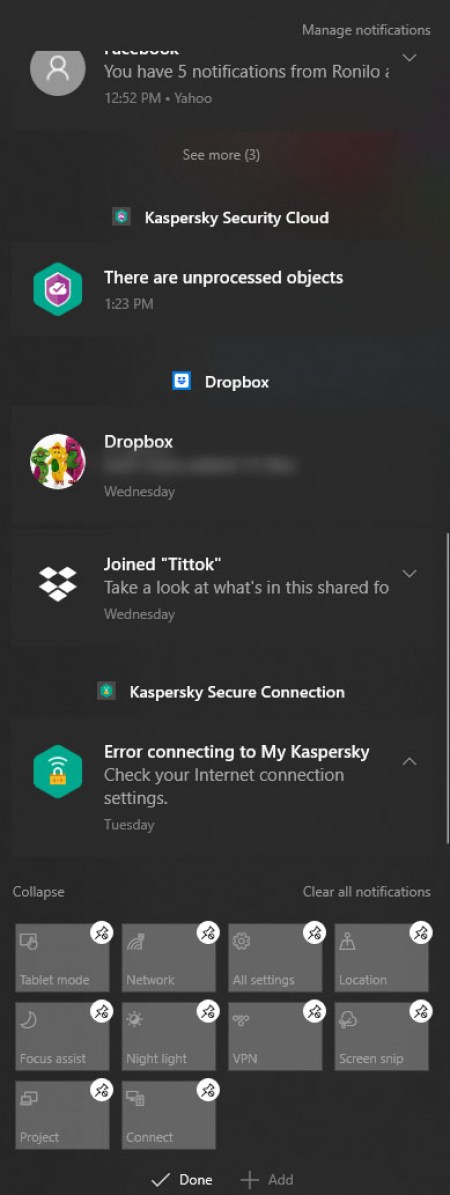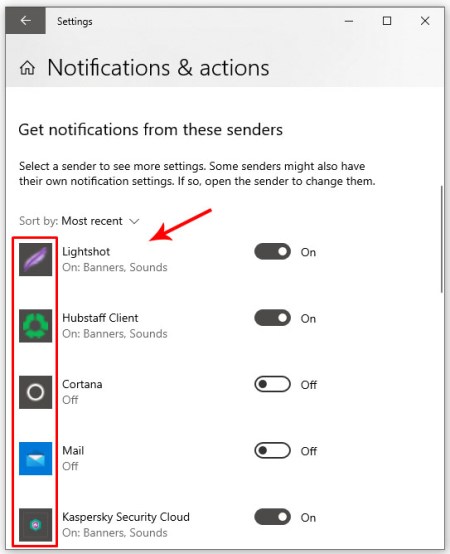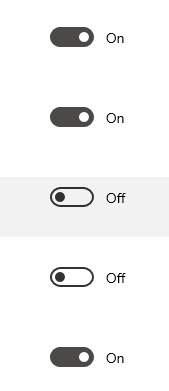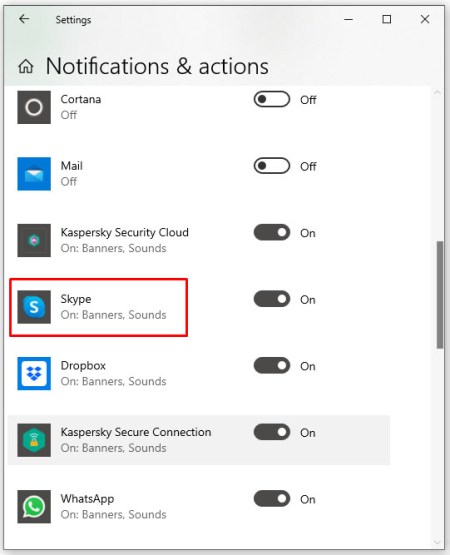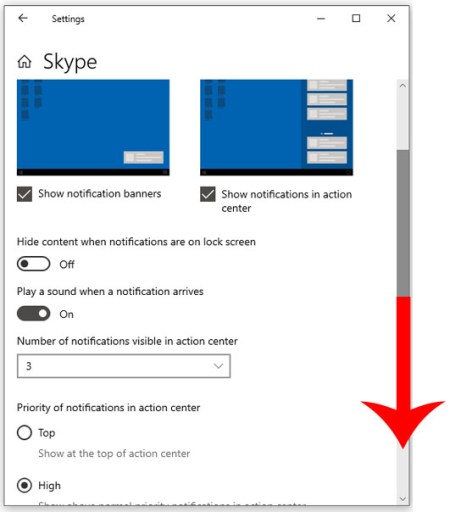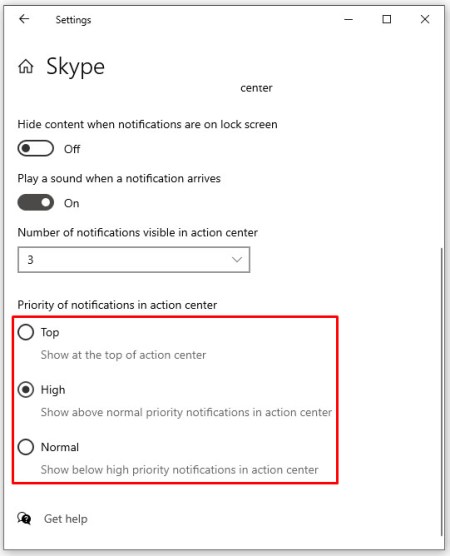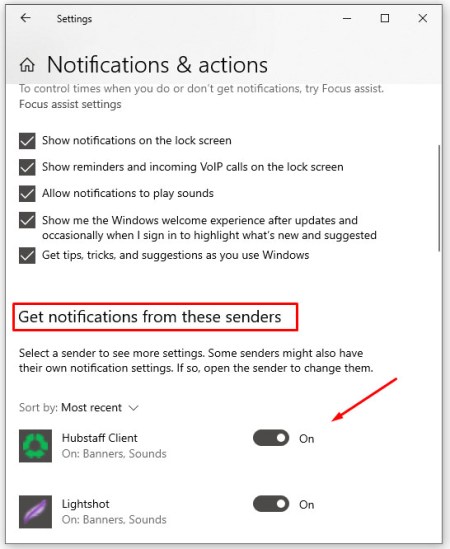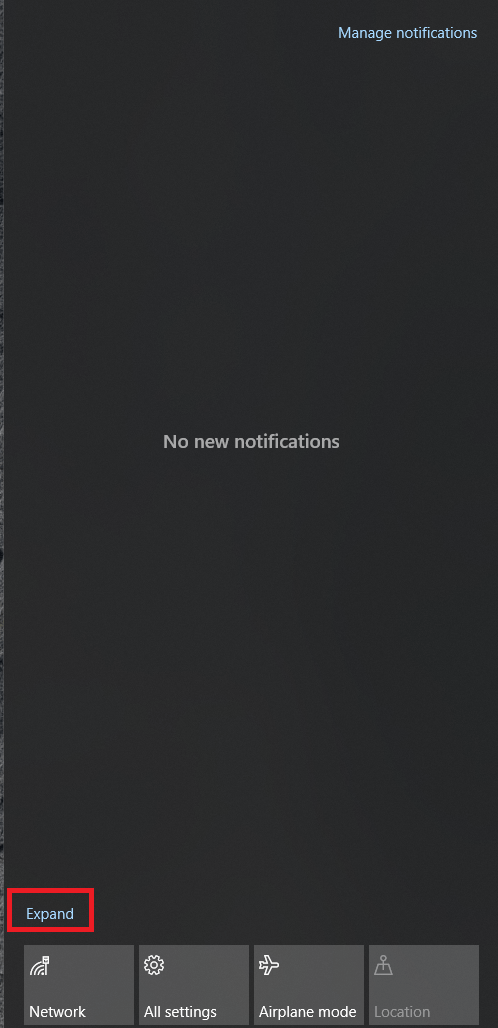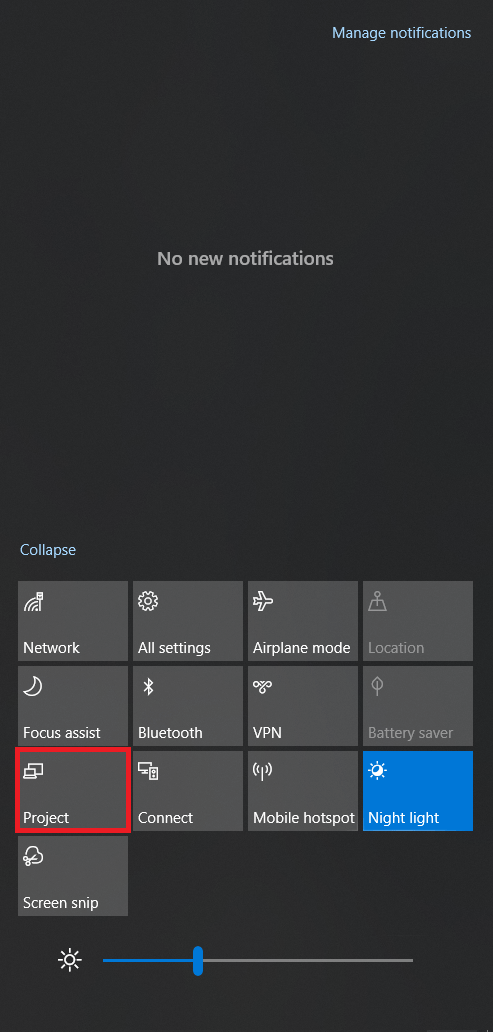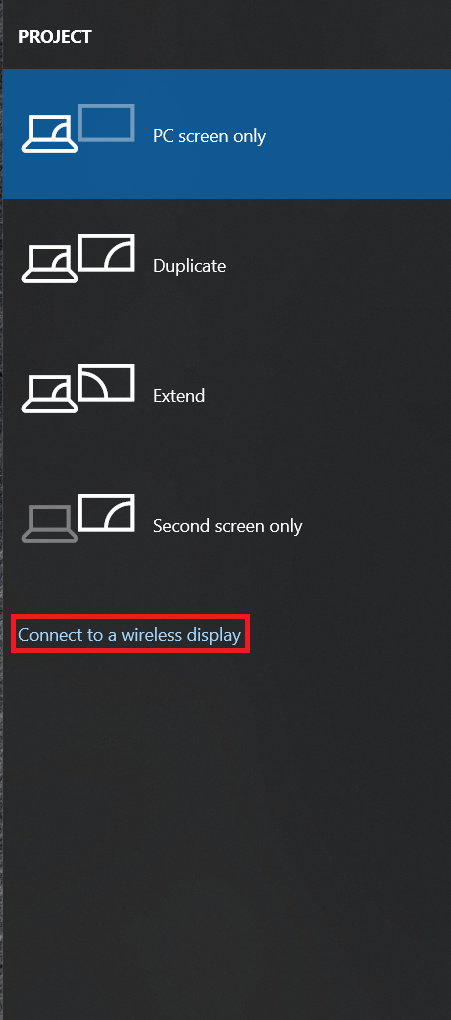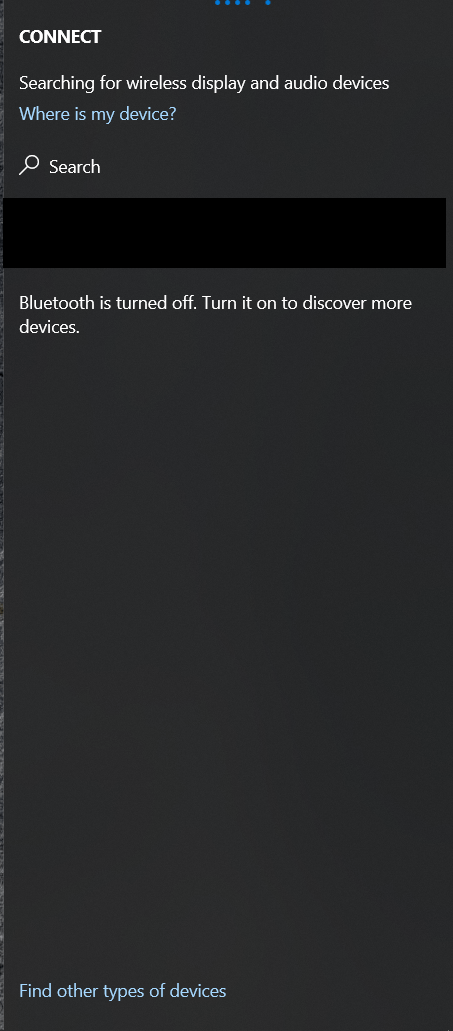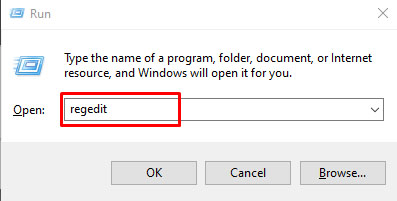Windows 10'daki Eylem Merkezi, Microsoft'un en yeni işletim sisteminde bulunan bir araçtır. Bazı temel komutlara hızlı erişim sağlar ve bazı temel eylemleri gerçekleştirmek için Ayarlar veya Denetim Masası'na girme ihtiyacını ortadan kaldırır. Bu oldukça kullanışlı bir özellik olduğundan, bu eğitim size Windows 10'da Eylem Merkezi'ni nasıl açacağınızı ve oradayken ne yapacağınızı gösterecektir.

Eylem Merkezi, Windows 8'deki Charms üzerine kuruludur, ancak onlarla yaşamayı daha kolay ve çok daha kullanışlı hale getirir. Masaüstü kullanıcıları bundan çok fazla değer elde edemeyebilir, ancak mobil ve dizüstü bilgisayar kullanıcıları kesinlikle alacaktır. Bir özelliği hızlıca kaydırma veya fare tıklamasıyla açma veya kapatma yeteneğinin bariz bir potansiyeli vardır.
Eylem Merkezi, tüm Windows 10 sürümlerinde standart olarak yüklenir, ancak bu Microsoft olduğundan, düzgün çalışması için biraz ince ayar yapılması gerekecektir.

Windows 10'da Eylem Merkezi Nasıl Açılır
Windows 10'da Eylem Merkezi'ni açmak, olabildiğince basittir. Görev Çubuğundaki saatin sağındaki küçük konuşma balonu simgesine dokunmanız veya tıklamanız yeterlidir.

Üstte bildirimler ve altta hızlı eylemler içeren dikey bir pencere görünmelidir. Bildirimi okumak veya eylemi gerçekleştirmek için bu kaydırıcıdaki herhangi bir şeyi tıklayın.

Windows 10'da Eylem Merkezi'ne erişmek için Windows tuşu + A kısayolunu da kullanabilirsiniz.
Konuşma balonu simgesi boşsa sizi bekleyen bir bildirim yoktur. Konuşma balonunda metin gibi görünen üç satır varsa, bekleyen bir bildirim var demektir. Balonun sağ alt köşesinde küçük bir çeyrek ay varsa, Sessiz saatler açık demektir.
Kaydırıcıda tam olarak gördüğünüz eylemler, kullandığınız cihaza ve onu nasıl kurduğunuza bağlıdır. Masaüstünüzde bir Wi-Fi kartınız, Bluetooth'unuz veya dokunmatik ekranınız olmadığı sürece, masaüstü sürümleri dizüstü bilgisayarlardan farklı olacaktır.

Windows 10'da Eylem Merkezi Nasıl Yapılandırılır
Daha önce de belirttiğim gibi, Eylem Merkezi'nin ihtiyaçlarınıza göre ayarlanması için biraz ince ayar yapılması gerekecek. Varsayılan olarak, sizi kesinlikle her şey hakkında bilgilendirme alışkanlığı vardır ve yüklü herhangi bir uygulamanın bir bildirim açmasına izin verir. Çoğumuz bunu gerçekten istemeyeceğiz, bu yüzden biraz ayarlayabiliriz.
- Eylem Merkezi'ni açın ve Tüm Ayarlar'ı seçin.
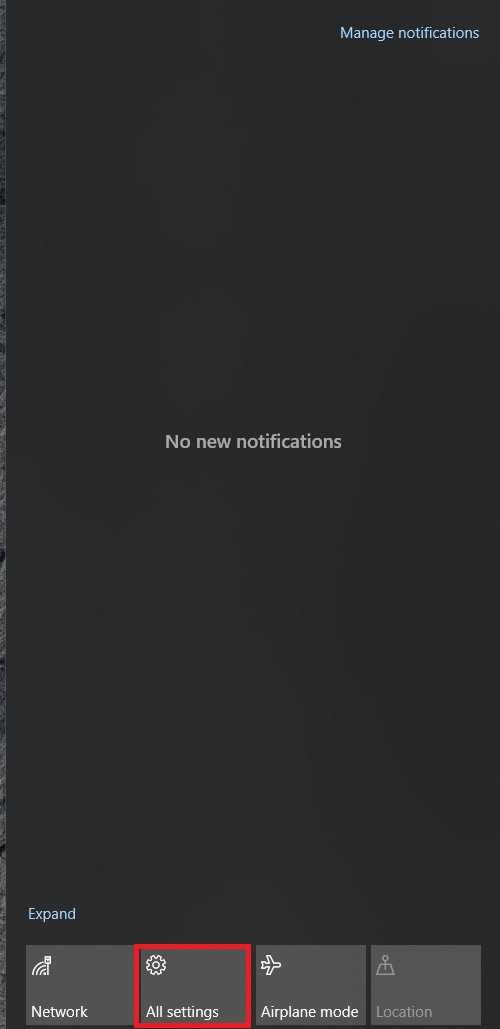
- Ardından, Sistem'i seçin.
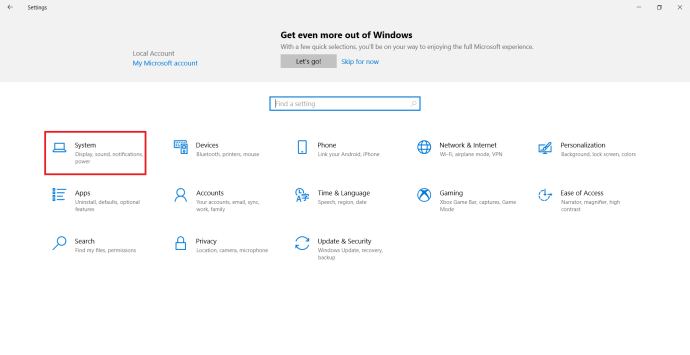
- Şimdi Bildirimler ve eylemler'i seçin.
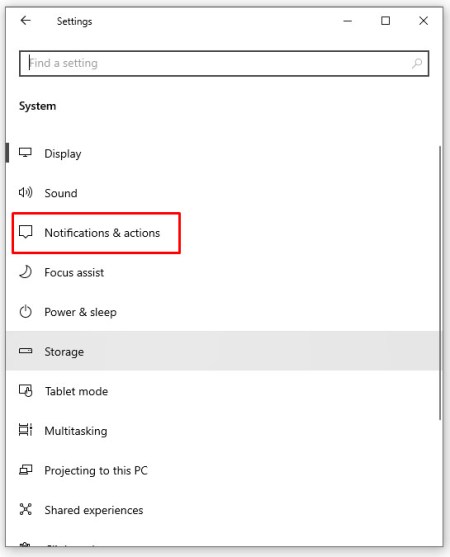
- Sağ bölmede Hızlı eylemler ekle veya kaldır metin bağlantısını seçin.
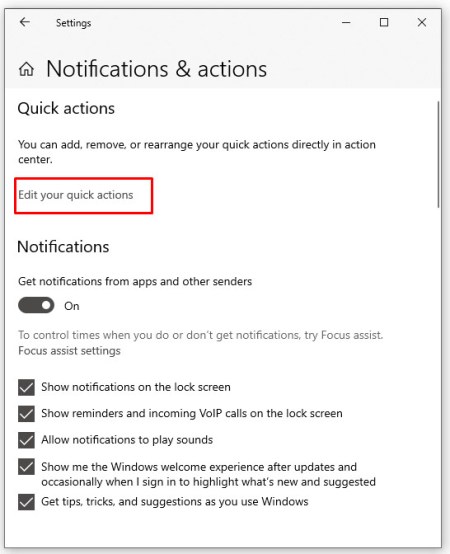
- Eylem Merkezinin alt yarısında görünmesini istediğiniz eylemleri seçin.
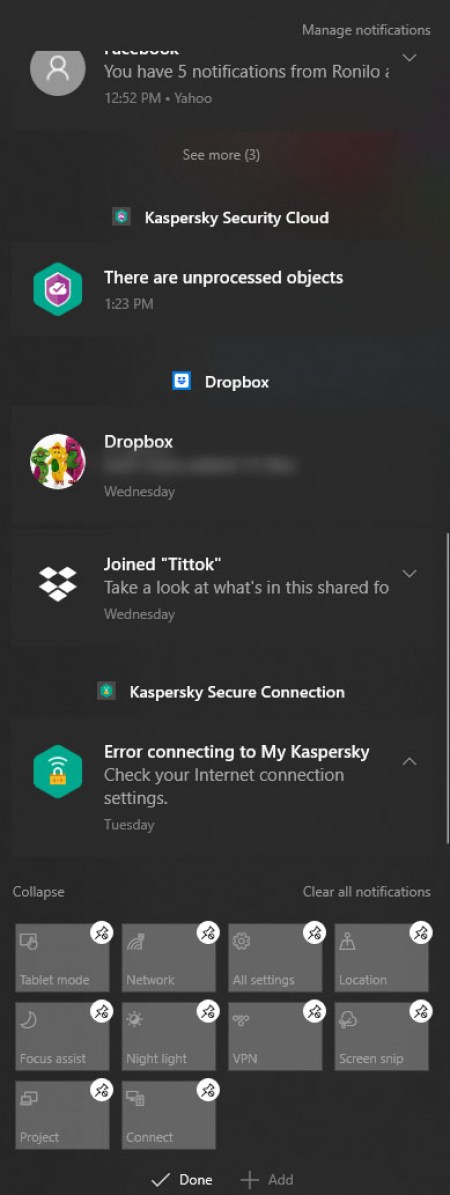
- Bildirimler ve eylemlere geri dönün.

- Bildirimleri ihtiyaçlarınıza göre ayarlayın.
Bildirimleri kullandığım uygulamalarla sınırlamayı seviyorum. Böylece Bildirim al… açık bırakılacak, Kilit ekranında bildirimleri göster, Bir ekranı çoğaltırken bildirimleri gizle ve İpuçları ve püf noktaları al… seçeneğini kapatacak… Bu sonuncusu çok önemlidir. Daha sinir bozucu Windows reklamlarının çoğunu kapatır.
- Kapattıysanız, Sistem ve Bildirimler ve eylemleri açın.
- Bu gönderenlerden bildirim almak için aşağı kaydırın.

- Cihazınızı kullanırken size bildirmekten memnuniyet duyacağınız uygulamaları seçin.
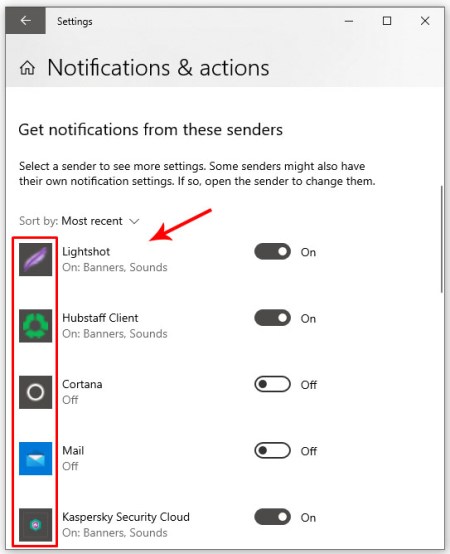
- Sessiz kalmak için elinizden gelen her şeyi kapatın.
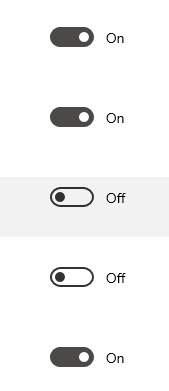
Eylem Merkezi'nde almayı seçtiğiniz mesajların önceliğini de değiştirebilirsiniz. Bu, cihazınızda birçoğuna izin verirseniz kullanışlıdır. Örneğin, güvenlik bildirimleri yerine e-posta ve Facebook güncellemelerine öncelik verebilir veya tam tersini yapabilirsiniz.
- Açık Sistem ve Bildirimler ve eylemler.

- Bildirim aldığınız uygulamalardan birini seçin ve tıklayın.
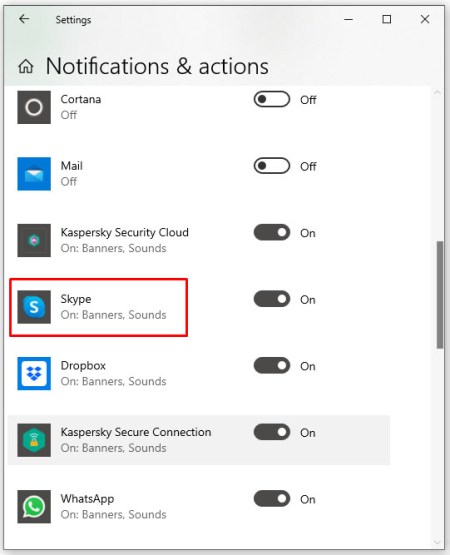
- Aşağı kaydır Eylem Merkezinde bildirimlerin önceliği.
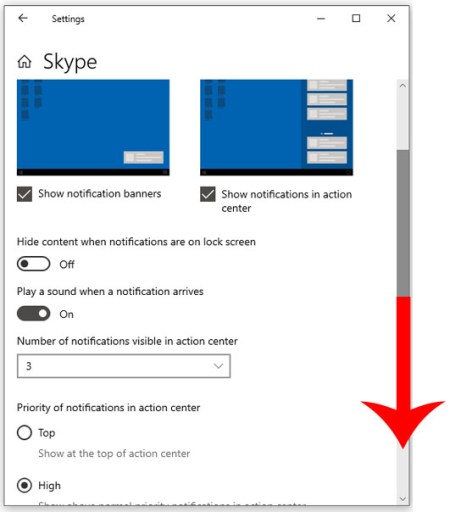
- Atamak istediğiniz önceliği ve göstermesini istediğiniz bildirim sayısını seçin.
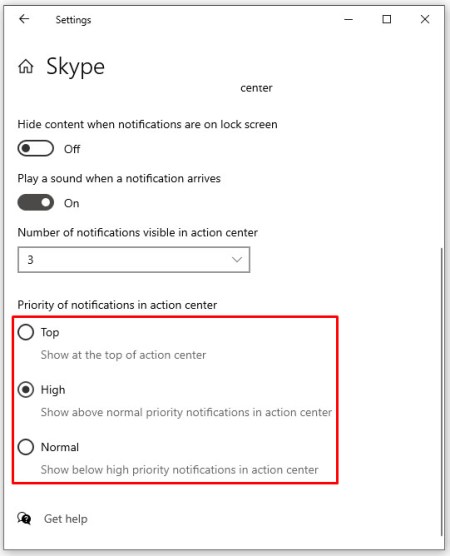
- Değiştirmek istediğiniz herhangi bir uygulama için tekrarlayın.
Eylem Merkezi'nde Bildirimleri açma veya kapatma
Eylem Merkezi bildirimlerini yardımdan çok bir engel olarak görüyorsanız, bunları kapatabilirsiniz.
- Açık Sistem ve Bildirimler ve eylemler.
- Kapatın, Uygulamalardan ve diğer göndericilerden bildirim alın.

- Ayrıca, bu gönderenlerden bildirim al altında tercih ederseniz, uygulamaları tek tek kapatabilirsiniz.
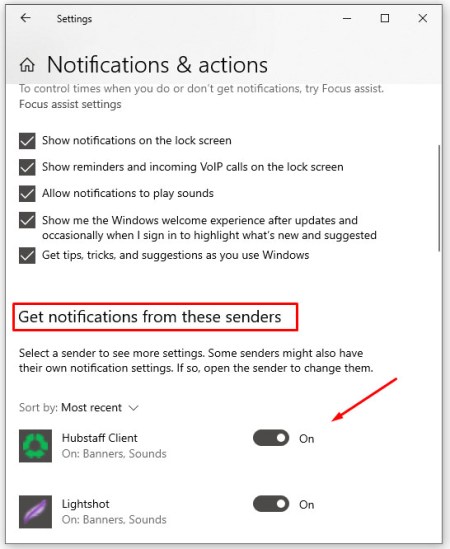
Bir şeyleri özlediğinizi fark ederseniz, aynı ayar(lar)ı tekrar açmanız yeterlidir.
Eylem Merkezini Kullanarak Kablosuz Ekrana Nasıl Bağlanılır
Eylem Merkezi'ni kullanarak kablosuz bir ekrana hızlı bir şekilde bağlanabilirsiniz, işte böyle.
- Eylem Merkezi'ni açmak için yukarıda belirtilen yöntemlerden birini kullanın.
- Seçme "Genişletmek” Mevcut tüm seçenekleri görmek için.
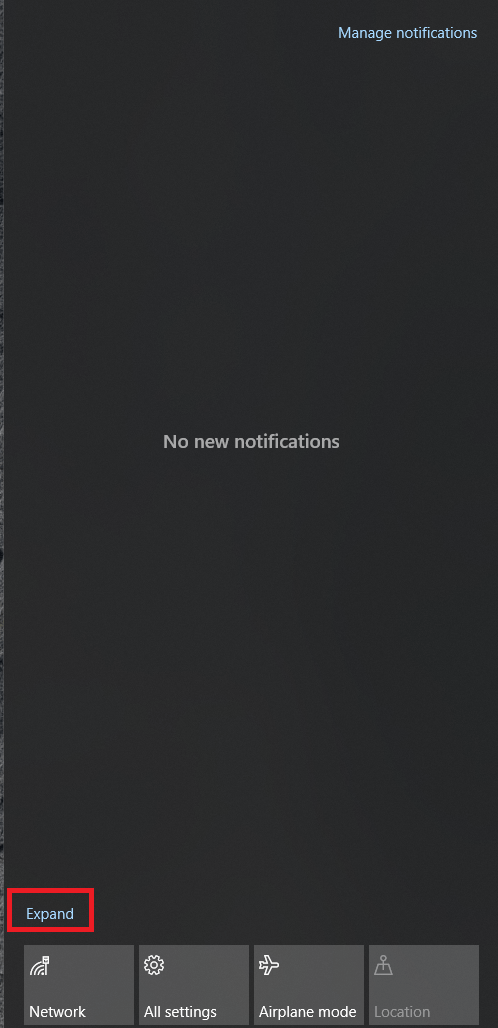
- Ardından, "Proje” başka bir pencere açmak için
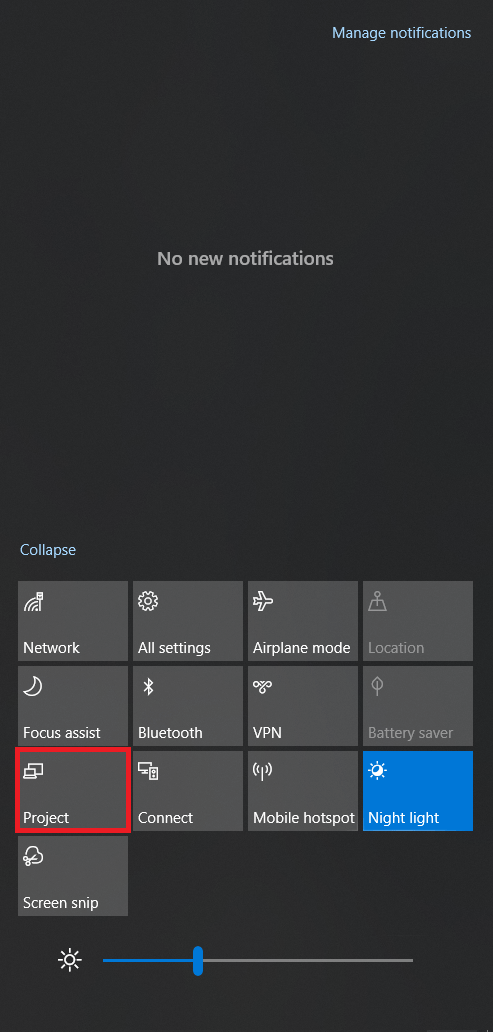
- Tıklamak "Kablosuz bir ekrana bağlanın.”
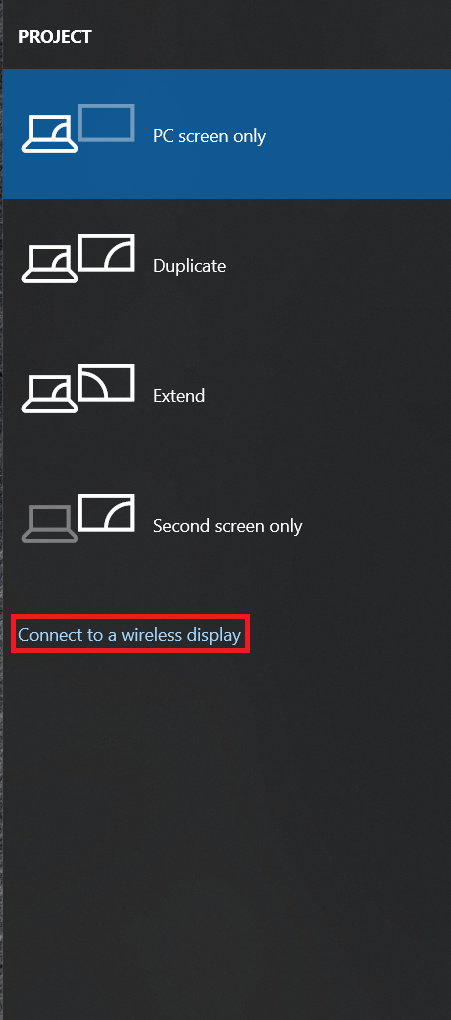
- Mevcut cihazları otomatik olarak arayan ve bunlara bağlanma seçeneği sunan yeni bir pencere açılacaktır.
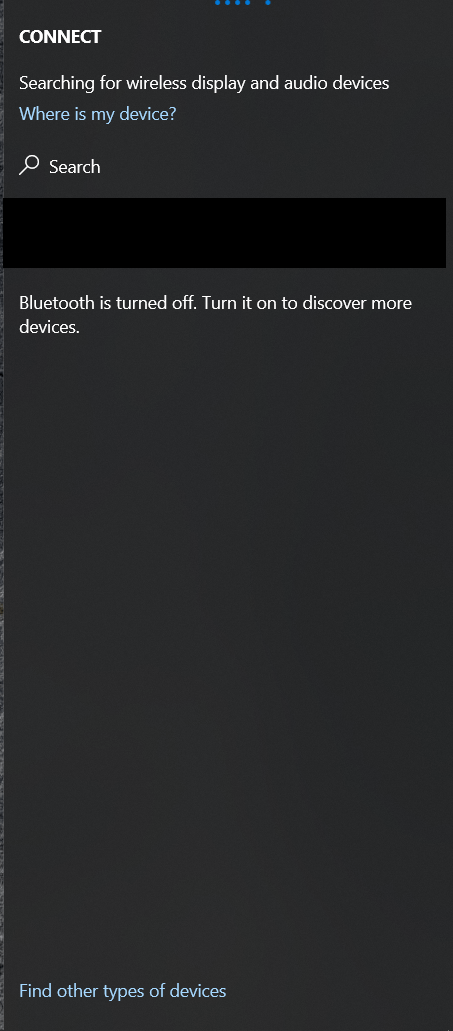
Windows 10'da Eylem Merkezi'ni devre dışı bırakın
Ayrıca, dikkatiniz dağılmadan çalışmak veya oynamak istiyorsanız, Eylem Merkezi'ni bir bütün olarak devre dışı bırakabilirsiniz. Bir kayıt defteri ayarını değiştirmeniz gerekecek, bu nedenle herhangi bir değişiklik yapmadan önce kayıt defterinizin yedeğini alın. Sonra:
- Windows tuşu + R'ye basın, regedit yazın ve Enter'a basın.
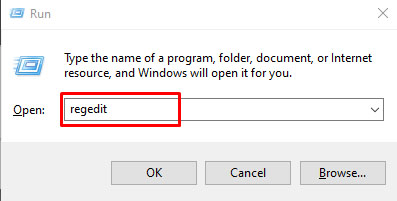
- Şu yöne rotayı ayarla "HKEY_CURRENT_USER\Microsoft\Windows\CurrentVersion\Explorer.”

- Soldaki Explorer dosyasına sağ tıklayın, Yeni, DWORD (32-bit) Değeri'ni seçin ve DisableNotificationCenter olarak adlandırın. 1 değerini verin.

- HKEY_LOCAL_MACHINESOFTWAREPoliciesMicrosoftWindowsExplorer'a gidin.

- Explorer dosyasına sağ tıklayın, Yeni, DWORD (32-bit) Değeri'ni seçin ve DisableNotificationCenter olarak adlandırın. 1 değerini verin.

Yine, özlediğinizi fark ederseniz, bunları devre dışı bırakmak için bu iki değeri 0 olarak değiştirin.