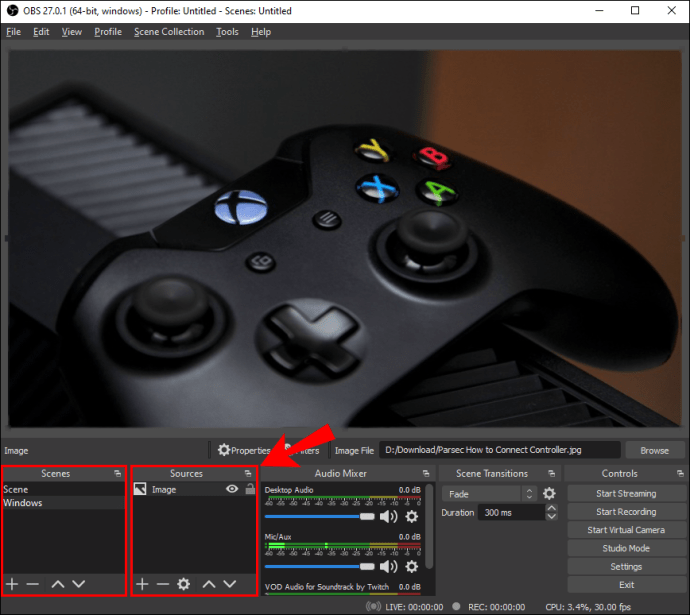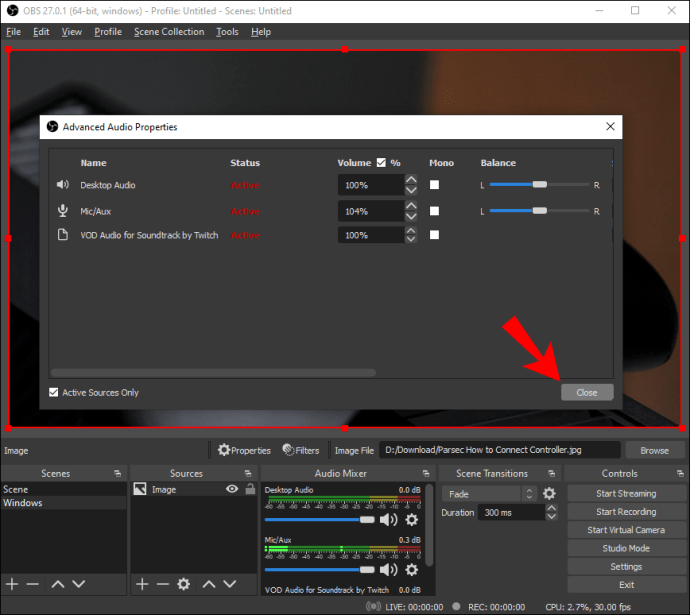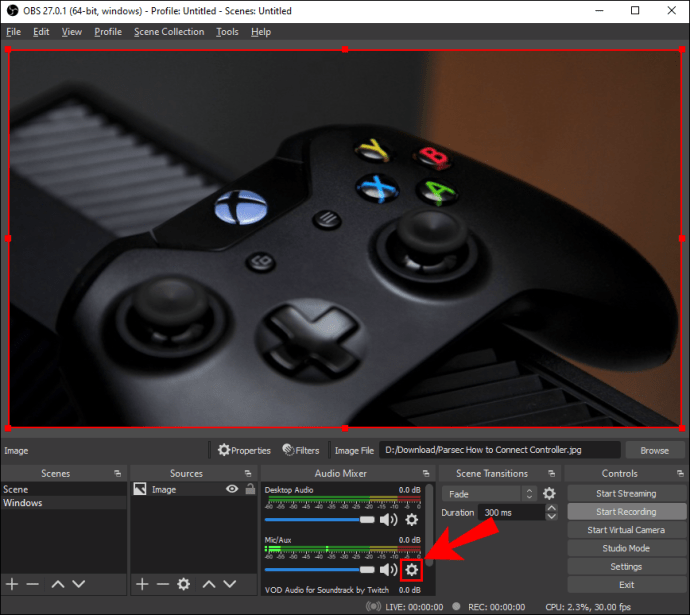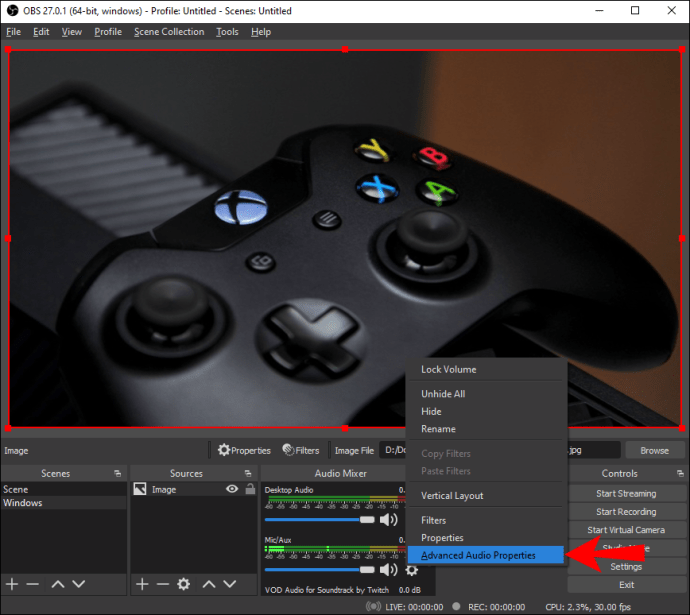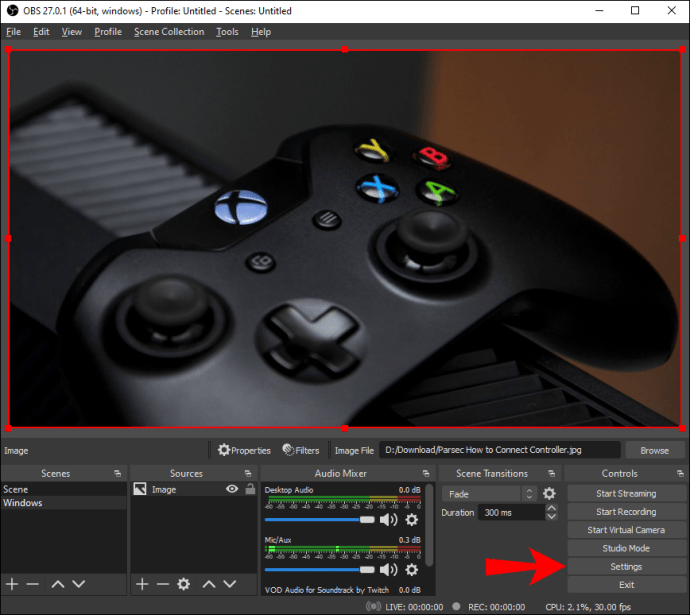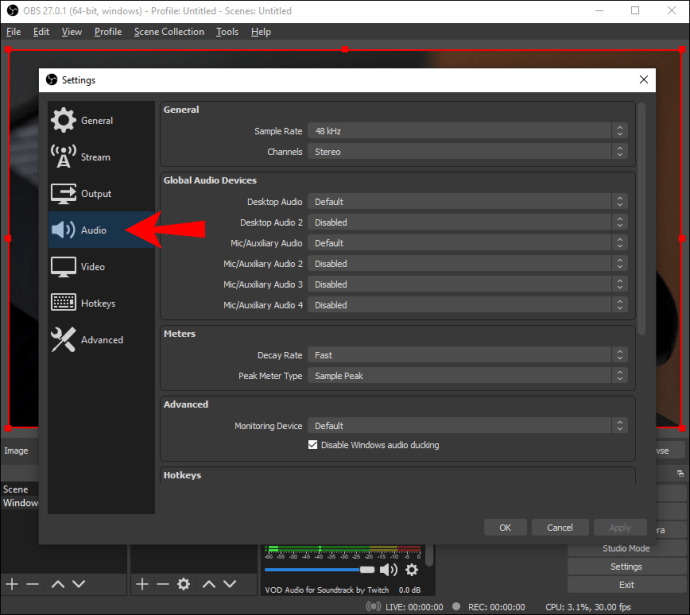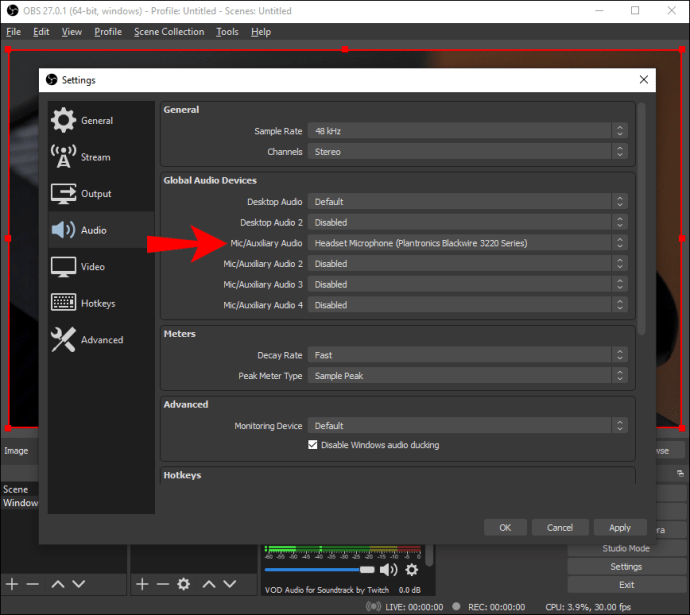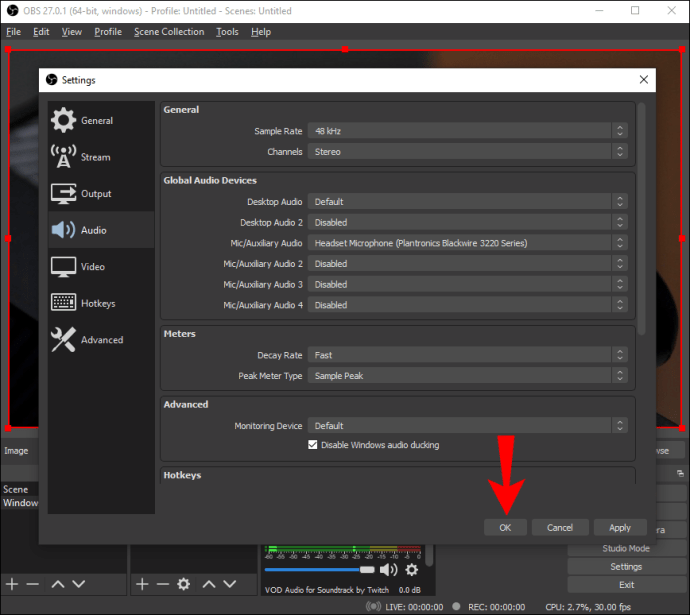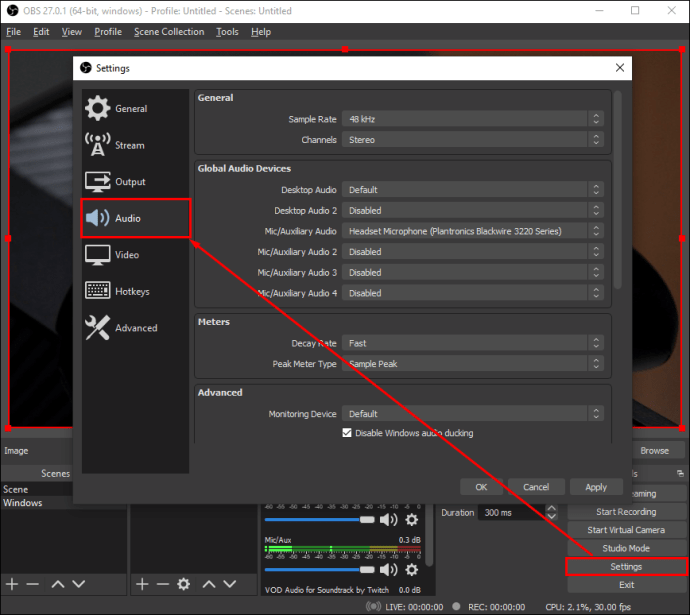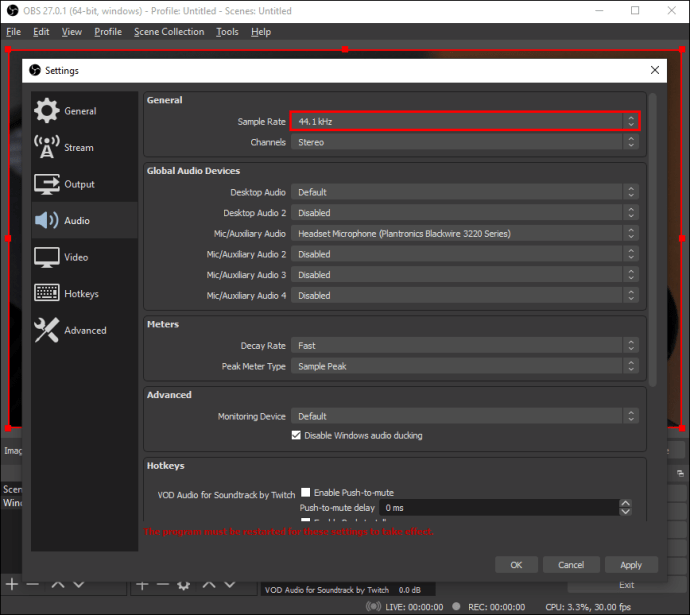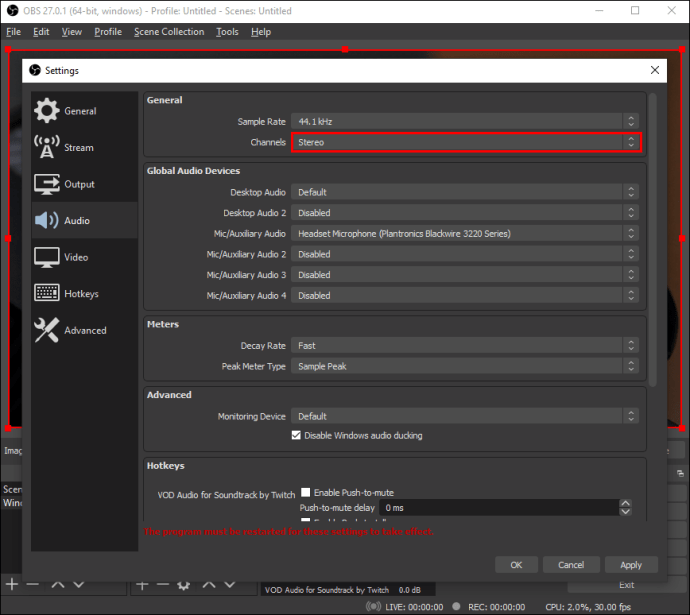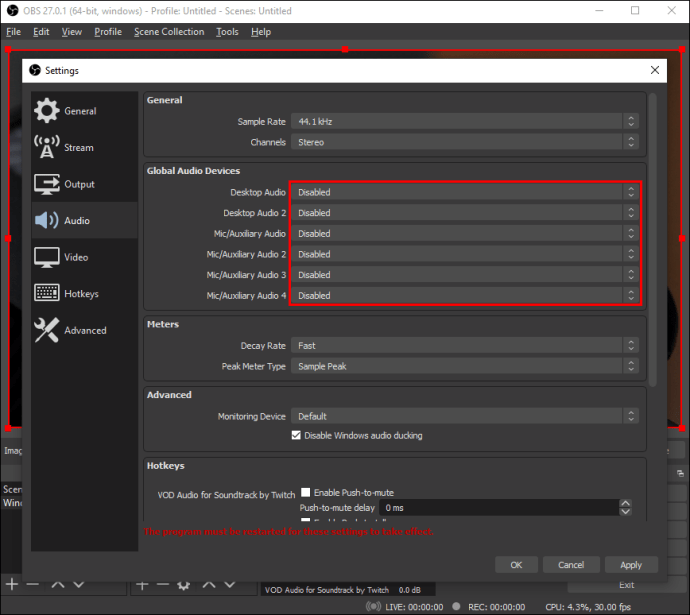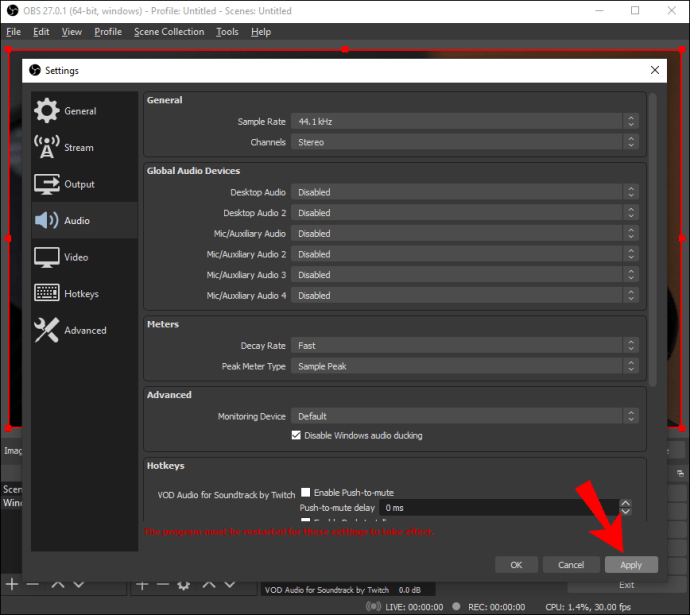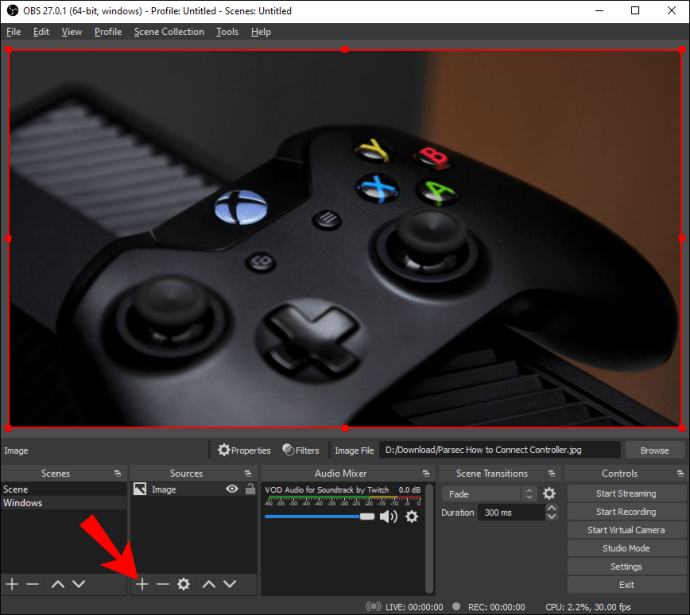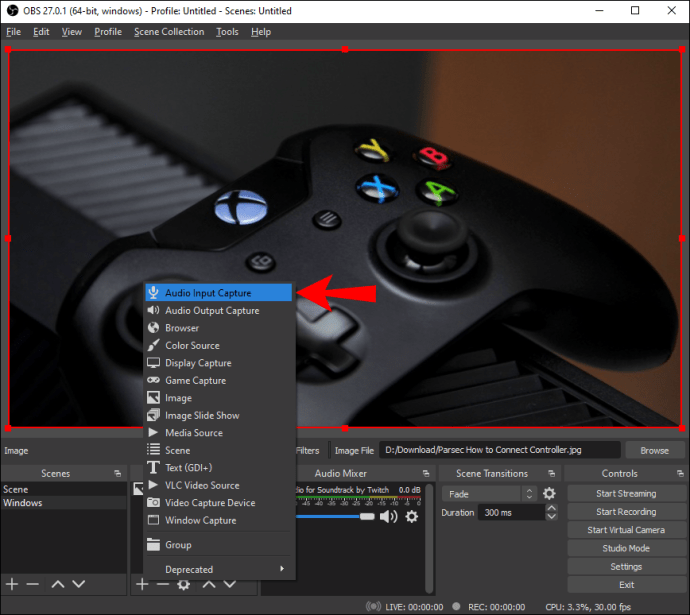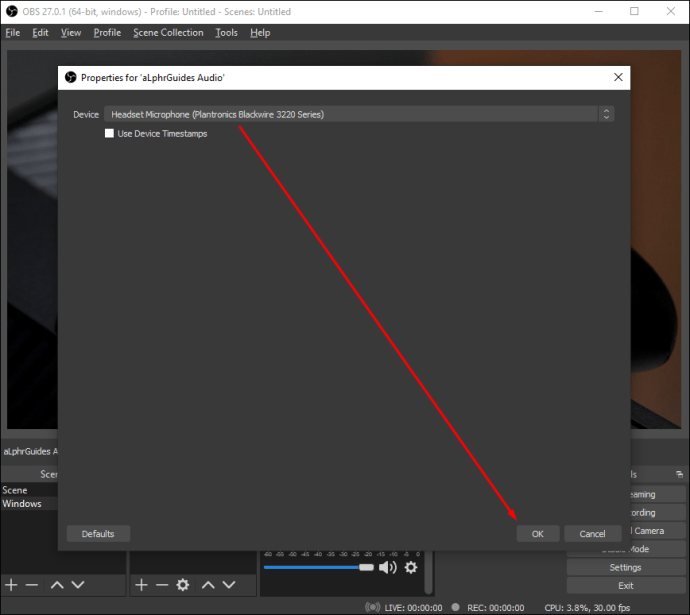Herhangi bir akış yazılımı gibi, OBS Studio da ses sorunlarına karşı bağışık değildir. Elbette net ve net bir görüntüye sahip olabilirsiniz, ancak izleyicileriniz söylediklerinizin hiçbirini duyamıyorsa ne işe yarar? Neyse ki, OBS'de düşük kaliteli mikrofon sesiyle başa çıkmanın birkaç yolu var.

Bu eğitimde, akış sırasında mikrofonunuzun sesini nasıl artıracağınızı açıklayacağız ve temel ayarları gözden geçireceğiz. OBS Studio, birkaç ses filtresi arasında geçiş yapmanıza izin verdiğinden, adım adım talimatlarla bunu nasıl yapacağınızı size göstereceğiz. Bu nedenle, mikrofon oyununuzu nasıl geliştireceğinizi ve bir profesyonel gibi akış gerçekleştireceğinizi öğrenmek için okumaya devam edin.
OBS'de Mikrofon Nasıl Daha Yüksek Seslendirilir Masaüstünde
Bazı daha gelişmiş sorun giderme önlemlerine geçmeden önce, temel bilgileri kontrol etmek en iyisidir. OBS Studio'da varsayılan ses seviyesi ayarı asla çok yüksek değildir, bu yüzden sadece onu yükseltmek işe yarayabilir. Bunu nasıl yapacağınız aşağıda açıklanmıştır:
- Bilgisayarınızdan OBS Studio'yu başlatın. Ekranın altındaki ilgili kutulara tercih edilen bir Sahne ve Kaynak ekleyin.
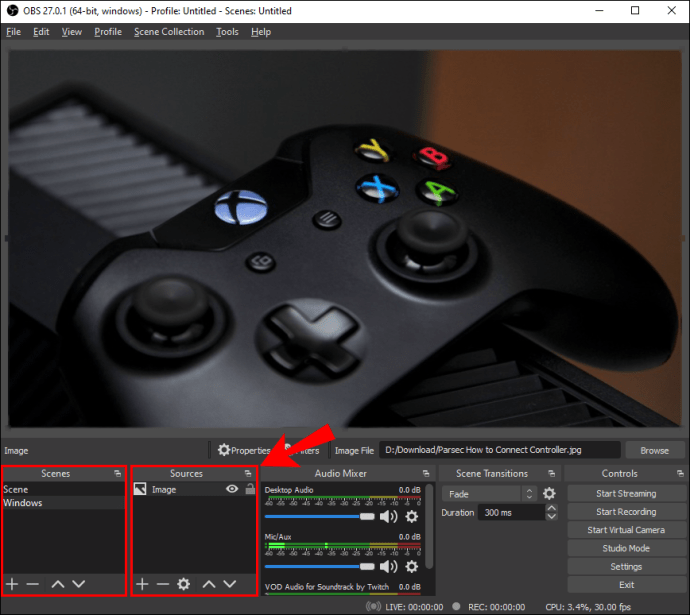
- “Kaynaklar” kutusunun yanında, sağ tarafta “Karıştırıcı” panelini göreceksiniz. Sesi artırmak için “Mic/Aux” işaretli geçiş düğmesini sağa kaydırın.
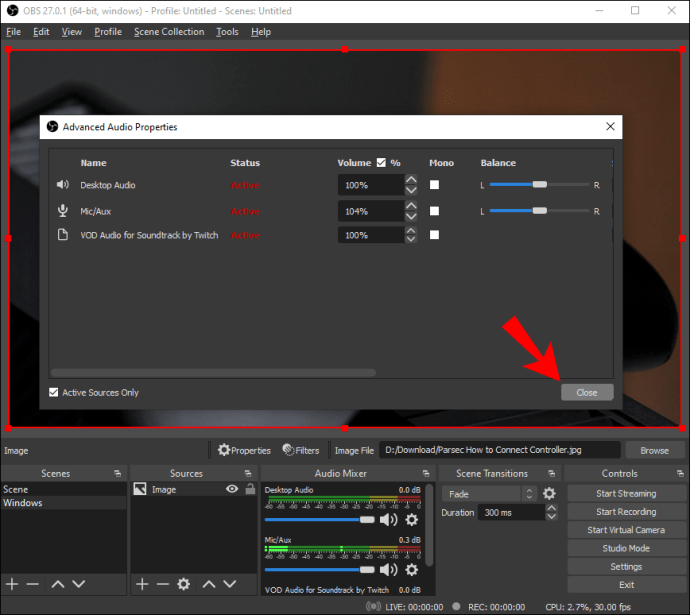
- Ses seviyesi zaten yüksekse, sağ alt köşedeki küçük dişli simgesine tıklayın.
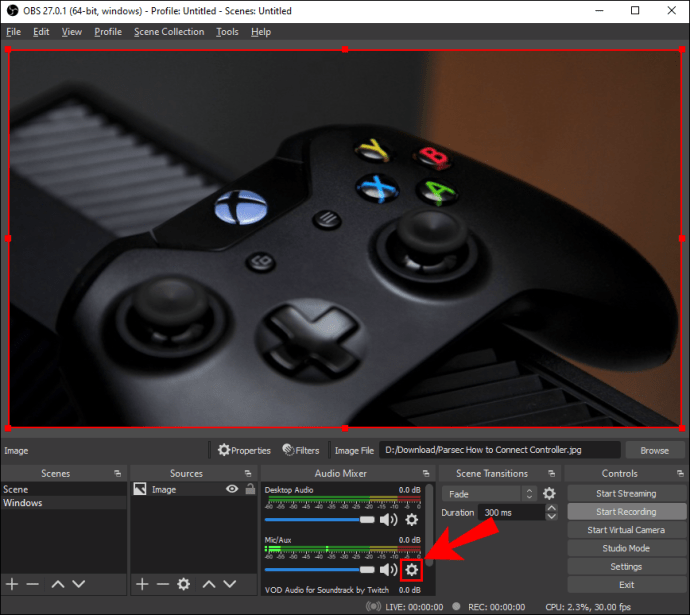
- Bir açılır menü görünecektir. Seçenekler listesinden “Gelişmiş Ses Özellikleri”ni seçin.
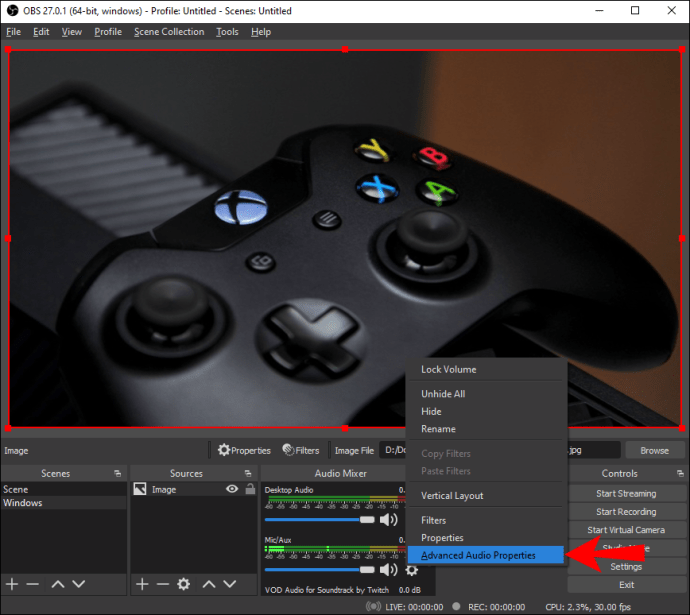
- Yeni bir pencere açılacaktır. “Mic/Aux” özelliğinin yanında ses yüzdesini gösteren bir sayı göreceksiniz. Alanı temizleyin ve farklı bir değer girin. Ses seviyesi zaten %100 ise kafanız karışmasın. Daha yükseğe çıkabilirsin.

- Mikrofon ses seviyesinden memnun kaldığınızda, “Kapat”ı tıklayın.
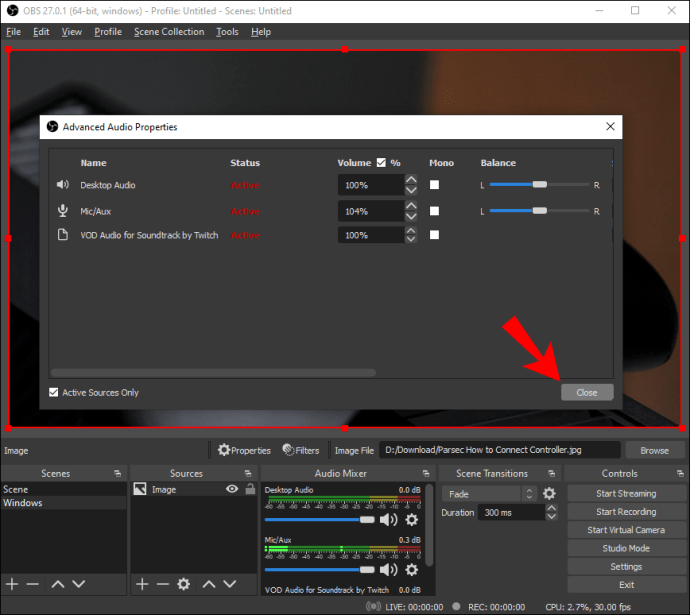
Yapabileceğiniz başka bir şey, doğru mikrofonu etkinleştirip etkinleştirmediğinizi kontrol etmektir. OBS Studio, aynı anda birden fazla cihazı bağlamanıza izin verdiğinden, izini kaybetmek oldukça kolaydır. Neyse ki, yazılım oldukça akıcı, böylece farklı mikrofonlar arasında kolaylıkla geçiş yapabilirsiniz. İşte nasıl:
- OBS'yi açın ve ekranın sağ alt köşesindeki "Ayarlar"a tıklayın.
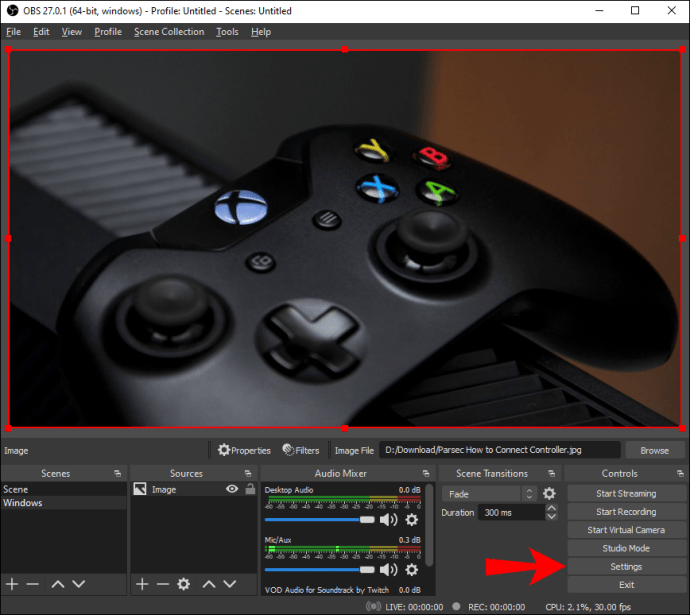
- Yeni bir pencere açılacaktır. Ardından, sol taraftaki panelde “Ses” sekmesine tıklayın.
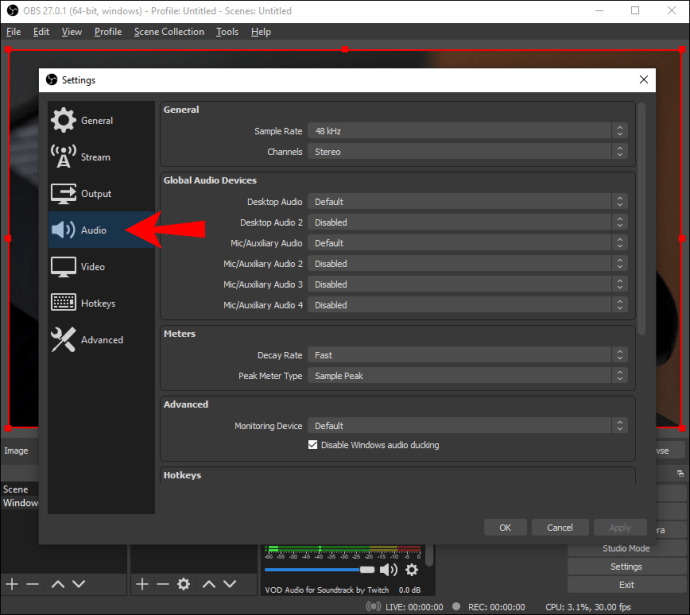
- "Cihazlar" bölümünün altında, yalnızca kullanmak istediğiniz mikrofonların etkinleştirildiğinden emin olun.
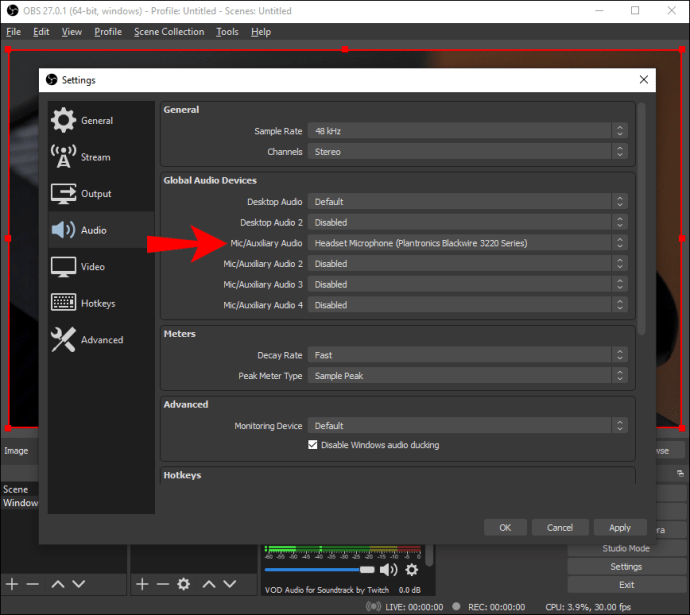
- Herhangi bir değişikliği kaydetmek için “Tamam” ı tıklayın.
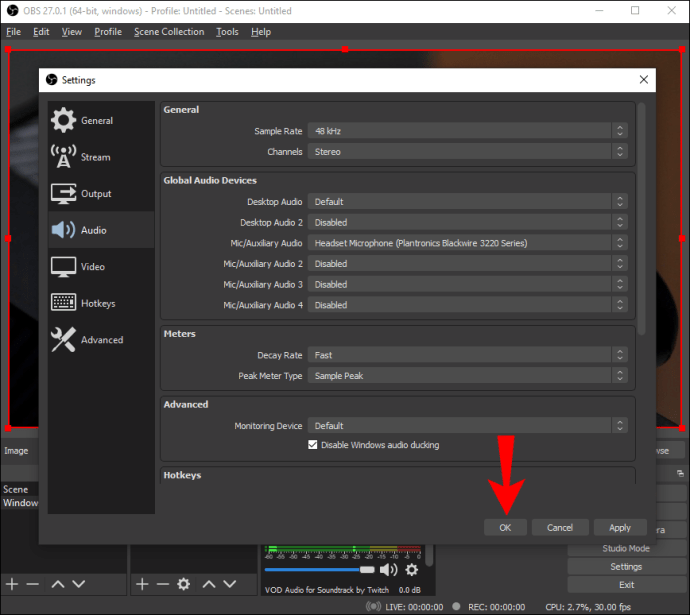
Bazen baştan başlamak ve cihazı manuel olarak eklemek en iyisidir. Daha da iyi sonuçlar için çalışırken farklı mikrofon ayarlarıyla da oynayabilirsiniz. İşte yapmanız gerekenler:
- “Ayarlar” a gidin ve ardından “Ses” sekmesini açın.
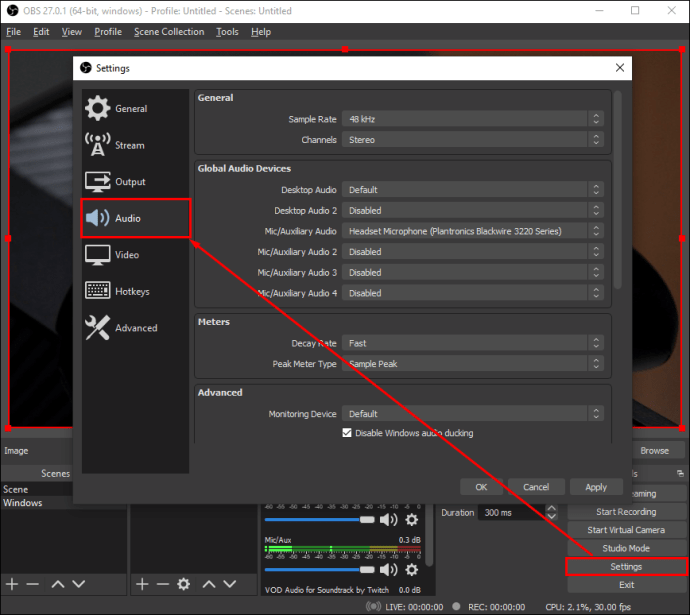
- "Örnek Hızı" için, OBS Studio için en uygun yapılandırma olduğundan, bunun 44,1 kHz olarak ayarlandığından emin olun.
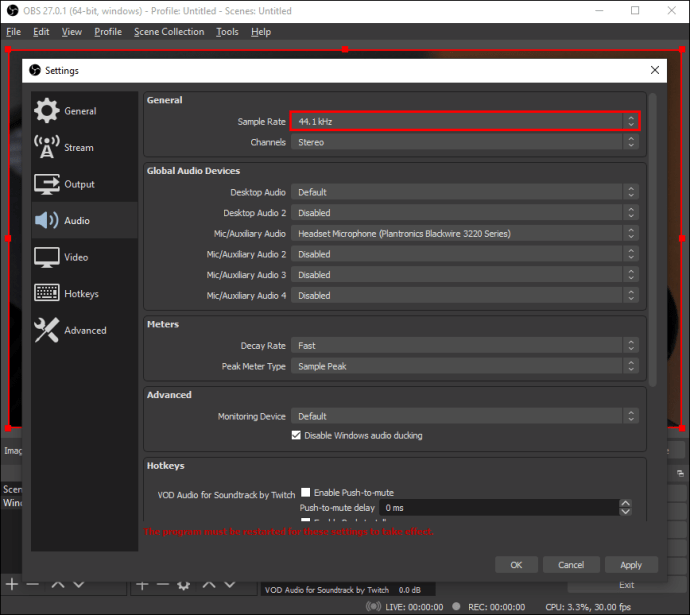
- “Kanal” için “Stereo”yu seçtiğinizden emin olun.
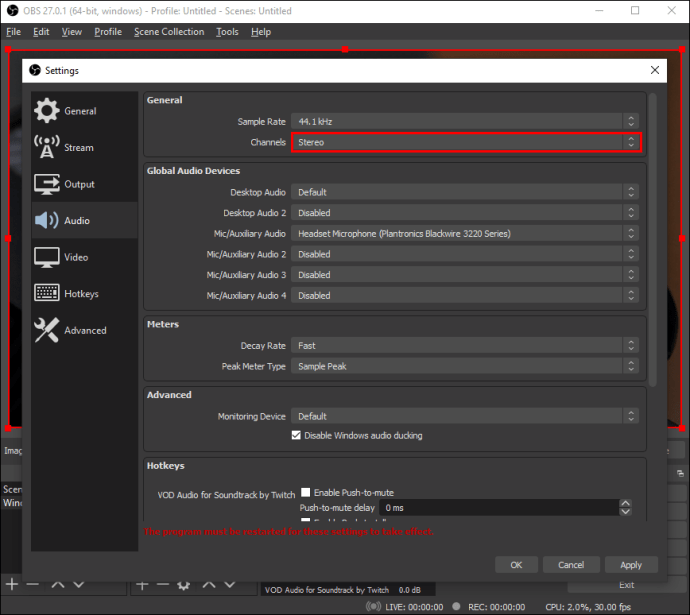
- "Cihazlar" altında, her cihazı devre dışı bırakmak için devam edin. Evet, mikrofon bile.
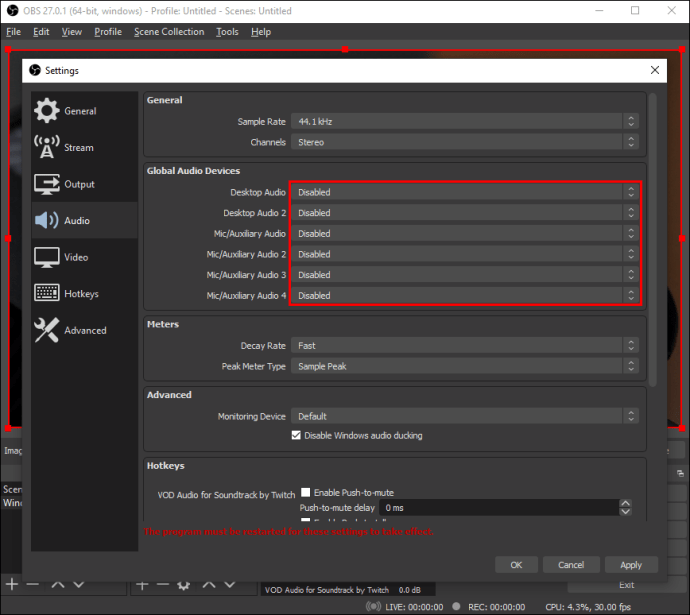
- İşiniz bittiğinde "Uygula" yı tıklayın.
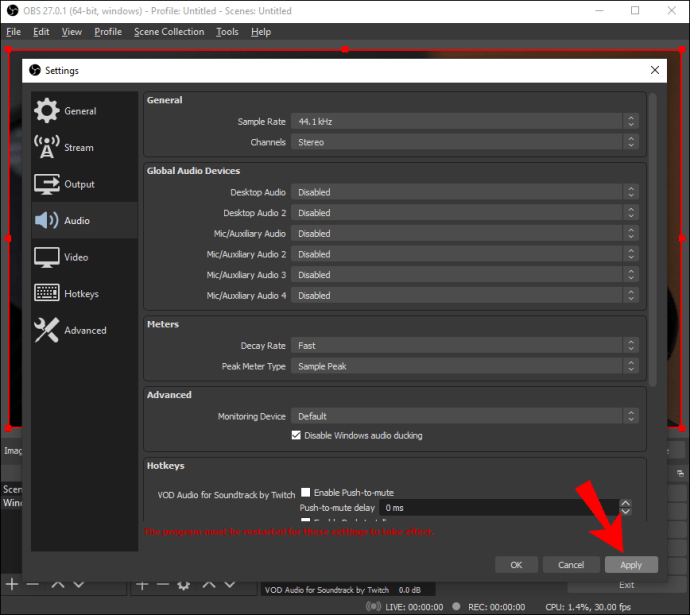
Tüm cihazları kapattıktan sonra tercih edilen mikrofonu manuel olarak eklemeye devam edebilirsiniz. Bunu nasıl yapacağınız aşağıda açıklanmıştır:
- Sayfanın altındaki "Kaynaklar" kutusuna ilerleyin. Ardından, sol alt köşedeki küçük “+” düğmesine tıklayın.
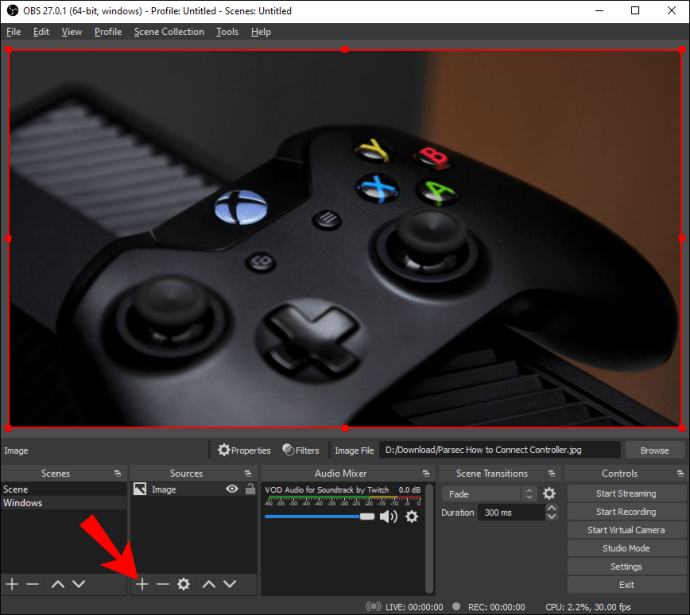
- Açılır seçenekler panelinden “Ses Girişi Yakalama”yı seçin.
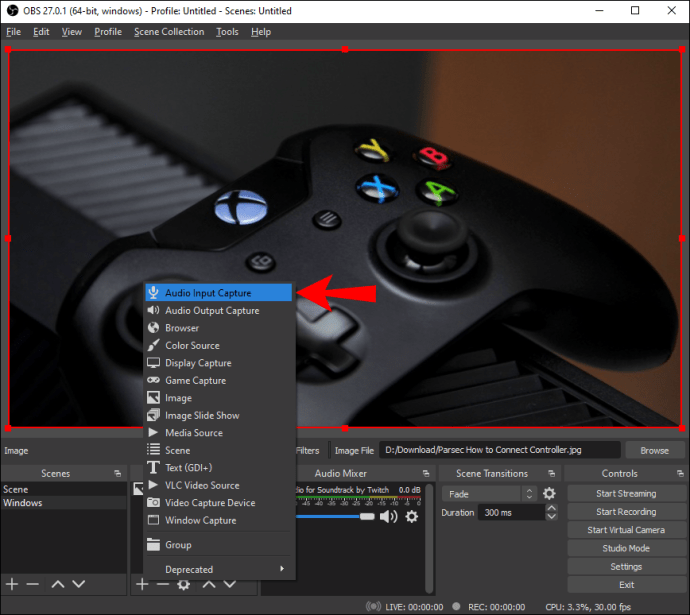
- Küçük bir açılır kutu görünecektir. Başlığı girin ve "Tamam" ı tıklayın.

- Başka bir pencere görünecektir. Bir açılır listeyi açmak için "Cihazlar"ın yanındaki küçük aşağı oka tıklayın. Ardından, mikrofonunuzu seçin ve “Tamam” a basın.
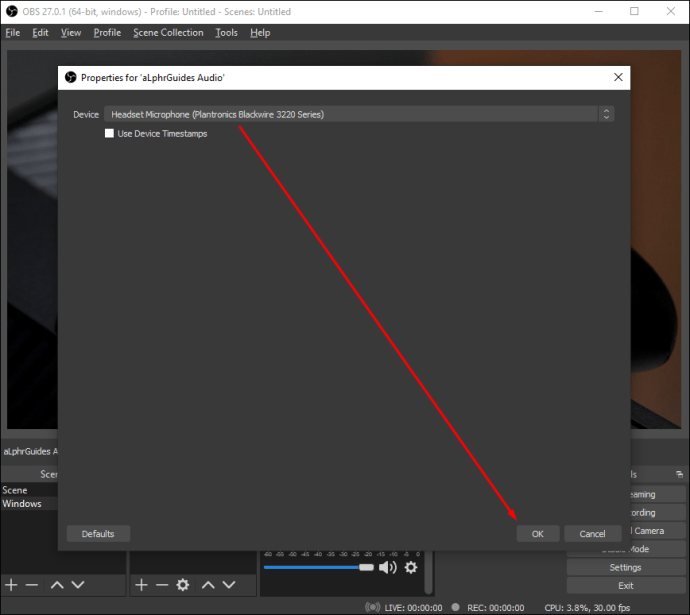
İşiniz bittiğinde, mikrofonun başarıyla eklenip eklenmediğini görmek için “Ses Karıştırıcı” kutusunu işaretleyin.
Ek SSS
OBS'de mikrofonum ne kadar gürültülü olmalı?
İdeal ses seviyesi öznel olabilirken, OBS, çok yüksek olup olmadığınızı bilmenizi sağlayan bir ses ölçer sağlar. Yorumlaması inanılmaz derecede kolay olan oldukça şık bir özellik.
“Karıştırıcı” kutusuna indiğinizde, her ses kaynağının altında çok renkli bir çubuk göreceksiniz. Renkler yeşilden sarıya değişir ve hacim açısından nerede olduğunuzu belirtmek için vardır. Ne kadar gürültülü olduğunuza bağlı olarak, renkler bir uçtan diğerine sıçrayarak buna göre ayarlama yapmanıza olanak tanır.
İdeal olarak, konuşurken “sarı bölgede” kalmak istersiniz. Öte yandan, oyun sesleri, müzik ve benzeri sesler, sesinizin duyulabilmesi için biraz daha düşük olmalıdır. Bu durumda, bunun yerine “yeşil bölgeyi” hedefleyin. Son olarak, trafik ışığına çok benzer şekilde, kırmızı renk yanıp sönüyorsa, yaptığınız şeyi durdurmanız ve yeniden gruplaşmanız gerekir.
Test Etme, Test Etme: Bu Şey Açık mı?
OBS Studio'da veya bu konudaki diğer akış yazılımlarında mikrofon sorunları nadir değildir. Birinci sınıf ekipmanla bile, yine de sessiz olabilirsiniz. Neyse ki, düzeltilmesi zor bir şey değil.
En belirgin adım, gelişmiş ses ayarlarını kullanarak sesi artırmaktır. Bu işe yaramazsa, uygulamayla birlikte gelen birçok harika filtreden birini deneyebilirsiniz. Son olarak, OBS Studio sürümünüz eski olabilir. Bu durumda, daha iyi ses kalitesi için en son çerçeveyi indirin.
Sık sık mikrofon sorunları mı yaşıyorsunuz? OBS Studio'yu ne kadar iyi tanıyorsun? Aşağıda yorum yapmaktan çekinmeyin ve mikrofon sesini artırmanın başka bir yolu olup olmadığını bize bildirin.