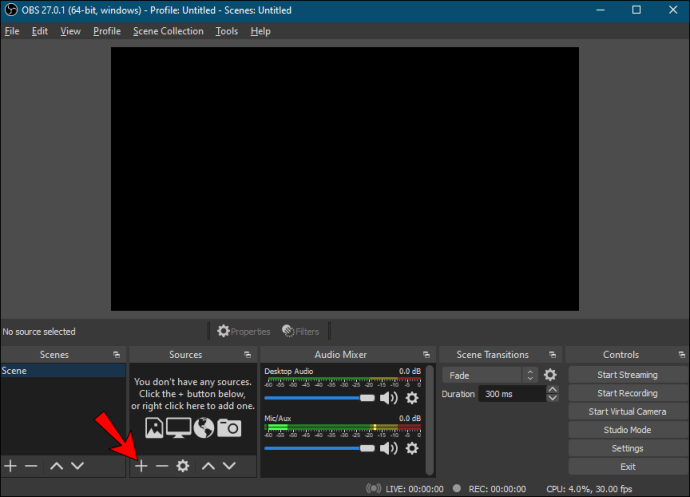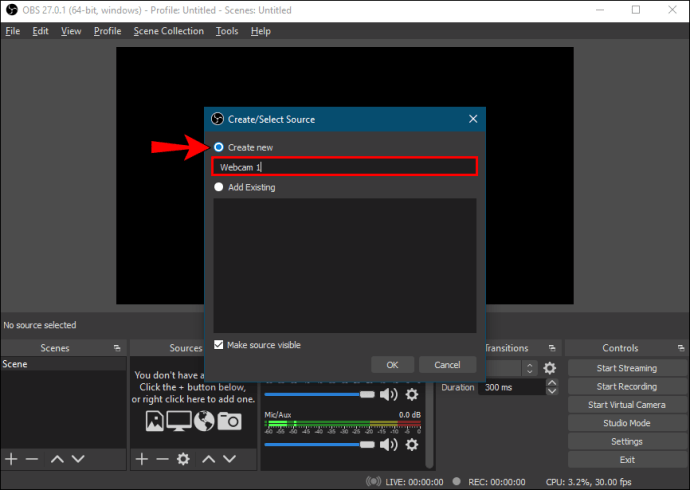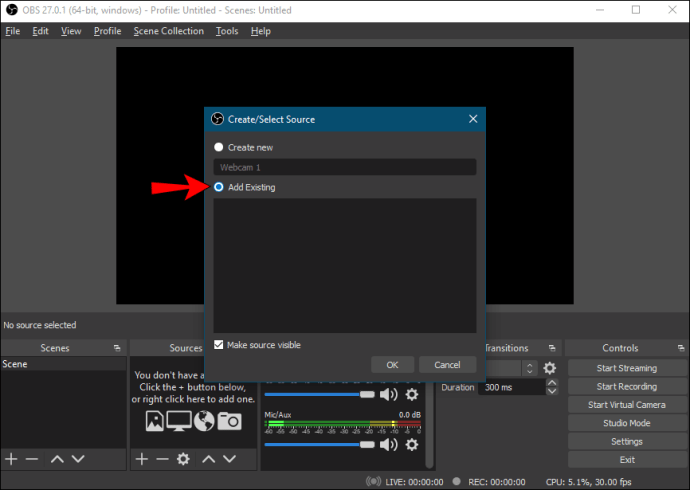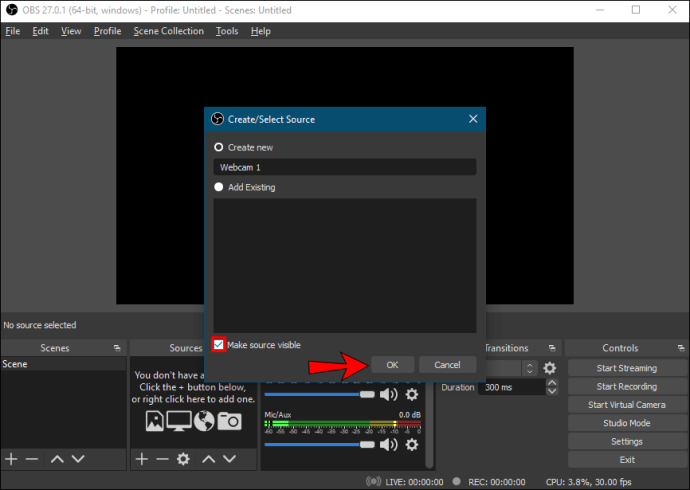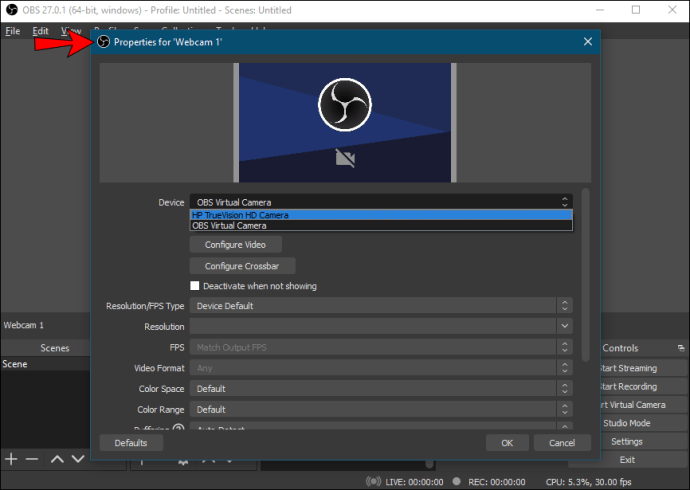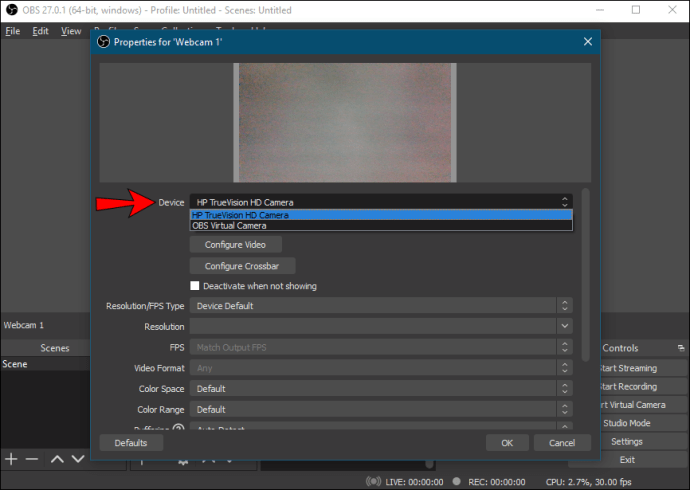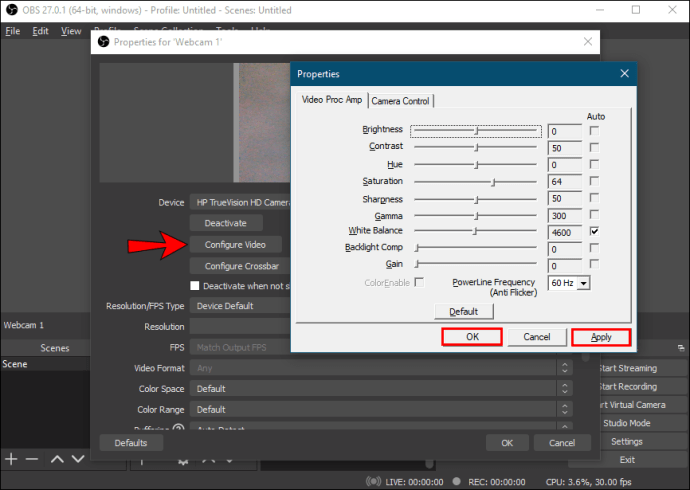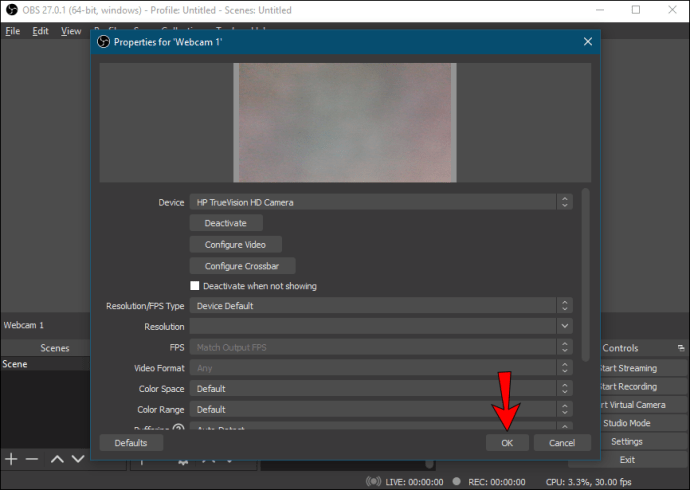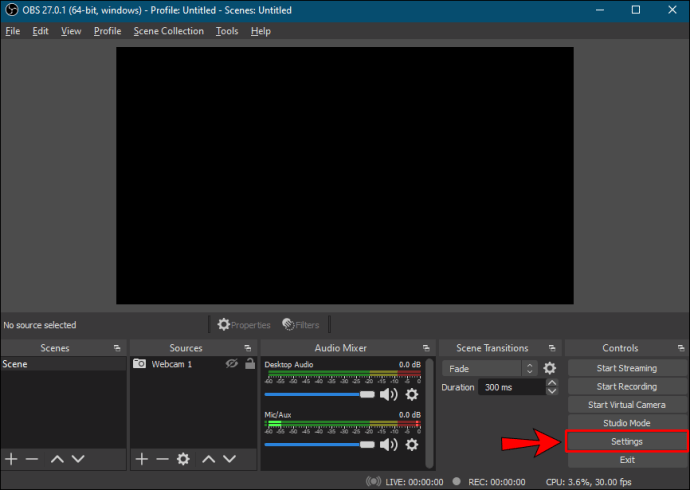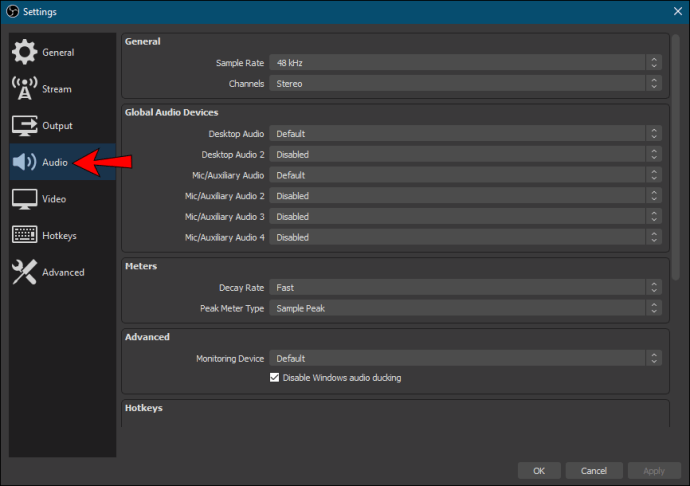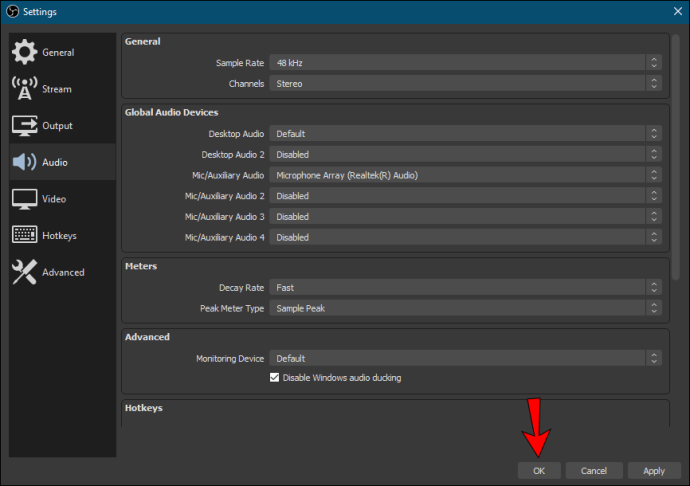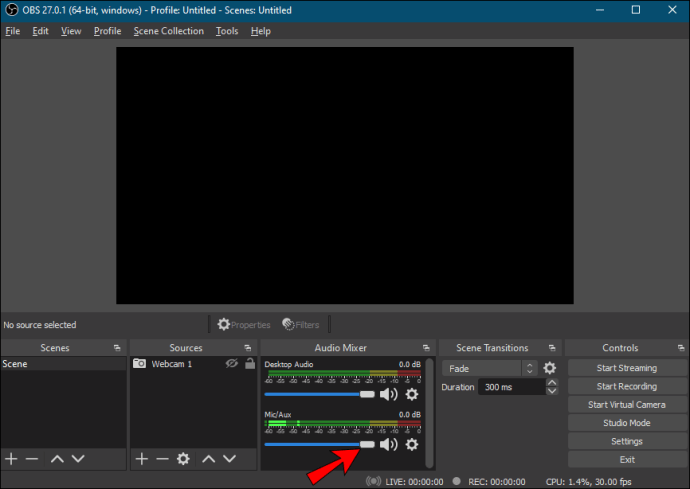Open Broadcaster Software'e (OBS) bir web kamerası eklemek, çoğu kullanıcının program hakkında öğrendiği ilk şeylerden biridir. Kolaylaştırılmış kullanıcı arayüzü sayesinde bu çok basit bir işlemdir. Ek olarak, uygun ses ekipmanına sahip değilseniz web kamerası mikrofonunu entegre edebilirsiniz.

Aşağıda, OBS'ye nasıl web kamerası ekleneceğinin adım adım dökümünü bulacaksınız. Ayrıca, görüntü kalitesini iyileştirmek için ayarların değiştirilmesi ve web kameranız yanıt vermiyorsa ne yapılması gerektiği hakkında bazı ipuçları da ekledik.
Yeni Web Kamerası Nasıl Eklenir OBS'ye
OBS, kameralardan web kameralarına kadar, emrinizde olan herhangi bir video cihazını bağlamanıza olanak tanır. Ancak çoğu yayıncı, yayın yapmak için bilgisayarlarındaki tümleşik kameraları kullanır. Aşağıdaki bölümlerde, adım adım talimatlarla OBS'ye nasıl web kamerası ekleneceğini açıklayacağız. Ayrıca, web kamerası mikrofonunu entegre etmek istiyorsanız ses ayarlarını nasıl yapacağınızı göstereceğiz.
Video Yakalama Aygıtı Girişi
“Video Yakalama Cihazı” özelliği ile işletim sisteminizden herhangi bir video sürücüsünü yayınlayabilirsiniz. Elbette buna web kameranız da dahildir. Entegrasyona nasıl başlayacağınız aşağıda açıklanmıştır:
- OBS'yi başlatın ve pencerenin altındaki "Kaynaklar" kutusuna gidin.

- Bir açılır panele erişmek için küçük artı düğmesine tıklayın.
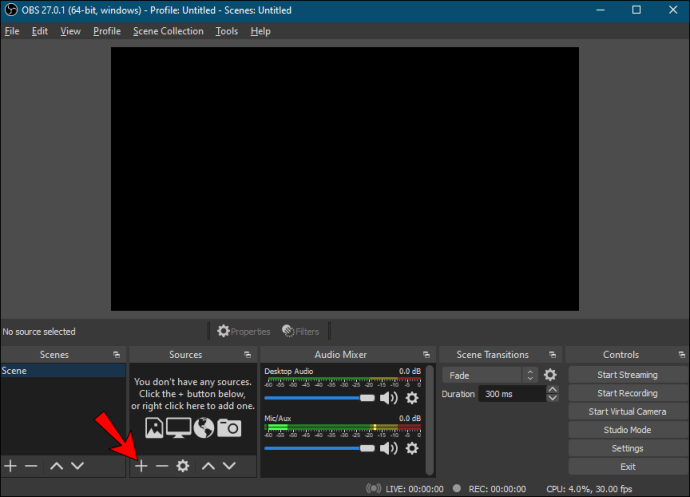
- Son olarak, seçenekler listesinden “Video Yakalama Cihazı”nı seçin.

Katmanı Adlandırma
Ardından, daha iyi gezinme için web kamerası katmanını etiketlemek istiyorsunuz. Birden fazla video cihazı eklemeyi planlıyorsanız özellikle önemlidir. Bunu nasıl yapacağınız aşağıda açıklanmıştır:
- Video Yakalama Aygıtını seçtikten sonra küçük bir açılır pencere belirecektir.

- "Yeni Kaynak Yarat"ın yanındaki daireyi işaretleyin. Aşağıdaki iletişim kutusuna katmanın adını girin. Örneğin, “Web Kamerası 1”.
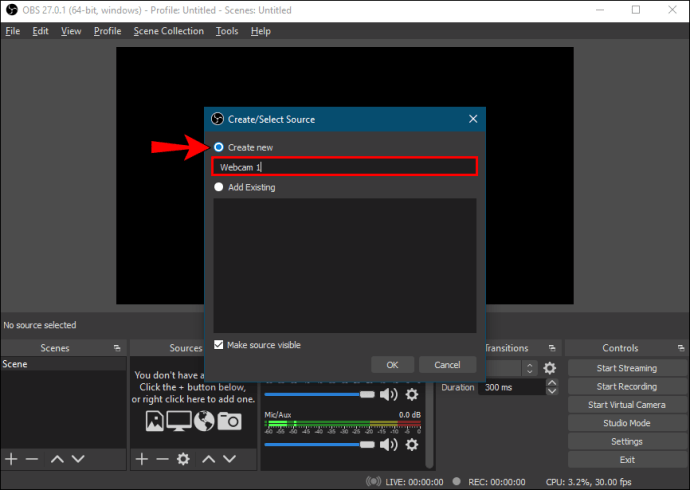
- Yayına mevcut bir katman eklemek istiyorsanız aşağıdaki daireyi seçin. Ardından, sağlanan listeden katmanı seçin.
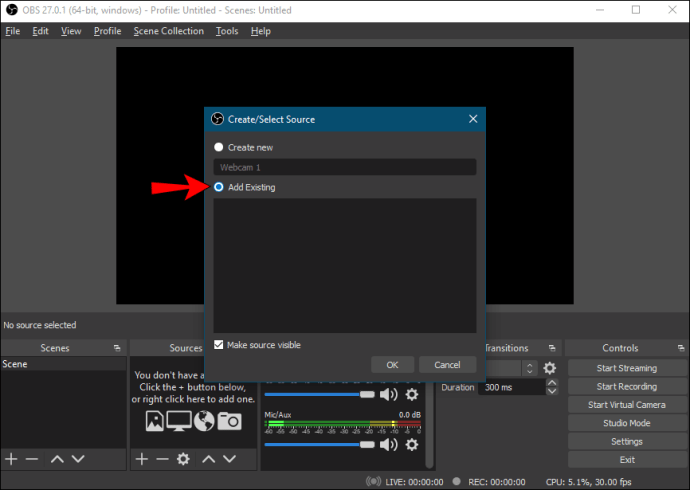
- Son olarak, “Kaynağı Görünür Yap” yazan küçük kutuyu işaretlediğinizden emin olun; aksi takdirde, onu bulamazsınız. İşiniz bittiğinde, "Tamam" ı tıklayın.
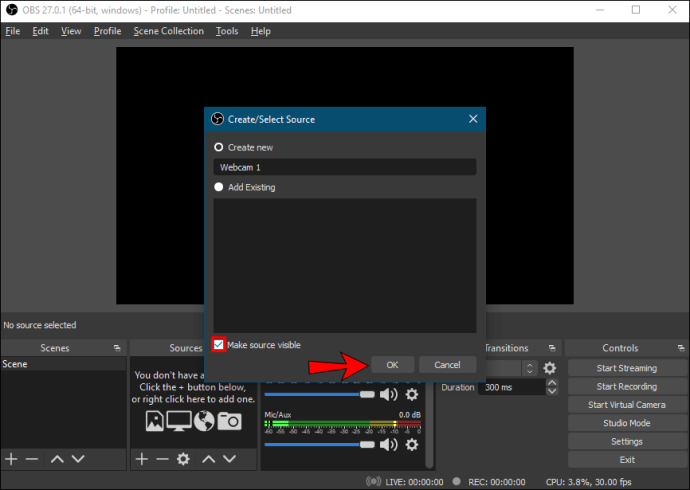
Cihazı Seçme
Birden fazla web kameranız varsa, Video Yakalama Cihazınız olmasını istediğinizi seçmelisiniz. İşte yapmanız gerekenler:
- Katmanı adlandırdıktan sonra yeni bir “Özellikler” penceresi görünecektir.
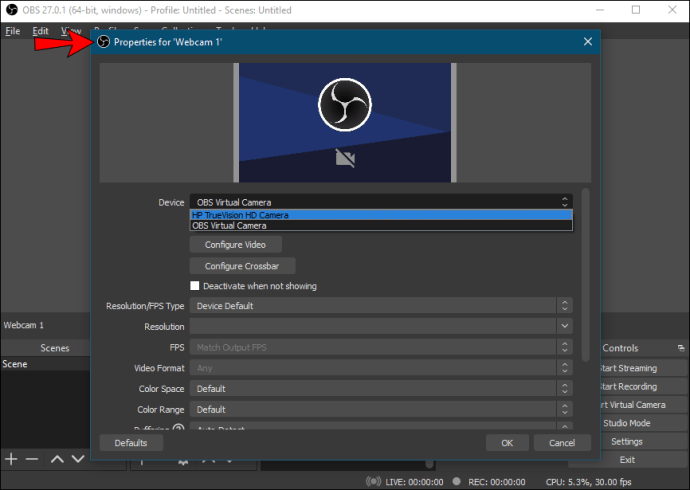
- Cihazların açılır listesini açmak için “Cihazlar” iletişim kutusuna tıklayın. Ardından, web kameranızı seçin.
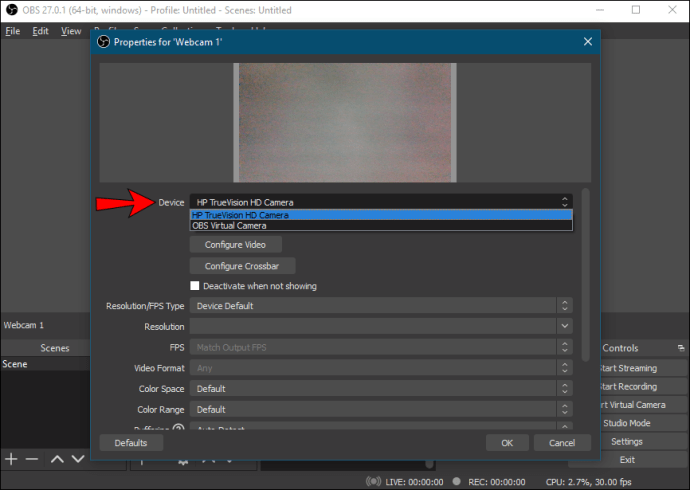
- Görüntüde bir tuhaflık fark ederseniz, web kamerası ayarlarını değiştirebilirsiniz. Ayarlara erişmek için aşağıdaki “Videoyu Yapılandır” düğmesine tıklayın. Ardından kaydırıcıları hareket ettirerek kamera özelliklerini yapılandırın. İşiniz bittiğinde, “Uygula”yı ve ardından “Tamam”ı tıklayın.
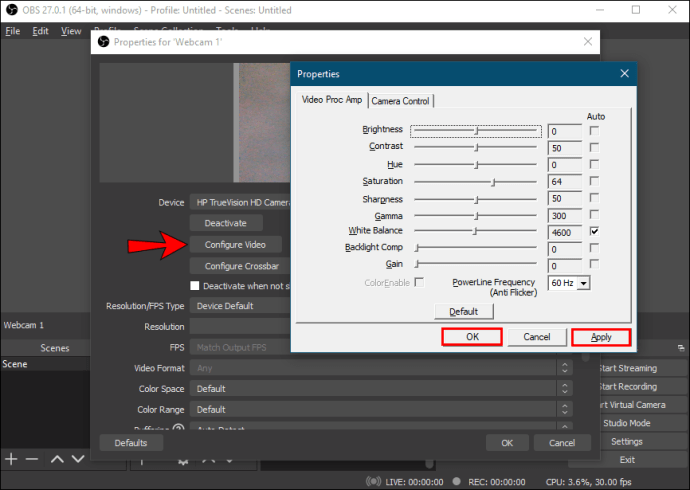
- Varsayılan çözünürlüğü değiştirmek istiyorsanız, “Çözünürlük/FPS Tipi” iletişim kutusuna tıklayın. Açılır listeden tercih edilen ayarı seçin.

- Son olarak, işiniz bittiğinde "Tamam"ı tıklayın.
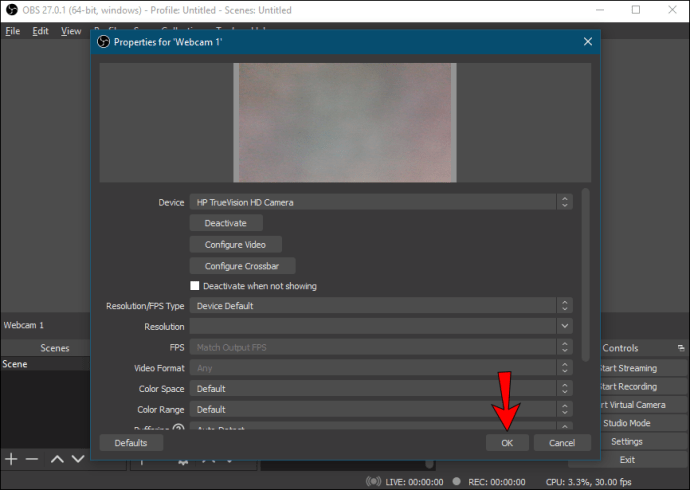
Web Kamerası Mikrofonunu Ekleme
Web kamerası mikrofonu, ses kaynağı olarak otomatik olarak eklenmez, bu nedenle manuel olarak yapmanız gerekir. Neyse ki, çok karmaşık bir şey değil ve bunu "Ayarlar" üzerinden yapabilirsiniz. Web kameranızın sesini birincil kaynak olarak seçmek için aşağıdaki talimatları uygulamanız yeterlidir.
Ses Sekmesinin Altındaki Web Kamerasını Seçin
İşte adımlar:
- OBS penceresinin sağ alt köşesindeki “Ayarlar”a tıklayın.
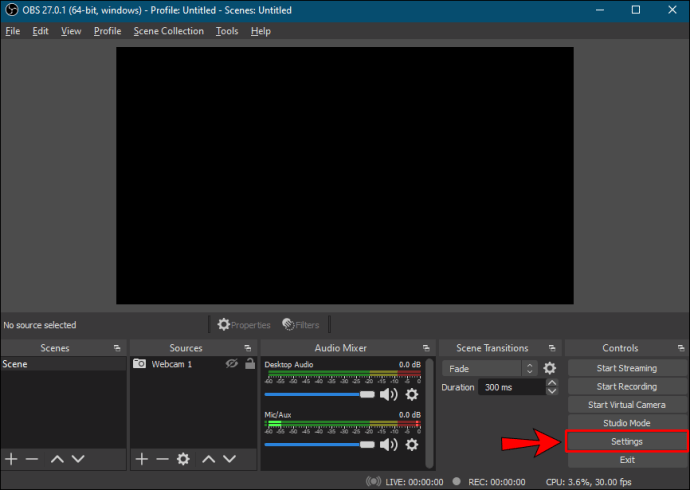
- Yeni bir pencere açılacaktır. Sol taraftaki panelden “Ses” sekmesine tıklayın.
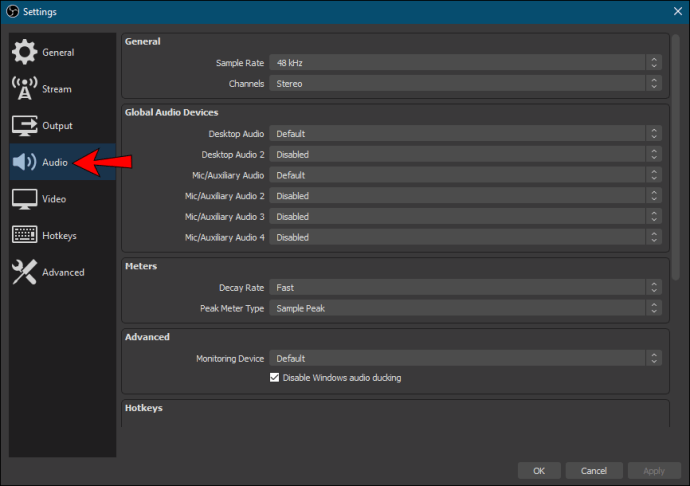
- Ardından, açılır listeye erişmek için “Mic/Auxiliary Audio Device” iletişim kutusuna tıklayın.

- Ses kaynağı olarak web kameranızı seçin ve “Tamam”ı tıklayın.
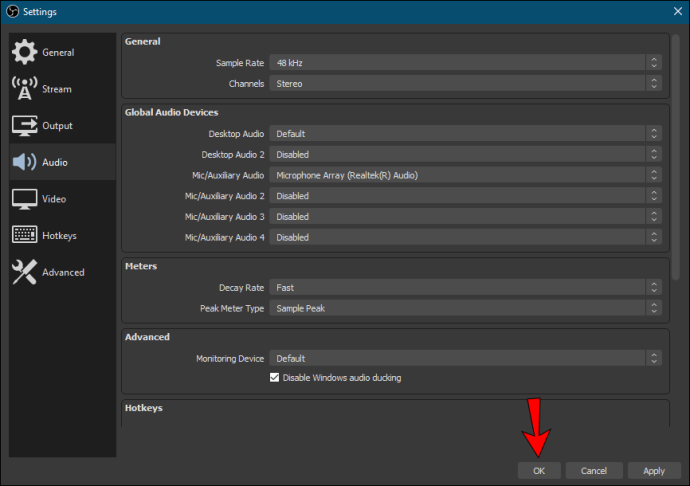
- Ses seviyesini ayarlamak istiyorsanız, “Ses Mikseri” kutusuna gidin. Daha düşük veya daha yüksek olmasını isteyip istemediğinize bağlı olarak kaydırıcıyı sola veya sağa hareket ettirin.
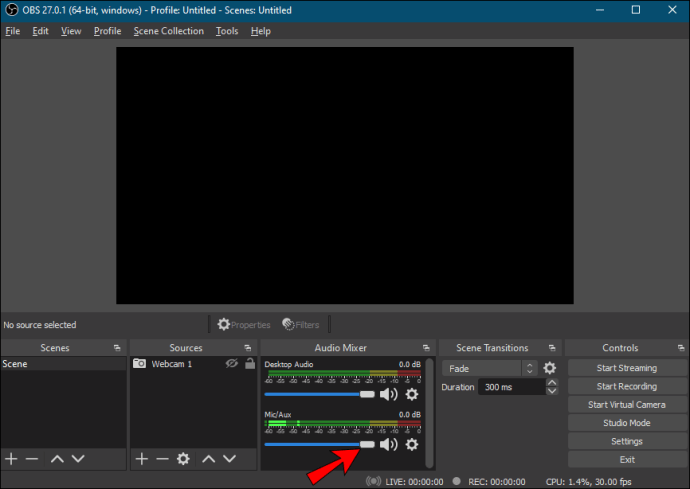
Ek SSS
OBS için en uygun web kamerası ayarları nelerdir?
Görüntü kalitesinden memnun değilseniz, daha iyi bir sonuç için web kamerası ayarlarını her zaman yeniden ayarlayabilirsiniz. Video cihazınızın varsayılan yapılandırması genellikle işi halledebilirken, birçok faktör görüntü kalitesini engelleyebilir. Örneğin, odanızdaki aydınlatma, web kameranızdaki varsayılan pozlama için çok karanlık olabilir.
Sebep ne olursa olsun, olası bir düzeltme var. Öyleyse, daha iyi bir yayın deneyimi için web kamerası ayarlarını nasıl yapacağınız aşağıda açıklanmıştır:
1. “Kaynaklar” kutusuna gidin ve ayarlara erişmek için web kameranıza çift tıklayın.
2. Henüz yapmadıysanız, çözünürlüğü ve FPS'yi özel bir ayarla değiştirin. "Çözünürlük/FPS Türü" iletişim kutusuna tıklayın ve tercih edilen bir çözünürlük ve kare hızı seçin.
3. Ardından, “Videoyu Yapılandır”a tıklayın. “Ayarlar” penceresi görünecektir.
4. Sorun düşük parlaklık ise, seviyeyi artırmak için “Parlaklık” kaydırıcısını sağa hareket ettirin.
5. Görüntü hala çok karanlıksa, pozu artırmayı deneyin. Buna karşılık, sınırda yarı saydamsa, kaydırıcıyı sola hareket ettirerek aşağı indirmeniz gerekir.
6. Görüntünün “daha sıcak” görünmesini istiyorsanız, renk sıcaklığını düzeltmeniz gerekir. Daha sıcak tonlar için “Beyaz Dengesi” ile işaretlenmiş kaydırıcıyı sağa ve görüntünün “daha soğuk” olmasını istiyorsanız sola hareket ettirin.
7. Görüntü "grenli" görünüyorsa, web kameranız muhtemelen aydınlatma ile mücadele ediyordur. Sorunu çözmek için "Kazanç" özelliğini değiştirmeyi deneyin.
Web kameram neden OBS ile çalışmıyor?
Bazen web kamerası entegrasyonuyla ilgili sorunlar olabilir. Genellikle, çok ciddi bir şey değildir ve basit bir yeniden başlatma ile yönetilebilir. Hızlı düzeltmeler işe yaramazsa deneyebileceğiniz bazı daha gelişmiş sorun giderme önlemleri de vardır.
Web kameranız yanıt vermiyorsa, OBS'yi kapatıp yeniden başlatmayı deneyin. Ve bu işe yaramazsa, yazılımı güncellemeniz gerekebilir. Güncel olmayan bellenim bazen hataya neden olabilir, bu nedenle OBS'nin yeni sürümünü indirmek yardımcı olabilir. Bunu nasıl yapacağınız aşağıda açıklanmıştır:
1. Tarayıcınızı açın ve resmi OBS web sitesine gidin.
2. Sayfanın üst kısmındaki “İndir” sekmesine tıklayın.
3. Ardından, işletim sisteminiz için uygun sürümü seçin. Windows, Linux ve Mac için kullanılabilen üç sürüm vardır.
4. Son olarak, indirmeyi tamamlamak için ekrandaki talimatları izleyin.
Sorunun bir başka olası kökü de arka plan uygulamaları olabilir. Skype veya Zoom gibi programlar şu anda web kamerasını kullanıyorsa, OBS bunu bir video cihazı olarak eklemeyecektir. Web kameranızı eklerken tüm arka plan uygulamalarını kapattığınızdan emin olun ve yayın yazılımını yeniden başlatın.
Tüm bu hızlı düzeltmeleri denediyseniz ve web kamerası hala yanıt vermiyorsa, daha gelişmiş önlemlere geçmenin zamanı gelmiştir. Örneğin, OBS'de birden fazla "Sahneniz" varsa, her biri için manuel olarak belirli bir web kamerası ayarını etkinleştirmeniz gerekir. İşte yapmanız gerekenler:
1. “Sahneler”e gidin ve ilkine tıklayın.
2. Ardından, “Ayarlar”a erişmek için “Kaynaklar” kutusundaki web kamerasını çift tıklayın.
3. “Gösterilmediğinde Devre Dışı Bırak” kutusunu işaretleyin.
4. OBS'de sahip olduğunuz her Sahne ve Kaynak için aynı adımları tekrarlayın.
Son olarak, OBS desteği, etkili bir sorun giderme önlemi olarak web kamerasının yeniden kurulmasını önerir. OBS entegrasyonunu kolaylaştıracak olan video sürücüsü performansını artırabilir. Bunu nasıl yapacağınız aşağıda açıklanmıştır:
1. Bilgisayarınızda “Aygıt Yöneticisi” uygulamasını başlatın.
2. Kullanılabilir cihazlar listesinde web kameranızı bulun. Bir açılır paneli açmak için sağ tıklayın ve “Kaldır”ı seçin.
3. Yalnızca video sürücülerini güncellemek istiyorsanız, bunun yerine “Sürücüyü Güncelle”ye tıklayın.
4. Kameranın bağlantısını kestikten sonra yeniden bağlamadan önce birkaç dakika bekleyin.
5. Son olarak bilgisayarınızı yeniden başlatın.
Kameraya gülümse
OBS, yerleşik bilgisayar kamerası da dahil olmak üzere işletim sisteminizde mevcut olan herhangi bir video cihazını eklemenize olanak tanır. Web kameranızı birkaç basit adımda entegre edebilirsiniz. Ayrıca kamera mikrofonunu birincil ses kaynağı olarak kullanabilirsiniz.
Görüntü kalitesiyle ilgili herhangi bir sorun varsa, OBS, optimum sonuç için ayarları değiştirmenize olanak tanır. Ve herhangi bir aksaklık veya hata olması durumunda deneyebileceğiniz birkaç olası düzeltme vardır. Yazılımı yeniden başlatmak gibi temel bilgilerle başlamak her zaman en iyisidir ve bu işe yaramazsa daha gelişmiş sorun gidermeye geçin.
Canlı yayın için OBS kullanıyor musunuz yoksa tercih ettiğiniz farklı bir yazılım var mı? Web kamerası hataları için başka olası düzeltmeler biliyor musunuz? Aşağıdaki yorum bölümünde bir şeyi kaçırırsak bize bildirin.