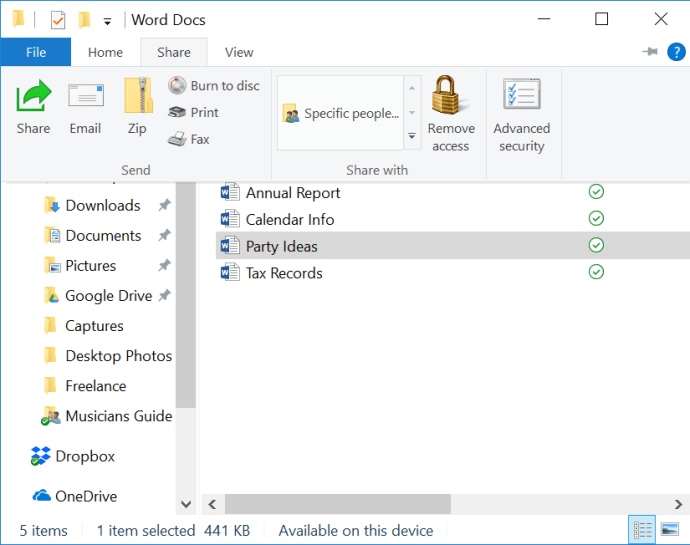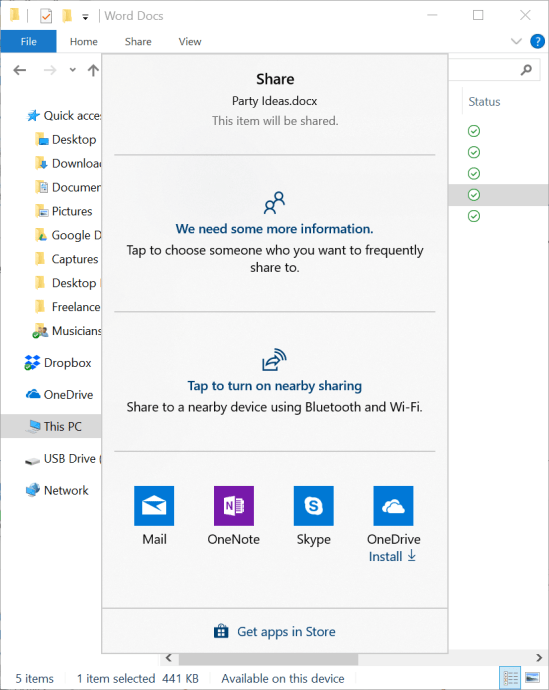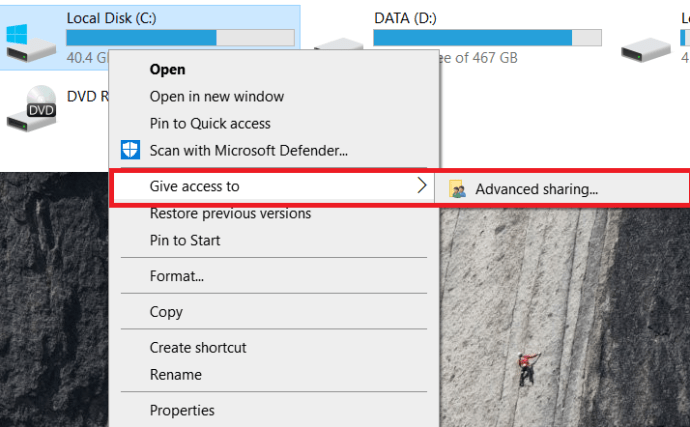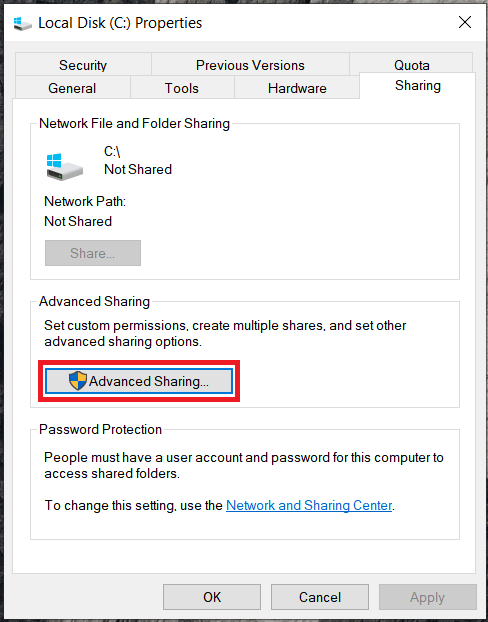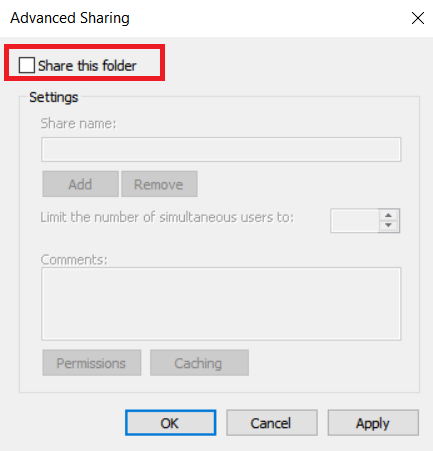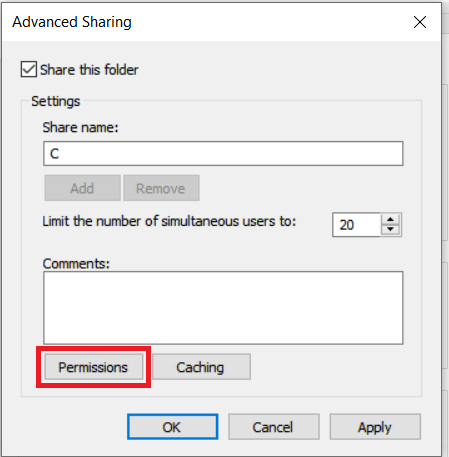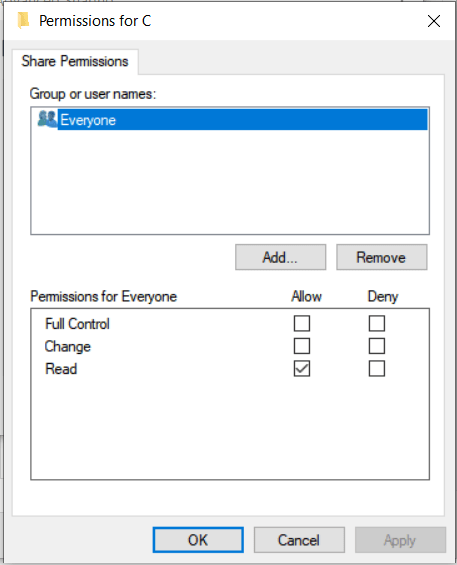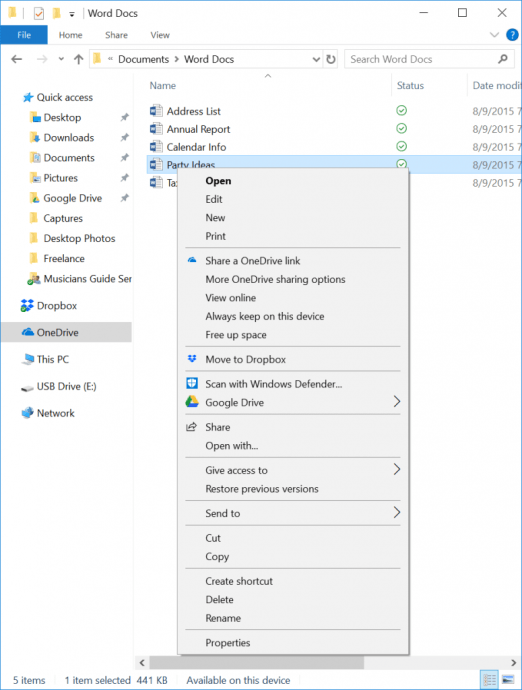Evlerinin diğer üyeleriyle veya küçük bir ofisteki iş arkadaşlarıyla dosya paylaşmak isteyen Windows 10 kullanıcıları, genellikle kaynakları küçük bir yerel ağda paylaşmanıza izin veren bir teknoloji olan HomeGroup'a güveniyordu. Ancak Windows 10 Nisan 2018 güncellemesi (sürüm 1803) bu hizmeti durdurdu.
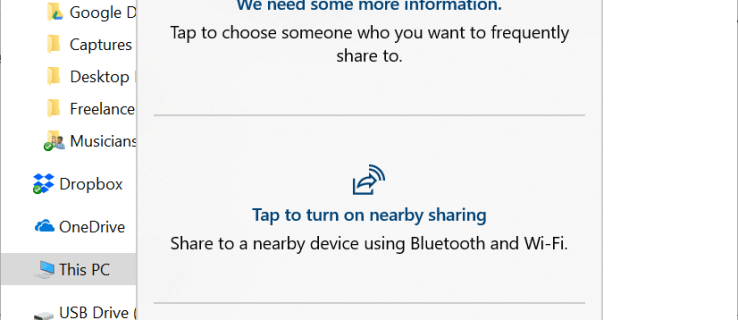
Yine aynı görevleri gerçekleştirebilirsiniz, ancak bunun yerine OneDrive, Share ve Nearby Sharing gibi Windows 10'un yerleşik paylaşım araçlarını kullanmanız gerekir. Bu makalede, bağlantı kurma konusunda size yol göstereceğiz.
Dosya Gezgini'ni Kullanarak Dosyaları Paylaşma
Başlamadan önce, iletişim kurmak için cihazların aynı ağda olması gerektiğini unutmamak önemlidir. Tıpkı bir radyo anteninin yalnızca ayarlandığı sinyali alması gibi, bilgisayar ağları da paraziti önlemeye yardımcı olmak için farklı frekans ve kanallarda çalışır.
Evinizdeki veya dünyanın her yerinden birisiyle dosya paylaşmak çok kolay, işte nasıl yapılacağı.
- Sadece aç Dosya Gezgini (Windows tuşu + E) ve paylaşmak istediğiniz dosyayı bulun. Dilerseniz birden fazla dosya seçebilirsiniz.
- Ardından, tıklayın Paylaş sekmesi, ve göreceksiniz Paylaş butonu pencerenin sol üst köşesinde.
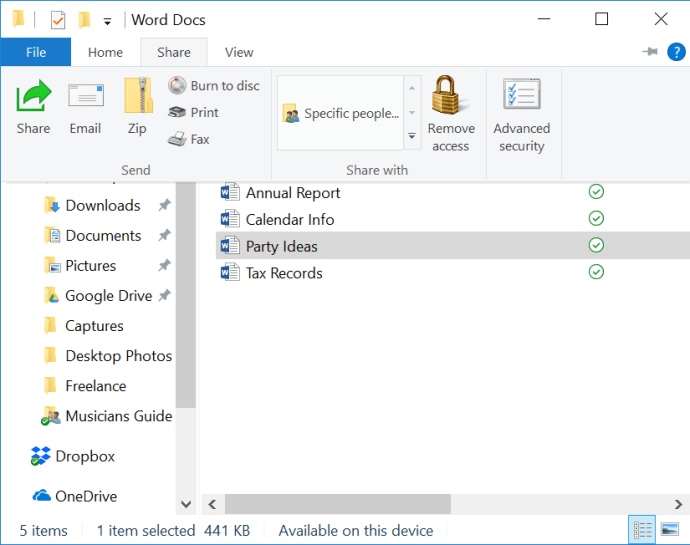
- Bu düğmeyi tıkladığınızda, E-posta, Yakındakilerle paylaşma veya bir Microsoft Store uygulamasını içeren paylaşım yöntemini seçmenizi isteyen bir iletişim kutusu açılır. üzerine tıklayarak Yakındaki paylaşımı açmak için dokunun Windows 10 Nisan 2018 güncellemesini çalıştıran yakındaki herhangi bir bilgisayarla veya uyumlu Bluetooth adaptörleriyle paylaşmanıza olanak tanır.
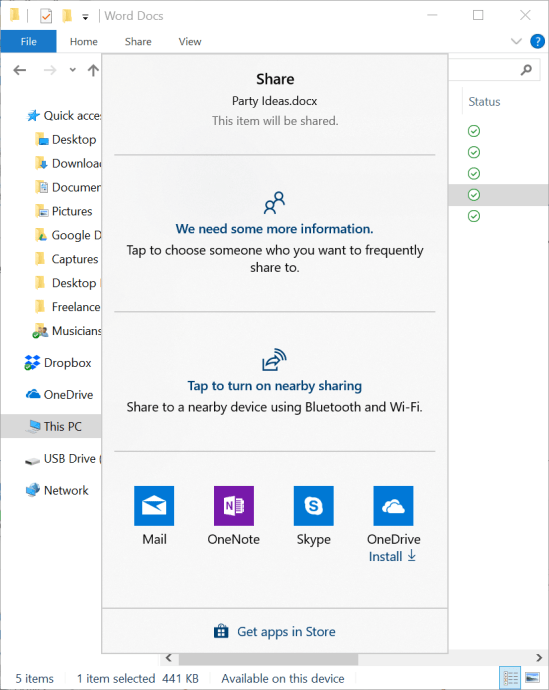
Dosya Gezgini Kullanarak Bir Sürücüyü Paylaşma
Aşağıda WhipScorpion'un yorumlarında da belirtildiği gibi, tüm bir sürücüyü ağ üzerinden de paylaşabilirsiniz.
Windows 10'da bir sürücüyü nasıl paylaşacağınız aşağıda açıklanmıştır.
- Paylaşmak istediğiniz sürücüye sağ tıklayın ve seçin > Gelişmiş paylaşıma erişim verin…
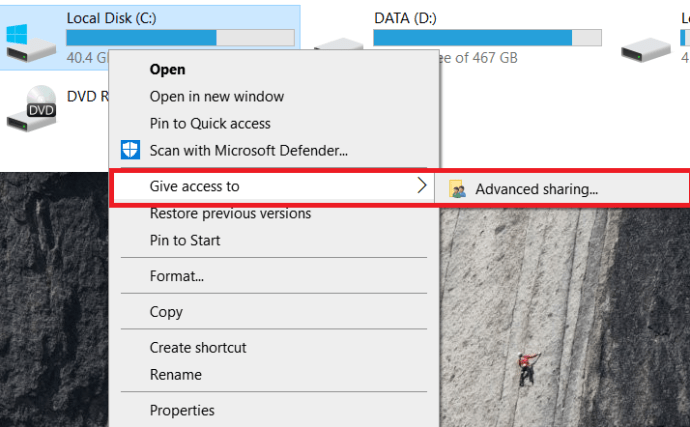
- Şimdi, içinde Paylaşım sekmesi, tıklayın İleri düzey paylaşım…
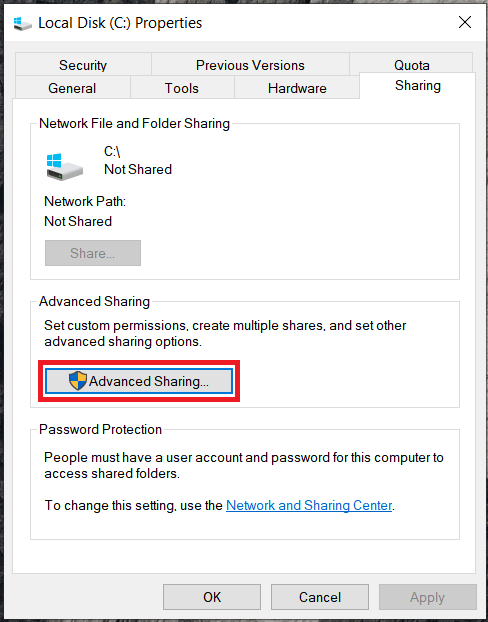
- Ardından, üzerine tıklayın Bu dosyayı paylaş onay kutusu.
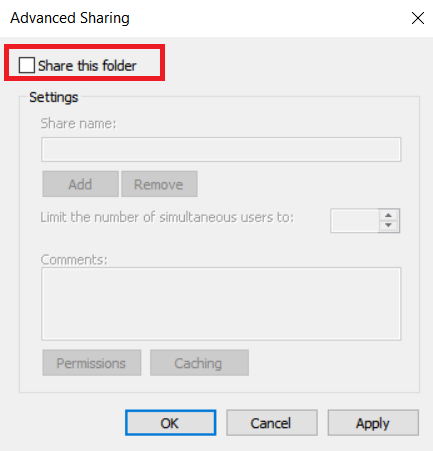
- Ardından, üzerine tıklayın izinler Sürücünün okuma/yazma erişimini ayarlamak için.
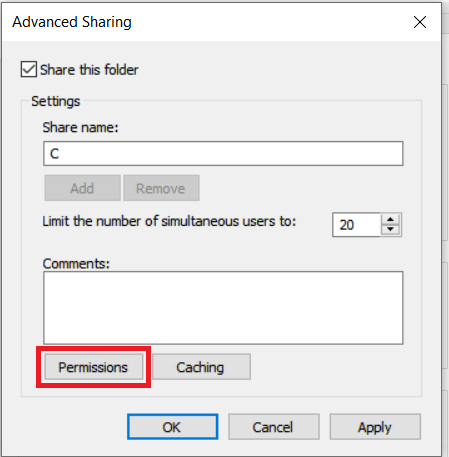
- Buradan izinleri ihtiyaç duyduğunuz şekilde ayarlayın, tıklayın Uygulamak ve daha sonra Tamam
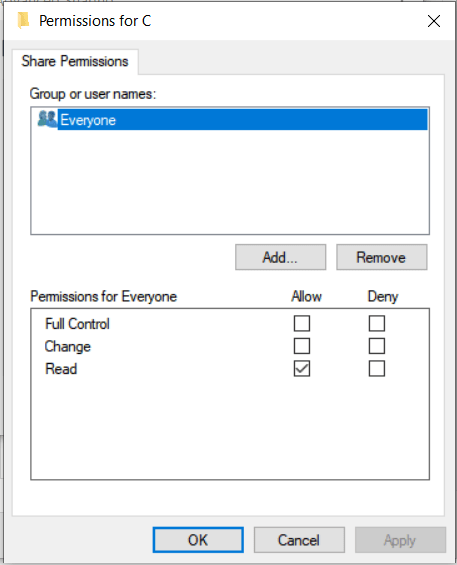
- Son olarak, tıklayın Tamam pencereyi kapatmak için.
Dosyaları OneDrive ile Paylaşma
OneDrive'da depolanan dosyaları nasıl paylaşacağınız aşağıda açıklanmıştır.
- Aç Dosya Gezgini, OneDrive klasörünüze gidin, paylaşmak istediğiniz dosyaya sağ tıklayın ve ardından OneDrive bağlantısını paylaşın.
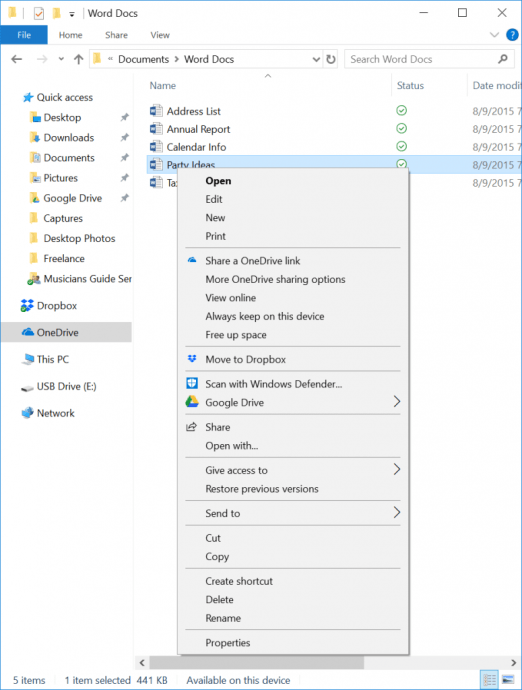
- Bu, panonuza kopyalanacak olan OneDrive'daki dosya konumuna benzersiz bir bağlantı oluşturacaktır. Ardından bu bağlantıyı bir e-posta iletisine yapıştırabilir veya istediğiniz gibi paylaşabilirsiniz. Dosyaya yalnızca bu bağlantıya sahip kişiler erişebilir.
altında OneDrive bağlantısını paylaşın bağlamsal menü öğesi için bir seçenek bulacaksınız. Daha fazla OneDrive paylaşım seçeneği. Bu, düzenleme, bir son kullanma tarihi belirleme, bir parola belirleme ve sosyal medya aracılığıyla paylaşma dahil olmak üzere paylaşılan dosya için izinleri ayarlamanıza olanak tanır.
Windows 10 ile Ağ Bilgisayarları
Çoğu insan için bu yöntemler, bu belgeleri başkalarının eline geçirmek için ihtiyacınız olan tek şey olacaktır. Dosya/sürücü paylaşımını ayarlarken dosya izinlerinizi ve ağ ayarlarınızı kontrol etmeyi unutmayın.
Dosyalarınız ve resimleriniz için bir NAS (Ağa Bağlı Depolama) cihazı mı yoksa daha güvenilir bir yedekleme depolama çözümü mü oluşturuyorsunuz? Düşüncelerinizi aşağıda paylaşın.