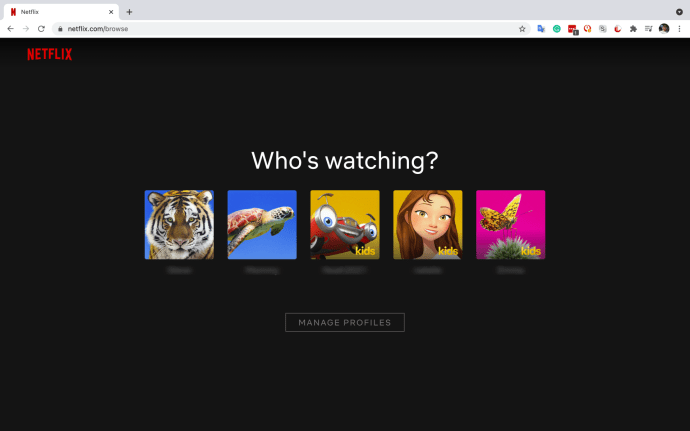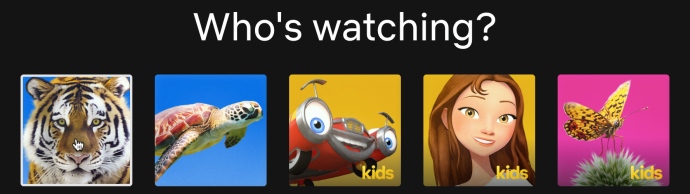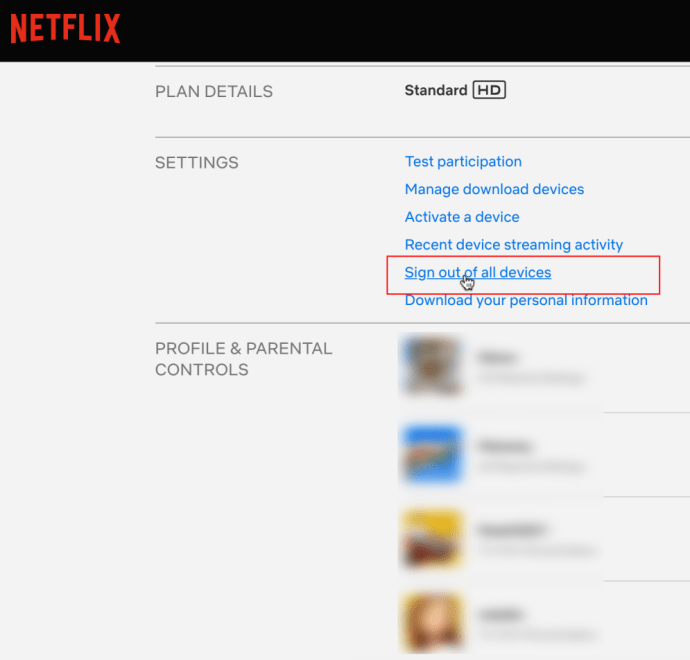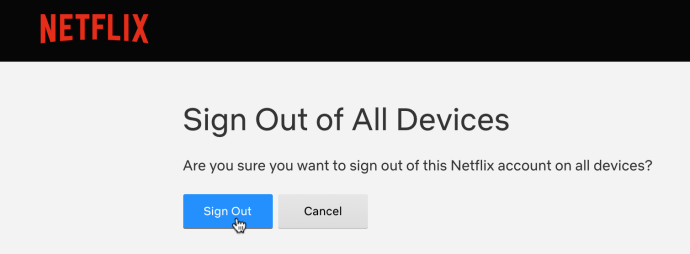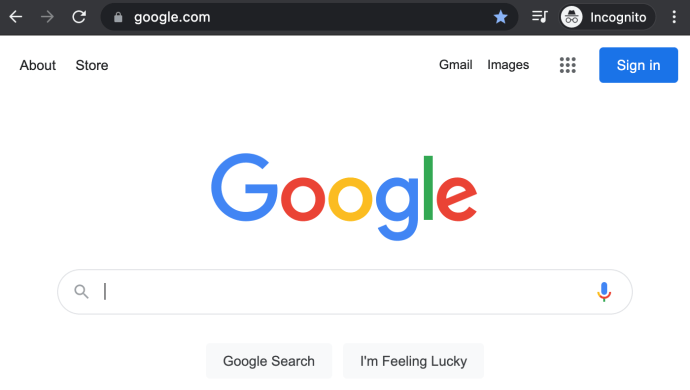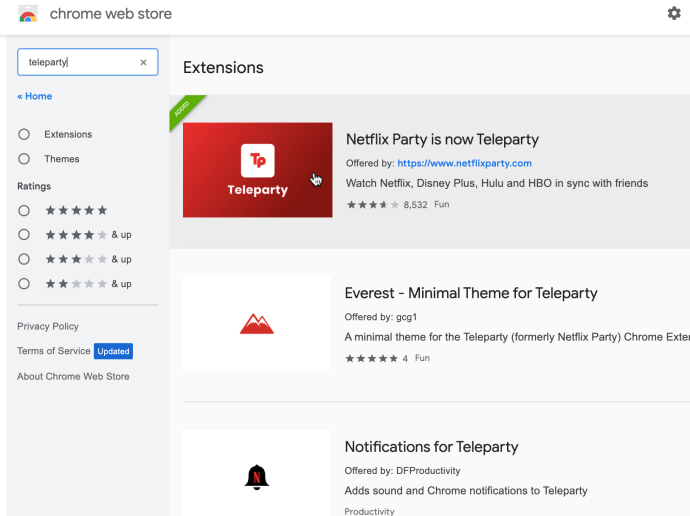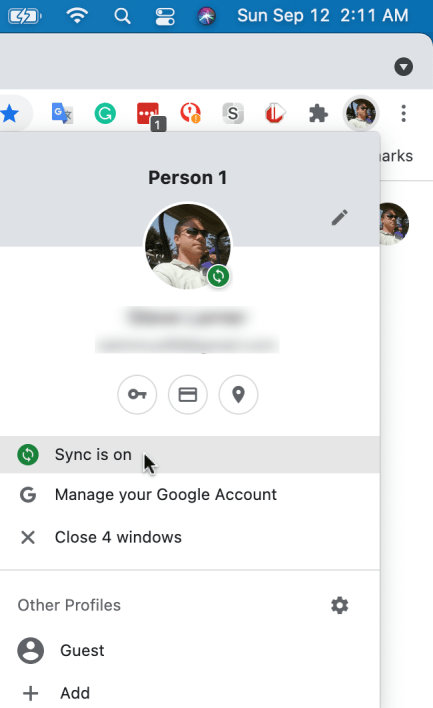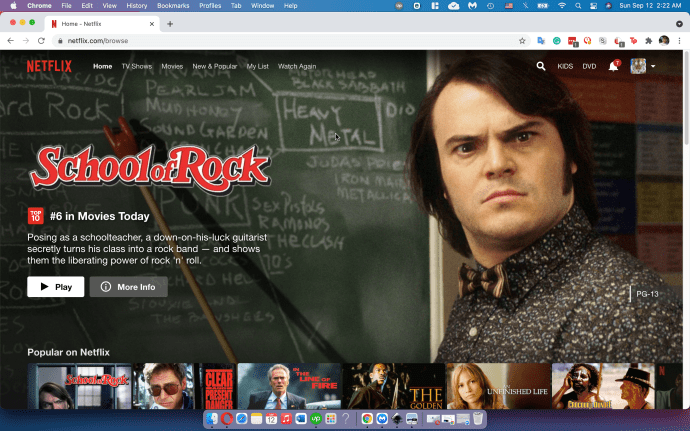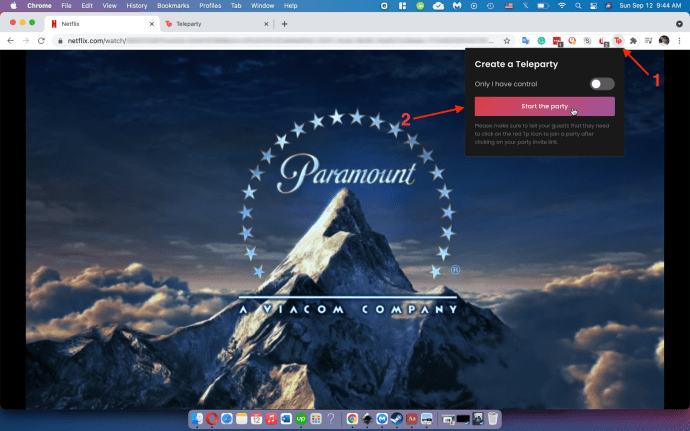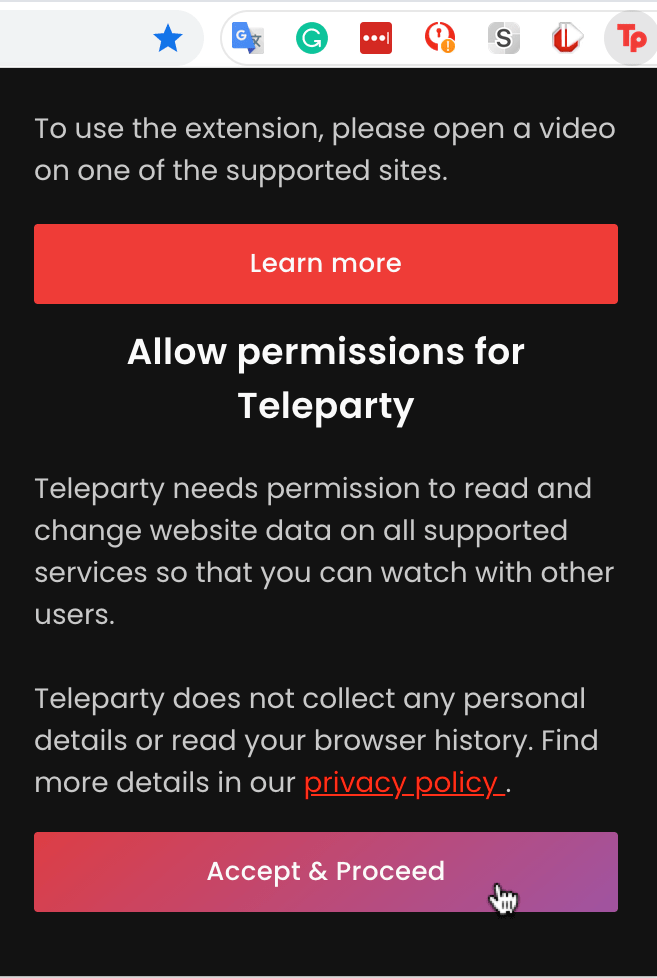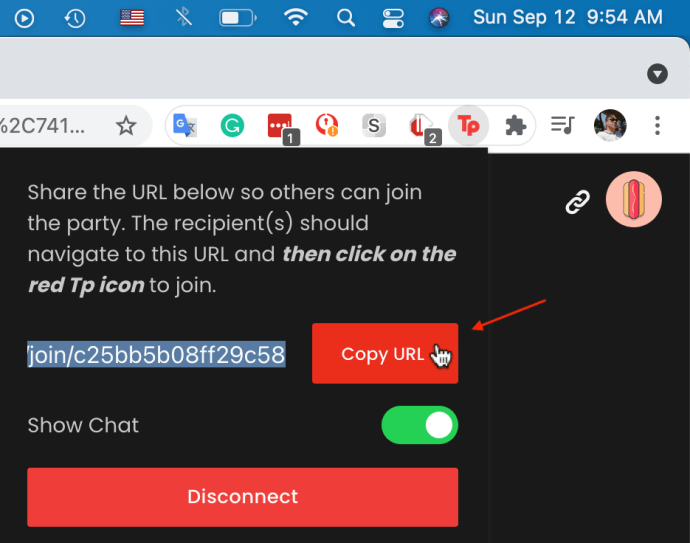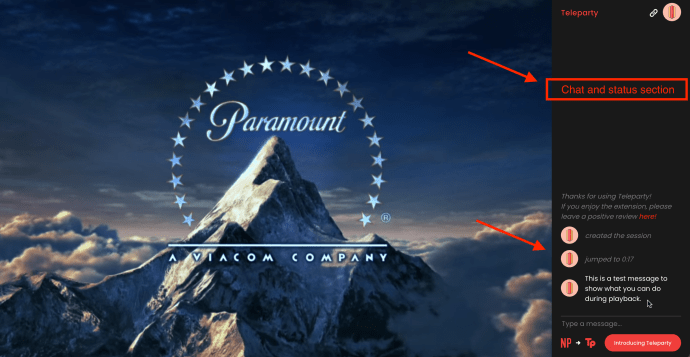- Netflix nedir?: Abonelikli TV ve film akışı hizmeti hakkında bilmeniz gereken her şey
- Ağustos ayında Netflix'teki en iyi yeni şovlar
- Netflix'teki en iyi TV şovları
- ŞİMDİ izlemek için Netflix'teki en iyi filmler
- Ağustos ayında Netflix'teki en iyi içerik
- ŞİMDİ izlenecek en iyi Netflix Orijinalleri
- En iyi Netflix belgeselleri
- İngiltere'de Amerikan Netflix nasıl edinilir
- Netflix'in gizli kategorileri nasıl bulunur?
- Netflix izleme geçmişinizi nasıl silebilirsiniz?
- Netflix'ten bir cihaz nasıl kaldırılır
- Netflix Ultra HD'de nasıl izlenir
- Netflix ipuçları ve püf noktaları
- Netflix hızınızı nasıl öğrenirsiniz?
- 3 basit adımda Netflix nasıl iptal edilir
Netflix bir çevrimiçi akış devi, ancak hesabınızda çok fazla cihaz etkinleştirildiğinde ne yaparsınız? Birinin hesabınıza erişmek için kullandığı bir cihazı ne zaman kaldırmak istediğinize ne dersiniz? Netflix'te sahip olabileceğiniz cihaz sayısı konusunda bir sınırlama yoktur, ancak aynı anda kaç cihazın akış yapabileceği konusunda bir sınır vardır. Sınır, aboneliğinize bağlıdır: Eylül 2021 itibarıyla Temel bir, Standart iki ve Premium dörttür. Bu sınırlar farklı filmler veya şovlar için değildir; aynı akış olsa bile aynı anda herhangi bir şeyi görüntülemek içindir.
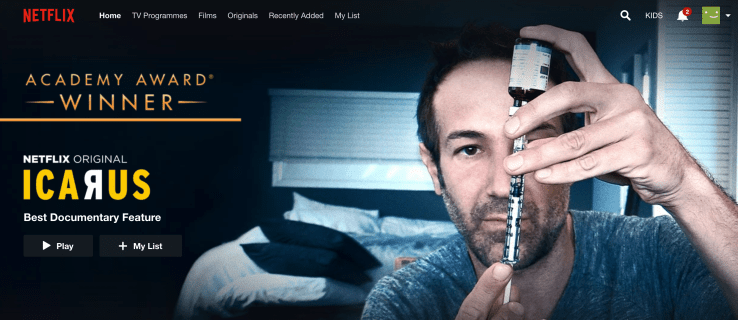
Belki evinizde çok sayıda cihazınız var ve aileniz veya arkadaşlarınız Netflix'i aynı anda kullanmaya çalıştığında sorun yaşıyorsunuz.
Belki de giriş bilgilerinizi ev dışından biriyle paylaştınız ve artık Netflix hesabınıza erişmesini istemiyorsunuz?
Netflix cihaz sayınızın durumu ne olursa olsun, limit sorunlarını kontrol etmeye veya bir kişinin hesabınızı kullanmasını engellemeye yardımcı olmak için belirli cihazları kaldırmayı düşünmüş olabilirsiniz.
Ne yazık ki, cihazları Netflix hesabınızdan kaldıramazsınız; yalnızca onları etkinleştirebilirsiniz. Bu senaryo, 500 veya 15 cihaza sahip olabileceğiniz anlamına gelir. Bunların tümü Netflix hesabınızda çalışarak maksimum eşzamanlı cihaz görüntüleme sınırınızı etkiler ve herhangi bir kullanıcıya herhangi bir zamanda erişim sağlar.
Hesabınızı belirli cihazlardan çıkış yapmak için kullanabileceğinizi düşünüyorsanız (çünkü bunları tek tek kaldıramazsınız), tekrar düşünmeniz gerekir.
Ne yazık ki, Netflix hesabınızdan da belirli cihazlardan çıkış yapamazsınız. Ayrıca, şifreyi değiştirmediğiniz sürece tekrar oturum açmalarını da engelleyemezsiniz. Yine de, yapabilirsiniz hesabınızı kullanarak tüm cihazlardan çıkış yapın, ardından şifrenizi değiştirin. Bu işlem, tüm cihazları tekrar oturum açmaya zorlar. herhangi bir erişim elde etmek için.
Oturum kapatma sınırlamaları ve yetkisiz hesap erişiminden bağımsız olarak, Netflix hesabınızı kullanan cihazları azaltmaya veya kontrol etmeye yardımcı olmak için yapabileceğiniz yasal bir geçici çözüm vardır. Ayrıca, çevrimiçi taraflar olarak bilinen, riski size ait olmak üzere kullanabileceğiniz başka bir geçici çözüm daha vardır. İşte kepçe.
Netflix'teki Tüm Cihazlardan Nasıl Çıkış Yapılır
Netflix hesabınızdan tek tek cihazlardan çıkış yapamayacağınız için aşağıdaki adımları kullanarak tüm cihazlardan çıkış yapabilirsiniz.
- giriş yap "Netflix hesabı" herhangi bir cihazdaki herhangi bir web tarayıcısından.
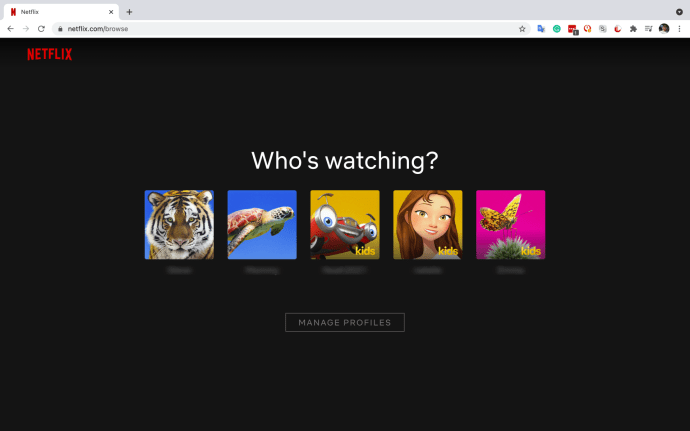
- Tıklayarak ana profilinizi seçin “profil simgesi” ya da "isim."
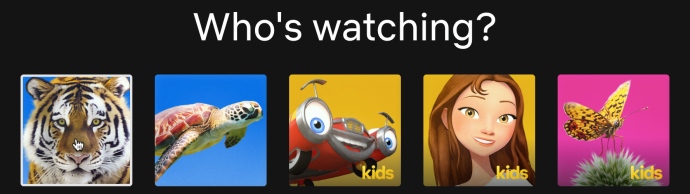
- tıklayın “profil simgesi” sağ üst bölümde, ardından öğesini seçin. "Hesap."

- “AYARLAR” bölümünde, üzerine tıklayın. "Tüm cihazlardan çıkış yapın."
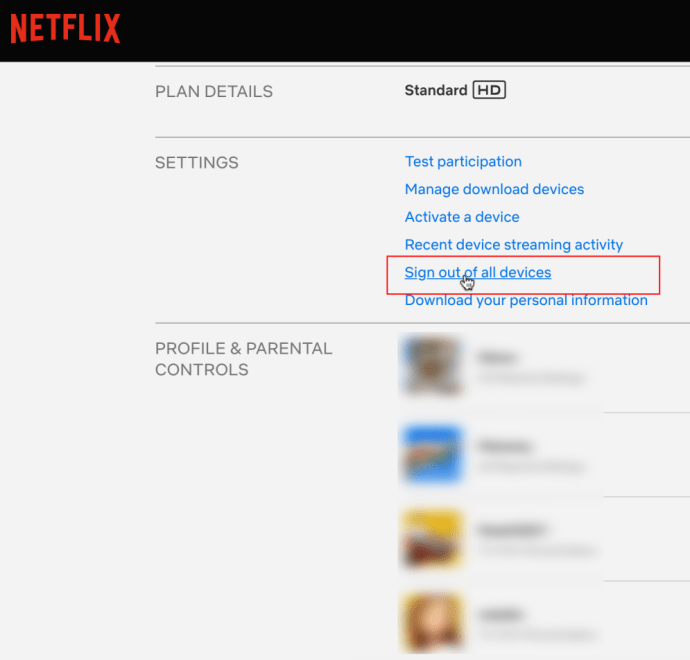
- Tüm cihazlardan şarkı söyleme seçiminizi onaylayın.
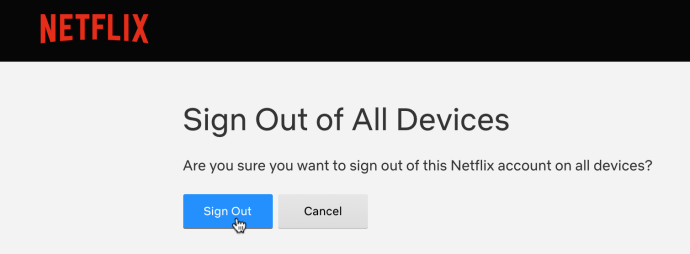
Yukarıdaki adımları izleyerek, hizmeti kullanmak için artık tüm cihazların Netflix'te tekrar oturum açması gerekiyor.
Parolanızı Nasıl Değiştirirsiniz
Hesabınızı güvence altına almanın ve cihaz erişimini ve kullanım limitini kontrol etmenin bir diğer kritik adımı da şifrenizi değiştirmektir. Bu şekilde, tüm cihazların bağlanmak ve akış yapmak için yeni oturum açma kimlik bilgilerine ihtiyacı vardır.
Netflix şifrenizi değiştirmek için şunu yapın:
- Hesap Sayfasından, "Şifre değiştir."

2. Şimdi, "Şimdiki Şifre" ve bir "Yeni Şifre" aşağıdaki metin kutularında.
 Tamamlandığında 'Kaydet'i tıklayın.
Tamamlandığında 'Kaydet'i tıklayın. Köpeğinizin adından ve doğduğunuz yıldan daha güçlü bir parola kullandığınızı varsayarsak, gitmekte fayda var. Yeni şifreyi sağlamadığınız sürece hiçbir cihaz oturum açamaz.
Görüntüleme Cihaz Sınırlarını Kontrol Etmek için Netflix'te Bir İzleme Partisi Düzenleyin
Netflix'te kayıtlı her cihazdan manuel olarak veya Netflix hesabınızdan tüm cihazlardan çıkış yapmak yerine, aynı anda görüntüleme ve hesap erişimini azaltmaya yardımcı olmak için bir izleme partisi düzenleyebilirsiniz. Tabii ki, bu işlem hala bireysel cihaz değişiklikleri gerektirir, ancak bu, evdeki diğer kişilerin veya arkadaşlarınızın Netflix hesaplarına sahip olması durumunda yardımcı olur. Evet, herkesin bir Netflix hesabı olduğu sürece izleme partinize katılabilir.
Chrome (ve diğer tarayıcılar) için çeşitli çevrimiçi uzantılar, bir izleme partisi düzenlemenize izin verir, ancak Teleparty (eski adıyla Netflix Party) birçok kullanıcının tercihidir. Bu uzantı/eklenti bir süredir Chrome'daydı, ancak artık Microsoft Edge'de mevcut.
Teleparty, Netflix'e ait DEĞİLDİR veya Netflix'e bağlı DEĞİLDİR, birçok insanın düşündüğü gibi. Netflix ayrıca uzantıyı onaylamaz veya desteklemez. Bu nedenle, riski size ait olmak üzere Teleparty veya başka bir çevrimiçi taraf uzantısını kullanın. başın belaya girecek mi Cevap büyük olasılıkla hayır. başın belaya girebilir mi Kesinlikle yapabilirsin.
- Açık "Krom" veya "Köşe" masaüstü veya dizüstü bilgisayarınızda (Mac veya Windows).
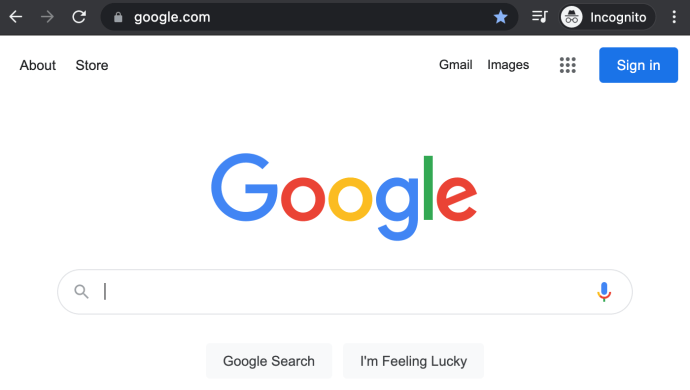
- “Chrome” veya “Edge” eklenti mağazasına erişin ve “Teleparty” aratın ve yükleyin.
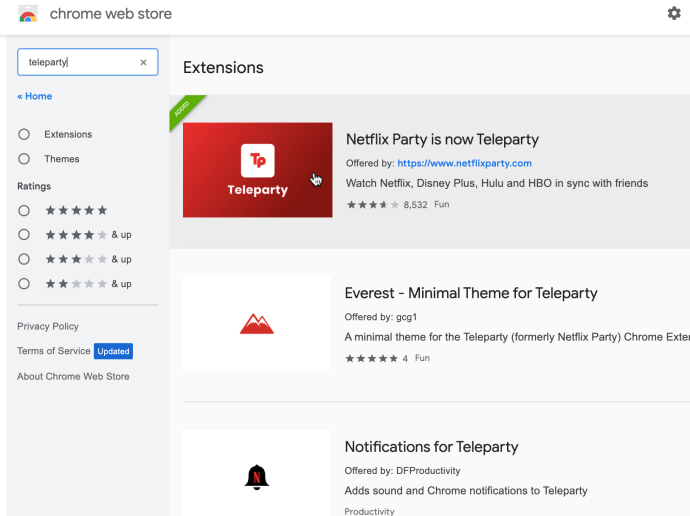
- Tarayıcınızın tüm uzantıları senkronize edecek şekilde ayarlandığından emin olun, aksi takdirde önceki adımı kullanarak Teleparty'yi tüm masaüstü/dizüstü cihazlara manuel olarak yüklemeniz gerekir.
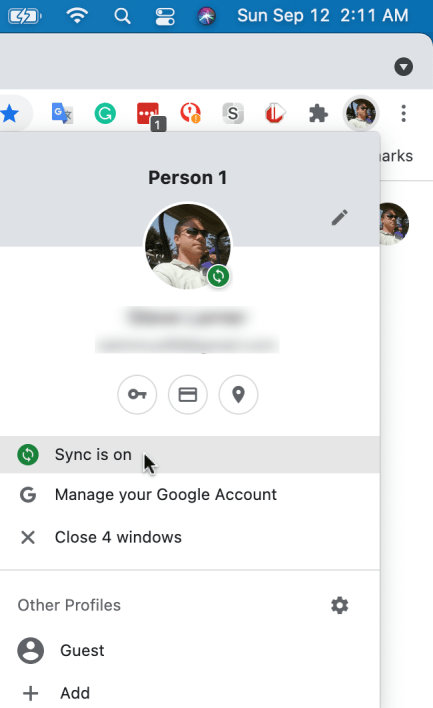
- Tarayıcıda Netflix'i başlatın (herhangi bir Windows, Mac veya Linux PC'de Chrome) veya Microsoft Edge'i seçin (yalnızca Windows'ta).
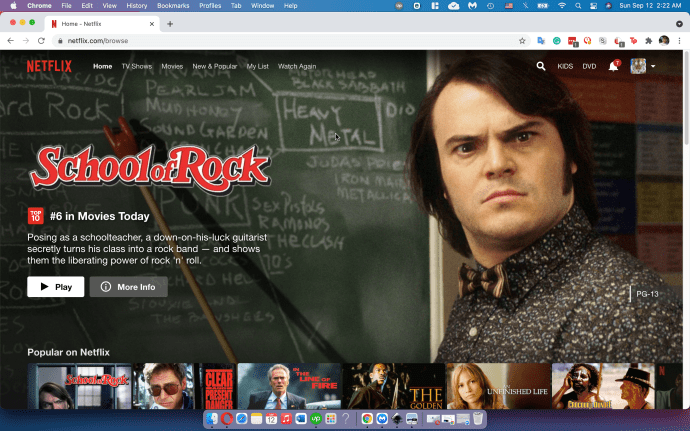
- Bir aç "Netflix videosu" Netflix partinizde ev sahipliği yapmak istiyorsanız (isterseniz geçici olarak duraklatabilirsiniz), ardından "Teleparti simgesi." ve seçin "Partiyi başlat."
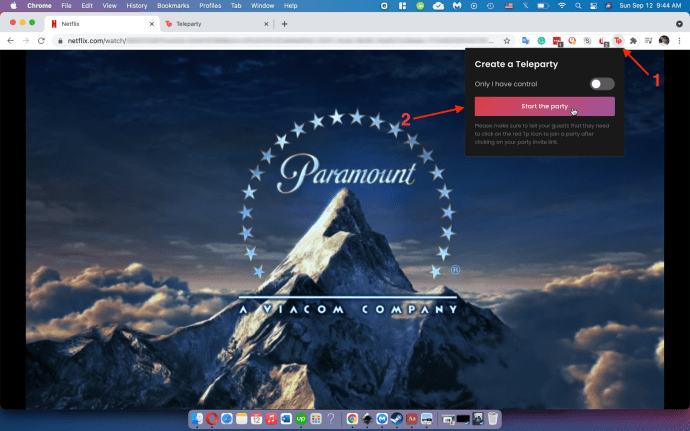
- Seçmek “Kabul Et ve Devam Et” açılır pencerede.
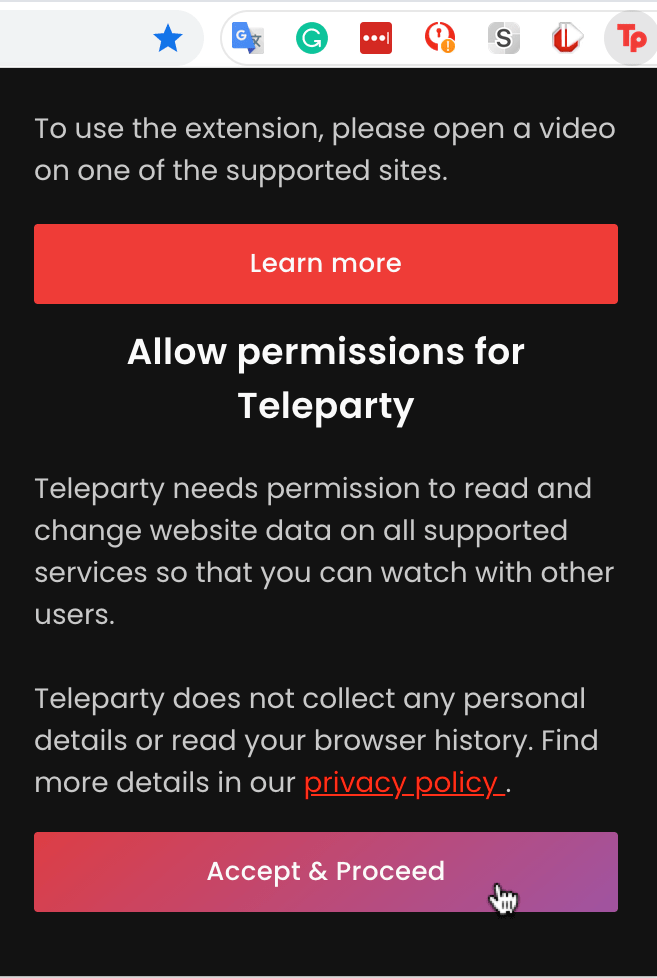
- Tıklamak "Url'yi kopyala," ardından bağlantıyı arkadaşlarınıza ve ailenize gönderilen mesajlara yapıştırın.
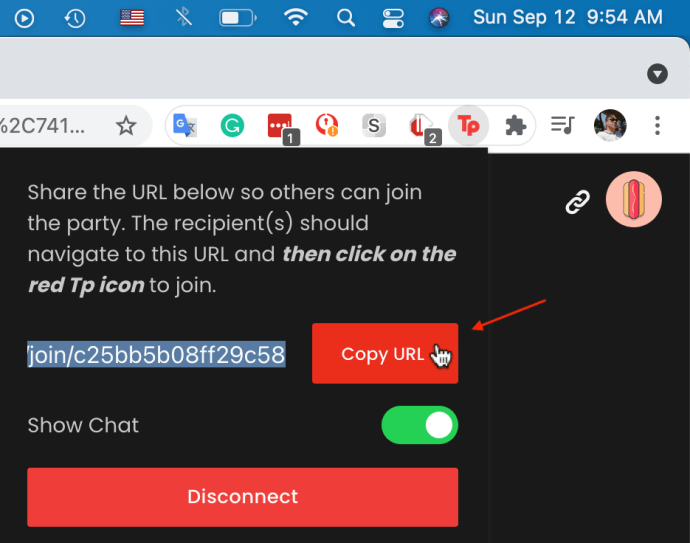
- Teleparti oturumu başlar. Medyayı kontrol edebilir, sohbete yorumlar yerleştirebilir ve duraklatıldı, devam ettirildi vb. mevcut durum raporlarını görebilirsiniz.
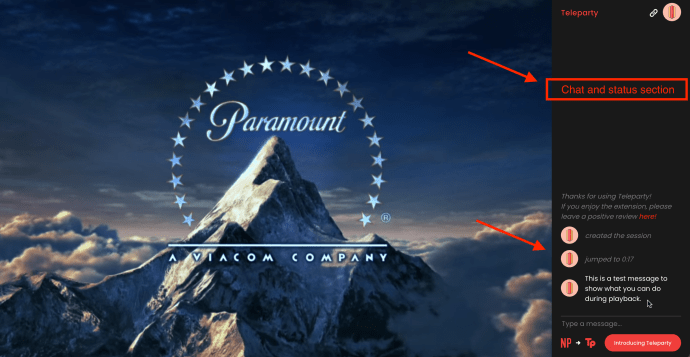
Yukarıdaki adımları kullanarak, Netflix hesabınıza cihaz erişimini azaltabilir, böylece belirli cihazları Netflix hesabınızdan kaldırabilirsiniz.. Ama hatırla, çevrimiçi Netflix partinize erişmek için her kullanıcının bir Netflix hesabı olmalıdır.
Sıkça Sorulan Sorular
Birini hesabımdan kaldırdığımda ne olur?
Teknik olarak, Netflix hesabınızdan birini kaldırmıyorsunuz çünkü bunu yapamazsınız. Esasen hesabınızdan bir cihazın oturumunu kapatıyorsunuz, böylece şifrenizi değiştirdiğiniz sürece kullanıcının Netflix hesabınıza erişmesini engelliyorsunuz.
Hesabımı başka birinin kullanıp kullanmadığını nasıl anlarım?
Hesap sayfasından oturum açmış tüm cihazları kontrol edebilirsiniz. Ayrıca, hesap ayarlarınızın Son Görüntülenenler bölümünde izlemediğiniz içerikleri de göreceksiniz.
Birinin hesabınızı kullanıp kullanmadığını anlamanın başka bir yolu da Netflix'in tuhaf önerilerde bulunup bulunmadığıdır (hiç izlemediğiniz Anime veya gerilim filmleri gibi). Ancak, hesabınızı fazla kullanmadıysanız veya sadece bir tanesine kaydolduysanız, bu öğeler yasal olarak mevcut olabilir. Ayrıca, eşzamanlı akış sınırınıza ulaşıldığı için akış yapamıyorsanız, evet, biri oturum açmış ve şu anda Netflix hesabınızda bir şeyler izliyor.
Son olarak, e-posta veya şifre gibi hesap bilgileriniz değiştiyse, daha ciddi bir sorun var demektir. Bu durum, birisinin hesabınızı ele geçirdiğini ve ele geçirdiğini gösterir. E-posta ve şifreyi hemen değiştirin, yukarıdaki adımları kullanarak tüm cihazlardan çıkış yapın ve Netflix ile iletişime geçin (mümkünse değişikliklerin ekran görüntülerini gönderin).
Yalnızca bir cihazı kaldırmak istiyorum, başka seçenek var mı?
Netflix aracılığıyla, "Tüm cihazlardan çıkış yap" seçeneğini kullanarak hepsini kaldırmadığınız sürece, gerçek cihazları değil, yalnızca "indirilen cihazları" tek tek kaldırabilirsiniz. Ancak, cihaz ev wifi ağınızdaysa ve yönlendiriciniz içeriği engellemenize izin veriyorsa, yönlendirici ayarlarınıza giriş yapabilir ve belirli bir cihazın Wi-Fi'nizde Netflix'i kullanmasını kısıtlayabilirsiniz.
Elbette, elinizde varsa, cihazdaki Netflix hesabından da çıkış yapabilirsiniz. Yukarıdaki talimatların tamamını izleyerek, menüden 'Çıkış Yap' seçeneğine dokunun. Artık o cihazın hesabınıza tekrar giriş yapmasını istemiyorsanız, ekstra güvenlik için şifreyi değiştirin.