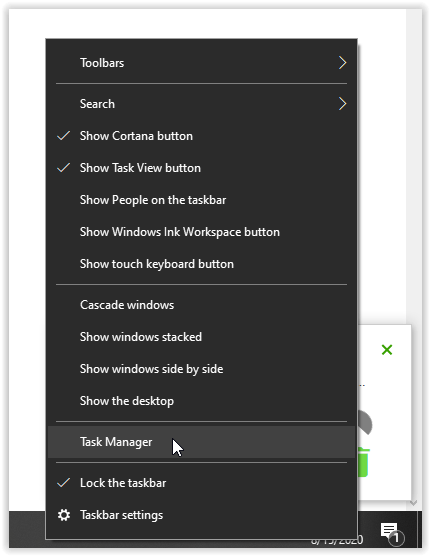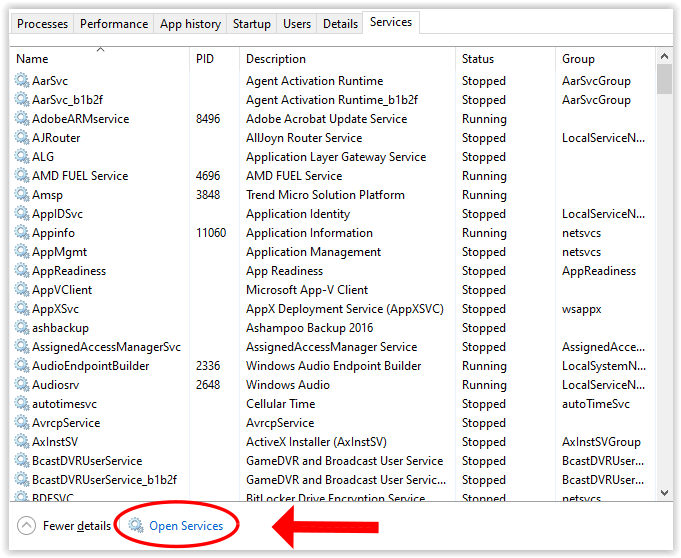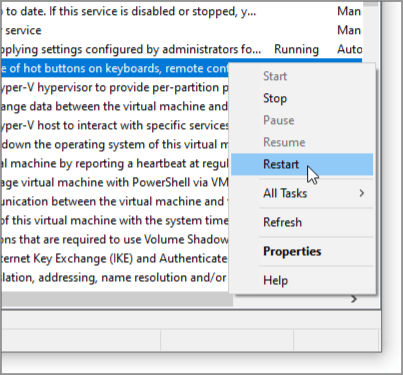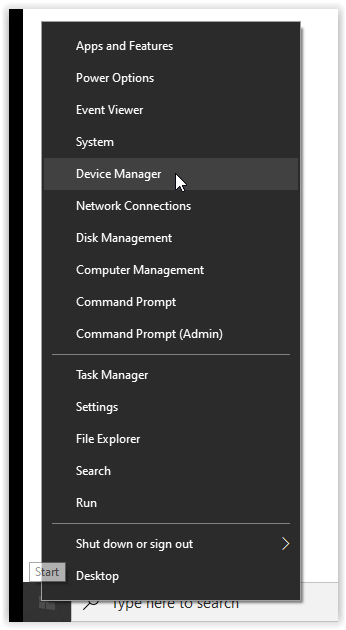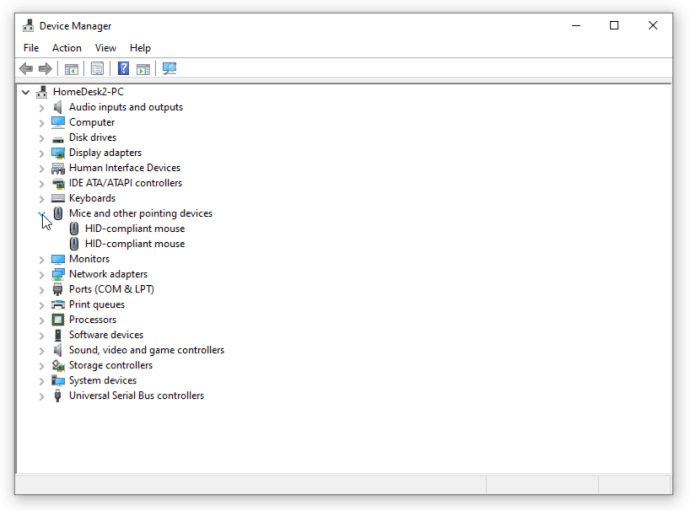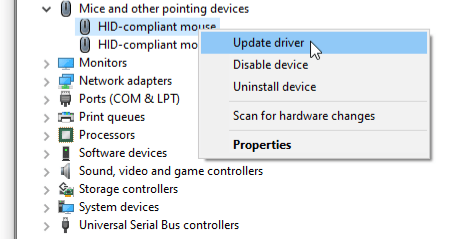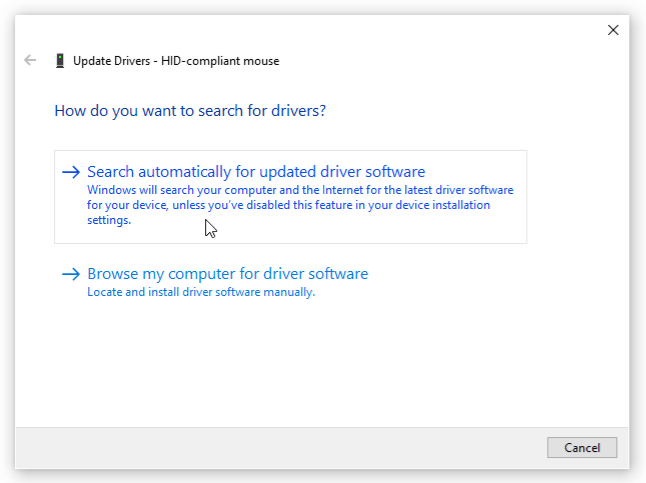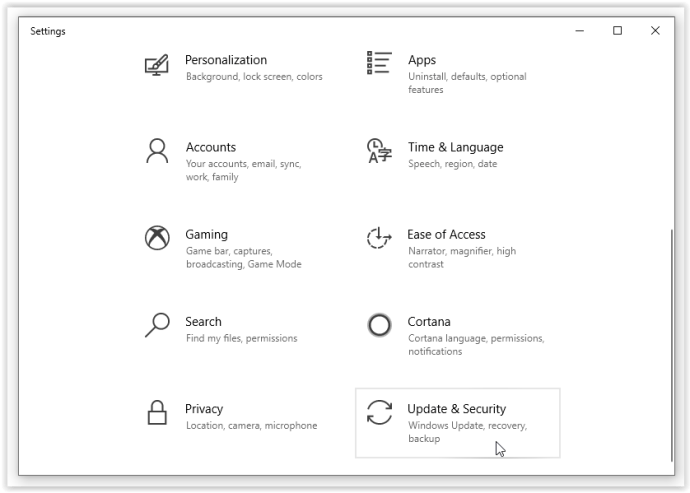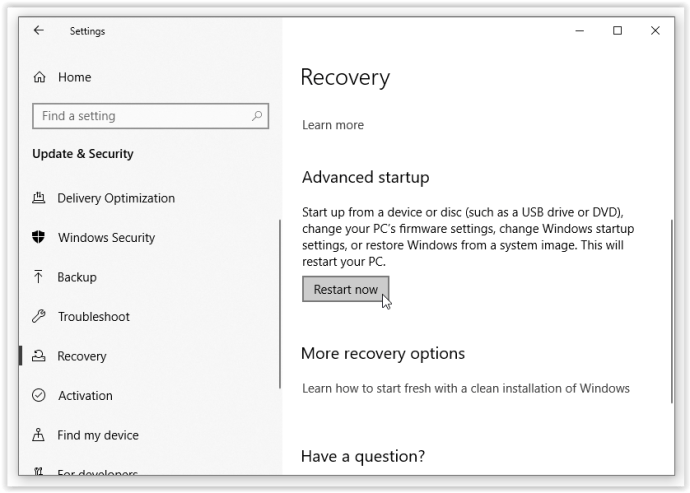Fare ve klavye, bilgisayarlarımızı sonsuza kadar kontrol etmenin varsayılan yolu olmuştur. Dokunmatik ekranların yeniliğiyle bile bu iki cihazın tamamen ortadan kalkması pek olası değil. Fareye bu kadar bağımlı olduğumuza göre, Windows 10'da cihazın algılanmaması gerçek bir acıya dönüşüyor. Dokunmatik ekranınız yoksa çıkmazdasınız. Tıpkı Windows 10 Bluetooth sorunlarını çözmek gibi, fare sorunlarınız için de olası çözümler var.
![Windows 10'da Fare Algılanmıyor [En İyi Düzeltmeler]](http://cdn.ctl-tr.net/wp-content/uploads/pc-mobile/283/41msxiga1r.jpg)
Kendinizi bu "faresiz" durumda bulursanız, sorunun bilgisayar mı yoksa farenin kendisi mi olduğunu anlamak için yapabileceğiniz birkaç hızlı test vardır. Bu makalede, sorun giderme adımları sırayla veya karmaşıklığa göre ve sorunun bu olma olasılığı tartışılmaktadır. Her adımı sırayla izleyin ve her birinden sonra yeniden test edin.
Adım 1: Bilgisayarınızı Yeniden Başlatın
Basit bir yeniden başlatma, Windows 3.1'in o zorlu günlerinden bu yana Windows için birincil sorun giderme aracı olmuştur. Pek çok sorunu giderir ve temiz bir nefes gibidir. Sorunları çözmesinin birçok nedeni vardır, ancak asıl olan Windows'taki tüm bağlantıları, hizmetleri ve açık görevleri yenilemesidir. Ortalama bir bilgisayarda çalışan çok sayıda hizmet, bir uygulamanın veya sürücünün takılıp kalmasının çok kolay olduğu anlamına gelir. Yeniden başlatma genellikle sorunu çözer.
Adım #2: Fare USB Bağlantı Noktasını Değiştirin
Bir USB fare kullanıyorsanız, bilgisayarınızdan çıkarın ve başka bir USB bağlantı noktasına takın. Yer açmak için başka bir şeyin bağlantısını kesmeniz gerekiyorsa, bunu yapın. Sadece hayati olmayan bir şey çekin ve çok önemli olmasa da USB klavyenizi çıkarmaktan kaçının.
Fareyi farklı bir USB bağlantı noktasına taşıyın. Fareyi hareket ettirirseniz ve çalışırsa, sorun USB bağlantı noktasıdır. Fare hala çalışmıyorsa, sorun cihazda olabilir. Bu yüzden başka bir bilgisayarda deneyin. Hala çalışmıyorsa, fareyi değiştirin.
Fareyi atmadan önce sürücüyü ve Windows Hizmetlerini de kontrol edebilirsiniz.

3. Adım: HID Hizmetini Kontrol Edin
İnsan Arabirim Aygıtı (HID), USB aygıtlarının Windows kaynaklarını kullanmasına izin veren bir hizmettir. Ara sıra HID takılır, bu yüzden düzgün çalıştığını kontrol edin.
- Windows Görev Çubuğunda Başlat Menüsü simgesine veya boş bir bölüme sağ tıklayın, ardından “Görev Yöneticisi.”
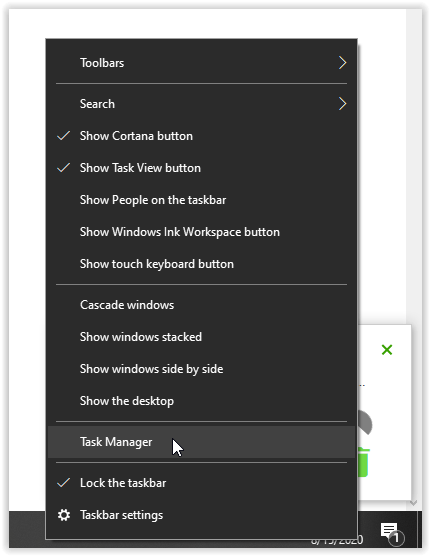
- seçin Hizmetler sekmesi ve ardından “Açık Hizmetler” metin bağlantısı altta.
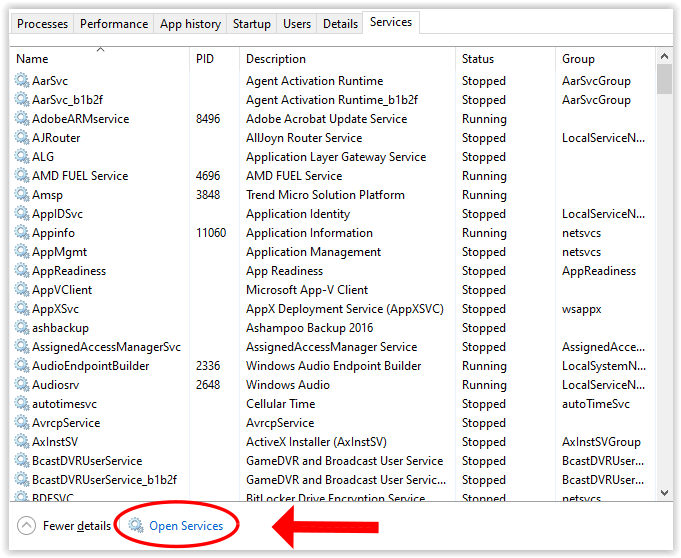
- İnsan Arayüzü Aygıt Hizmetini görene kadar listede ilerleyin. Çalışıyor olmalı.

- Hizmet çalışıyorsa, sağ tıklayın ve “Tekrar başlat”ve ardından farenizi yeniden test edin.
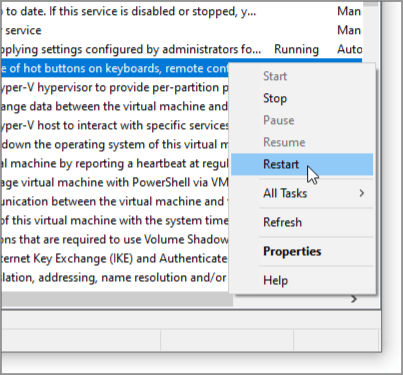
Bu işe yaramazsa, fare sürücülerini kontrol etme zamanı.
4. Adım: Fare Sürücülerini Kontrol Edin

Sürücüler, Windows'un söz konusu aygıt için belirli donanım komutlarını yorumlamasını sağlayan yönergeler içerir. Windows'un donanımla konuşmasını sağlayan bir tercüman gibidirler ve bunun tersi de geçerlidir. Bu sürücülere bir şey olursa, ikisi düzgün iletişim kuramaz. Yolsuzluk genellikle sebeptir.
- sağ tıklayın Windows Başlat düğmesi seçin ve “Aygıt Yöneticisi.”
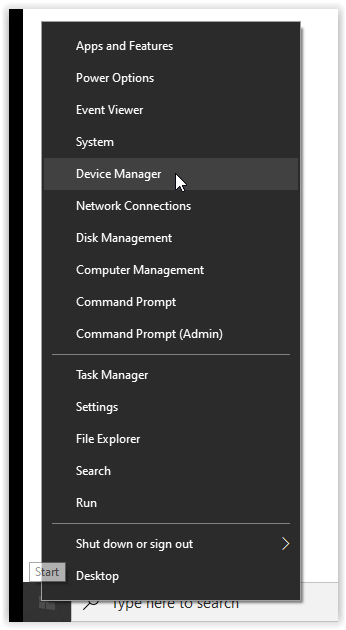
- başlıklı kategoriyi bulun Fareler ve diğer işaretleme cihazları. Girişin yanında kırmızı bir daire veya sarı üçgen varsa, bir sorun var demektir. Bir sorun olsa da olmasa da devam edin.
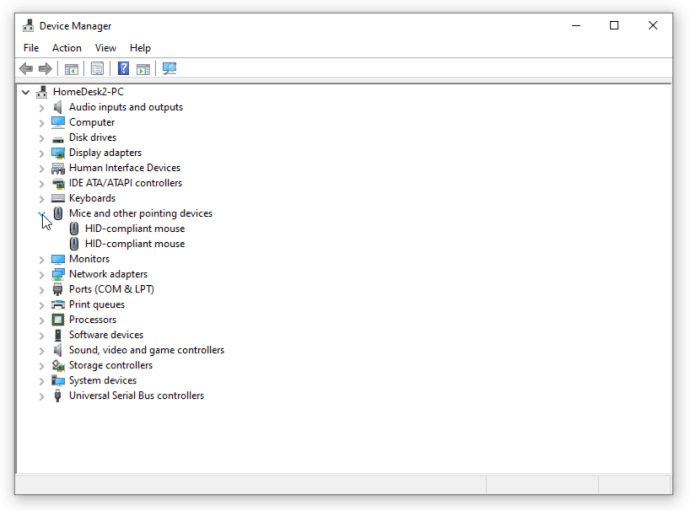
- Fare cihazına sağ tıklayın ve “Sürücüyü güncelle.”
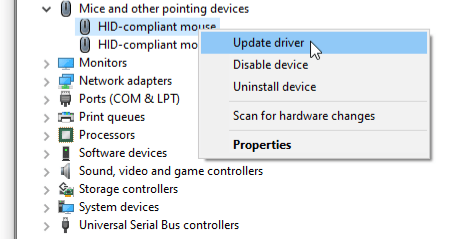
- Seçme "Güncellenen yazılımı otomatik olarak arayın” ve Windows'un en uygun olanı bulmasına izin verin.
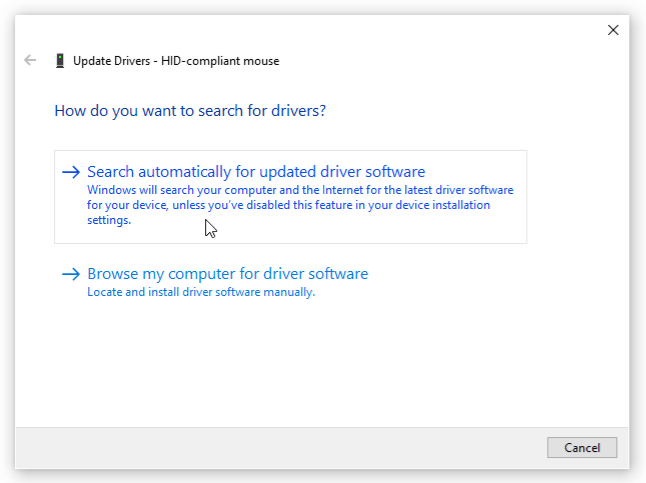
Windows yeni bir sürücü bulur ve yüklerse, her şey yolunda ve iyidir. Zaten en iyi sürücüyü kullandığınızı söylüyorsa, gerçekleştirmeniz gereken bir adım daha var. Fare üreticisinin web sitesine gidin ve farenizin belirli modeli için en son Windows 10 sürücüsünü indirin. Sürücüyü yükleyin ve yeniden test edin.
Adım #5: Windows'u Güvenli Modda Başlatın
Son test, Windows'u tüm üçüncü taraf sürücülerin, uygulamaların ve birçok Windows 10 özelliğinin kapatıldığı çok düşük seviyeli bir durum olan Güvenli Mod'da başlatmaktır. Güvenli Mod, Windows'un çekirdeğinin size sorun verip vermediğini test eder.
- sol tıklayın Windows Başlat Menüsü simgesi seçin ve “Ayarlar.”

- Tıklamak "Güncelleme ve Güvenlik.”
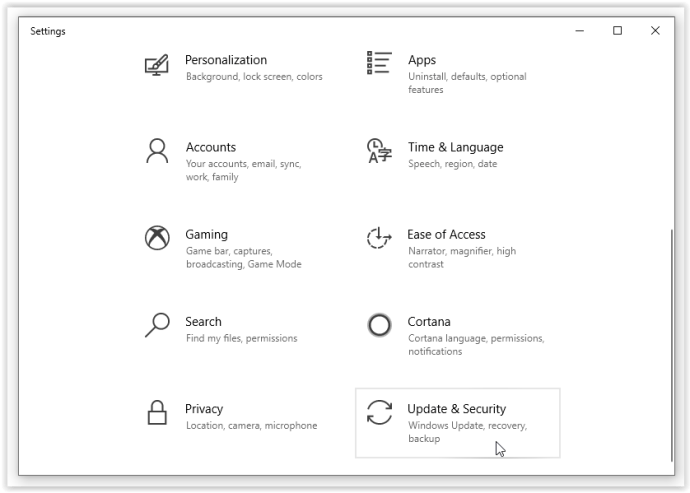
- Seçme "Kurtarma”ve ardından“ öğesini seçin.Şimdi yeniden başlat.”
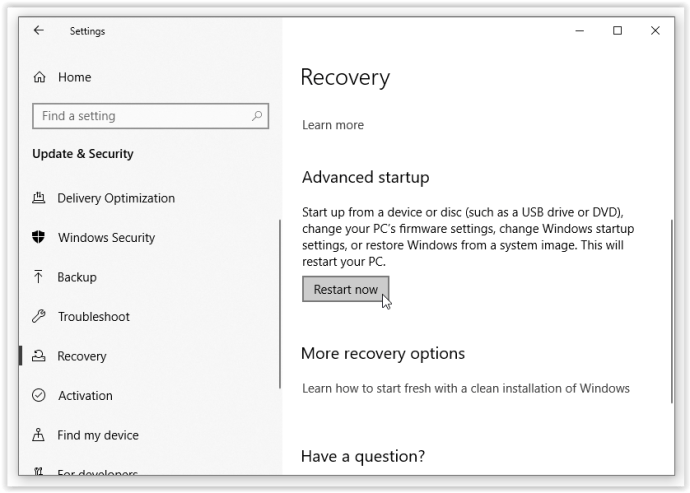
- Yeniden başlatıldığında, “ öğesini seçin.bilgisayarımı onar ->Sorun giderme ve Gelişmiş seçenekler.”
- Seçme "Başlangıç Ayarları“ ve Yeniden Başlatın.” Bilgisayarınız yeniden yeniden başlatılacaktır.
- Basmak "F4İlk ekranı gördüğünüzde Güvenli Mod için klavyenizde.
Güvenli Mod'u kullanarak Windows, üçüncü taraf sürücüleri olmadan basit bir duruma yüklenir. Fareniz burada çalışıyorsa, sorunlara neden olan sürücü veya onunla çakışan başka bir şeydir. Sürücüyü kaldırın, bilgisayarınızı yeniden başlatın ve Windows'un bir sürücü yüklemesine izin verin. Bu başarısız olursa, üreticiden yepyeni bir sürücü yükleyin. Son olarak, fareniz hala çalışmıyorsa, değiştirme zamanı gelmiştir.