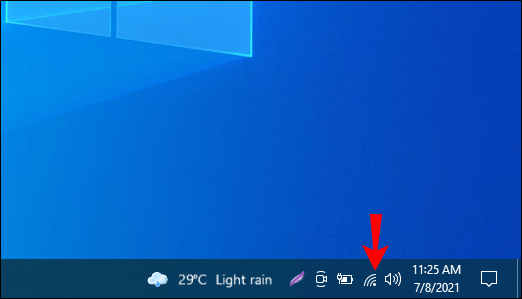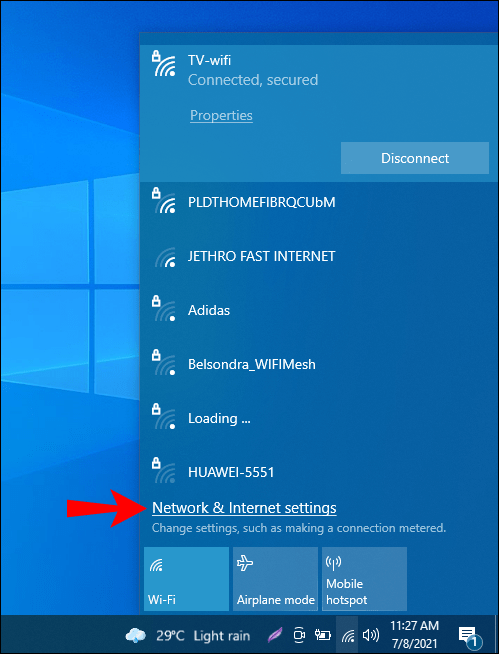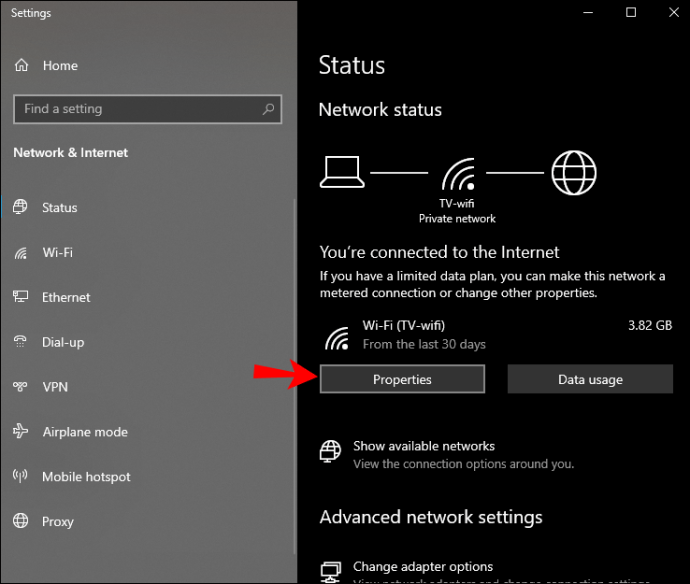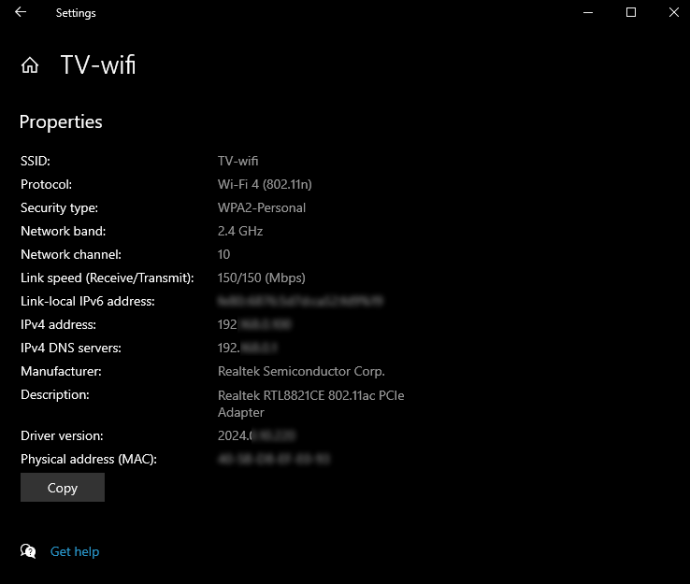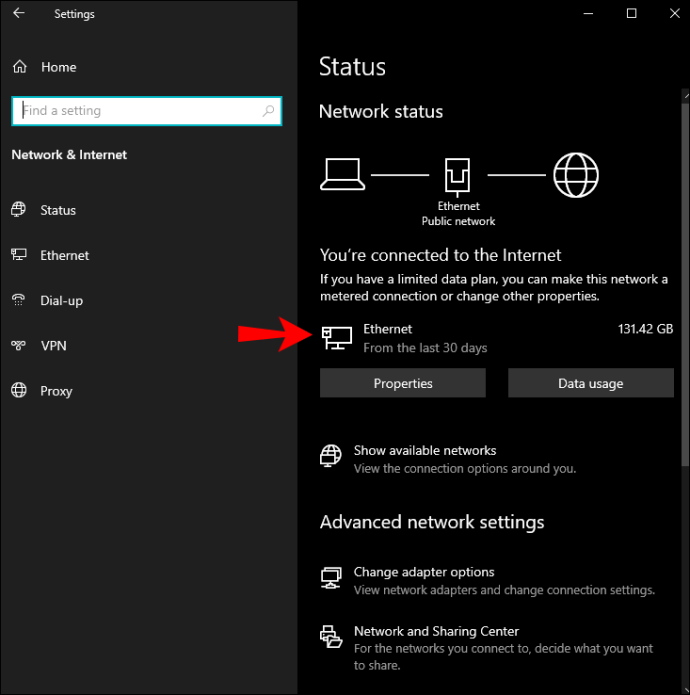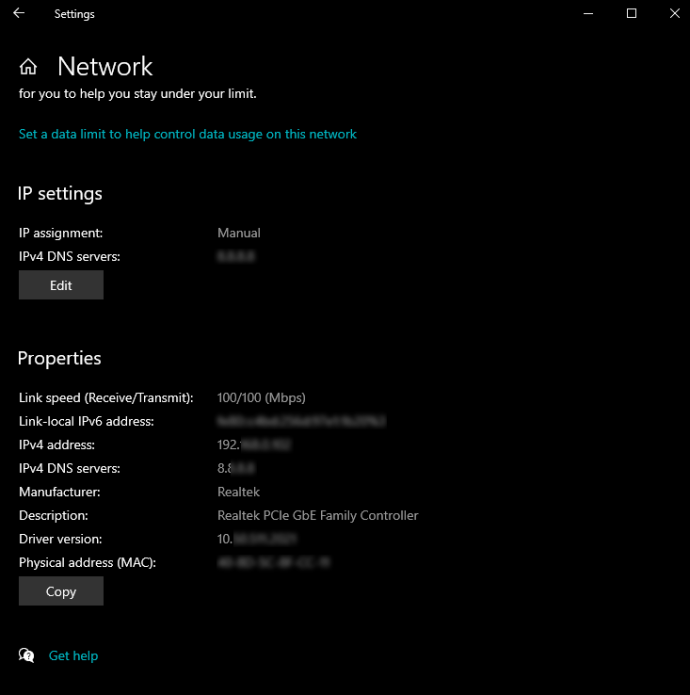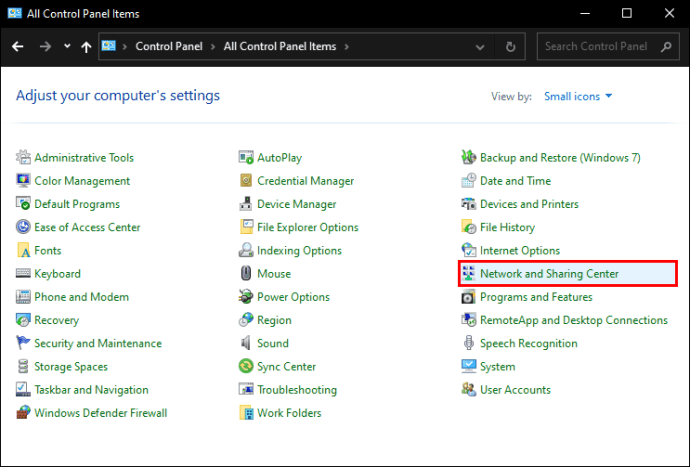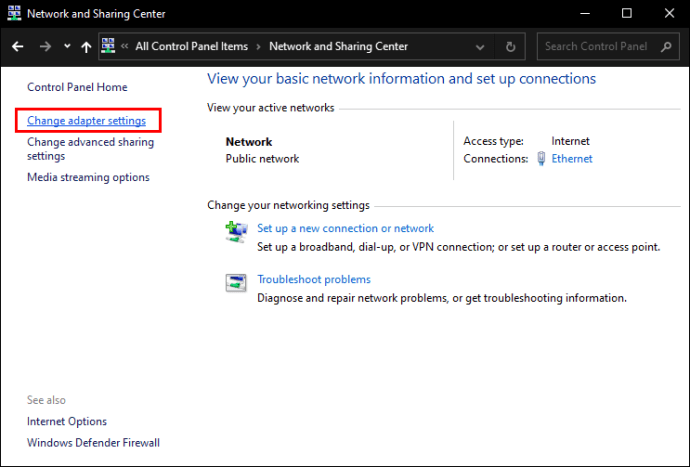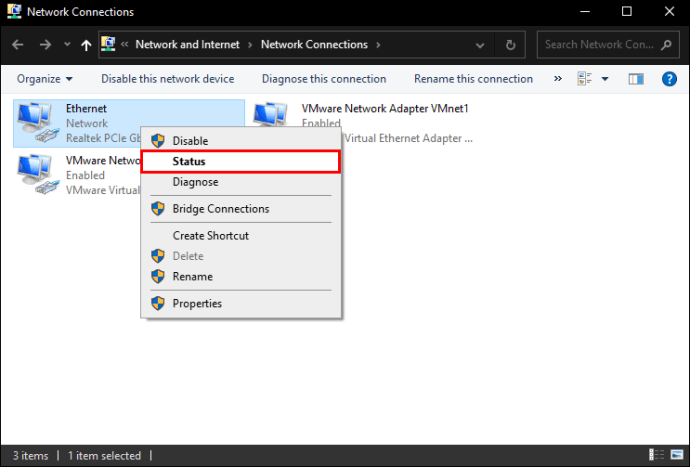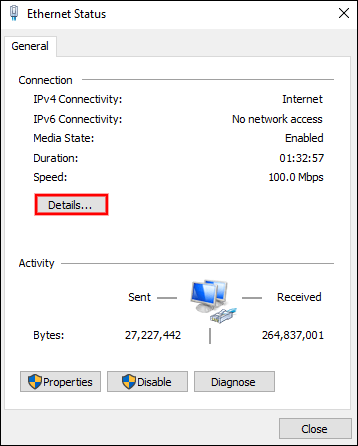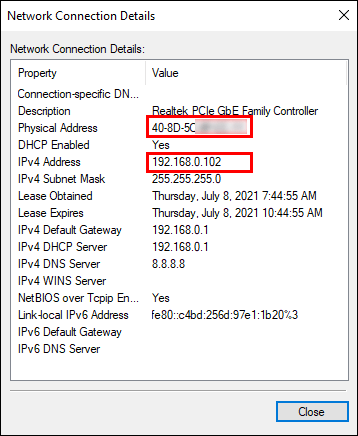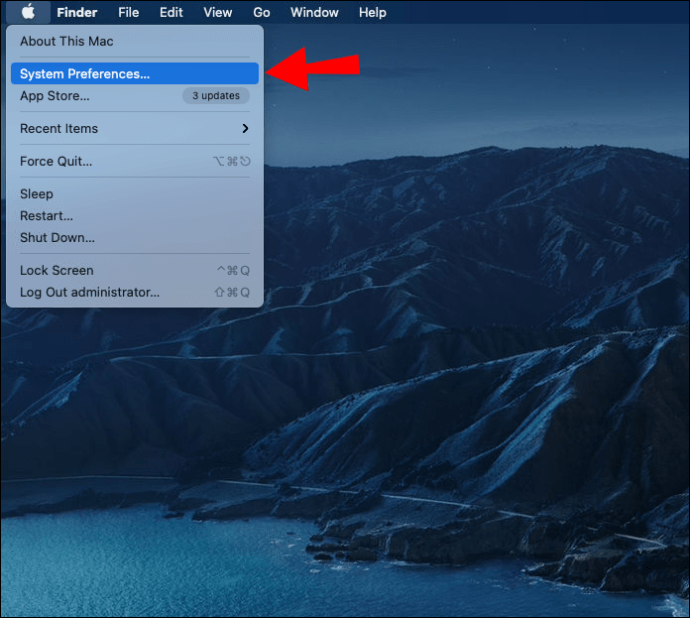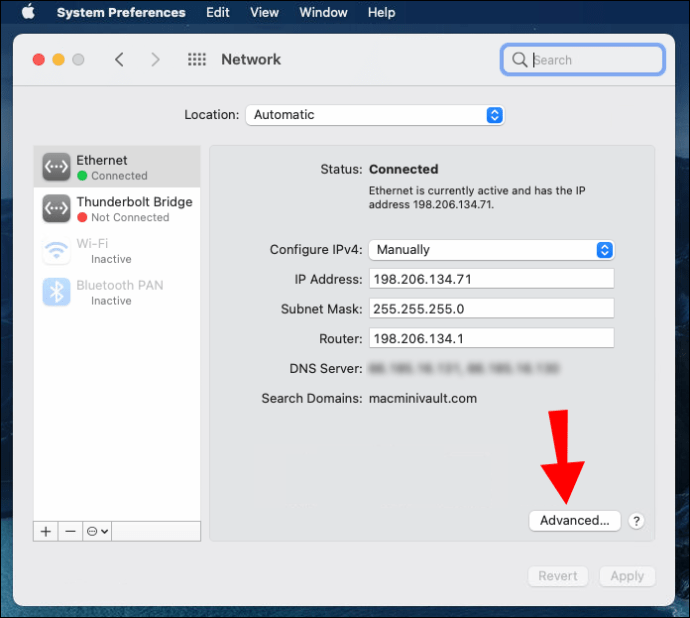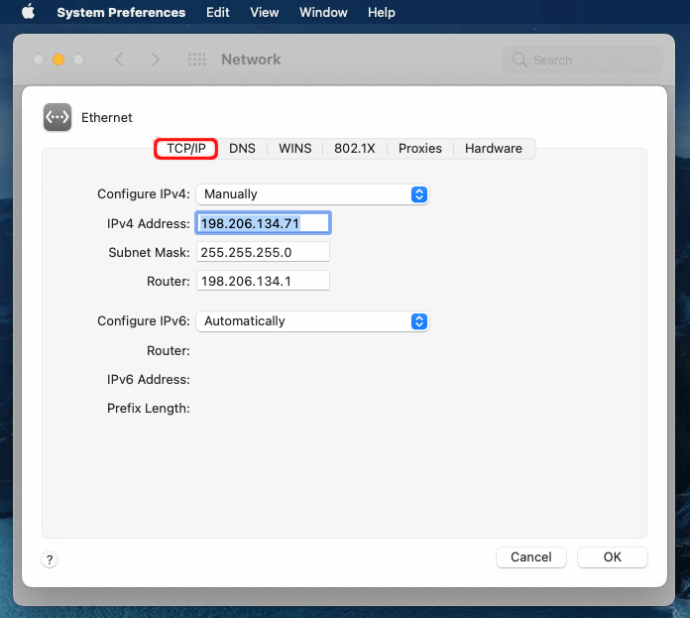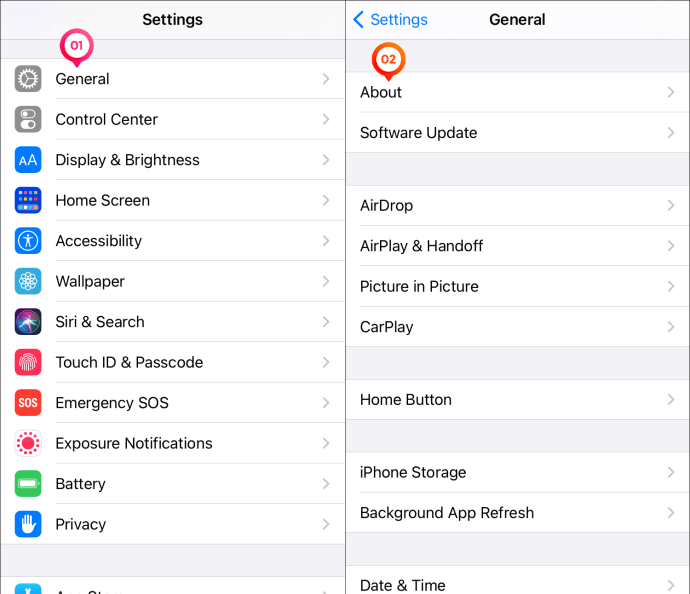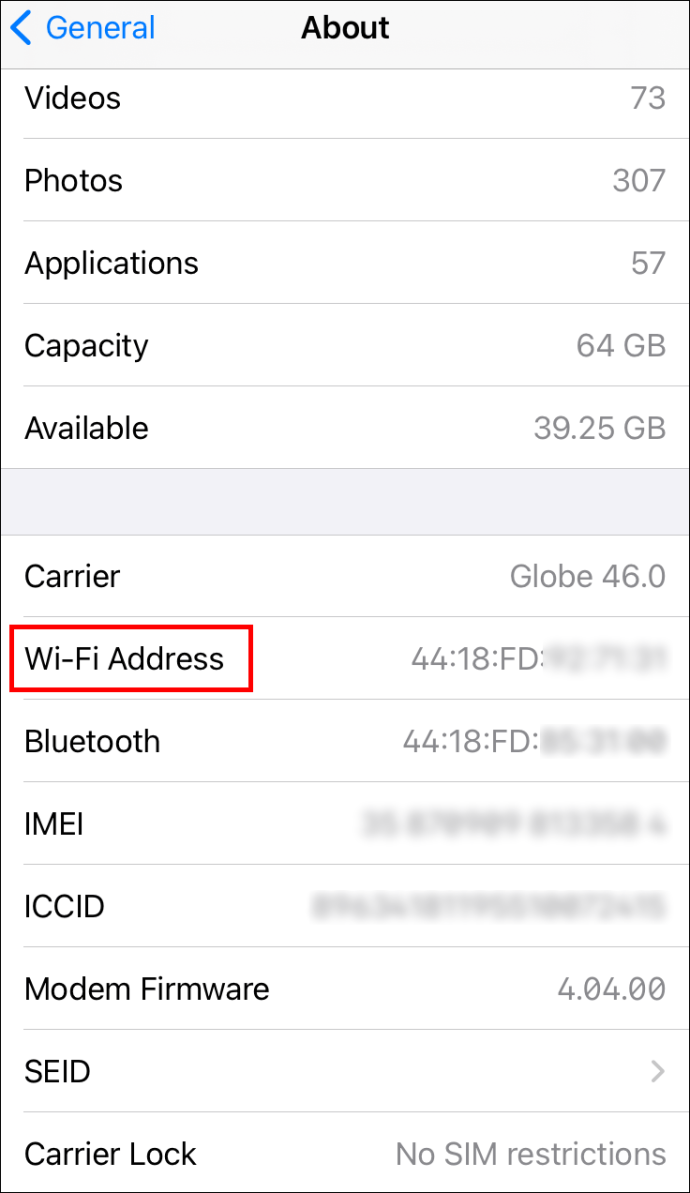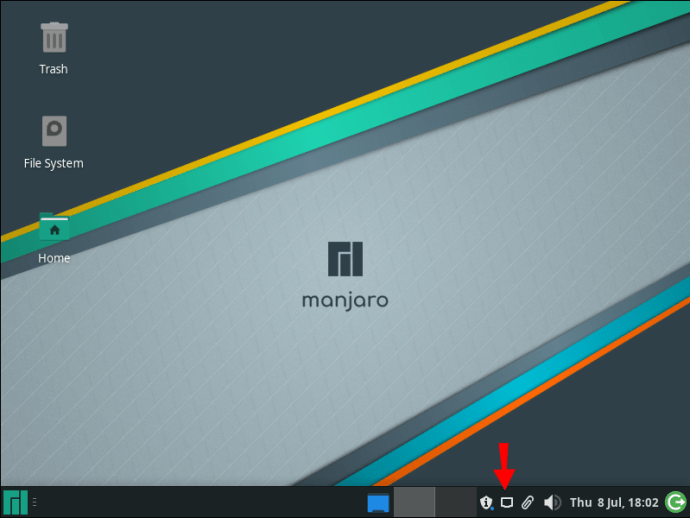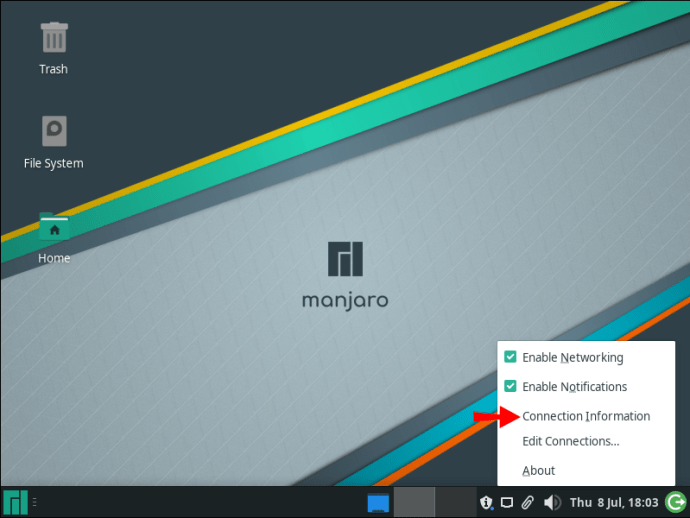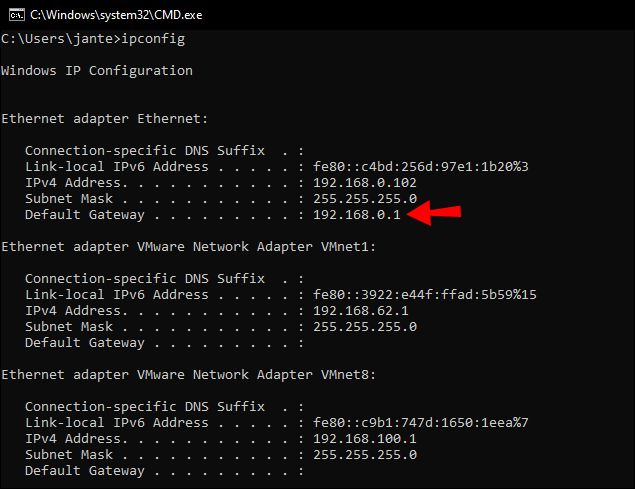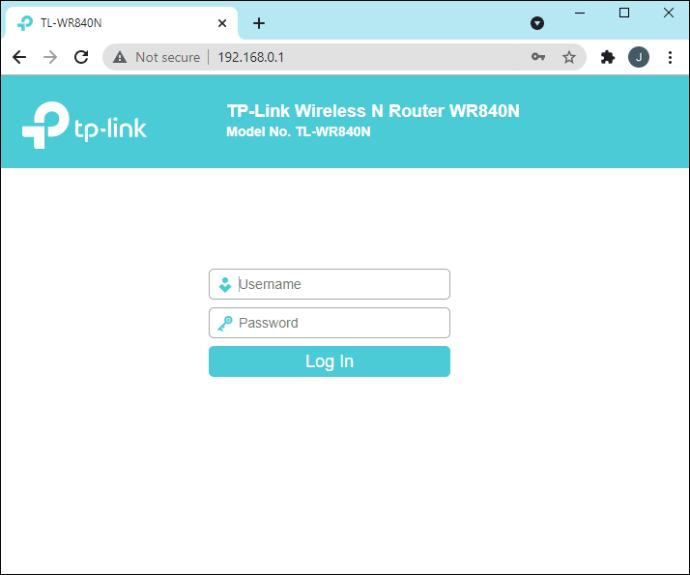Akış, oyun ve görüntülü sohbet için bir ağa eşzamanlı bağlantılar veya arka planda sessizce çalışan herhangi bir bant genişliği gerektiren uygulamalar tüm ağı yavaşlatabilir. Ağınıza bağlı cihazların IP ve MAC adresleri bilindiğinde, her birinin ne kadar bant genişliği kullandığını görebilirsiniz.

Ağınızdaki cihazlar tarafından kullanılan bant genişliğini izlemenin en doğru yolu yönlendiriciye gitmektir. Tüm cihazlar yönlendiricinize bağlanır. Yönlendiricinin ayarlarında, IP ve MAC adreslerini kullanarak her cihaz için veri kullanım bilgilerini hesaplayabileceksiniz.
MAC adresi, her cihazın çipine atanan benzersiz numaradır. Bir cihazın "Genel" IP adresi, ağınızdaki konumudur ve bu, yönlendiricinizle aynı IP adresi olacaktır. Bu nedenle, bağlı tüm cihazlar aynı genel IP adresini de gösterecektir.
Tüm cihazlarınız için IP ve MAC adreslerini nasıl bulacağınız ve yönlendiricinizin IP adresinin istediğiniz bilgiler için ayarlarına erişmek üzere nasıl onaylanacağı ile ilgili adımlar için okumaya devam edin.
Windows PC'niz için IP ve MAC Adresleri Nasıl Bulunur?
Wi-Fi'ye bağlıyken Windows 10 PC'nin ağ adreslerini bulmak için:
- Görev çubuğunuzun en sağında, sistem tepsisindeki Wi-Fi simgesini seçin.
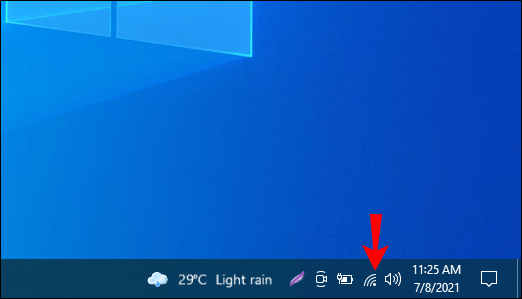
- “Ağ ayarları” bağlantısını seçin.
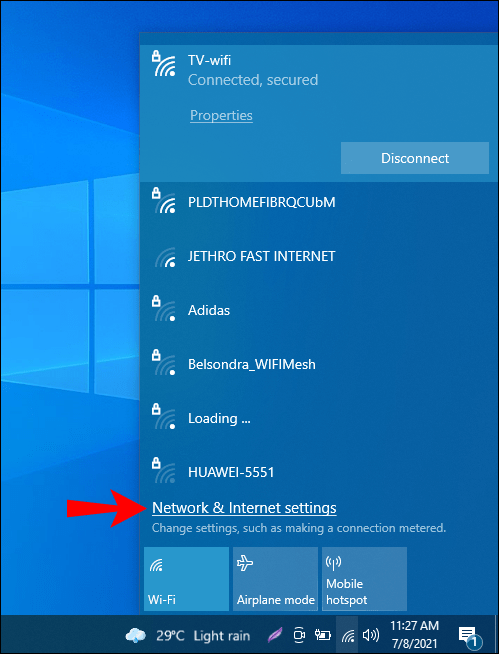
- “Ayarlar” penceresinden “Özellikler”i seçin.
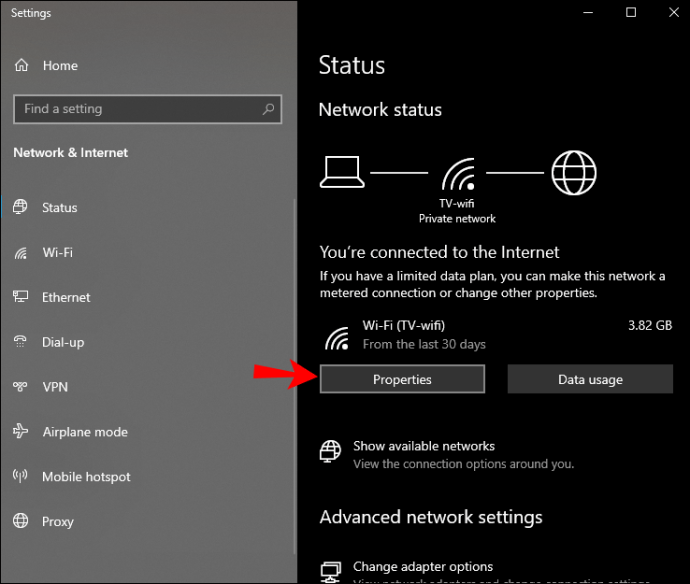
- Ekranın altına doğru, bilgisayarın ağ bilgileri görüntülenecektir:
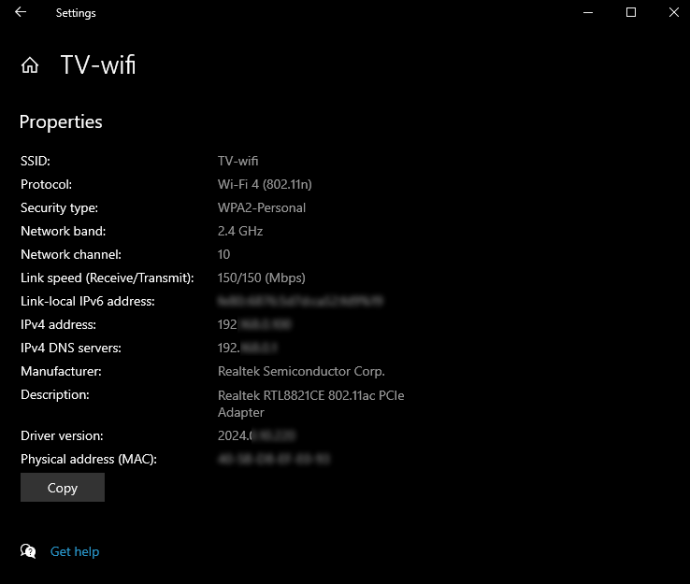
- IP adresi “IPv4 adresidir”.
- MAC adresi “Fiziksel adres (MAC)” dir.
Kablolu bağlantı kullanırken:
- “Ayarlar”, “Ağ ve İnternet”, ardından “Ethernet”e gidin.
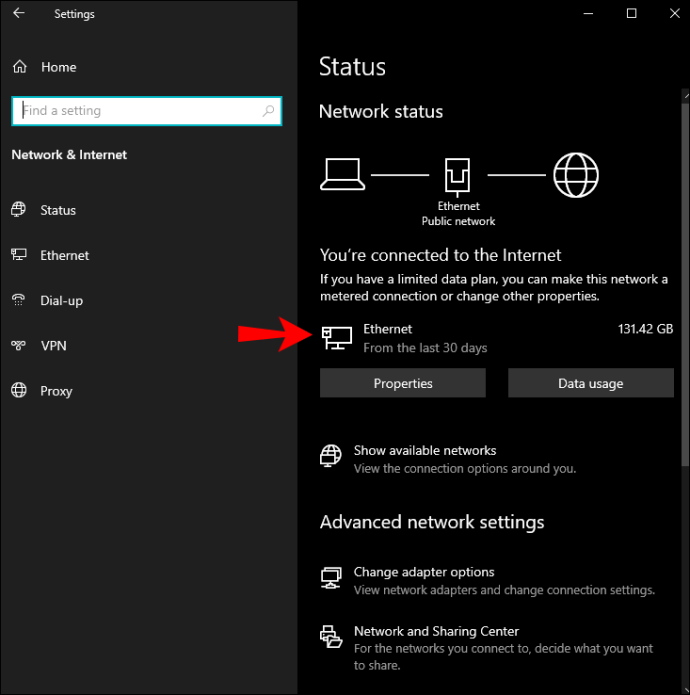
- Sağda listelenen bağlantılardan bağlı olduğunuz bağlantıyı seçin.
- Ekranın altına doğru, bilgisayarın ağ bilgileri görüntülenecektir:
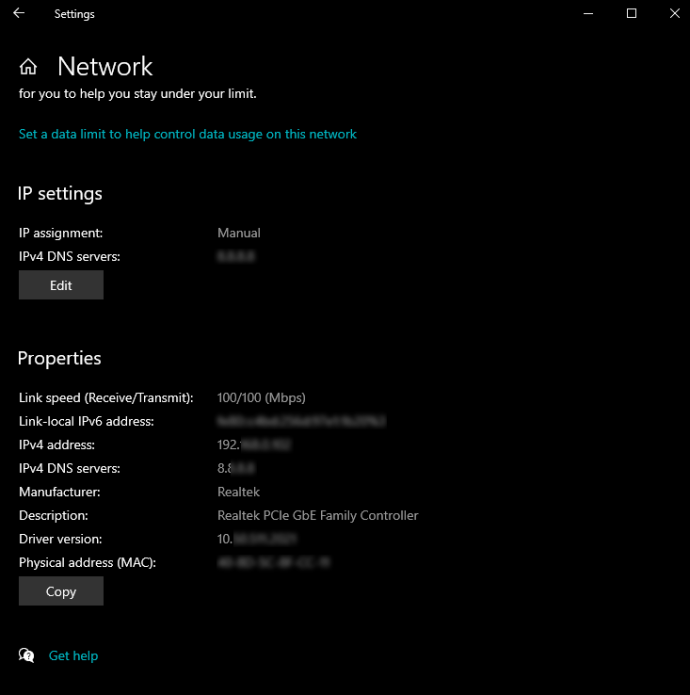
- IP adresi “IPv4 adresidir”.
- MAC adresi “Fiziksel adres (MAC)” dir.
Windows 7 ve 8 PC'niz için IP ve MAC Adresleri Nasıl Bulunur?
Wi-Fi'ye bağlıyken Windows 7, 8, 8.1 ve 10 PC'nizin ağ adreslerini bulmak için:
- “Denetim Masası”na, ardından “Ağ ve Paylaşım”a gidin.
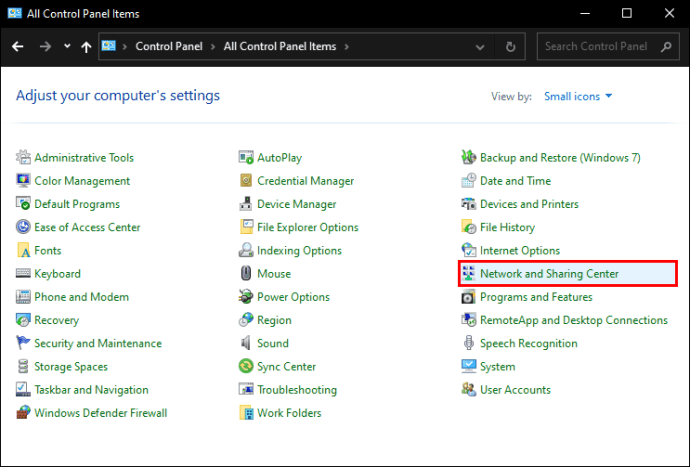
- “Adaptör ayarlarını değiştir” seçeneğine tıklayın.
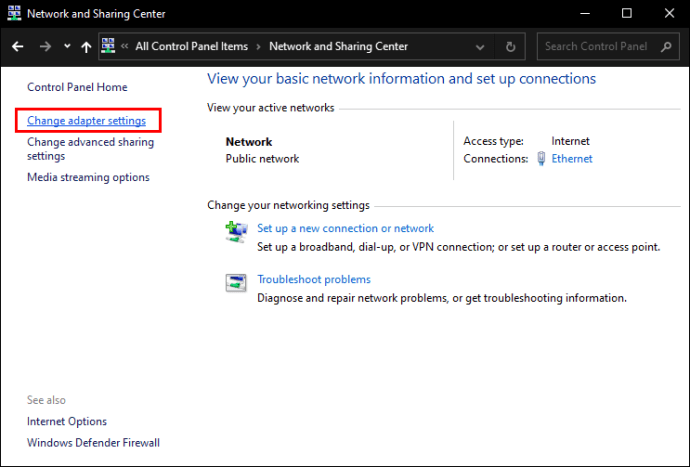
- Bağlantıya sağ tıklayın, ardından içerik menüsünden “Durum”u seçin.
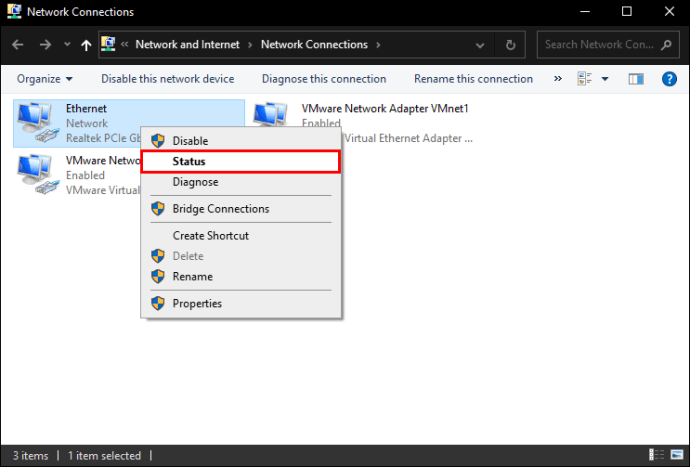
- “Ethernet Durumu” penceresinden “Ayrıntılar” seçeneğini seçin.
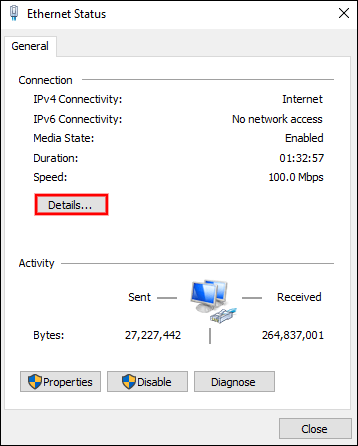
- “Ağ Bağlantısı Ayrıntıları” bilgisayarın ağ bilgilerini gösterecektir:
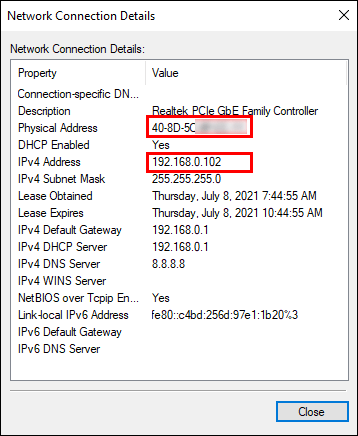
- IP adresi “IPv4 adresidir”.
- MAC adresi “Fiziksel adres (MAC)” dir.
Mac'te IP ve MAC Adresleri Nasıl Bulunur?
Wi-Fi'ye bağlıyken macOS X'inizin ağ adreslerini bulmak için:
- “Option” tuşuna ve üstteki menü çubuğundan uzun basın ve Wi-Fi simgesini seçin.
- Orada "IP adresi"nin yanında Mac'inizin IP adresini göreceksiniz. Ve kablosuz ağınızla ilgili diğer bilgiler görüntülenecektir.
Kablosuz olarak bağlı olsanız da olmasanız da bu ayrıntıları şuraya giderek de bulabilirsiniz:
- Apple menüsüne tıklayın, ardından “Sistem Tercihleri” ve “Ağ” ı seçin.
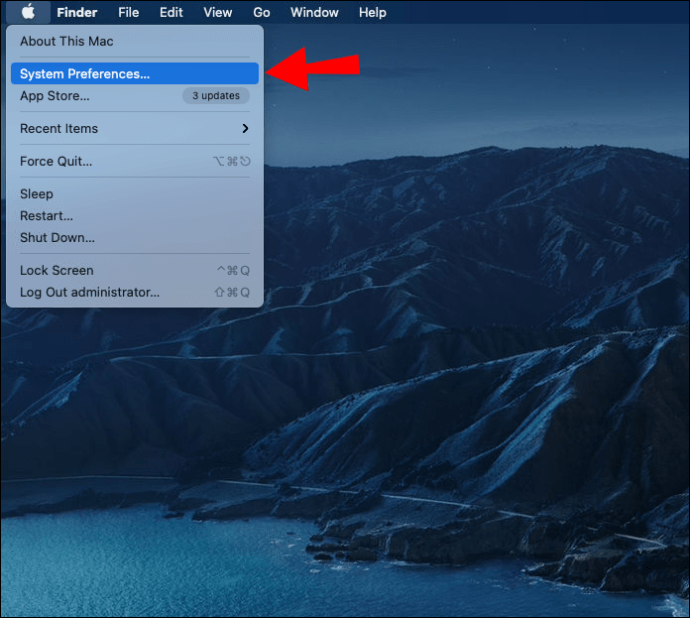
- Ağ bağlantınızı seçin, ardından “Gelişmiş”.
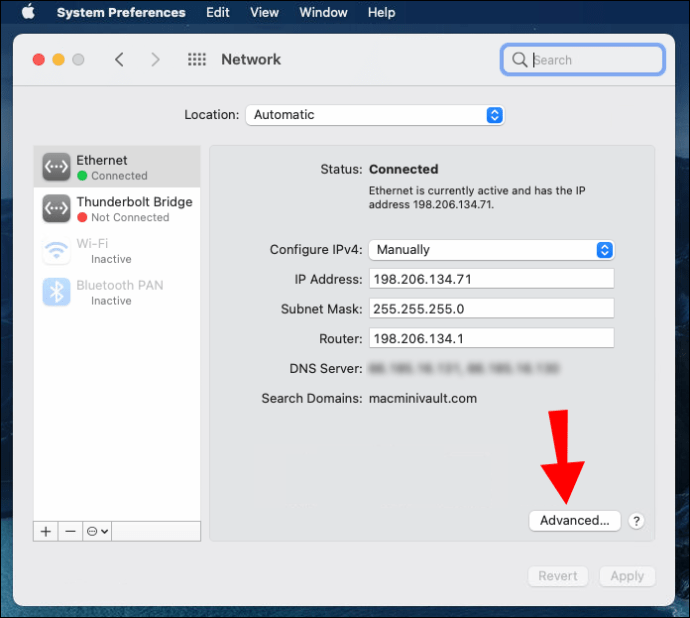
- IP adresi ayrıntıları için “TCP/IP” sekmesine, ardından MAC adresi için Donanım” sekmesine tıklayın.
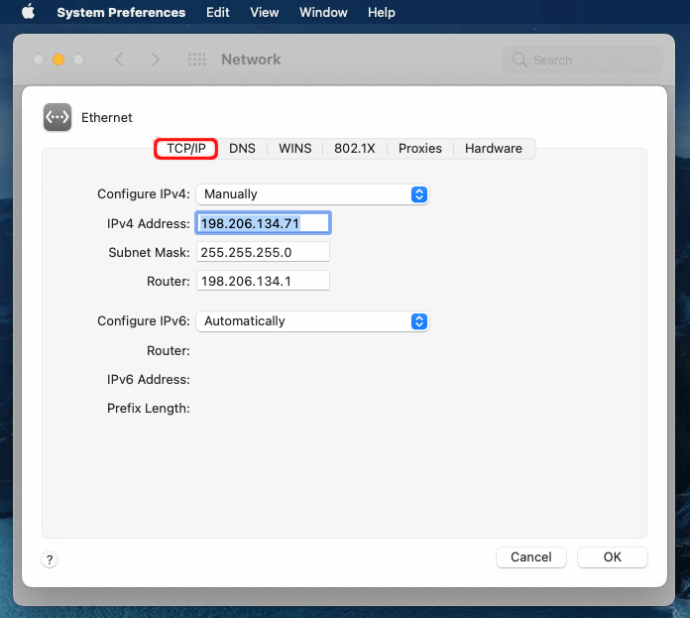
Bir iPhone'da IP ve MAC Adresleri Nasıl Bulunur?
Wi-Fi'ye bağlıyken iOS cihazınızın ağ adreslerini bulmak için:
- “Ayarlar”a ve ardından “Wi-Fi”ye gidin.

- Wi-Fi bağlantısının sağındaki “i” simgesine tıklayın.

- IP adresi ayrıntıları burada gösterilecektir. MAC adresiniz için:
- "Ayarlar", "Genel" ve ardından "Hakkında" bölümüne gidin.
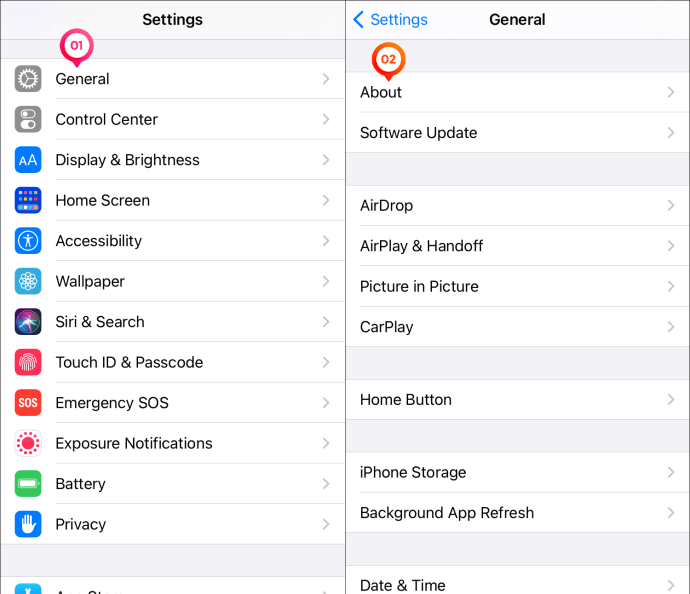
- Aşağıya doğru MAC adresiniz “Wi-Fi Adresi” olarak gösterilir.
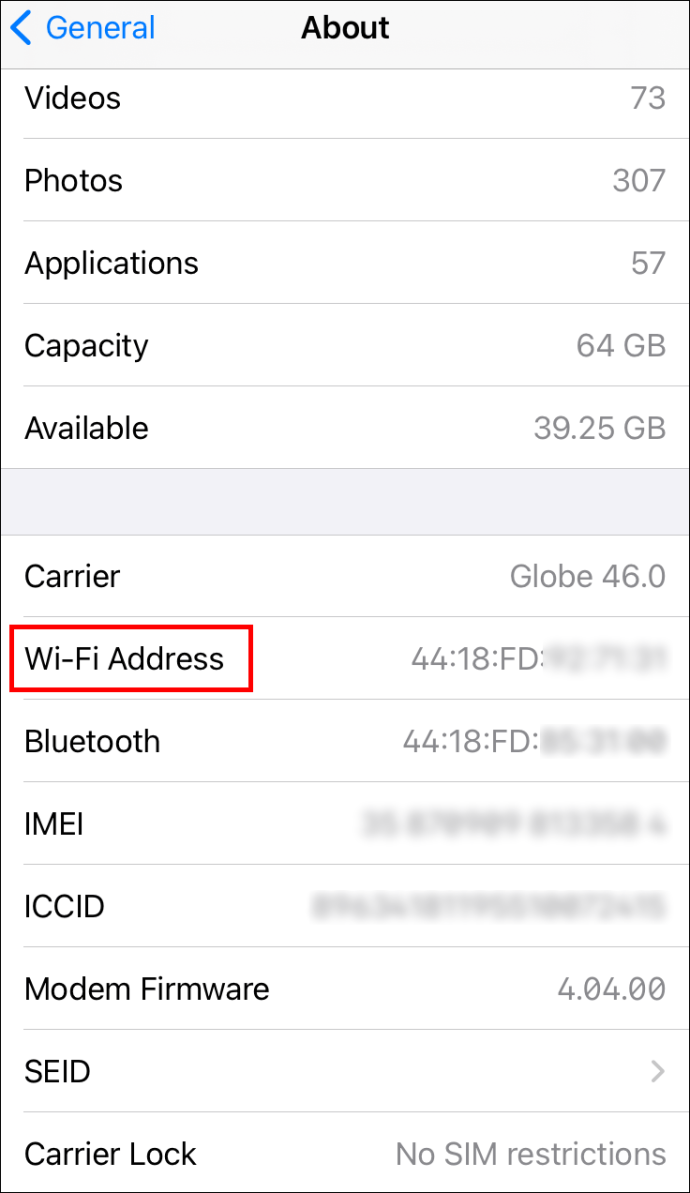
Android'de IP ve MAC Adresleri Nasıl Bulunur?
Wi-Fi'ye bağlıyken Android cihazınızın ağ adreslerini bulmak için:
- "Ayarlar" uygulamasını seçin.
- "Kablosuz ve ağlar" altında, "Wi-Fi" seçeneğini seçin.
- Menü düğmesine tıklayın, ardından “Gelişmiş”i seçin.
- IP ve MAC adresi ayrıntıları "Gelişmiş Wi-Fi" sayfasında görüntülenecektir.
Bir Chrome OS Cihazı için IP ve MAC Adresleri Nasıl Bulunur?
- "Ayarlar" ekranına gidin.
- Sağ alt köşeye doğru, durum alanına tıklayın.
- Açılır listeden “[Wi-Fi Ağ Adına] Bağlandı” seçeneğini seçin.
- Ardından bağlı olduğunuz ağa tıklayın.
- IP adresi bilgileri “Bağlantı” sekmesi altında mevcuttur.
- MAC adresi bilgileri “Gelişmiş” sekmesinde bulunur.

Linux PC için IP ve MAC Adresleri Nasıl Bulunur?
- Ağ simgesini bulun ve tıklayın.
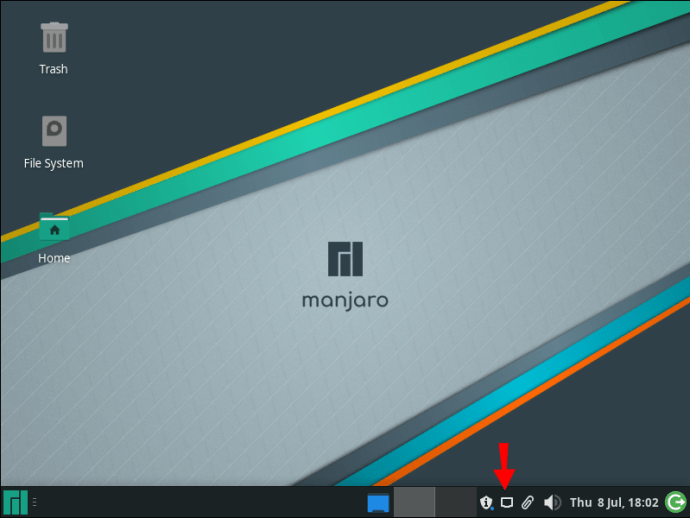
- “Bağlantı Bilgileri”ne tıklayın.
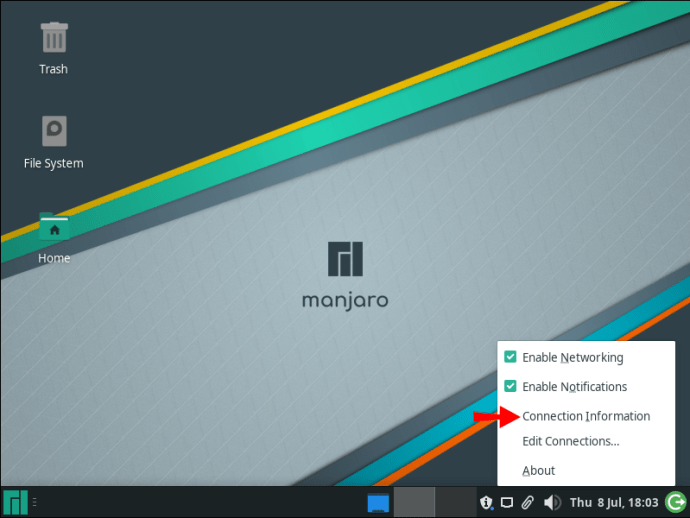
- Burada IP adresi ve diğer ağ bilgileri görüntülenecektir. MAC adresi “Donanım Adresi” olarak gösterilecektir.

Diğer Tüm Cihazlar için IP ve MAC Adresleri Nasıl Bulunur?
Oyun konsollarından set üstü kutulara kadar ağ ayrıntılarını alma adımları benzer olacaktır:
- “Ayarlar” ekranını bulun ve ardından:
- Ayrıntılar için "Durum", "Ağ" veya "Hakkında" seçeneklerine bakın.
- Belirli bir cihazla ilgili bilgileri bulamıyorsanız, o cihaz için internette bir arama yapın.
Artık ağınıza bağlı cihazlar için ihtiyacınız olan bilgilere sahip olduğunuza göre, ağ yönlendiricinizde neler olduğuna bir göz atabilirsiniz. Bant genişliği bilgilerini görmek için yönlendiricinizin web arayüzüne erişmeniz gerekir.
Yönlendiricinizin IP Adresini Nasıl Bulunur?
Daha önce bulunan ağınıza bağlı cihazlardan birinin IP adresi ayrıntılarını kullanabilirsiniz. Yönlendiricinizin IP adresinin aynı olduğunu doğrulamak için aşağıdakileri yapın:
Windows'tan:
- “Komut İstemi”ne erişin ve ardından “ipconfig” girin.
- Yönlendiricinizin adresi "Varsayılan Ağ Geçidi" altında görüntülenecektir.
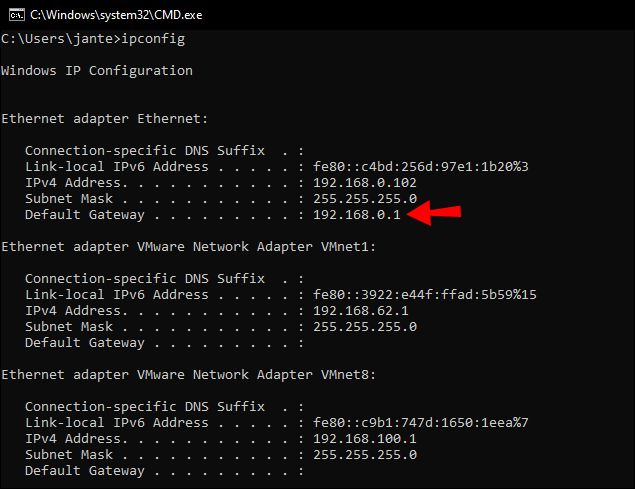
macOS'tan:
- Menü çubuğundan Wi-Fi simgesini ve ardından “Ağ Tercihlerini Aç”ı seçin.
- Sol taraftaki menüden “Wi-Fi”yi seçin.
- Sağ alt köşeden "Gelişmiş"i seçin.
- “TCP/IP” sekmesine tıklayın, yönlendiricinizin adresi “Yönlendirici” altında olacaktır.
Ağınıza Bağlı Cihazlar için Bant Genişliği Bilgilerini Görüntüleme
- Yönlendiricinize bağlı herhangi bir cihazdan bir tarayıcı başlatın.
- URL çubuğuna yönlendiricinizin IP adresini girin.
- Yönlendiricinizin oturum açma sayfası görüntülenecektir.
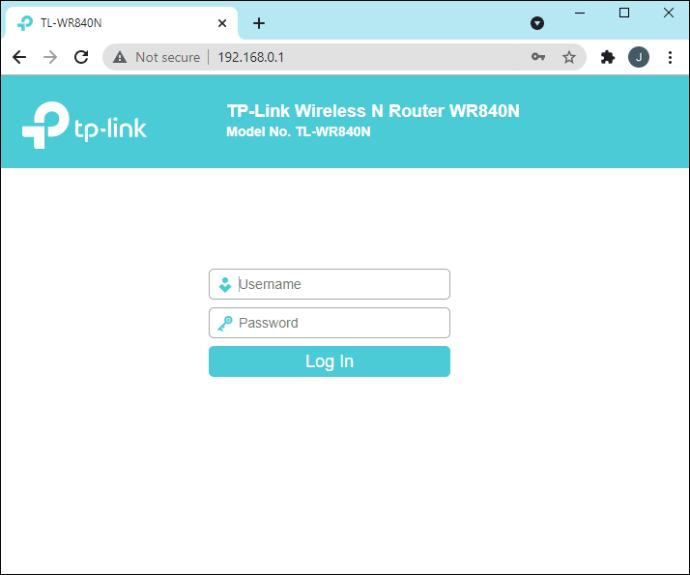
- Yönlendiricinizin oturum açma sayfası görüntülenecektir.
- Yönlendirici için oturum açma kimlik bilgilerini girin.
- Bu ayrıntılar genellikle yönlendiricinizin arkasında veya altında bulunur. Kimlik bilgilerinizi ayarladıysanız, bunları girin.
- Kullanıcı adınızı ve şifrenizi hatırlamıyorsanız, yönlendiriciyi sıfırlayın ve varsayılanları kullanın.
- Giriş yaptıktan sonra, bağlı cihazların listesini bulun. Her yönlendirici kurulumu farklı olacak ve aşağıdaki veya benzer ifadeli seçenekleri arayacaktır:
- "Wi-Fi" altında.
- "Durum" altında.
- "Kablosuz İstemciler" altında.
- "Ağım" altında.
- "Ekli Cihazlar" altında.
- Listeyi bulduktan sonra, indirme/yükleme hızları ve her cihaz tarafından kullanılan bant genişliği miktarı gibi bilgileri gözlemleyebilirsiniz.

Ağınızdaki Veriye Aç Cihazları Koklama
Ağınızın bant genişliği etkinliğini izleme fırsatı, en çok veri tüketen cihazları takip etmek, ağınıza bağlı cihazların yetkili olup olmadığını doğrulamak ve sorunları gidermek için kullanışlıdır.
Artık ağınıza bağlı cihazların ağ adreslerini nasıl tanımlayacağınızı ve bant genişliği faaliyetlerini izlemek için yönlendiricinize nasıl erişeceğinizi bildiğinize göre, aradığınız bilgiyi bulabildiniz mi? Ne kadar faydalı oldu? Aşağıdaki yorumlar bölümünde bize bildirin.