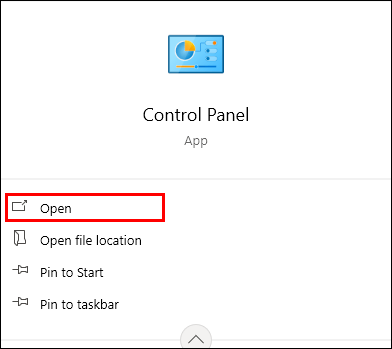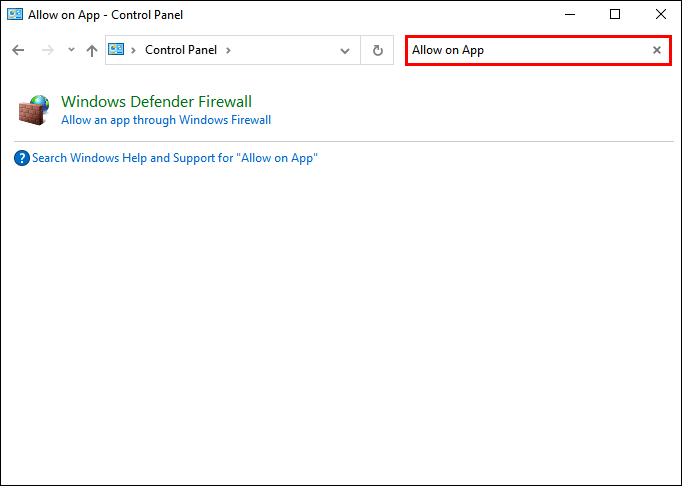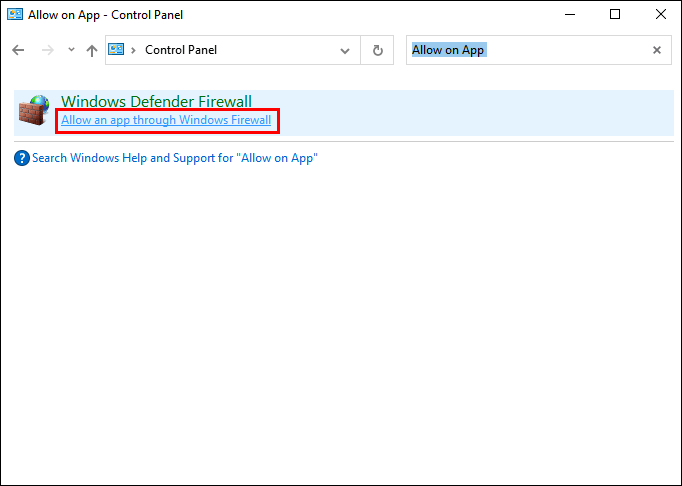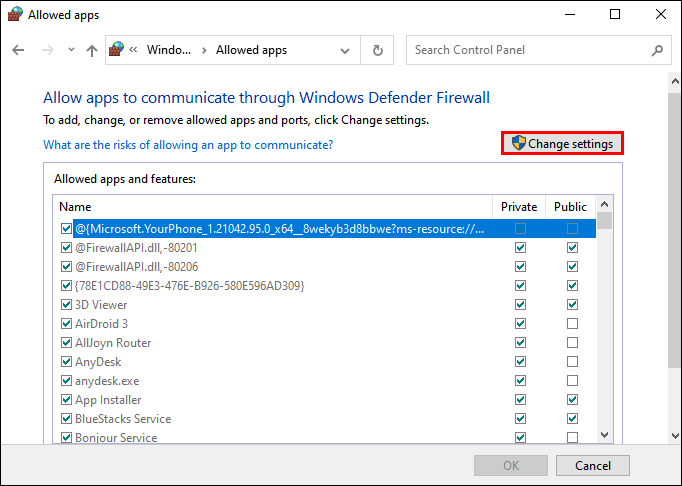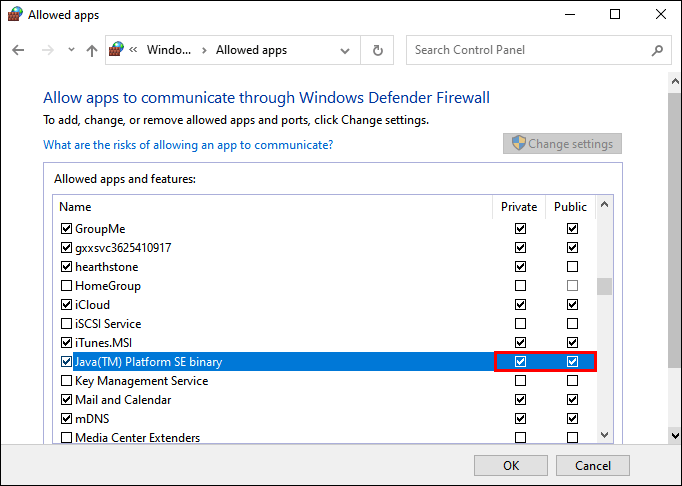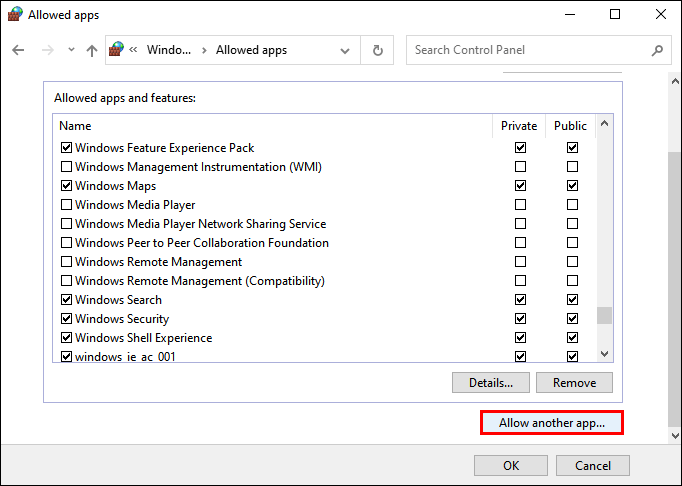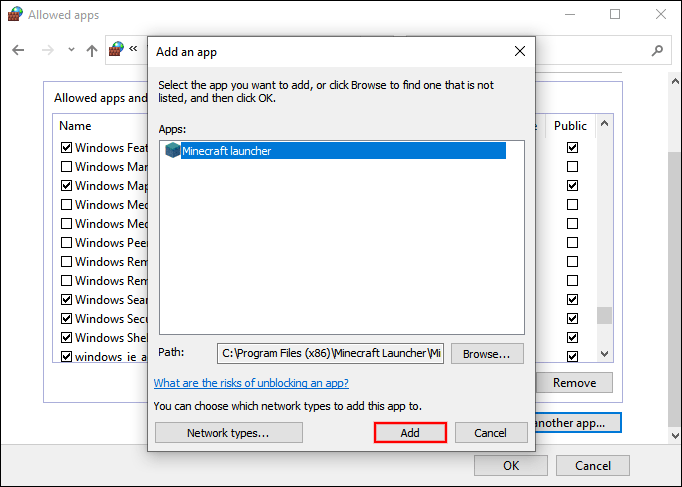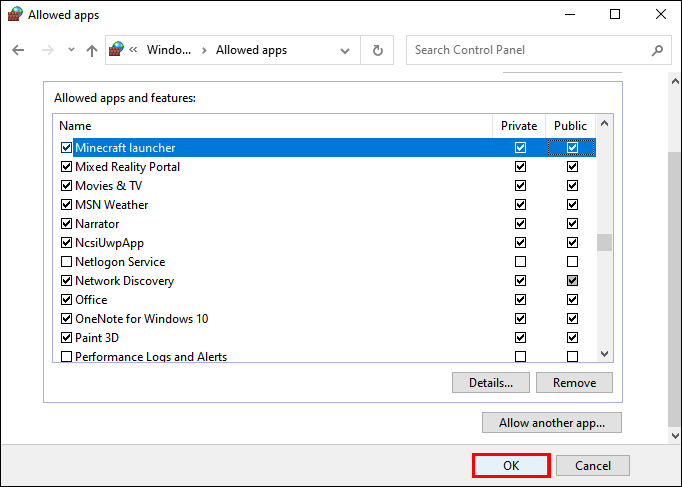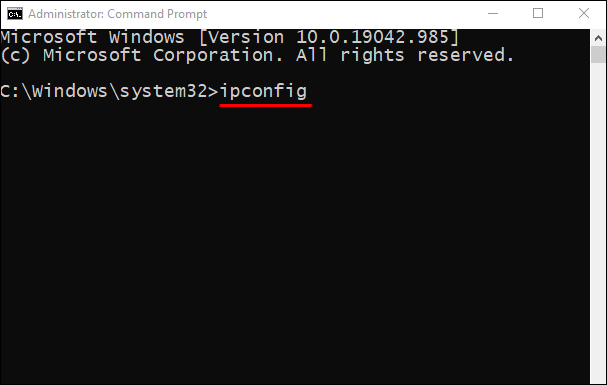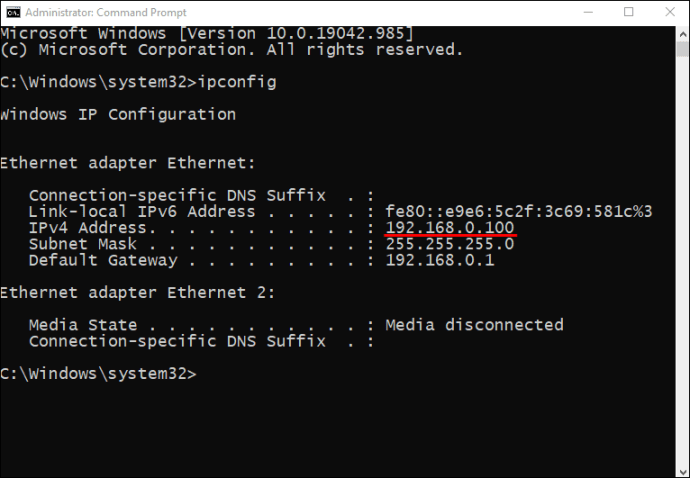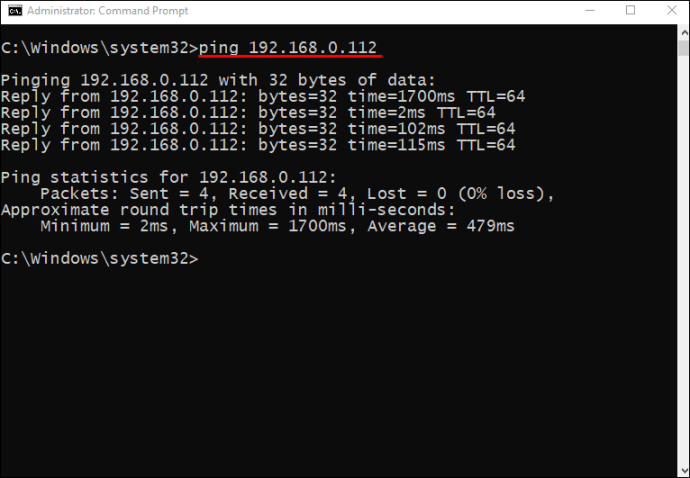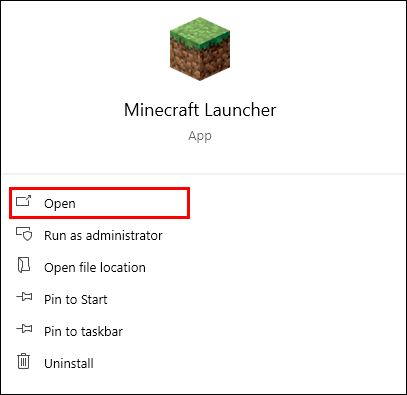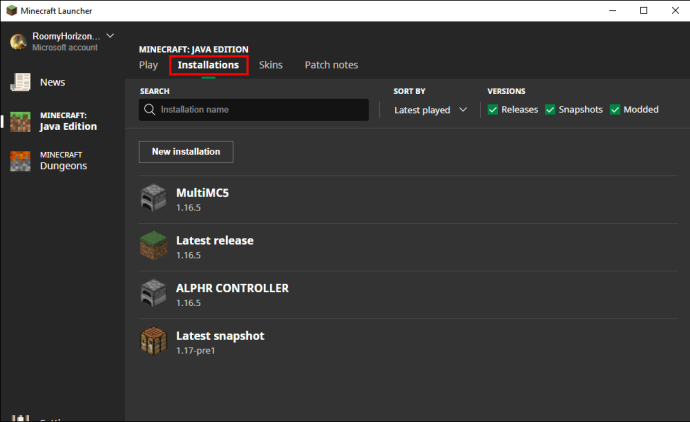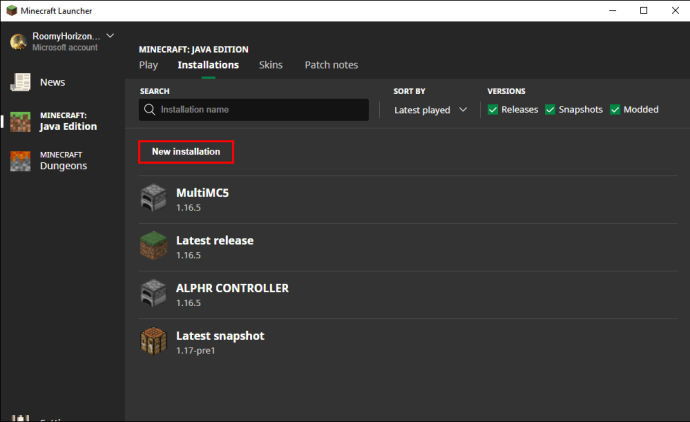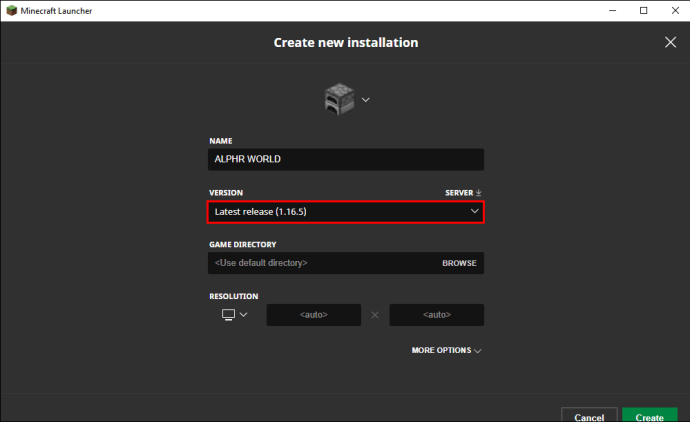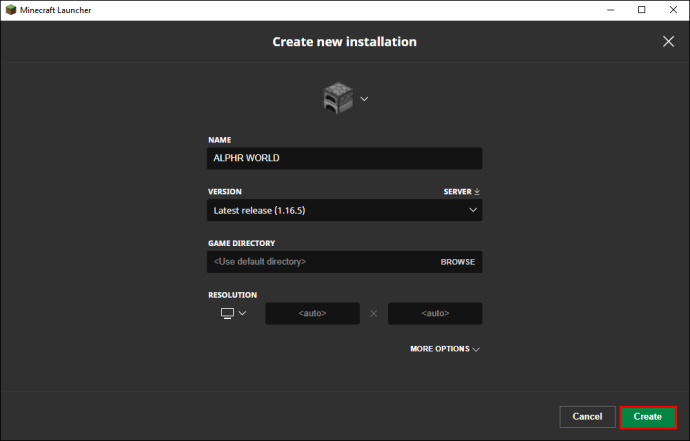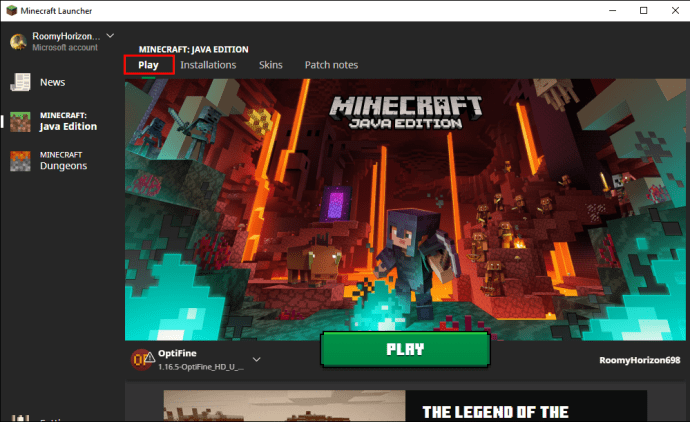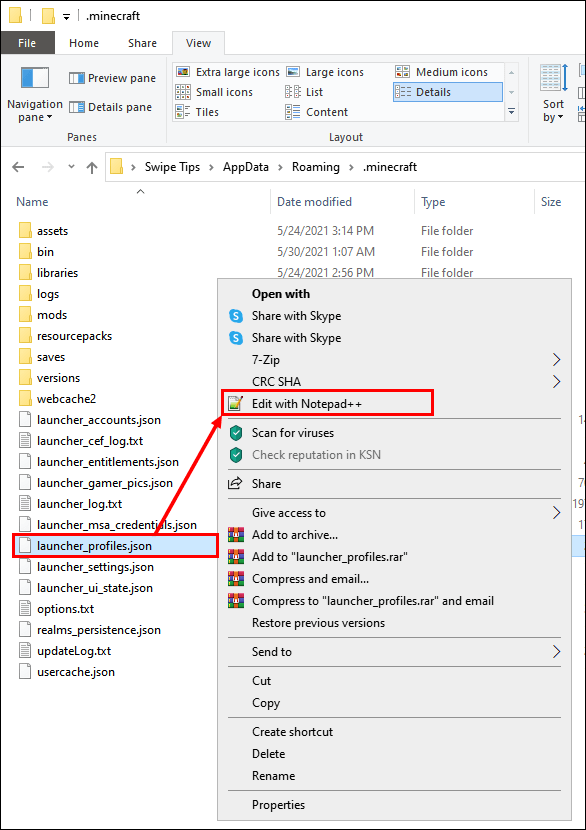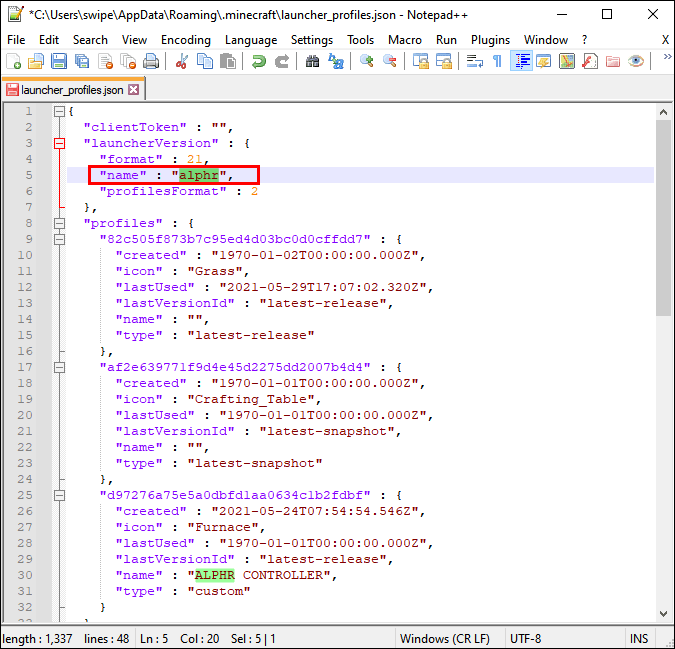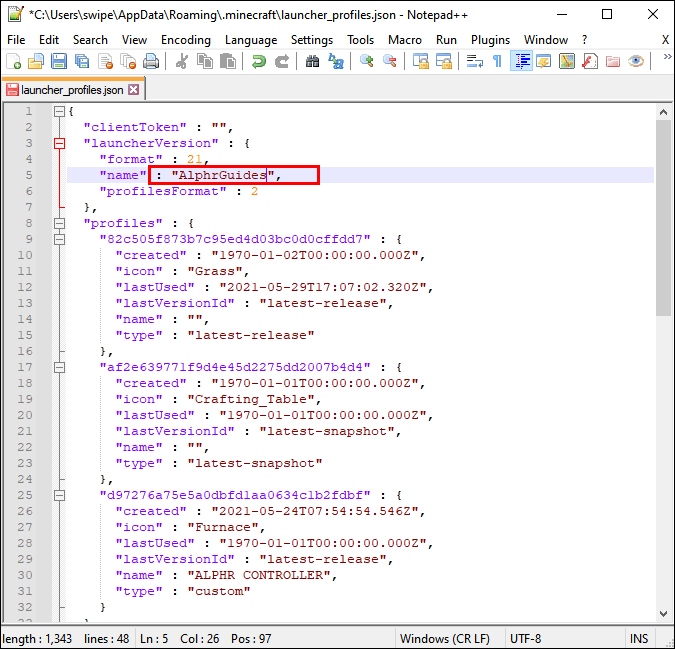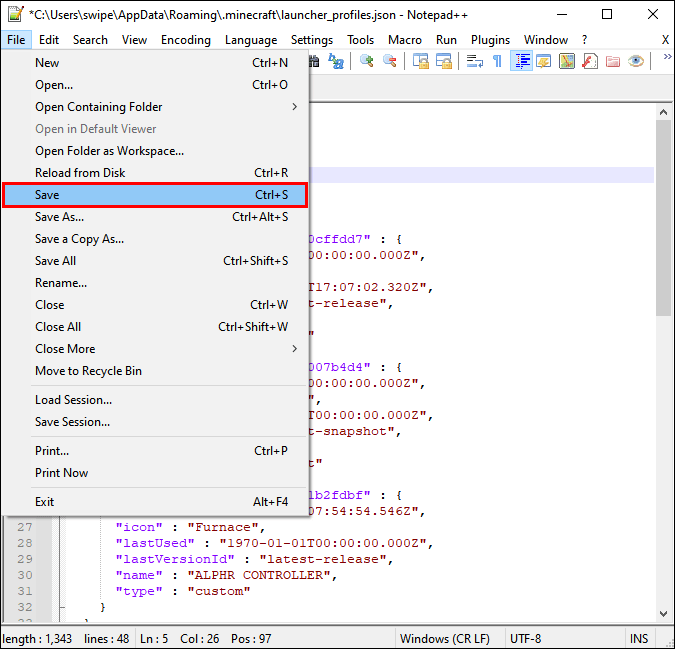Minecraft'ı LAN'da arkadaşlarla oynamak, piyasaya sürülmesinden bu yana oyunun tadını çıkarmanın harika bir yolu oldu. LAN oturumları, oyun moduna bağlı olarak insanların birbirlerine karşı veya birbirleriyle oynamasına izin verir. Ancak bazen insanlar LAN'ın düzgün çalışmadığını fark etmişlerdir.
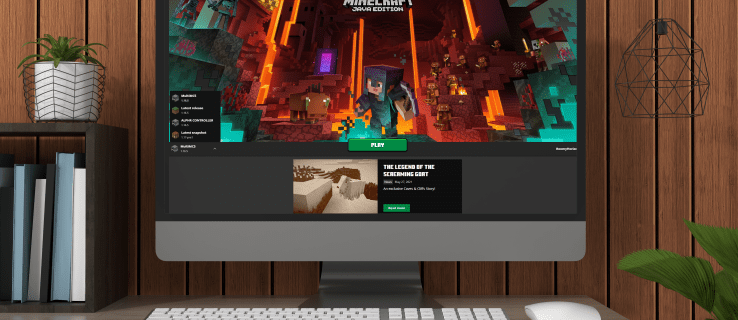
Minecraft LAN çalışmadığında, sorunu nasıl gidereceğinizi bilmek istersiniz. Bu makalede, bazı yaygın senaryoları ve bunların nasıl düzeltileceğini inceleyeceğiz. Ayrıca sık sorulan bazı soruların yanıtlarını da bulacaksınız.
Sorunu Tanımlamak
Birçok farklı sorun, Minecraft'ın LAN üzerinde oynamasını engeller. Sık karşılaşılanlardan bazılarına bir göz atalım.
Oyunu LAN'da Göremediğinizde Yapmanız Gerekenler
Bazen, oyunu LAN'da görememeniz, genellikle Windows Defender'ın oyunun ağ özelliklerine erişimini reddetmesinin bir sonucudur. UAC Java izin isteminde “İptal”e tıklarsanız bu gerçekleşebilir. Endişelenme, işte bu sorunu nasıl çözeceğiniz:
- Windows'ta Denetim Masası'nı açın.
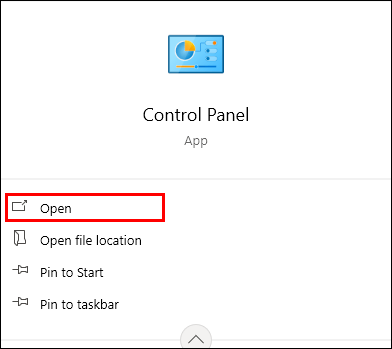
- Sağ üstteki arama çubuğuna "Bir Uygulamaya İzin Ver" yazın.
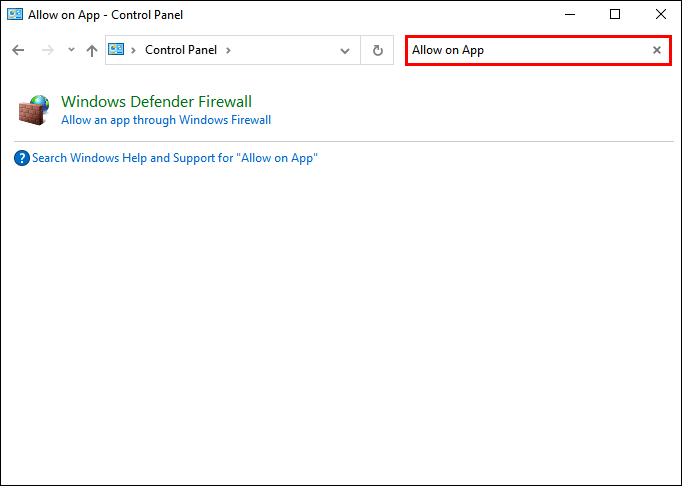
- “Bir uygulamaya Windows Güvenlik Duvarı üzerinden izin ver”i seçin.
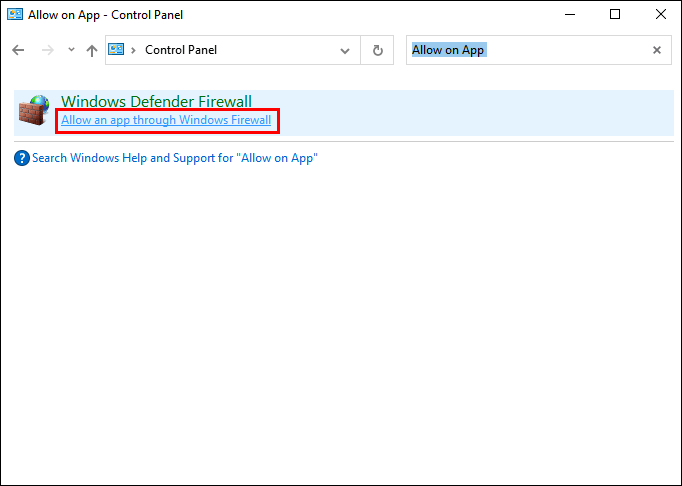
- "Ayarları Değiştir"i seçin.
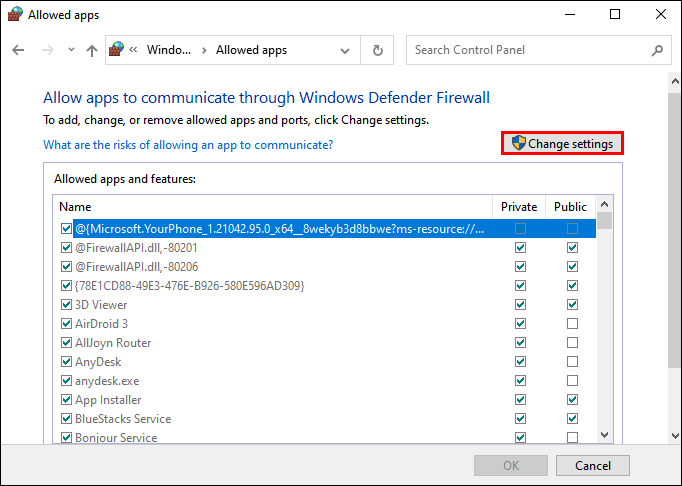
- Javaw.exe, Minecraft ve Java Platform SE ikili dosyaları için tüm Genel ve Özel onay kutularının işaretli olduğundan emin olun.
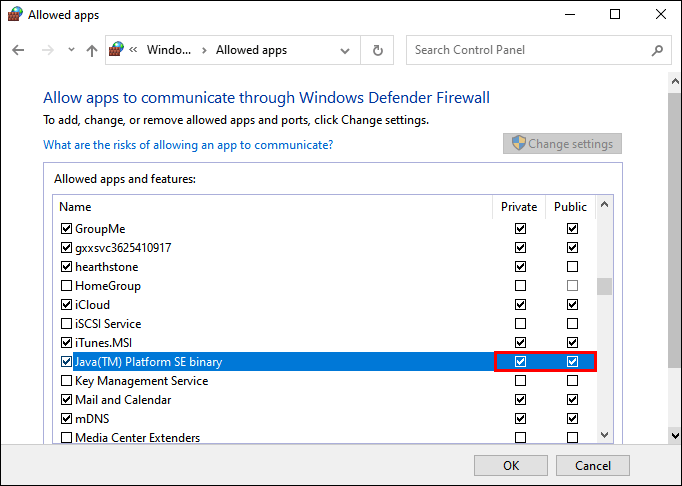
- Minecraft orada değilse, "Başka Bir Uygulamaya İzin Ver"i seçin.
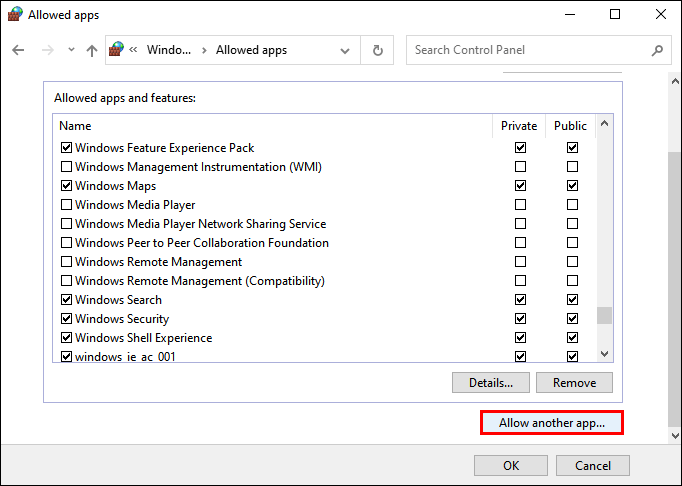
- Minecraft'a göz atın ve ekleyin.
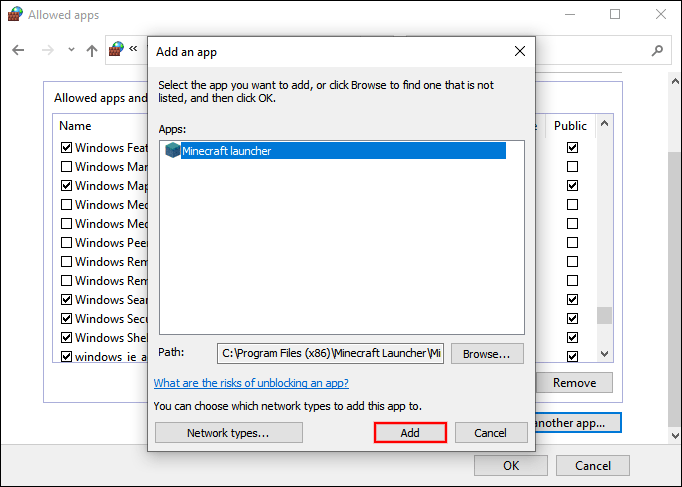
- Ayarlamaları bitirmek için “Tamam”a tıklayın.
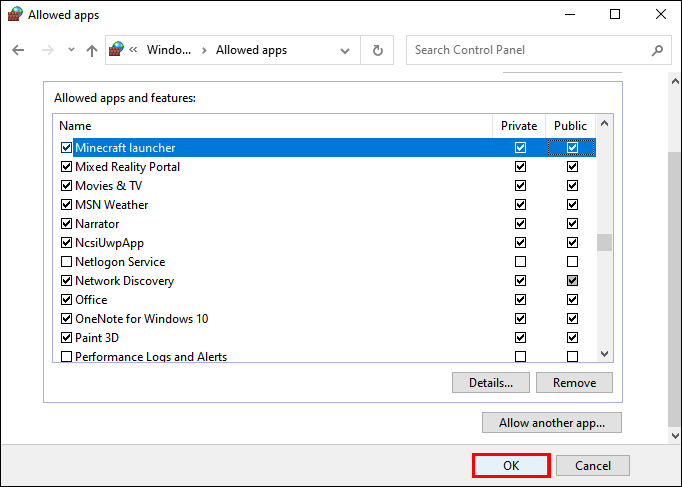
- Artık LAN'da oynayabilmelisiniz.
Alternatif olarak, Windows Defender Güvenlik Duvarı'nı kapatabilirsiniz. Tip "güvenlik duvarı” arama çubuğunda ve “Windows Defender Güvenlik Duvarını Aç veya Kapat” seçeneğini arayın. Bu en güvenli seçenek olmayabilir, bu nedenle bilgisayarınızı tehditlerden koruduğu için ilkini öneririz.
Aynı Ağda Olup Olmadığınızı Kontrol Edin
LAN oturumunu göremiyorsanız, birbirinizle aynı ağda değilsiniz olabilir. Bu, herkesten aynı ağa bağlanmasını isteyerek kolayca düzeltilebilir. Bittiğinde oyun Minecraft'ta görünmelidir ve hepiniz birlikte oynayabilirsiniz.
Ethernet kablosuyla bir veya daha fazla bilgisayar bir yönlendiriciye bağlıysa, herkesin aynı yönlendiriciye bağlandığından emin olun. Bu hem kablolu hem de kablosuz kullanıcılar için geçerlidir. Değilse, LAN oturumu görünmeyecektir.
AP İzolasyonu
Bazen “AP İzolasyonu” adı verilen bir özellik, LAN oturumlarının görünmesini engeller. Bu özellik bazı modemlerde bulunur ve sizi korumak için uygulanır. Minecraft oynamanızı engellediği kadar etkili bir güvenlik önlemidir.
AP izolasyonunun suçlu olup olmadığını keşfetmek için şu adımları deneyin:
- Bilgisayarlarda komut istemini açın.

- Tip "
ipconfig” tırnak işaretleri olmadan.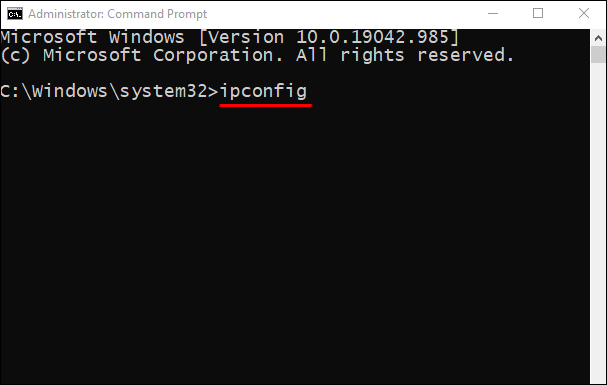
- Enter tuşuna basın."
- Tüm bilgisayarlarda IPV4 adresinin ne olduğunu kontrol edin.
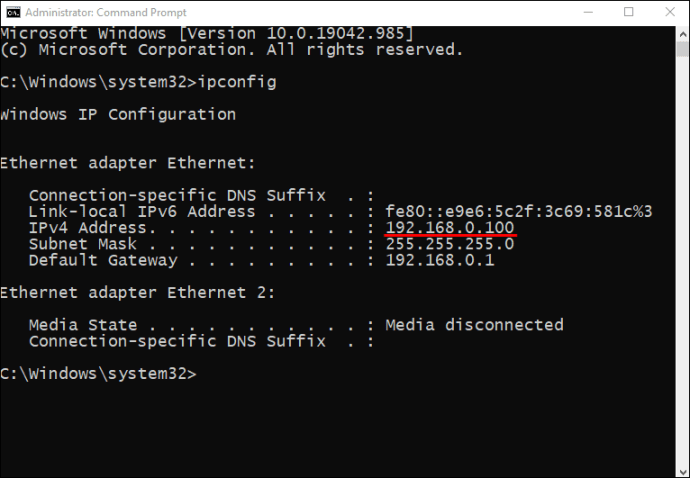
- Tüm bilgisayarlar aynı ağdaysa, başka bir bilgisayara ping atmayı deneyin.
- “ping” yazın ve diğer bilgisayarın IPV4 adresini takip edin.
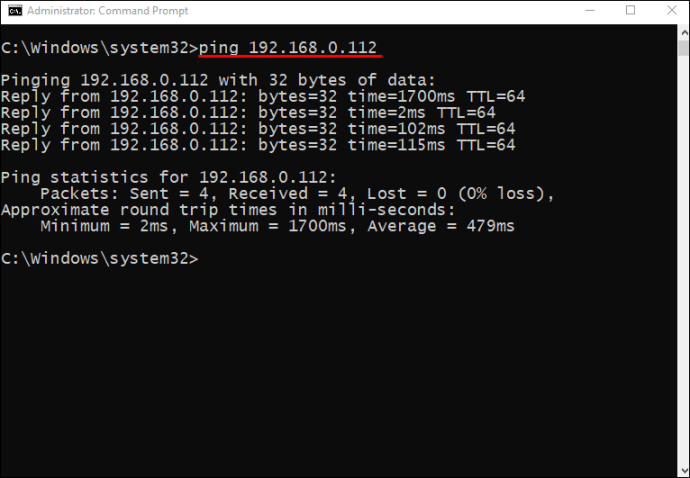
- Aynı işlemi diğer bilgisayar için de yapın.
- Her iki bilgisayar da başarılı bir şekilde ping testi gerçekleştiremezse, bu büyük olasılıkla AP izolasyonudur.
- Tüm yönlendiriciler ve modemler farklı olduğundan, belirli modelinizin AP yalıtımını devre dışı bırakmanıza nasıl izin verdiğini kontrol etmeniz gerekir.

AP izolasyonunu kapattıktan sonra arkadaşlarınızla oynayabilirsiniz.
Doğrudan Bağlantı
Bir şey çalışmıyorsa, her zaman Çok Oyunculu menüsünde Doğrudan Bağlantı'yı deneyebilirsiniz. Bu, oturumlarına bağlanmak için başka bir bilgisayarın IP adresini ve ana oyun bağlantı noktasını girmenize olanak tanır. Bir örnek “186.2.104.31:12345” şeklindedir.
Bir ana oyun bağlantı noktası rasgele atanır, böylece ev sahibi oynamaya başladığında, oyunun günlüklerinde ekranda bulabilir. Genellikle ekranın solundadır.
Okuldan Atıldığınızda Ne Yapmalısınız?
Okuldan atılırsanız panik yapmayın. Birkaç farklı nedenden dolayı olabilir.
Bir ev sahibi sizden farklı bir Minecraft sürümünü çalıştırıyor olabilir. Etrafında çalışabilirsin;
- Minecraft Başlatıcı'yı açın.
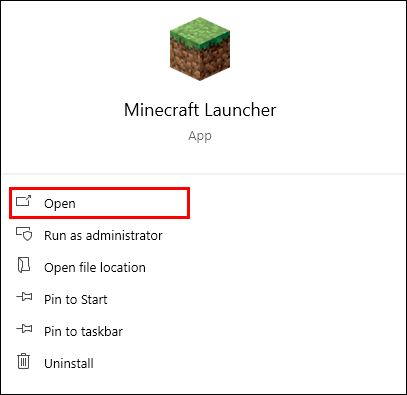
- Kurulumlar sekmesine gidin.
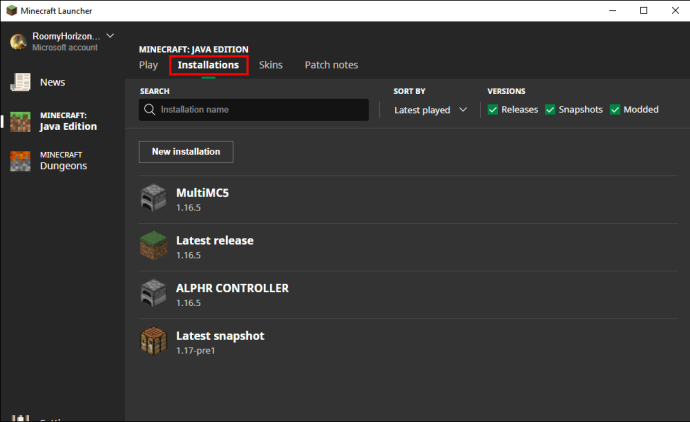
- “Yeni (+)” düğmesine basın.
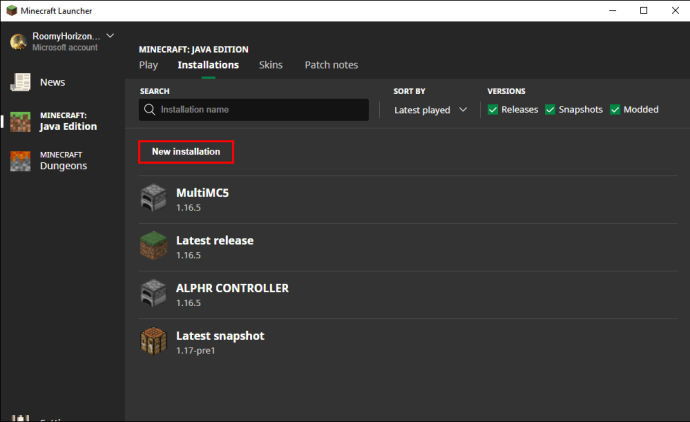
- Katılmak istediğiniz sunucu için doğru sürümü bulun.
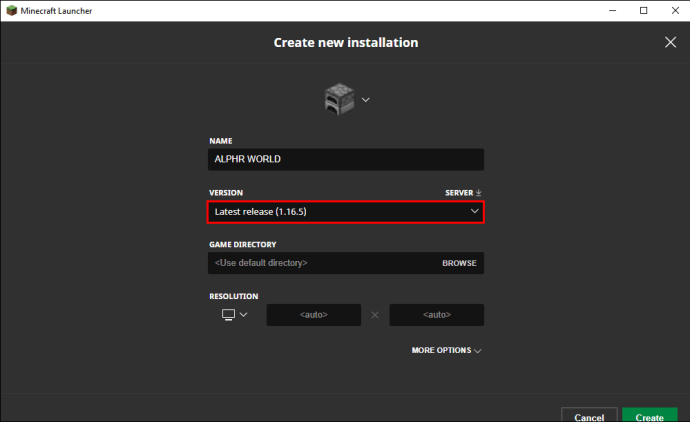
- "Oluştur"u seçin.
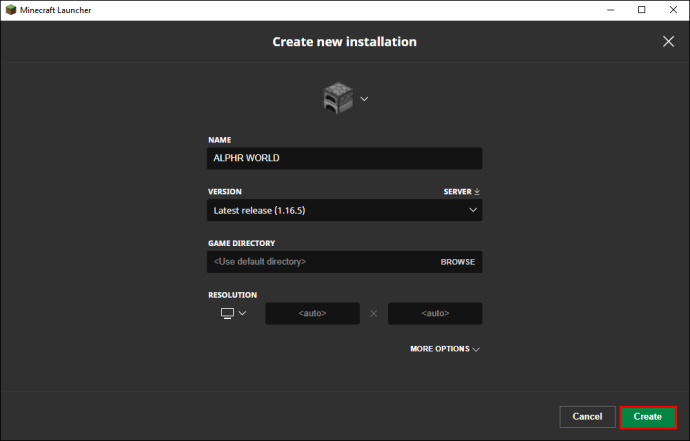
- Oynat sekmesine geri dönün.
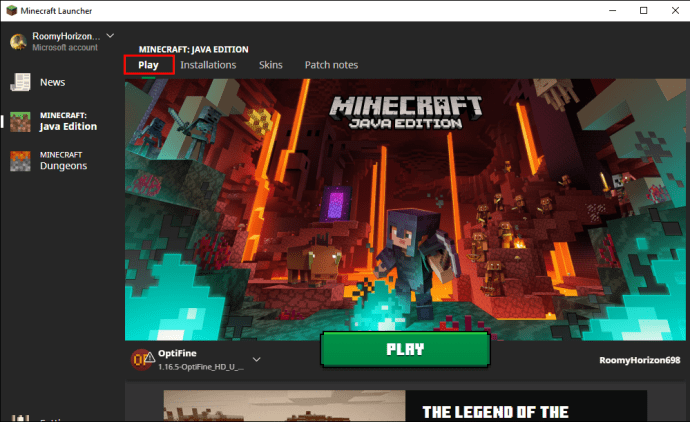
- Sol alt köşeye gidin ve yeni yüklediğiniz sürümü seçin.

- Artık sunucuya katılabilmelisiniz.
Bu, eski sunucular için en iyi düzeltmedir. Sürüm düşürerek, oynayabilmelisiniz.
Atılmanın bir başka nedeni de yalnızca bir premium lisansa sahip olmaktır. Bu ünlü “bu isim alınır” hatasıdır. Bunun gibi bir sihir yapmanız gerekecek:
- İkincil bilgisayarda Premium hesabınızla oturum açın.
- Kullanıcı adınız olduğunu onayladıktan sonra "Profili Düzenle"ye gidin.
- “Oyun Dizini Aç”ı seçin.
- Oyun dizininde, “launcher_profiles.json” dosyasını Notepad veya Notepad++ ile açın.
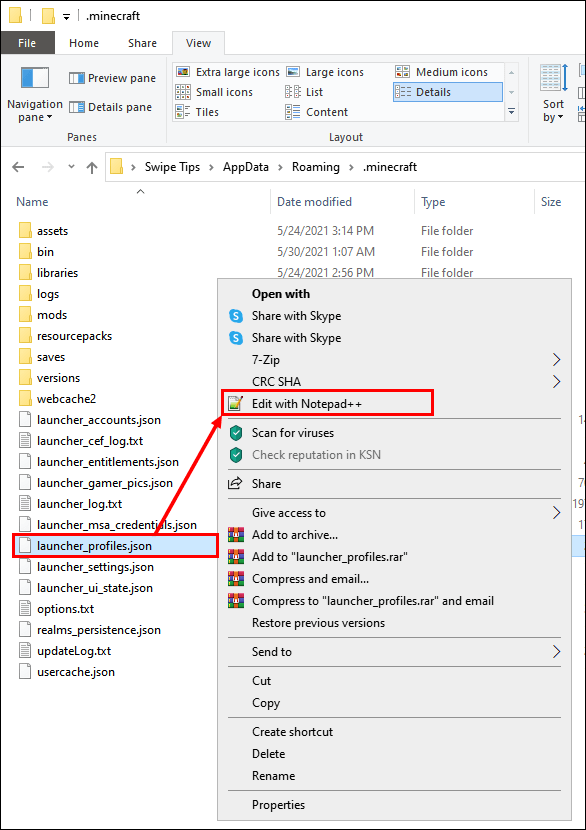
- .json dosyasında şu kod satırını bulun:
“{ "displayName": "John"”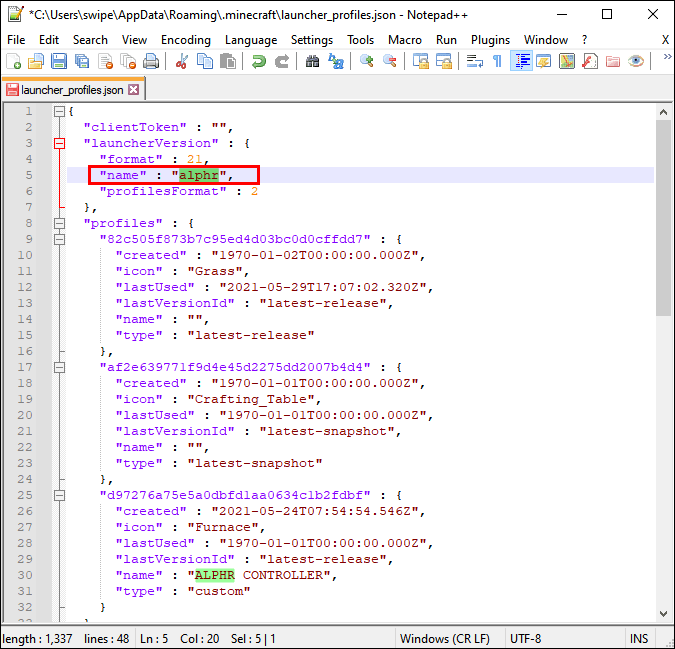
- Adı istediğiniz gibi değiştirin.
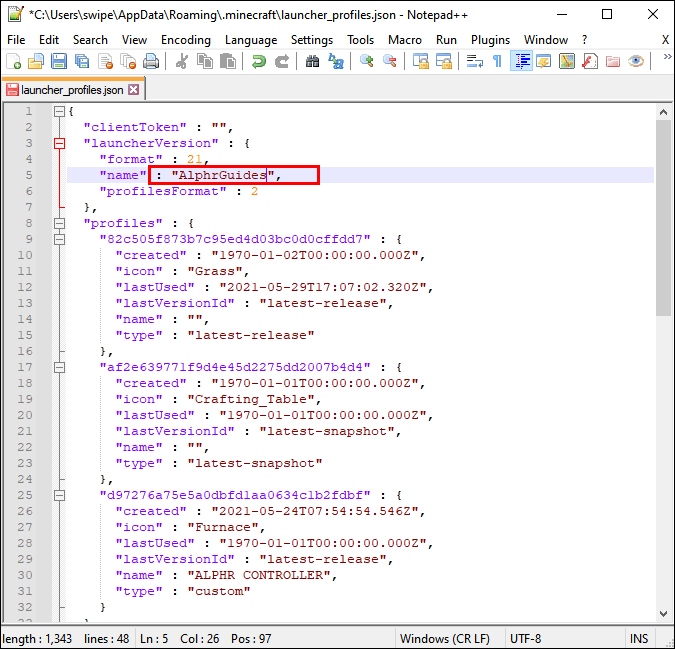
- .json dosyasını kaydedin, profil düzenleyiciyi kapatın ve Minecraft Başlatıcı'yı yeniden başlatın.
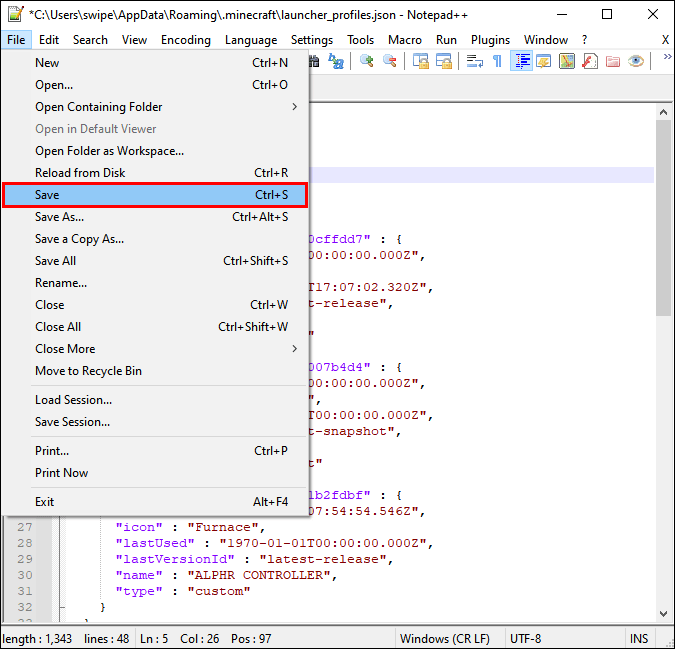
- Kullanıcı adı değiştiyse, başardınız.
- Hatanın devam edip etmediğini test edebilirsiniz.
Bu, Multiplayer'ı tek bir Premium hesapla oynamanıza izin verecektir. LAN, oyuncu adlarını doğrulamadığından, çalışmasını sağlayabilirsiniz. Ancak, LAN dışında çalışmasını beklemeyin.
Mod Uyumsuzluğu
Bazen, toplantı sahibi modlanmış bir oturum çalıştırıyor ve aynı modlar yüklü değilse, katılamazsınız. Bu, sizi birkaç mod indirmeye ve hatta gerekirse bunları kaldırmaya zorlayacaktır. Neyse ki, bunu kolaylaştırmanın bir yolu var.
Aynı anda birden fazla Minecraft kurulumunu oynamanıza izin veren MultiMC'yi kurun. Orijinal Mojang Minecraft başlatıcınızın yerini alacak, ancak MultiMC ile sürümleri kolayca değiştirebilirsiniz. Artık vanilya Minecraft oynayabilir ve daha sonra modlu oturumlara geçebilirsiniz.

Ev Sahibinin Bilgisayarı Yeterince Güçlü Değil
Bazen kötü bir internet bağlantısıyla birlikte tek sebep bu olabilir. Bu durumda, en güçlü bilgisayar ana bilgisayar olsun. Minecraft kaynaklara çok düşkündür, bu nedenle daha zayıf bilgisayarlar birçok istemciyi barındırmak için mücadele edecektir.
Oyunu optimize eden ve performansı artıran bir mod olan Optifine'i de çalıştırabilirsiniz. Oynanışı değiştirmeyecek, ancak oyununuzun daha sorunsuz, güçlü bir bilgisayar çalışmasına yardımcı olur veya olmaz.
Hatta işi alternatif bir sunucuya devredebilirsiniz.
- Resmi Minecraft sunucusu JAR dosyasını başka bir bilgisayara indirin.
- Daha iyi bir dizine taşıyın.
- Bu dizindeki komut istemini çalıştırın.
- Bunu girin: "java -Xmx1024M -Xms1024M -jar minecraft_server.1.7.10.jar nogui" tırnak işaretleri olmadan.
- Dizine geri dönün ve EULA dosyasını bulun.
- Mojang'ın kullanıcı sözleşmelerini kabul etmek için "eula=true" öğesini açın ve "eula=false" olarak değiştirin.
- Java komutunu tekrar çalıştırın.
- Sunucuya başka bir bilgisayarla katılın.
Tüm bilgisayarların aynı ağda olduğundan emin olun, aksi takdirde LAN çalışmayacaktır. Tüm bu adımları takip ederseniz, sunucuya katılabilmeli ve oynamaya başlamalısınız.
Ek SSS
Minecraft'ta LAN'ı Nasıl Etkinleştirirsiniz?
LAN varsayılan olarak etkindir, bu nedenle tüm gereksinimleri karşıladığınız sürece bir Minecraft LAN oturumuna ev sahipliği yapabilir veya katılabilirsiniz. Katılamıyor veya ev sahipliği yapamıyorsanız, yukarıda tartıştığımız gibi sorunu bulmaya çalışın.
Minecraft'ta LAN oturumu nasıl barındırılır?
Bir LAN oturumuna ev sahipliği yapmanın basit adımları şunlardır:
1. Minecraft'ı başlatın.

2. “Oynat”ı seçin.

3. Yeni bir dünya yaratın veya mevcut bir dünyaya katılın.

4. Çok Oyunculu'ya gidin ve henüz yoksa “LAN Oynatıcılarına Görünür”ü etkinleştirin.

5. “Oluştur” veya “Oynat”ı seçerek oynamaya başlayın.
Kim Minecraft Oynamak İster?
Minecraft LAN çalışmıyor mu? Belirli hataların nasıl giderileceği burada bulunabilir. Bu makalenin bilgilendirici olduğunu ve sorunu çözmeyi başardığınızı umuyoruz. LAN sorunlarına yönelik belgelenmiş çok sayıda düzeltme vardır.
Kendi LAN sunucularınızı barındırmayı seviyor musunuz? Ne tür modlarınız var? Yorumlar bölümünde bize bildirebilirsiniz.