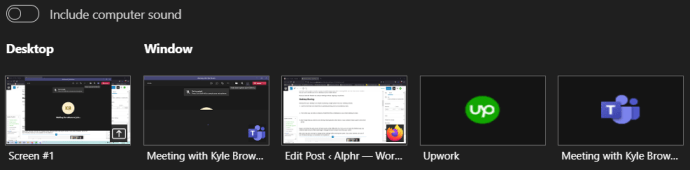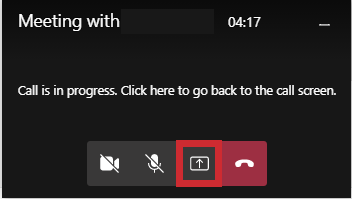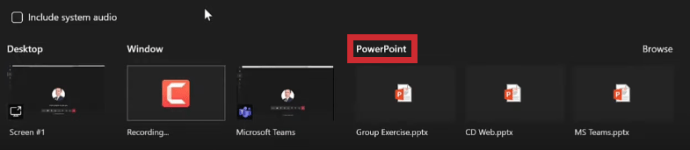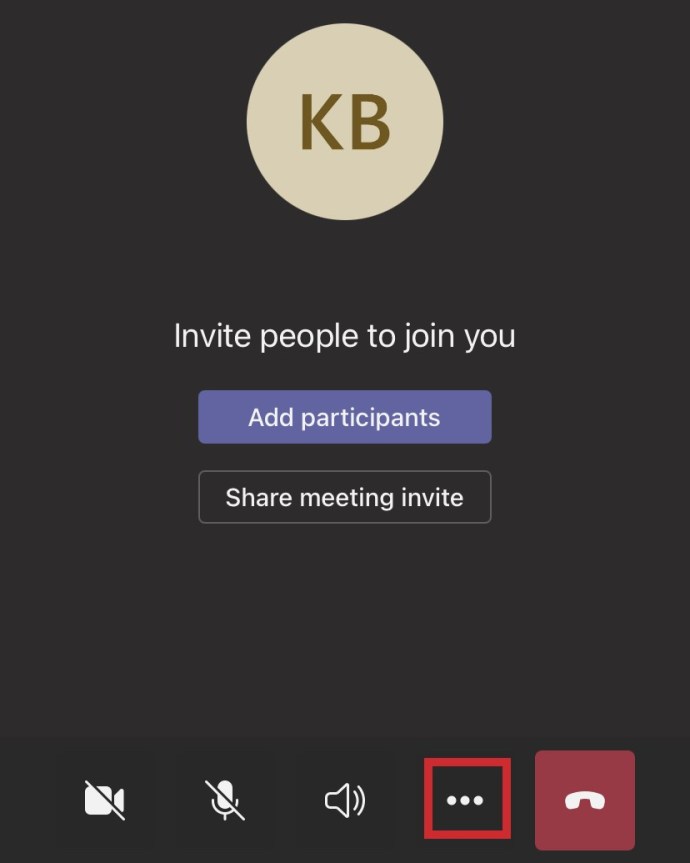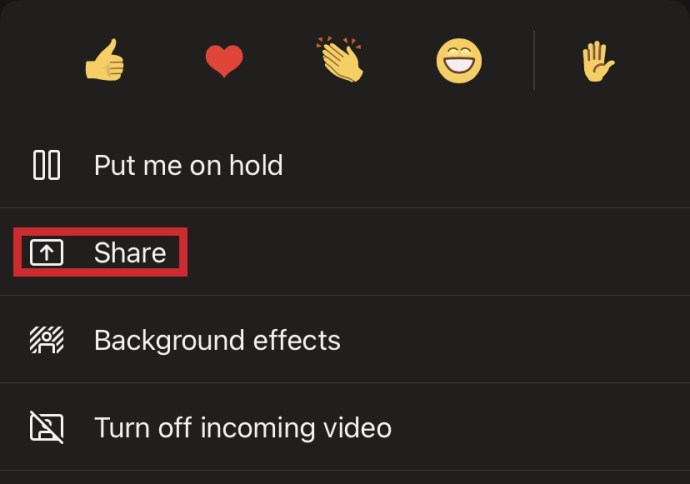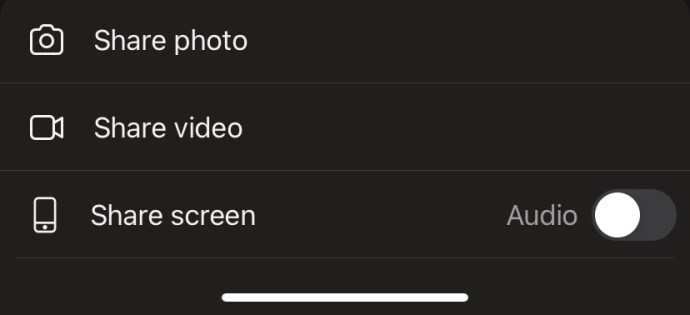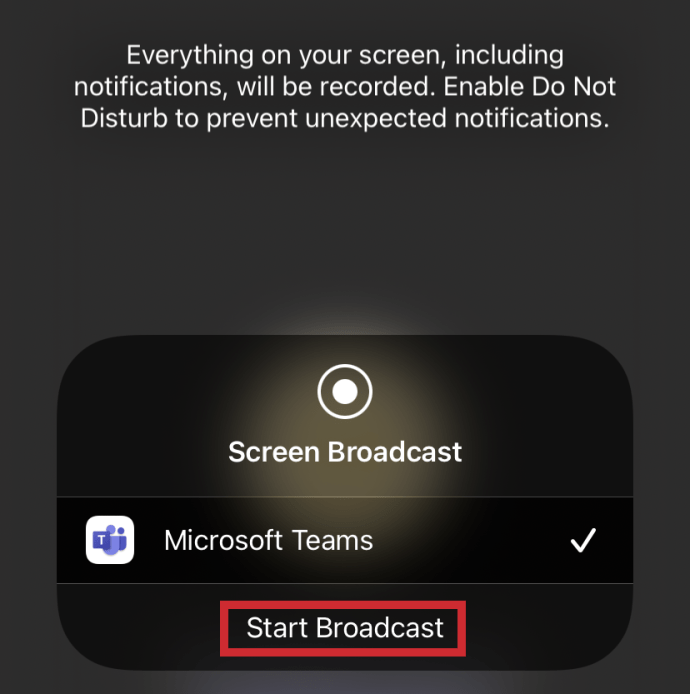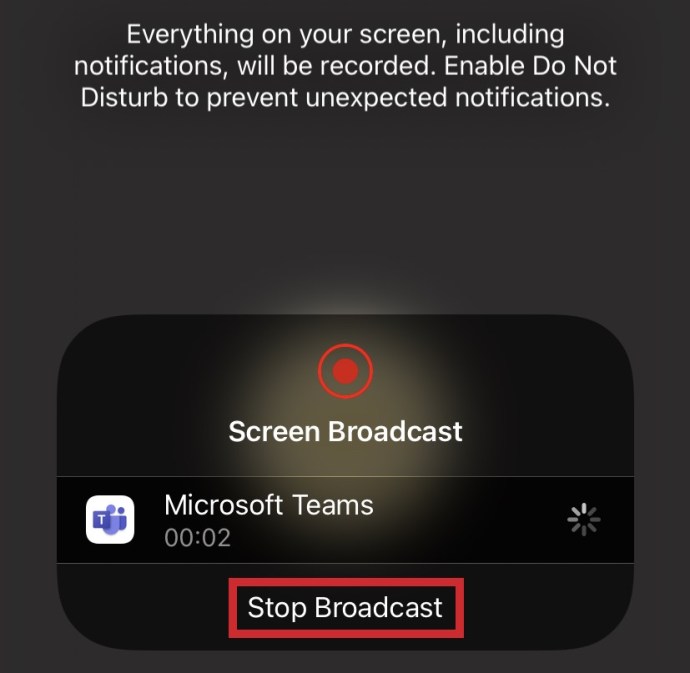Sanal toplantılar, insanlarla iletişim kurmanın harika bir yoludur. Ancak bazen görüntülü sohbet yeterli değildir. Grupla bir şeyler paylaşmanız gerektiğinde ne olur?
Microsoft Teams, Ekranı Paylaş özelliğiyle gruba tam olarak neden bahsettiğinizi göstermeyi kolaylaştırır. İster masaüstünde ister mobil cihazınızda kullanabilirsiniz.
Artık görsel bir ritmi atlamadan toplantı yapma özgürlüğüne sahipsiniz.
Masaüstü Paylaşımı
Masaüstünüzden paylaşmak, toplantı kontrollerinizden tek bir düğmeye basmak kadar basittir:
- Paylaş simgesini arayın (bir kutuyla çevrili yukarıyı gösteren bir ok gibi görünür).

- Buradan, paylaşmak için bir pencere, PowerPoint dosyası, beyaz tahta veya tüm masaüstünüzü seçebilirsiniz.
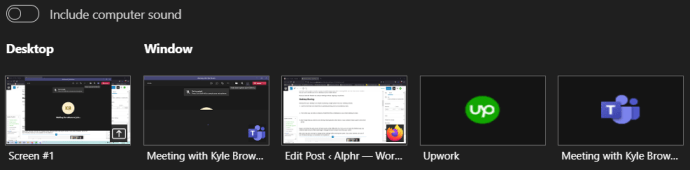
- İşiniz bittiğinde Paylaşımı Durdur düğmesini tıklamanız gerektiğini veya pencerenizin tüm gruba açık kalacağını unutmayın.
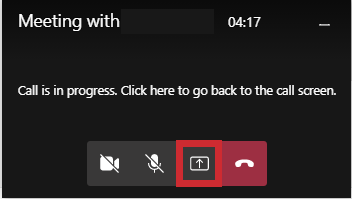
Teams'in web sürümünün de biraz farklı çalıştığını unutmayın. Masaüstü uygulamasını kullanmıyorsanız, ekranınızdan daha fazlasını paylaşmak için Microsoft Edge'in veya Google Chrome'un en son sürümüne ihtiyacınız vardır.
Mac kullanıcıları, ekranı paylaşmadan önce gizlilik ayarlarını değiştirmeleri için bir istem görebilir. Ancak Linux kullanıcıları şanssız. Platformda pencere paylaşımı mevcut değildir.
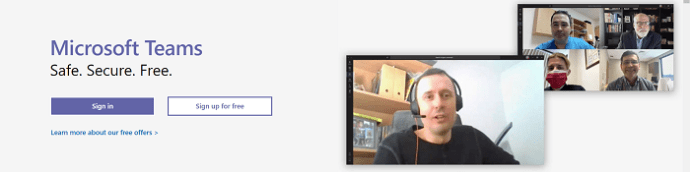
PowerPoint Slaytlarını Paylaşma
Bir PowerPoint sunumunu paylaşmak istiyorsanız, aynı şekilde başlar.
- Toplantı kontrollerinizi bulun ve Paylaş simgesine tıklayın.

- Paylaşmak istediğiniz tür olarak PowerPoint'i seçin.
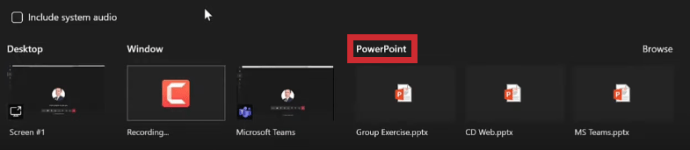
- Ardından, PowerPoint bölümünden dosyanızı seçebilirsiniz. Bu liste, masaüstünüzdeki en son dosyalardan gelir. Bu nedenle, OneDrive'ınızda veya ekibinizin SharePoint sitesinde dosyaları açtıysanız veya düzenlediyseniz, bunlar burada listelenir.
Bu önceden doldurulmuş listeden bir dosya seçmek, tüm toplantı katılımcılarının slaytları görmesini sağlar. Toplantı bittiğinde dosyalara da erişebilirler.
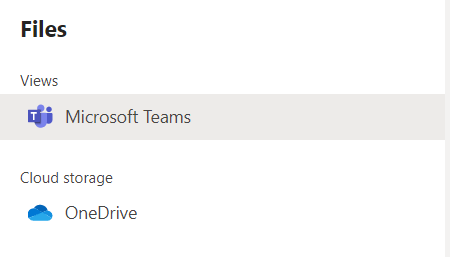
Ancak Gözat özelliğinden bir dosya seçerseniz işlem biraz farklıdır. Ekibiniz slaytları görmeye devam edebilir, ancak önce dosyayı toplantı için Teams'e yüklemelisiniz. Kanal toplantıları için bu dosya kanaldaki Dosyalar sekmesine gider. Kanaldaki herhangi bir ekip üyesinin dosyaya bu şekilde erişimi vardır. Ancak, özel toplantı dosyaları OneDrive'ınıza kaydedilir. Yalnızca bu özel toplantının katılımcıları PowerPoint dosyasına erişebilir.
Paylaşılan Ekranların Kontrolünü Verme
Bazen bir toplantı sırasında diğer ekip üyeleriyle birlikte çalışmanız gerekir. Ekran sunumlarınızda başka birinin size yardım etmesini istiyorsanız, kontrolü onlara vermeniz gerekir. Endişelenmeyin çünkü toplantı sırasında dosyanın kontrolü ikiniz de sizde olacak.
- Paylaşım araç çubuğunu getirmek için ekranın üst kısmına gelin. Kontrolü Ver düğmesine tıklayın ve kontrolü vermek istediğiniz kişiye gidin.

- İşlemi tamamlamak için kişinin adına tıklayın.
Bunu yaptığınızda, Microsoft Teams o kişiye denetimi onlarla paylaştığınızı bildirir. Daha sonra düzenlemeler, seçimler yapabilir ve paylaşılan ekranı başka şekilde değiştirebilirler.
Kontrolü geri almak, araç çubuğundaki Kontrolü Geri Al düğmesine tıklamak kadar kolaydır.
Paylaşılan Ekranların Kontrolünü Almak
Dosyayla ilgili kişiye yardımcı olmanın yararlı olacağını düşünüyor musunuz? Başka bir kişi bir ekranı paylaşırken kontrolü ele almak için bir istek gönderebilirsiniz.
- Kontrol İste'ye tıklayın ve yanıtlarını bekleyin (bu özelliği etkinleştirmemişlerse, aşağıdaki fotoğraftaki gibi grileşir.)

- Bir ekranı paylaşan kişi, talebi onaylama veya reddetme özgürlüğüne sahiptir. Kabul ederlerse, kontrol altındayken düzenlemeler, seçimler ve değişiklikler gibi çeşitli şeyler yapabilirsiniz.

- Kontrolü paylaşmayı durdurmaya hazır olduğunuzda, araç çubuğuna geri dönün ve Kontrolü Serbest Bırak'a tıklayın.

Paylaşım Sırasında Sistem Sesini Kullanma
Bazen uzaktan sunumlar sırasında sesi paylaşmanız gerekir. Ekipler, ses kliplerini paylaşmak veya video oynatmak için bilgisayarınızın sesini toplantı katılımcılarına aktarmayı kolaylaştırır.
- Sistem sesinizi paylaşmaya başlamak için toplantı kontrollerinizden Paylaş simgesini seçin.

- Başlamak için Sistem Sesini Dahil Et düğmesine tıklayın.

Sisteminizden gelen tüm seslerin Teams üzerinden geçeceğini unutmayın. Gizli tutmak isteyebileceğiniz bildirimler de buna dahildir. Bu nedenle, bu bildirimleri en azından geçici olarak kapatmak iyi bir fikir olabilir!
Bir Beyaz Tahta veya PowerPoint dosyası paylaşırken sistem sesini paylaşmanın çalışmayacağını unutmayın. Ayrıca uygulamanın sınırlamaları nedeniyle ses paylaşımı yalnızca Windows cihazlarda çalışır.
Mobil Paylaşım
Bazen hareket halindeyken toplantı yaparken ekranları paylaşmanız gerekir. Ekipler, baktığınız şeyi mobil uygulama aracılığıyla da paylaşmanıza olanak tanır!
- İçerik paylaşmaya başlamak için toplantı ekranınızda Daha Fazla Seçenek için üç noktayı tıklayın.
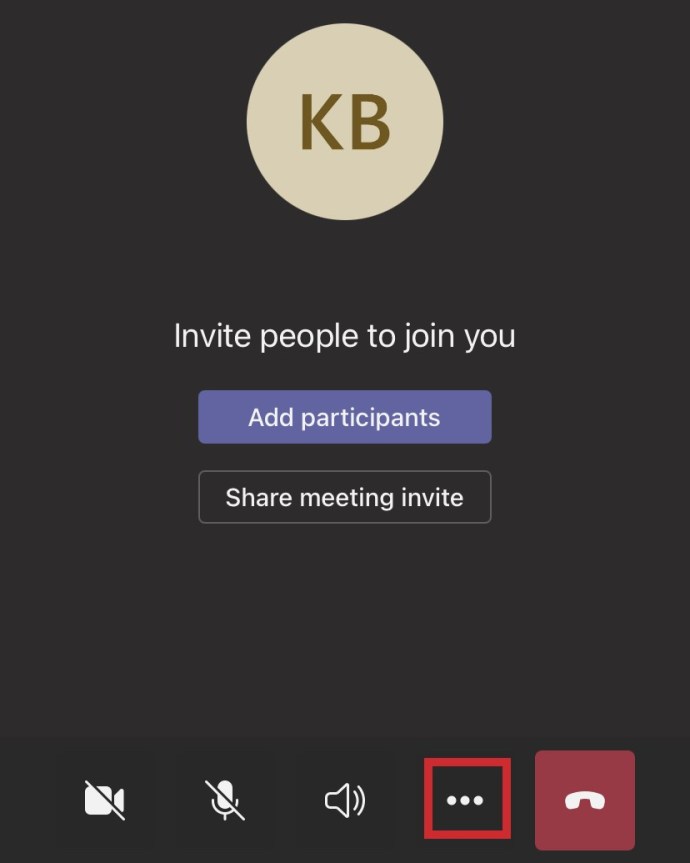
- Paylaş simgesini seçin
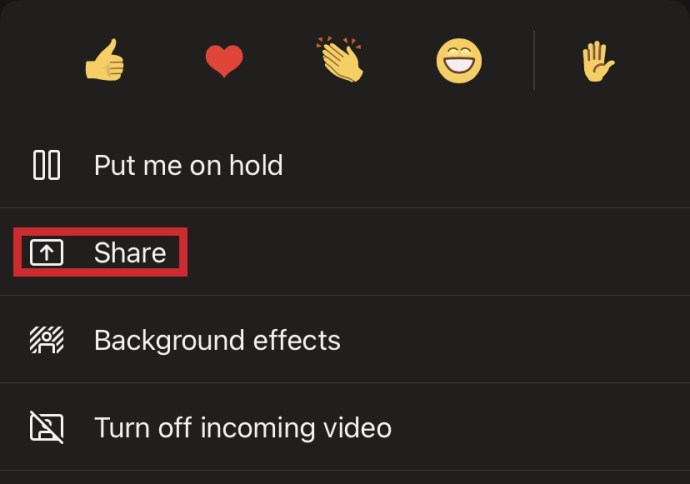
- Ne paylaşmak istediğinizi seçin. Seçenekleriniz bir video, fotoğraf ve tüm ekranınızı içerir.
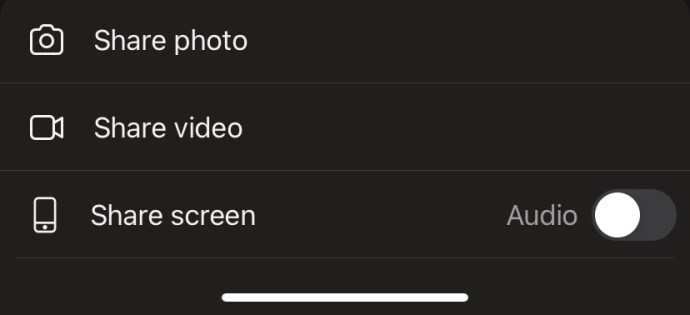
- Ekranınızın en altına gidin ve paylaşmaya hazır olduğunuzda Başlat'a dokunun.
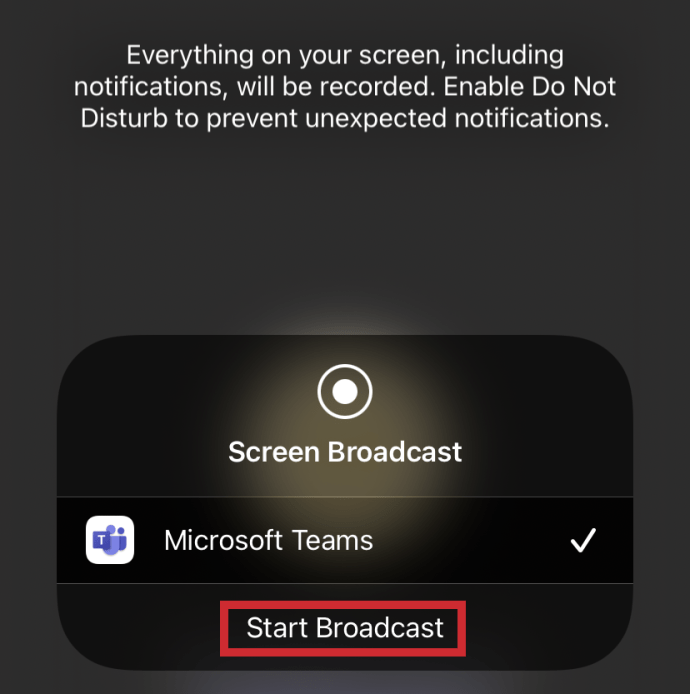
- Bittiğinde, Durdur düğmesine dokunun.
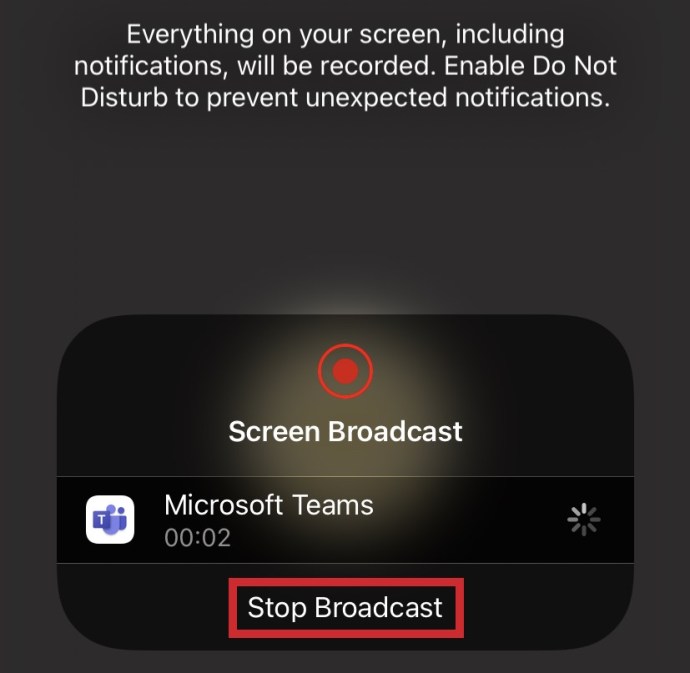
Ekip Toplantılarınızda Daha Fazla İçerik Paylaşın
Günümüzde, mesafe harika içeriğin önünde durmak zorunda değil. Microsoft Teams'de tek bir düğmeye dokunarak ihtiyaç duyduğunuzda kendinizinkini paylaşın. Veya sunuma devam ederken toplantı kontrolünü başka birine verin. İşbirliği hiç bu kadar kolay olmamıştı!
Teams toplantılarınız için Ekran Paylaşımı özelliğini kullanıyor musunuz? Nasıl çalışıyor? Aşağıdaki yorumlar bölümünde bize deneyiminizi anlatın.