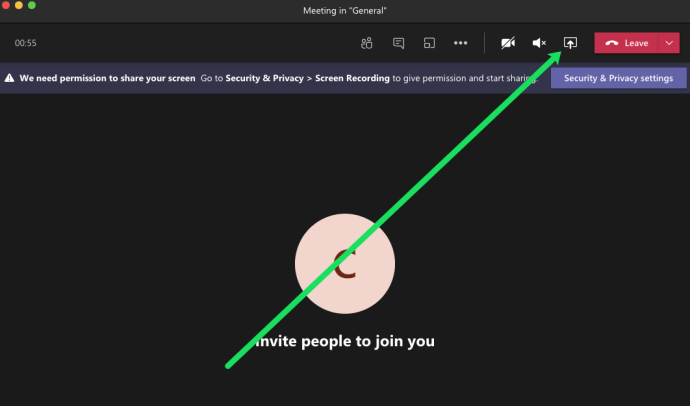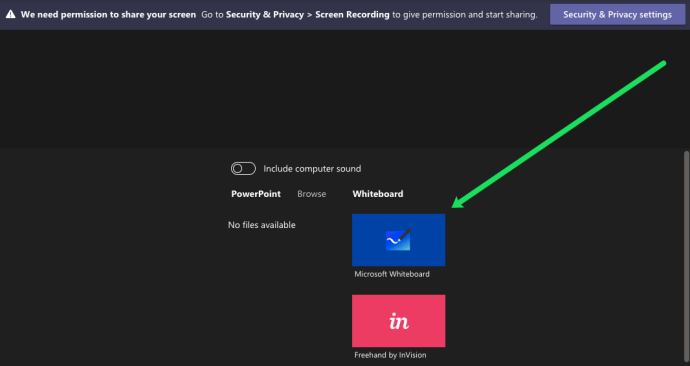Microsoft Teams'in ekibinizin veya şirketinizin daha verimli çalışmasına yardımcı olmasının birçok yolu vardır. Hızlı dosya paylaşımı ve sohbet için kanalları kullanabilir, online toplantılar da yapabilirsiniz.
Ancak bir şeyi görsel olarak vurgulamanız gerektiğinde Microsoft Whiteboard'u kullanabilirsiniz. Yüklemeniz gerekmez; bir toplantıyı başlattığınızda Teams'de kolayca bulunur.
Ancak Beyaz Tahtayı nasıl kullanıyorsunuz ve bundan en iyi şekilde nasıl yararlanıyorsunuz? Bu makalede, Teams'de Beyaz Tahta hakkında bilmeniz gereken her şeyi size anlatacağız.
Ekiplerde Microsoft Beyaz Tahta
Microsoft Whiteboard, fikirlerinizi oluşturabileceğiniz ve depolayabileceğiniz sonsuz bir dijital tuval sunan harika bir araçtır.
Beyaz Tahta uygulaması Microsoft Store ve App Store'da mevcuttur ve çok sayıda özellikle birlikte gelir. Ayrıca Microsoft Teams'in bir parçası olan web sürümü de var. Teams'de Beyaz Tahta'yı kullanarak istediğiniz her şeyi çizebilir, yazabilir ve paylaşabilirsiniz.
Peki, bir toplantıda Beyaz Tahtayı kullanmaya nasıl başlarsınız? Bir toplantıdaki tüm katılımcılarla kolayca paylaşabilirsiniz. Katılımcıların hangi platformu kullandığı önemli değil ve mobil cihazlarda, Windows uygulamasında ve web'de mevcut olacak.
Ancak, herkes yeni bir Beyaz Tahta başlatamaz. Bu özellik yalnızca Windows 10, macOS ve web'de kullanılabilir. Microsoft Teams Android ve iOS uygulamaları hala bu seçeneğe sahip değil.
Ekiplerde Beyaz Tahta Nasıl Paylaşılır
Teams'de bir Beyaz Tahtayı şu şekilde başlatırsınız:
- Bir Teams Toplantısına katıldığınızda, "Paylaş" düğmesini seçin (toplantının paylaşım bölümünden).
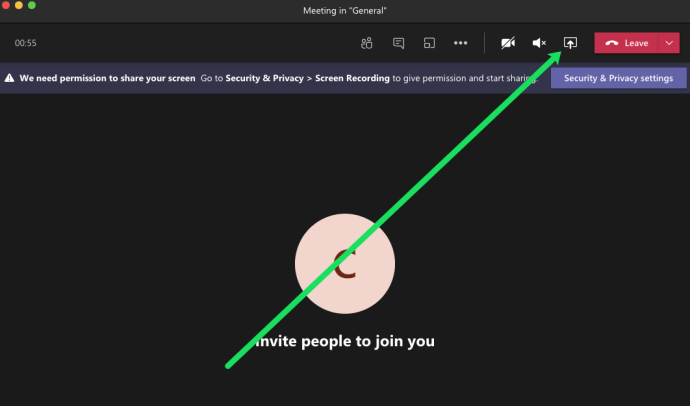
- “Beyaz Tahta” panelinden “Microsoft Beyaz Tahta”yı seçin.
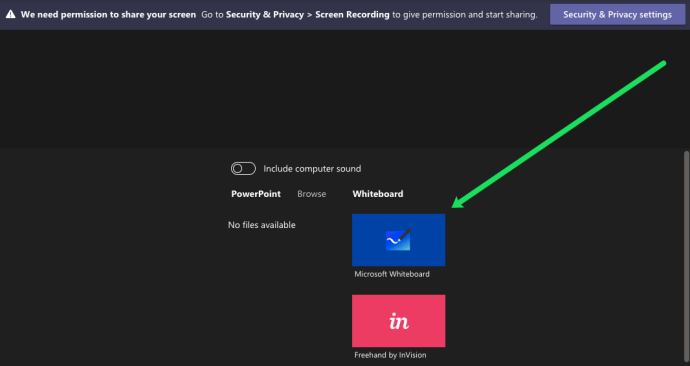
Microsoft Whiteboard'u yalnızca Teams toplantısında değil, istediğiniz zaman kullanabilirsiniz. İlk kez bir toplantı planladığınızda, Beyaz Tahta seçeneğini etkinleştirebilir ve belki de toplantıdan önce bazı eskizleri deneyebilirsiniz. Toplantıdan sonra bile kullanabilirsiniz.
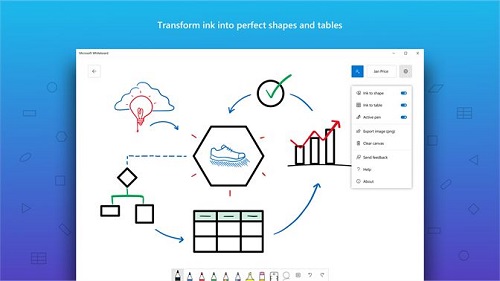
Bazen bir toplantı sırasında görsel bir yardıma ihtiyacınız olabilir. Sözlü açıklamaya takılıp kalabilirsiniz ve söylemek istediğinizi çizme seçeneğine sahip olmak iyidir.
Bu nedenle Teams uygulamasının toplantı sırasında Beyaz Tahtayı paylaşmanın çok erişilebilir bir yolu vardır. Tek yapmanız gereken, toplantı pencerenizdeki Paylaşım tepsisini açmak ve Beyaz Tahta'yı tıklamaktır. Şimdi her katılımcı görecek.
Davet edilen her katılımcı, Beyaz Tahtayı istediği zaman açabilir. Ayrıca herkes aynı Beyaz Tahtaya ekleme yapabilir ve bu tamamen işbirliğine dayalı bir araçtır.
Hatta Beyaz Tahta'da oluşturduğunuz görüntüyü daha sonra SVG formatında dışa aktarabilirsiniz. Ayrıca, toplantıda olmayan kişilerle paylaşmak için bir bağlantı da oluşturabilirsiniz. Bu, toplantıya katılanlar için de yararlı olabilir.
Bunun nedeni, toplantıyı kaydettiğinizde bile Beyaz Tahtanın kayıtta gösterilmemesidir. Microsoft hala bu özellik üzerinde çalışıyor.
Beyaz Tahta Takımları Araçları
Microsoft Whiteboard uygulamasıyla karşılaştırıldığında, web sürümü oldukça sınırlı özelliklere sahiptir. Küçük bir kalem ve silgi yelpazesine sahiptir. Yine de, gerçek bir fiziksel beyaz tahtaya kıyasla bu çok fazla olabilir.
Beyaz Tahta uygulaması ayrıca metin, geri alma/yineleme özelliği, cetvel, vurgulayıcı ve diğer pek çok özelliği destekler. Ancak, Beyaz Tahta ile ilgili en şaşırtıcı şeylerden biri sonsuz olmasıdır.
Ayrıca, çiziminizin ayrıntılarını yakınlaştırmanız gerektiğinde zorunlu yakınlaştırma özelliğine de sahipsiniz.
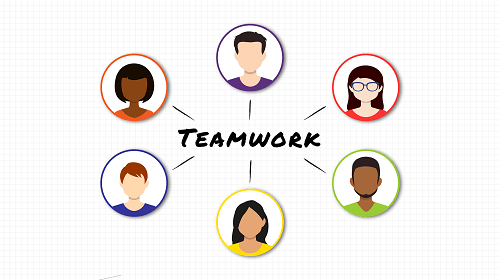
Şüpheye Düştüğünüzde Beyaz Tahtaya Yazın
Birçok kişi, düşünme sürecine yardımcı olmak veya bir mesajı daha kısa ve öz bir şekilde iletmek için görsel araçlar kullanır. Büyük bir konferans görüşmesindeyken, işler gürültülü ve dağınık olabilir. Bu nedenle, bir şeyi hecelemek veya beyaz tahtaya çizmek her şeyi değiştirebilir. Tek ihtiyacınız olan bir kalem, bir silgi ve sonsuz bir dijital beyaz tahta.
Bir Ekip Toplantısında Beyaz Tahtayı hiç kullandınız mı? Atladığımız diğer bazı özellikleri biliyor musunuz? Aşağıdaki yorumlar bölümünde bize bildirin.