Ekibinizin verimliliğini artırmak için birçok şey yapabilirsiniz ve Microsoft Teams gibi bir işbirliği merkezi kullanmak bunlardan biridir. Ekibinizle sohbet etmek, dosya paylaşmak ve sesli ve görüntülü toplantılar yapmak için kullanabileceğiniz harika bir iletişim aracıdır.

Teams'e yeni başlıyorsanız, bir toplantıyı nasıl planlayacağınızdan emin olmayabilirsiniz. Bunu yapmanın birkaç yolu vardır ve seçenekleriniz, kullandığınız Microsoft Teams sürümüne bağlı olacaktır. Bu yazıda size bilmeniz gereken tüm detayları vereceğiz.
Microsoft Teams'de Toplantı Planlama
Microsoft Teams hesabınız SharePoint, Outlook, Yammer vb. gibi tüm Microsoft 365 Grubu ürünlerine bağlıdır. Ekiplerde kullandığınız takvim ise doğrudan Microsoft Exchange takvimine bağlıdır.
Outlook, Exchange takvimini de kullanır. Bu, Outlook aracılığıyla bir toplantı planladığınızda, otomatik olarak Teams'de görüneceği ve bunun tersi anlamına gelir. Microsoft Teams'de bir toplantıyı şu şekilde planlayabilirsiniz:
- Ekipler sohbetinde, simgesine tıklayın. Bir toplantı planlamak simgesi (yeni mesajın kutusunun altında.)
- Ardından, seçin Takvim, sol taraftaki panelde bulunan ve ardından Yeni toplantı.
- Bir pop-up penceresi açılacaktır. Toplantı için saat ve tarih seçebilirsiniz.
- Planlama ile işiniz bittiğinde, Kaydetmek. Bundan sonra açılır pencere kapanacak ve toplantı davetlerini Outlook'u kullanarak gönderebilirsiniz.
Zamanlama Yardımcısı
Açılır pencerede, işlevini de kullanabilirsiniz. Zamanlama Yardımcısı. Bu özellik, siz de dahil olmak üzere ekibinizin tüm üyeleri için doğru zamanı bulmanıza yardımcı olacaktır.
Bu seçeneği belirlediğinizde, toplantı katılımcılarının ne zaman boş ve ne zaman meşgul olduklarını görebileceksiniz. Koyu mavi, kullanılamayacakları zaman dilimlerini temsil eder. Açık mavi alanlar müsait zamanları, gri zaman aralıkları ise katılımcının çalışmadığı saatleri göstermektedir.
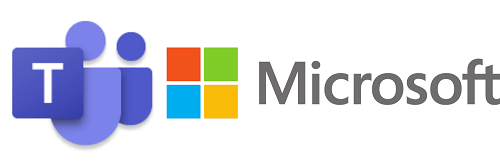
Ekibinizin Dışındaki Kişileri Davet Etme
Microsoft Teams ile ilgili harika şeylerden biri, kuruluşunuzun dışındaki kişileri toplantıya katılmaya davet edebilmenizdir.
Microsoft Teams lisansına sahip olmaları bile gerekmez. Tek ihtiyacınız olan onların adı ve e-posta adresi ve daveti gönderebilirsiniz. İşte yapmanız gerekenler:
- Aç Gerekli katılımcıları ekleyin Yeni Toplantı açılır formundaki seçenek.
- Tıklamak İsteğe bağlı.
- Kişinin e-posta adresini girin.
- Tıklamak Davet etmek, bir e-posta davetiyesi yakında gelen kutularına düşer.
Ayrıca belirli bir Teams kanalında gerçekleşecek bir toplantı planlayabilirsiniz. Üzerinde Yeni Toplantı biçim, seç Kanal ekle. Ayarladıktan ve davetiyeleri gönderdikten sonra kanalı değiştiremezsiniz.
Bir değişiklik yapmanız gerekiyorsa, yeni davetler oluşturmanız gerekir. Ayrıca, bir kanalda bir toplantı yapılacaksa, o ekibin bir parçası olan herkes, davetiyeyi almasalar bile toplantıya katılabilir.
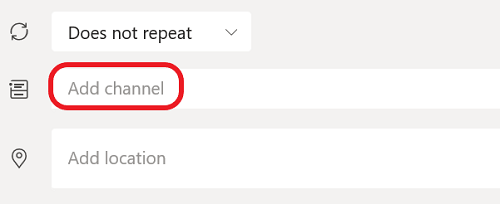
Microsoft Teams Ücretsiz Sürümü
Teams'in ücretsiz bir sürümünü kullanıyorsanız, uygulamanızdaki zamanlama seçeneğinin nerede olduğunu merak ediyor olabilirsiniz. Ne yazık ki, Microsoft Teams'in ücretsiz sürümünde bir toplantı planlayamazsınız.
Ancak bu, hiç bir toplantı yapamayacağınız anlamına gelmez. Uygulamanın sahip olduğu Şimdi buluş ekibi hızlı bir şekilde toplamanız gerektiğinde seçenek.
Tek yapmanız gereken yanındaki kamera simgesine tıklamak. Şimdi buluş ve ardından toplantıya katılacak tüm kişilerin adlarını seçin. Bu özellik, abonelik tabanlı Teams hesapları için de kullanılabilir.

Microsoft Ekip Toplantıları Hakkında Daha Fazla Bilgi
Tek bir Teams toplantısında en fazla 250 kişi olabilir. Ancak, her katılımcıyı aynı anda göremezsiniz. Son güncellemelerden önce, bir aramada en fazla dört etkin katılımcı görebiliyordunuz. Artık ekranda aynı anda dokuz katılımcınız olabilir. Ancak yeni güncelleme, başka heyecan verici yenilikler de getirdi.
Microsoft Teams toplantı katılımcıları artık toplantılar için daha iyi ses kalitesine ve özel arka planlara sahip. Belirli bir toplantı katılımcısına daha fazla odaklanmanız gerekiyorsa bir videoyu da sabitleyebilirsiniz. Toplantıyla ilgili diğer özellikler arasında sanal bir lobi, ekran paylaşımı ve etkileşimli sorun giderme bulunur.
Takımlarınızı Yakınlaştırın
Microsoft Teams kullanarak iş yerinizi daha verimli hale getirmenin birçok yolu vardır. Çoğunlukla sohbet tabanlı ve dosya paylaşım uygulamasıdır. Ancak ekibinizle bir video konferans yapmanız gerektiğinde de harika bir araçtır.
Bir Planlama Asistanı ile bir toplantı planlamak, doğru zamanı bulma lojistiğini çok daha rahat hale getirir. Ve biri kuruluşunuzun veya ekibinizin bir parçası değilse de katılabilir. Onlara e-posta yoluyla bir davet göndermeniz yeterlidir.
Hiç bir Microsoft Teams Toplantısına katıldınız mı? Yoksa planlanmış mı? Aşağıdaki yorumlar bölümünde bize bildirin.

