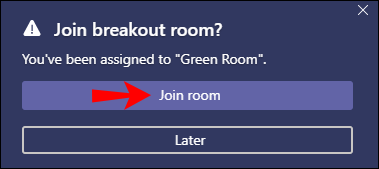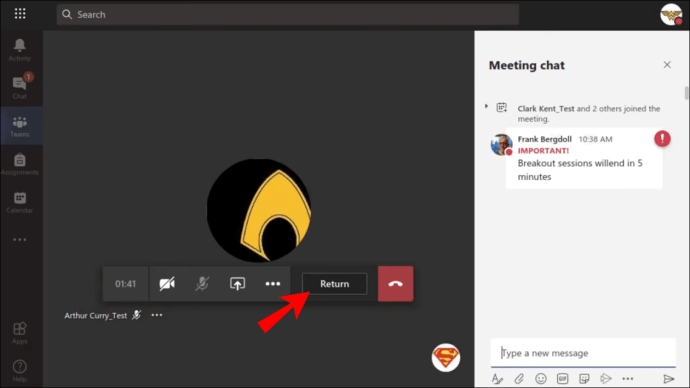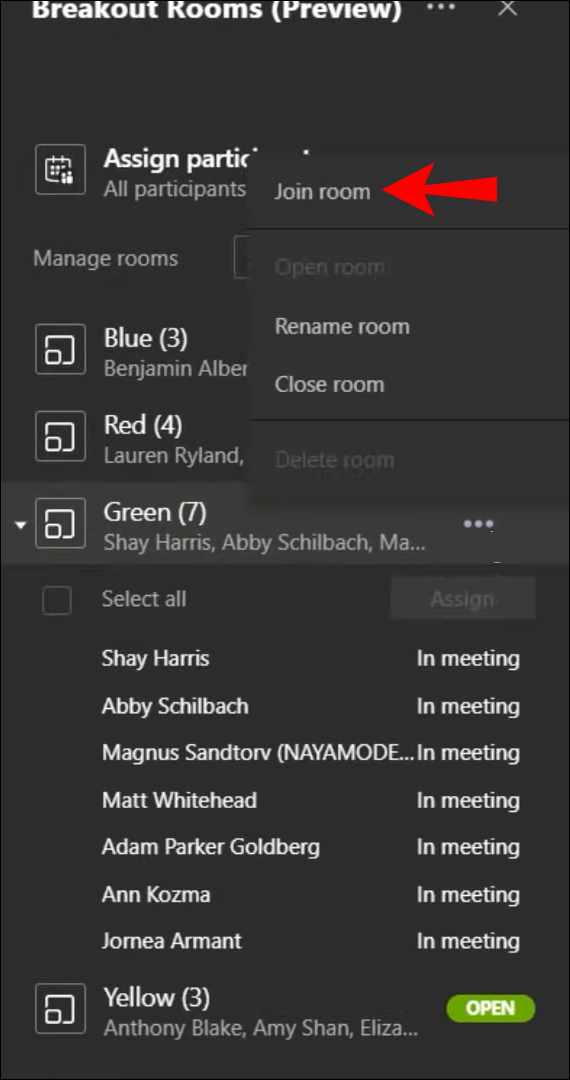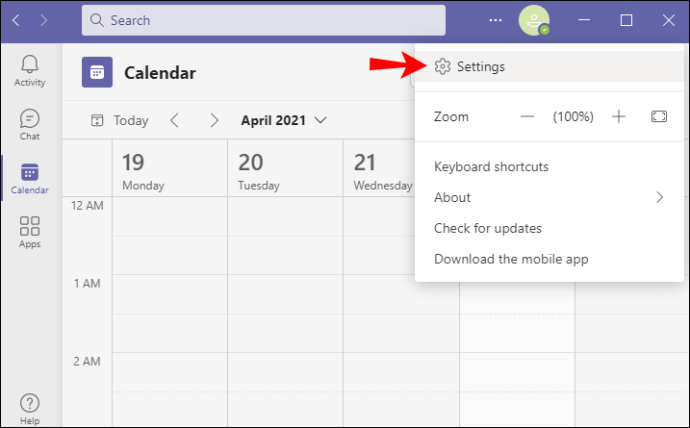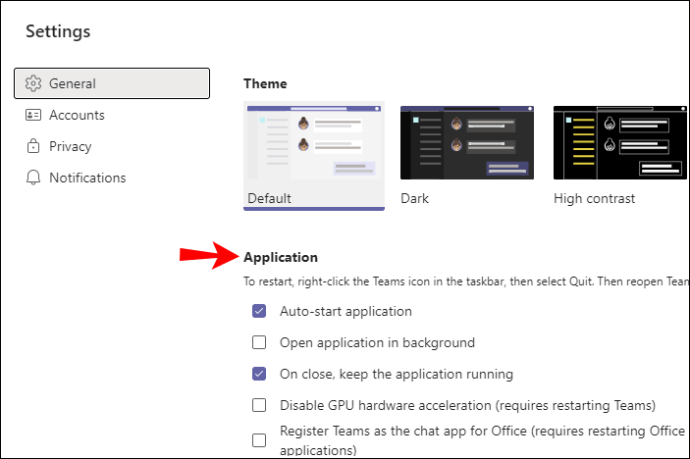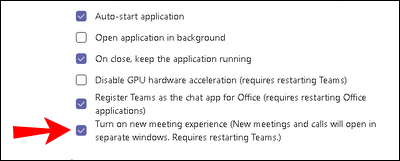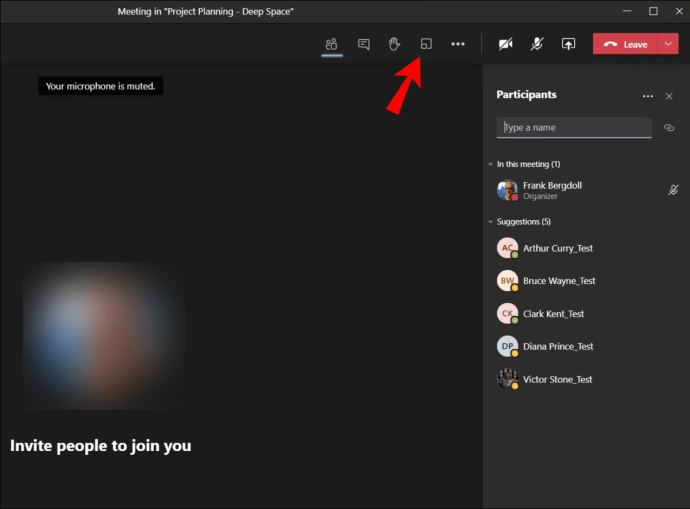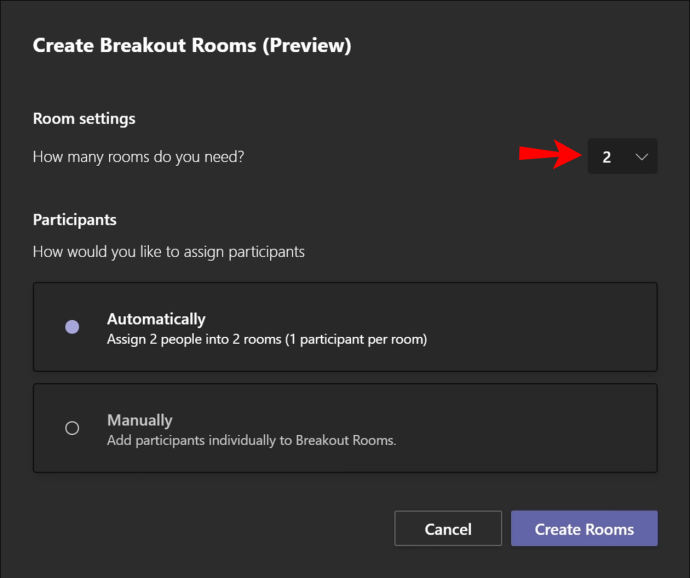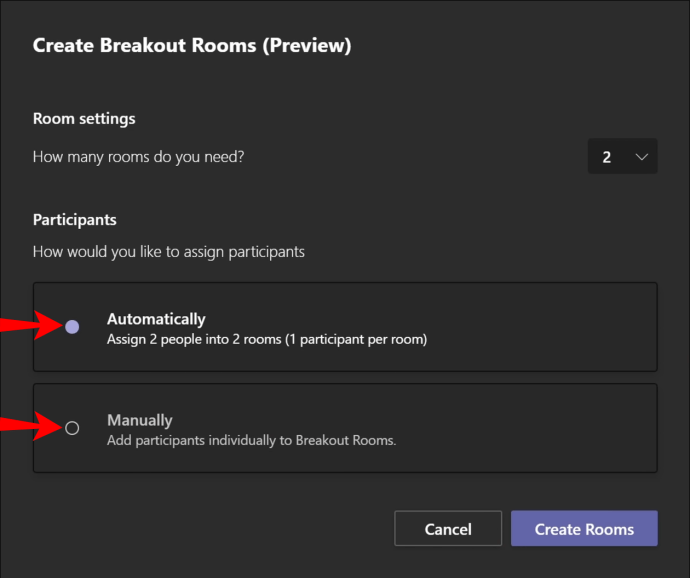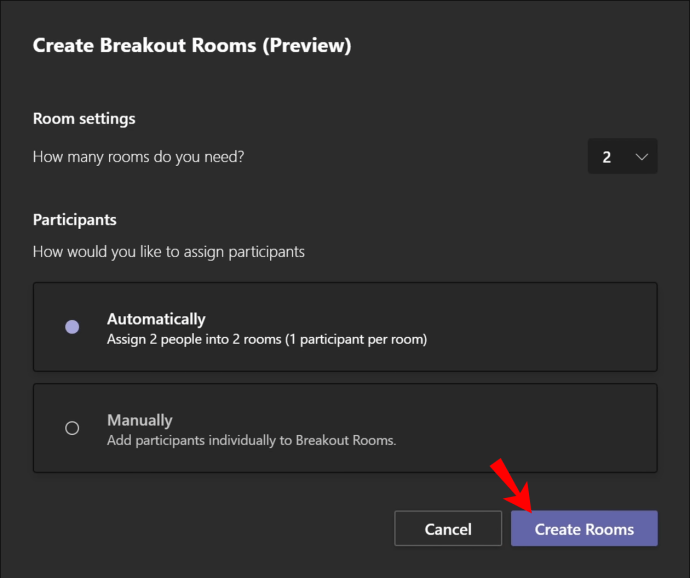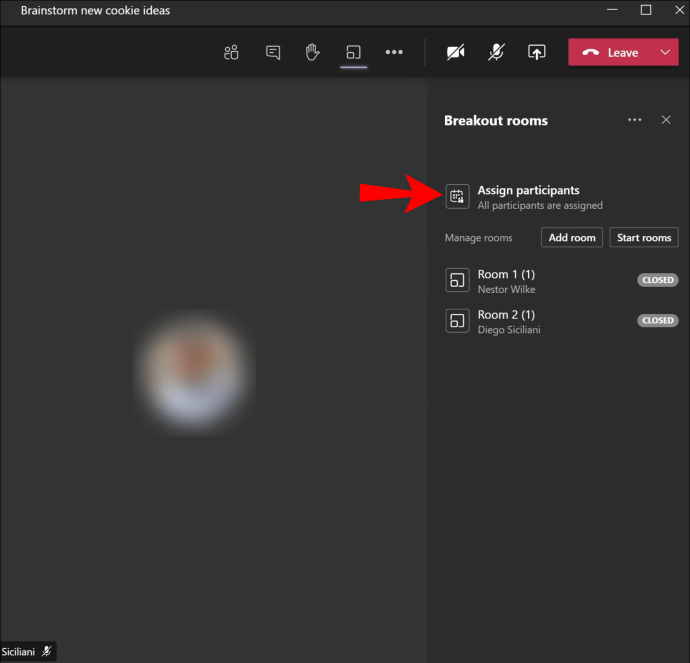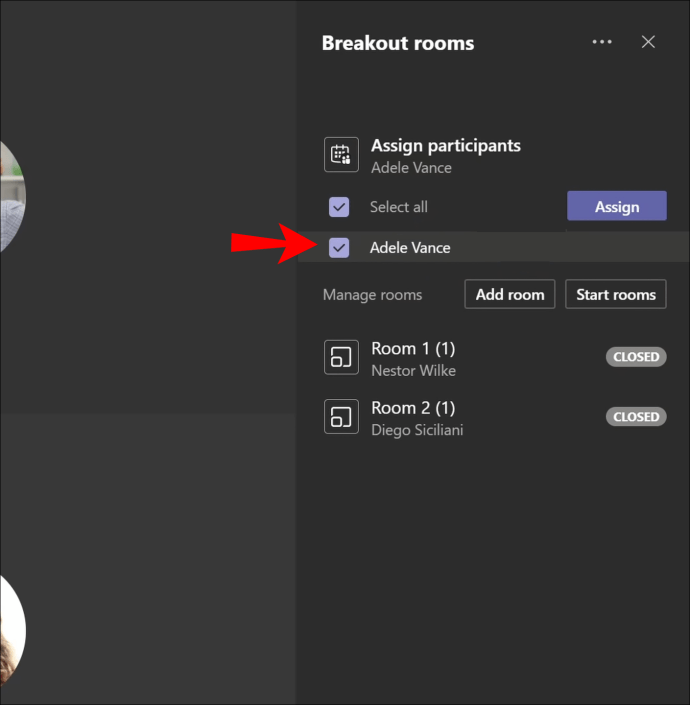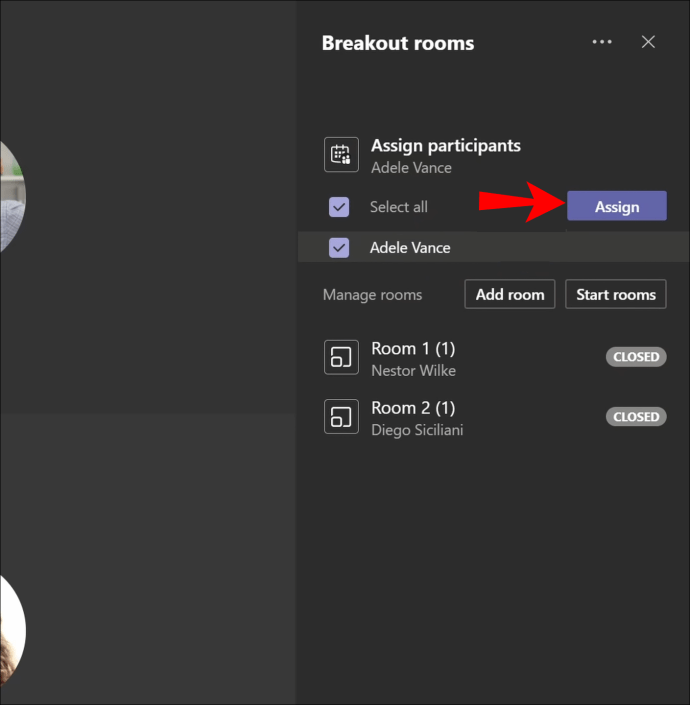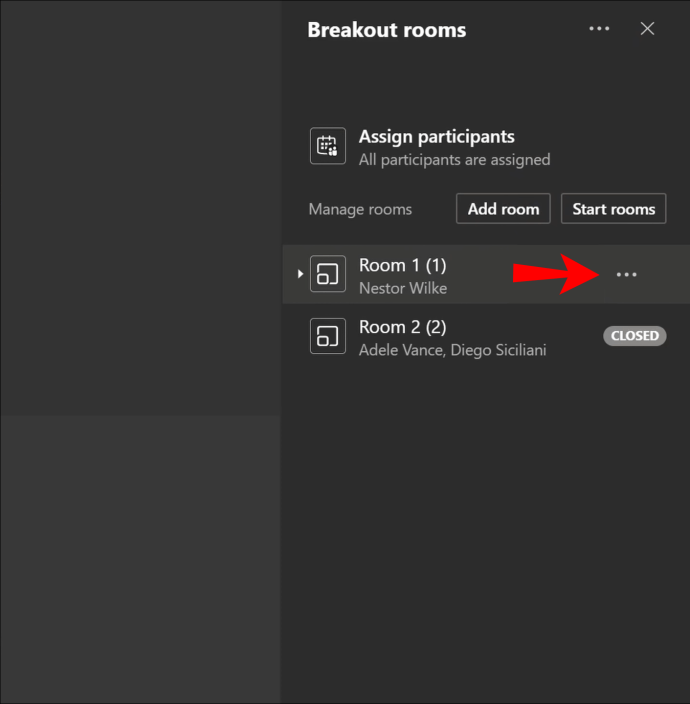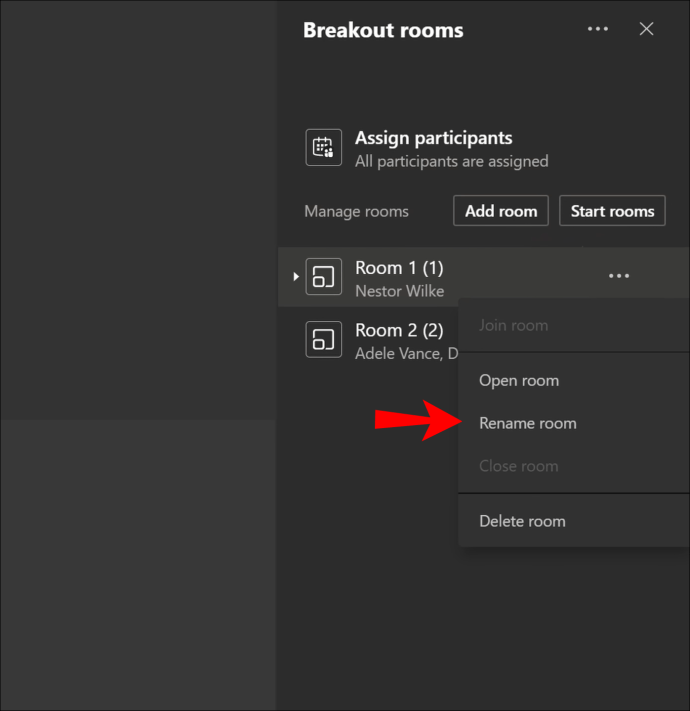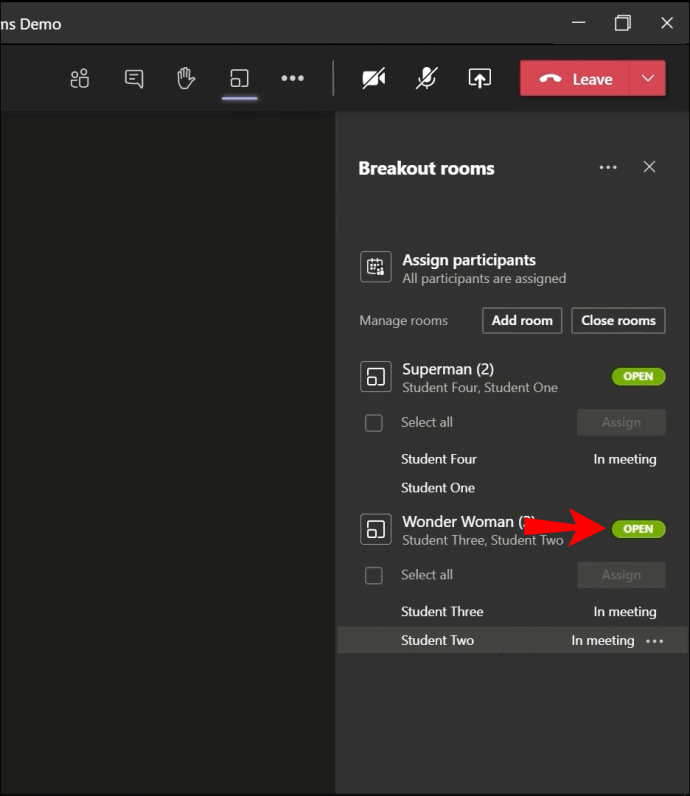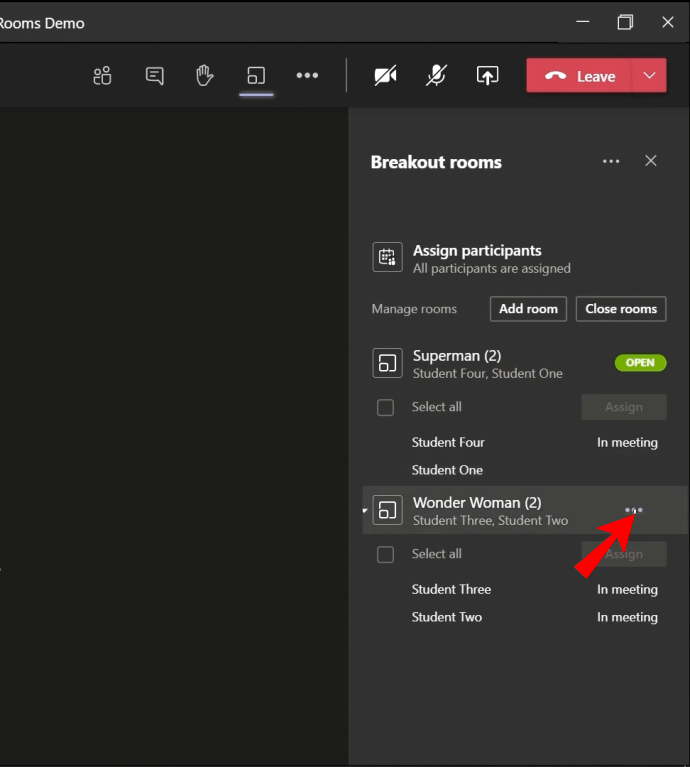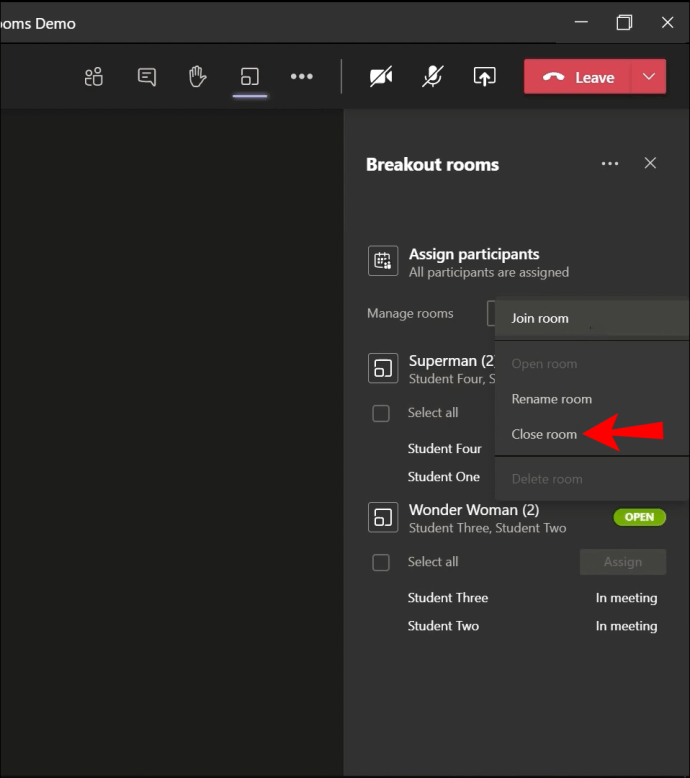Büyük bir grup toplantısına sahip olmak, genellikle açık tartışmalar yapmayı ve fikir alışverişinde bulunmayı zorlaştırabilir. Neyse ki, Microsoft Teams ile ara odalarına katılmak, küçük bir grup arasındaki iletişimi çok daha sorunsuz hale getirebilir. Teams'i yeni kullanmaya başladıysanız, böyle bir odaya tam olarak nasıl katılabileceğinizi bilmiyor olabilirsiniz. Endişelenme, seni koruduk.
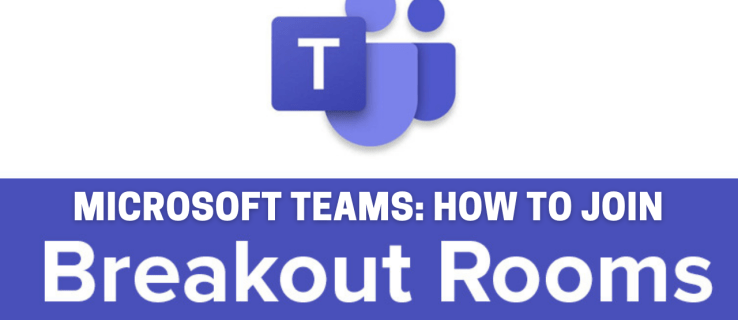
Bu makaleyi okuduktan sonra, Microsoft Teams'de bir ara odasına nasıl katılacağınızı, oluşturacağınızı, yeniden adlandıracağınızı veya bir ara odasını nasıl kapatacağınızı öğrenerek uzaklaşacaksınız. Bu güçlü ekip işbirliği yazılımından en iyi şekilde yararlanabilmeniz için diğer değerli soruları da yanıtlayacağız.
Microsoft Teams'de Ara Odalarına Nasıl Katılabilirsiniz?
Microsoft Teams'deki ara odaları, ekip iletişimini çok daha kolay hale getirebilir. Bir odaya katılarak, pazarlama stratejisi ayrıntılarınızı, özellikle bunun etrafında oluşturulmuş bir grupla tartışabilirsiniz. Belki bir öğrencisiniz ve profesörünüzün bazı grup ödevleri için sizi ayrı bir odaya eklemesi gerekiyor.
Bu odaları yalnızca toplantı düzenleyicilerinin oluşturabileceğini bilin. Bu, yalnızca düzenleyici bir tane oluşturduğunda bir ara odasına katılabileceğiniz anlamına gelir. Uygulama sizi anında odaya taşıyacak veya ona katılmanız için bir davet alacaksınız.
Masaüstünde
- Odaya otomatik olarak eklenmediyseniz davetiyenin görünmesini bekleyin.
- Açılır pencere göründüğünde, "Odaya Katıl" ı tıklayın.
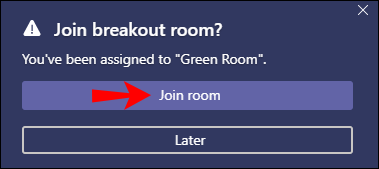
- Artık bu odada ana toplantıdan ayrı olarak sohbet edebilirsiniz.
- Merkez toplantıya geri dönmek için “Geri Dön” düğmesine tıklayın. Toplantı düzenleyiciniz daha önce etkinleştirmediyse bu seçeneği görmezsiniz.
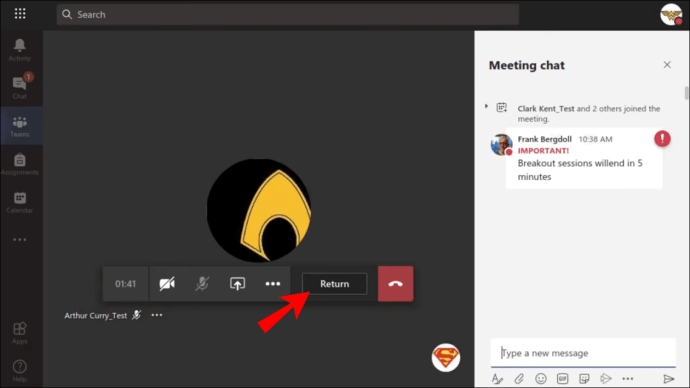
- “Odaya Katıl” düğmesine tıklayarak ara odasına dönün.
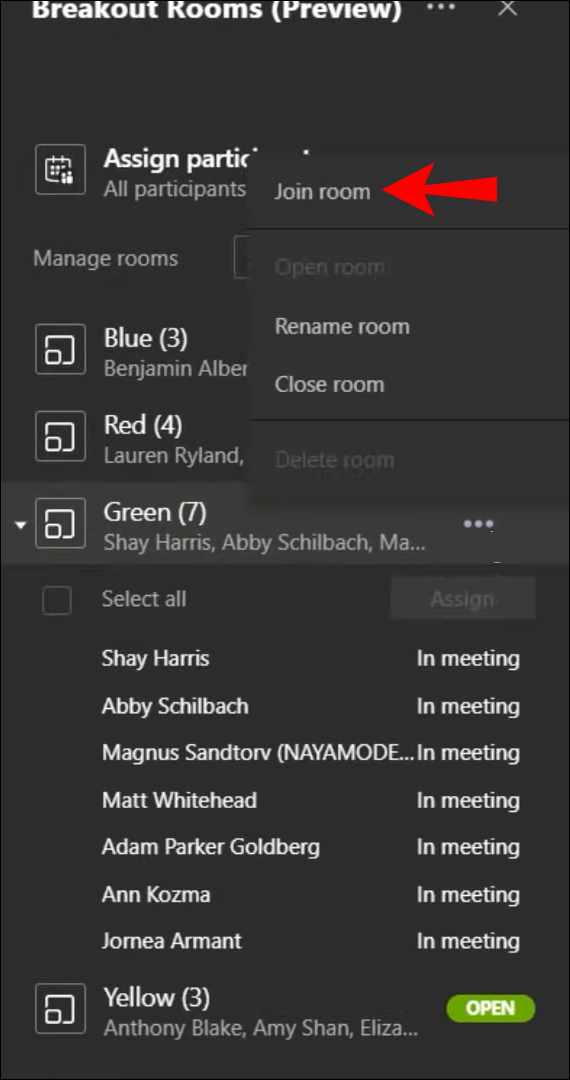
Mobil Cihazlarda
- Pop-up'ın görünmesini bekleyin.
- Bir kez gerçekleştiğinde, ara odasına geçmek için "Katıl" üzerine dokunun.
- İlk daveti kaçırmanız durumunda, ana toplantı penceresinin üst kısmında bir başlık olacaktır. Orada "Katıl" ı tıklayın.
- "Geri Dön" ve "Odaya katıl" düğmelerine dokunarak merkezi toplantı ve ara odası arasında geçiş yapın. Ancak bu özellik her zaman kullanılamayabilir.
Microsoft Teams'de Bir Ara Odası Nasıl Oluşturulur?
Toplantı düzenleyicisi olarak bir ara odası oluşturmak, katılımcıları daha küçük gruplara ayırmanıza yardımcı olabilir. Bu özellik, sınıf toplantıları veya grup çalışması içeren diğer toplantılar için uygundur.
Ara odalarını hiç yönetmediyseniz, önce bu seçeneği etkinleştirmeniz gerekir:
- Teams masaüstü uygulamanızda oturum açın.
- Profil resminize tıklayarak “Ayarlar” sayfasını açın.
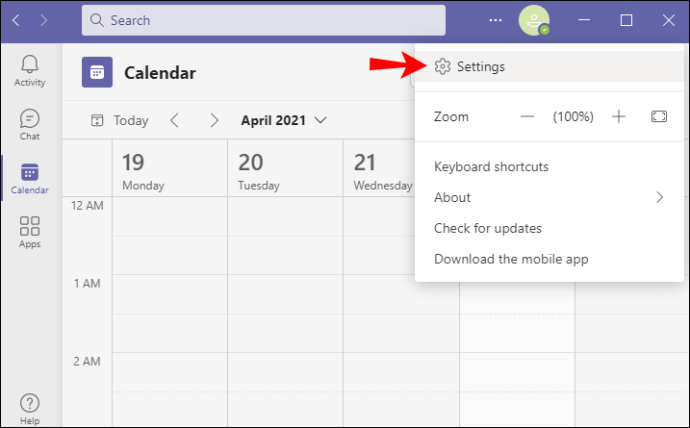
- “Genel” bölümüne gidin ve “Uygulama” sekmesini bulun.
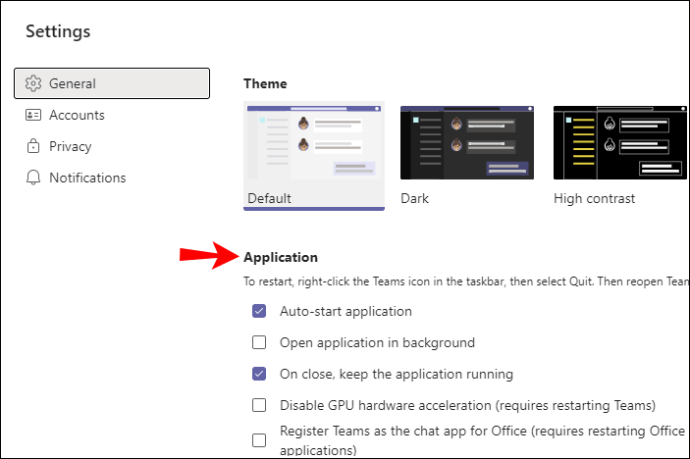
- “Yeni toplantı deneyimini aç” seçeneğinin işaretli olduğundan emin olun.
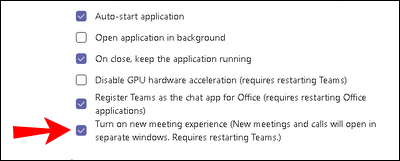
- Uygulamayı yeniden başlatın.
Artık merkezi toplantıda bir ara odası oluşturmaya hazır olacaksınız. Ancak, bilmeye değer birkaç nokta var:
- Tüm Teams katılımcılarının en son uygulama sürümünü kullandığından emin olun.
- Ara odaları oluşturmak için masaüstü uygulaması sürümünü kullanın.
- Kontrol menüsünde ara odası seçeneğini görmek için toplantı düzenleyicisi olmanız gerekir.
- Ara odaları yalnızca belirli bir kanalda veya takvimde "Şimdi Buluşun" başlatıldığında veya özel olarak planlanmış toplantılarda kullanılabilir. Bu odaları normal aramalarda yapma seçeneğiniz olmayacak.
- Toplantı katılımcılarının hiçbiri ara odaları seçeneğini oluşturma (veya görme) seçeneğine sahip olmayacak ve bu özelliği onlara devredemezsiniz.
Microsoft Teams'de ara odaları oluşturma adımları şunlardır:
- Toplantıyı genellikle yaptığınız gibi başlatın.
- Katılımcıların katılmasını bekleyin.
- Kontrol menüsündeki “Mola Odaları” düğmesine tıklayın. Ek seçenekler üç noktası ve reaksiyon kontrolleri arasındaki düğmedir.
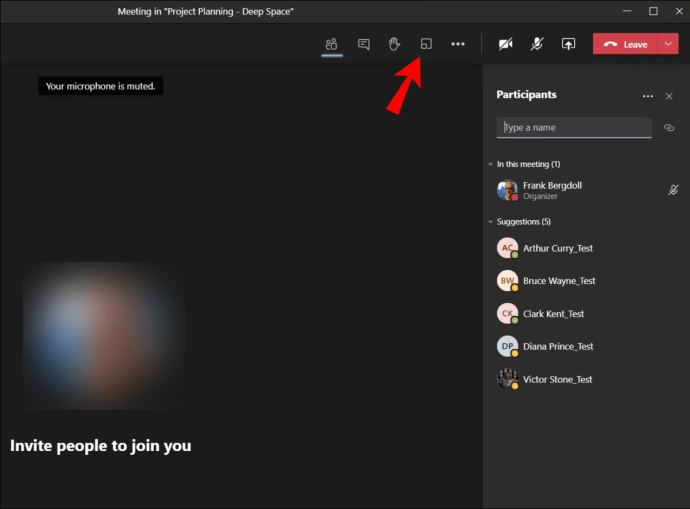
- "Oda Ayarları" altında kaç odaya ihtiyacınız olduğunu seçin.
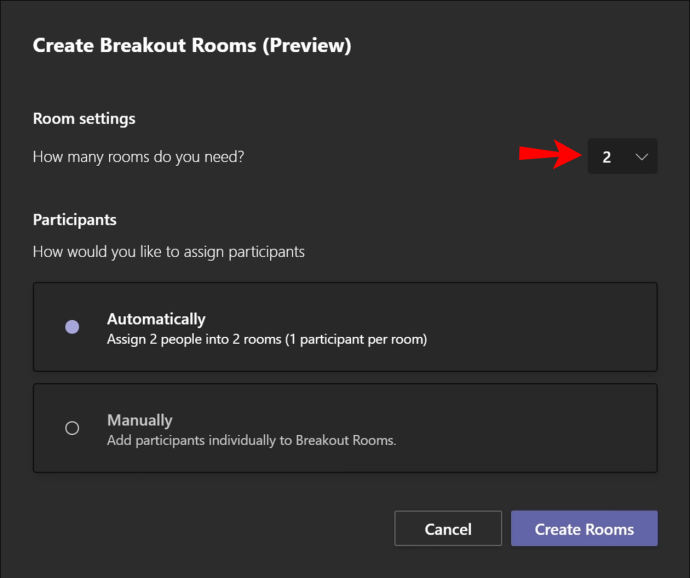
- "Katılımcılar"ın altında, uygulamanın odaya nasıl yeni kişiler atamasını istediğinizi seçin. Tüm insanları belirli bir odaya atayacak olan "Otomatik"i veya katılımcıları kendiniz ekleyeceğiniz "Manuel"i seçebilirsiniz. Bu tercihi daha sonra değiştiremeyeceğinizi unutmayın.
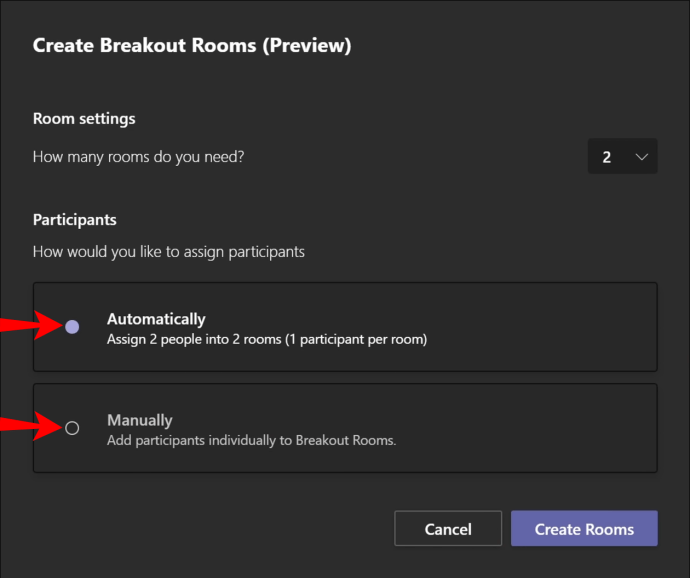
- Bitirmek için “Oda Oluştur” düğmesine tıklayın.
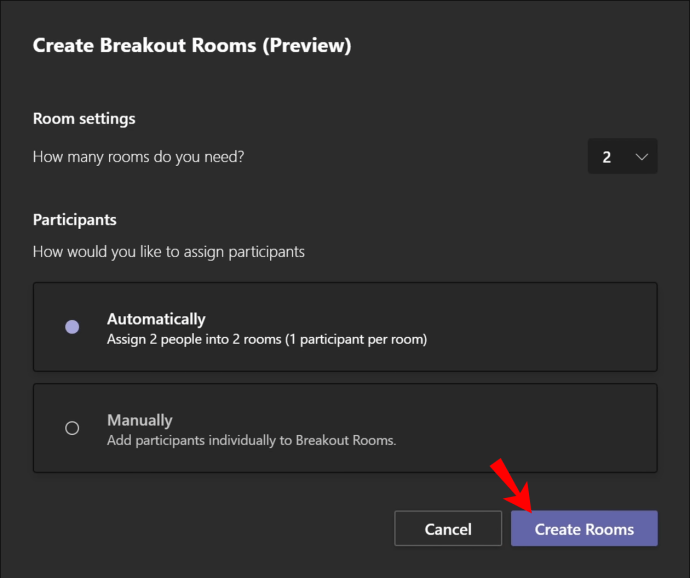
Artık Microsoft Teams'de bir Ara Odası oluşturdunuz. Sağ taraftaki kenar çubuğunda oda yönetimi seçenekleriyle birlikte tüm ara odalarının listesini göreceksiniz.
Microsoft Teams'de Ara Odası Nasıl Atanır?
Ara odası oluştururken "Manuel" seçeneğini belirlediyseniz, katılımcıları kendiniz eklemeniz gerekir. Bunu yapmak için aşağıdaki adımları izleyin:
- Bir oda oluşturduktan sonra “Katılımcı ata”ya tıklayın. Sağ taraftaki kenar çubuğunda ana toplantı katılımcılarının bir listesini göreceksiniz.
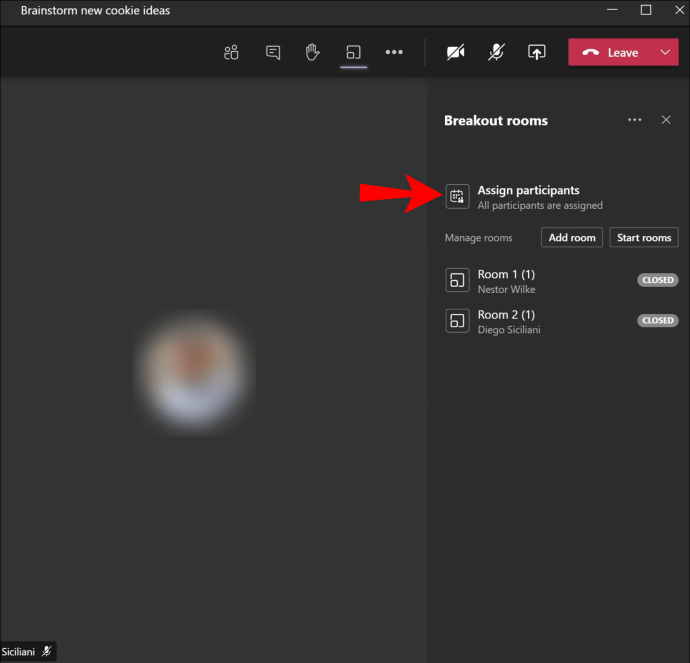
- Odaya eklemek istediğiniz kişinin (veya kişilerin) adının yanındaki kutuyu işaretleyin.
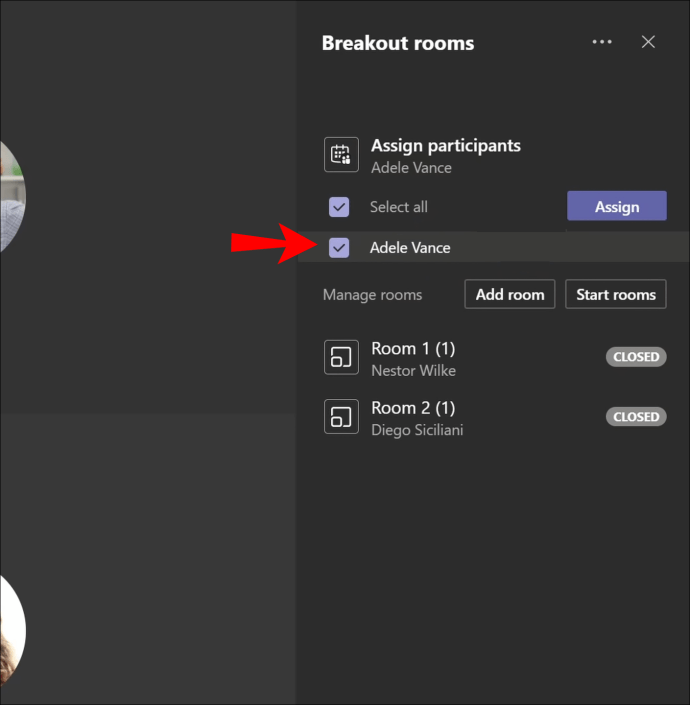
- “Ata”ya tıklayın ve bu kişileri eklemek istediğiniz odayı seçin.
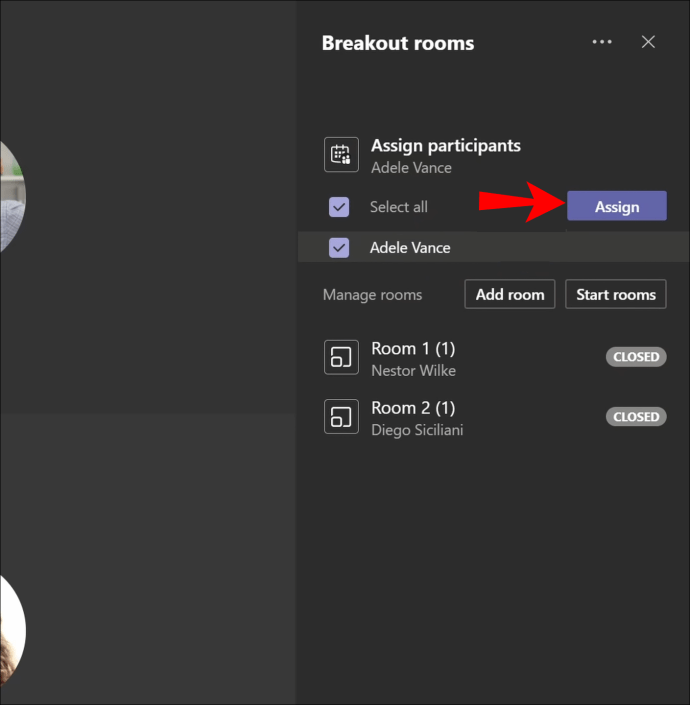
- Daha fazla ara odası oluşturmak istiyorsanız, herkesi odalarına atayana kadar 2. ve 3. Adımları tekrarlayın.
Not: Masa telefonuyla katılan toplantı katılımcıları, ara odalarına katılamaz. Ara odası olarak merkezi toplantıyı kullanabilirsiniz.
Microsoft Teams'de Bir Ara Odası Nasıl Yeniden Adlandırılır?
Bir ara odasını yeniden adlandırmak, özellikle birden fazla odayla çalışırken kullanışlıdır. Her gruba, kendisine atanan görevi veya kişileri en iyi şekilde temsil etmesi için ad verebilirsiniz. Bu, yalnızca birkaç adım içeren nispeten basit bir görevdir:
- Yeniden adlandırmak istediğiniz odanın üzerine gelin ve üç nokta düğmesine tıklayın. Bu daha fazla seçenek gösterecektir.
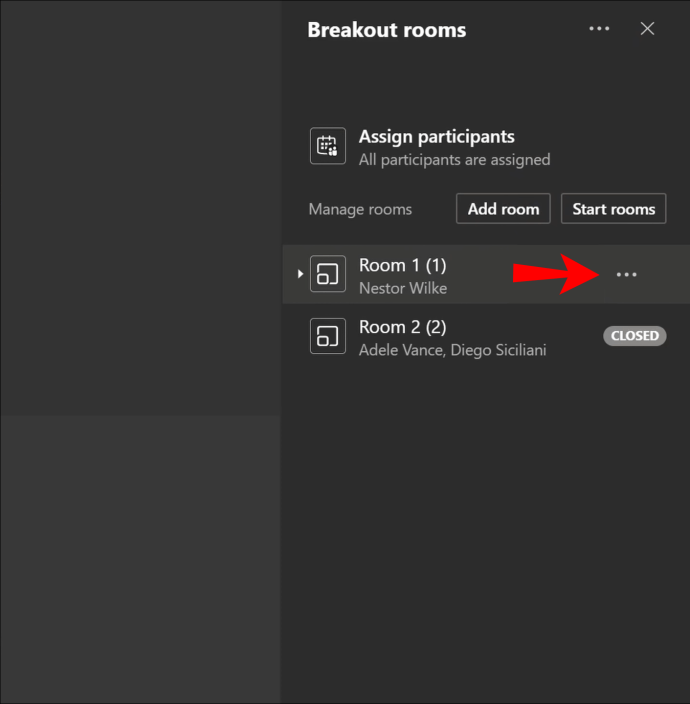
- Açılır menüden "Odayı yeniden adlandır" seçeneğine tıklayın.
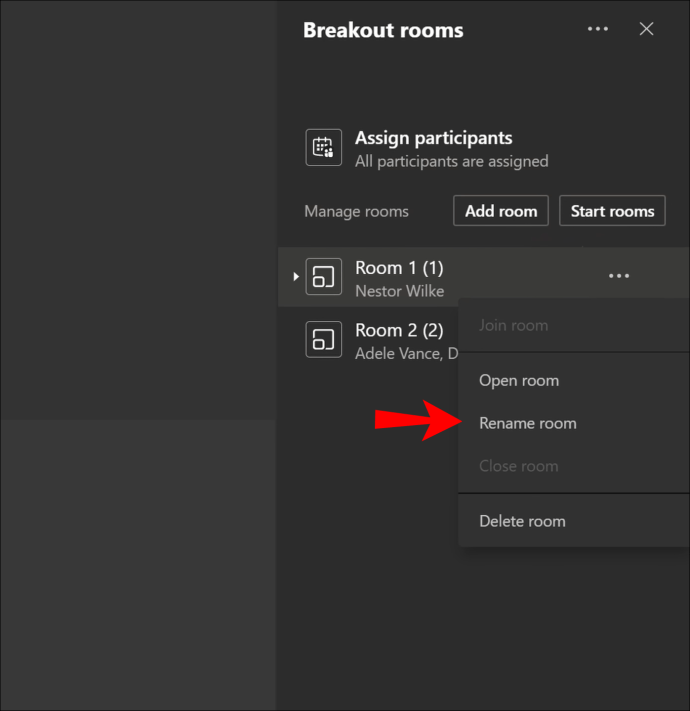
- Grubu yeniden adlandırın ve bitirmek için "Odayı yeniden adlandır"a basın.
- Yeniden adlandırılması gereken tüm gruplar için 1-3 arasındaki adımları tekrarlayın.
Microsoft Teams'de Bir Ara Odası Nasıl Kapatılır?
Bir ara odasını kapatırsanız, tüm katılımcılar merkezi toplantıya döner. Ara odalarını tek tek veya aynı anda kapatabilirsiniz.
Bir Ara Odasını Tek Tek Kapatın
- Sağ kenar çubuğundaki "Açık" oda durumunun üzerine gelin.
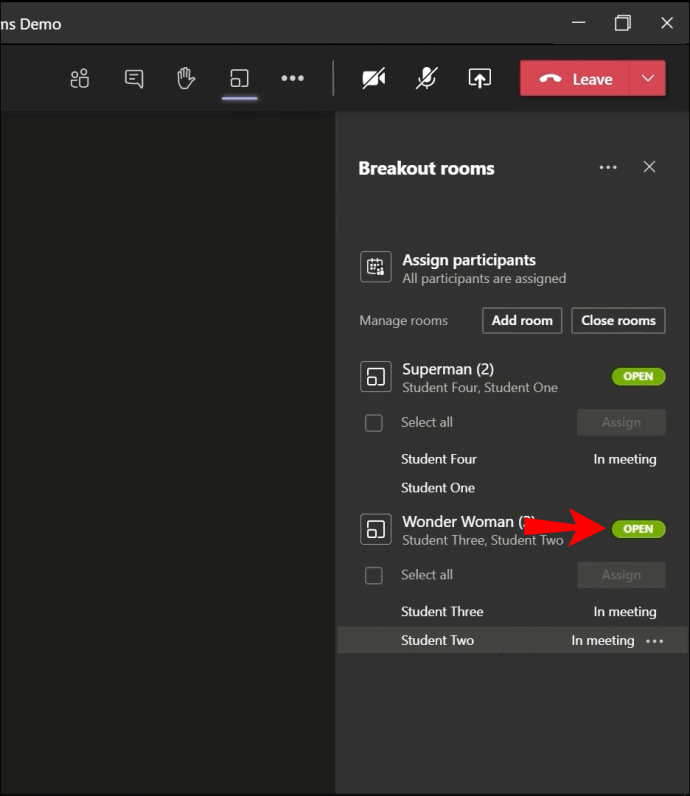
- Daha fazla seçenek için üç nokta düğmesine tıklayın.
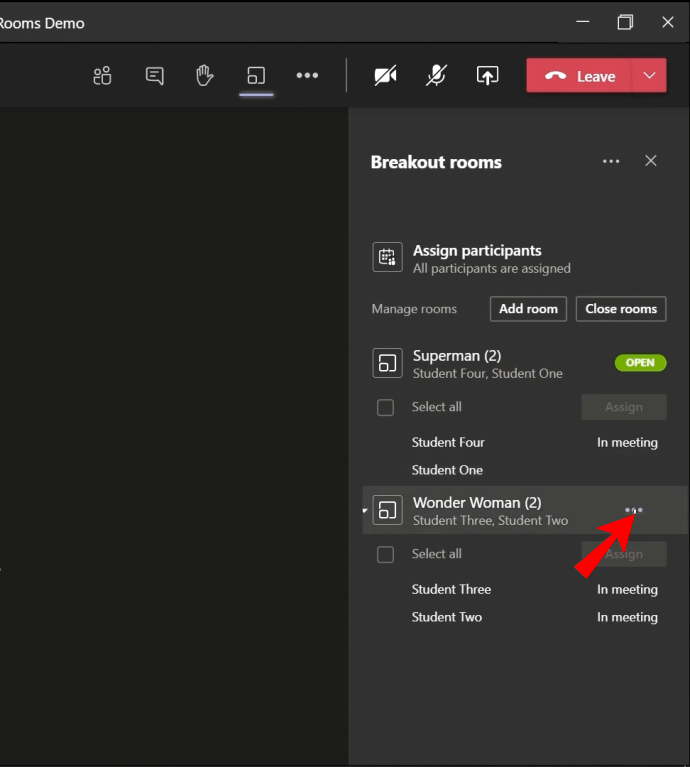
- Açılır menüden "Odayı kapat"ı seçin.
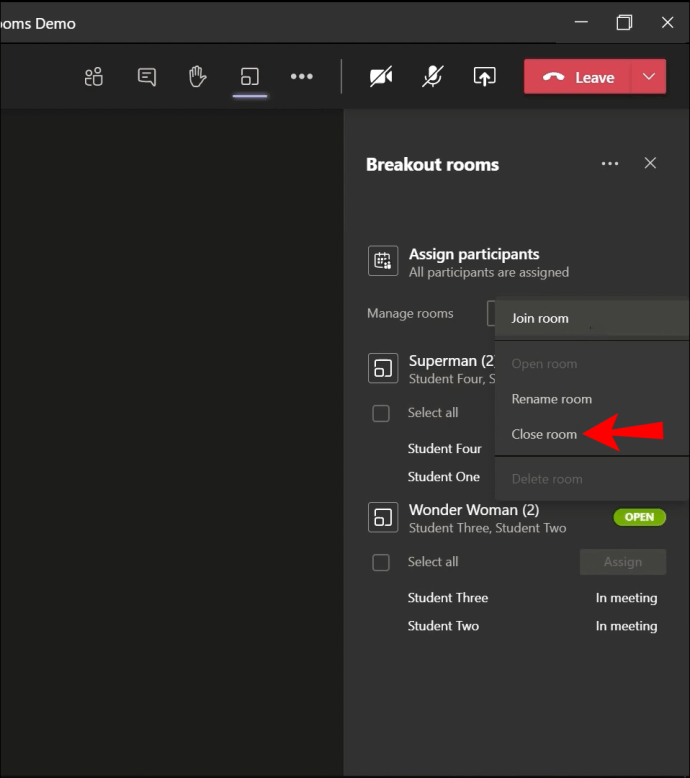
Tüm Ara Odalarını Aynı Anda Kapatın
- Sağ kenar çubuğundaki "Odaları kapat" seçeneğini seçin.

Bu odalar artık durumlarını "Kapalı" olarak değiştirecek. Tüm katılımcılar merkezi toplantıya geri döndüğünde, toplantıya devam etmek için “Devam Et”e tıklayın.
Ekiplerde Katılımcıların Ana Toplantıya Dönmelerine Nasıl İzin Verilir?
Varsayılan olarak, katılımcılar ara odasındayken merkezi toplantıya geri dönemezler. Bu seçeneği önceden açmanız gerekecek. Neyse ki, tüm süreç çocuk oyuncağı:
- Ara odasının en üstüne gidin ve daha fazla seçenek için üç noktaya tıklayın.
- “Oda ayarları”na tıklayın.
- Katılımcıların merkezi toplantıya dönmesini sağlayan geçiş düğmesini açın.
Toplantı katılımcıları artık onları merkezi toplantıya geri götürmek için ara odalarındaki "Geri Dön" düğmesini tıklama seçeneğine sahip olacak. Ayrıca, “Odaya Katıl” düğmesine tıklayarak ara odasına geri dönebilirler.
Ek SSS
Microsoft Teams'den en iyi şekilde yararlanmanıza yardımcı olacak birkaç soru daha.
Etkinlik için Ekipleri ve Kanalları Kullanmaya Ne Dersiniz?
Ekipler ve kanallar, Microsoft Teams'in temel bileşenleridir. Ekipler, bir kuruluş içindeki belirli projeleri çevreleyen bir grup insan, içerik veya araç oluşturur. Özel veya genel olabilirler. Ana amaç, bir ekibin belirli bir kanalda özel olarak bilgi alışverişinde bulunmasıysa, ara odaları oluşturabilirsiniz. Bu özellik, "Şimdi Buluşun" (Kanal toplantıları) bölümünde mevcuttur.
Herkesin katılabileceği standart kanal ara odalarınız veya katılımcıları davet etmeniz gereken özel bir kanalınız olabilir.
Ekipleri ve kanalları kullanmanın bazı avantajları arasında kolay malzeme paylaşımı, URL toplantı paylaşımı olmaması ve her zaman kullanılabilir sohbet seçeneği yer alır.
Peki Mobil Ekipler?
iOS veya Android cihazınızda toplantılara katılmak için Microsoft Teams uygulamasını kullanabilirsiniz. Uygulamayı App Store veya Google Play'den indirebilirsiniz. Ara odalarına erişim söz konusu olduğunda, onlara mobil cihazınızdan katılabilirsiniz, ancak bir tane oluşturamazsınız. Bunu yapmak için masaüstü sürümünü kullanmanız gerekir. Bunun dışında, mobil Teams uygulaması sohbet etmenize, arama yapmanıza, dosya paylaşmanıza ve yüklemenize, odalar arasında geçiş yapmanıza veya odalardan ayrılmanıza olanak tanır. Toplantı düzenleyicisi bir ara odasını kapattığında, telefonunuz sizi otomatik olarak merkezi toplantıya yönlendirecektir.
Genel olarak, Mobil Ekipler, bilgisayarınızın erişemeyeceği yerlerde toplantılara katılmak için mükemmel bir alternatiftir. Ancak bir tanesini düzenlemek, masaüstü sürümünde yapıldığında çok daha verimlidir.
Microsoft Teams Ara Odalarında Uzmanlaşma
Microsoft Teams'de ara odaları oluşturmak ve yönetmek roket bilimi değildir. Bu odaların nasıl çalıştığına hakim olmak, arkasında durduğunuz toplantıları daha iyi organize etmenize yardımcı olacaktır. İşte bu yüzden bu kılavuzu hazırladık. Umarım artık kolaylıkla ara odalarına katılabilir, oluşturabilir ve yönetebilirsiniz.
Genelde hangi görevler için ara odaları oluşturuyorsunuz? Bu odalarla bir toplantıyı yönetmeyi daha kolay buluyor musunuz? Deneyimlerinizi aşağıdaki yorumlar bölümünde paylaşın.