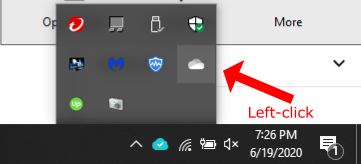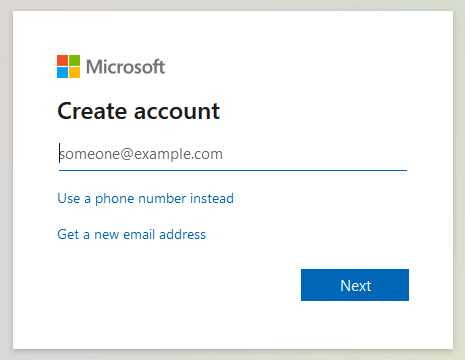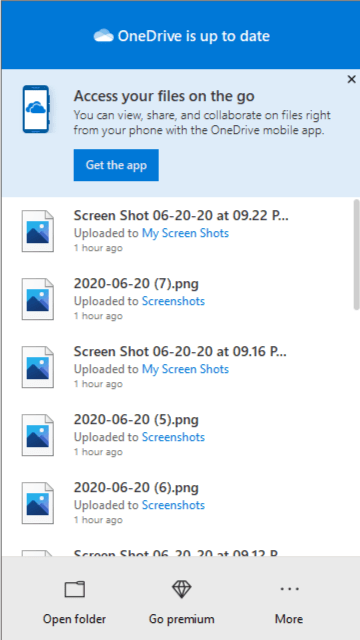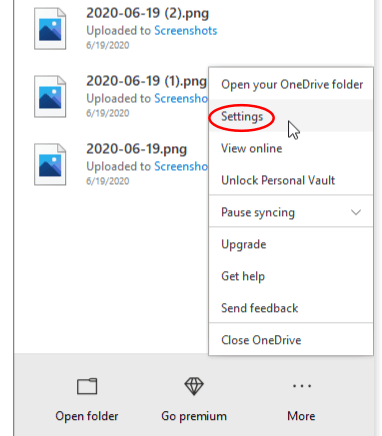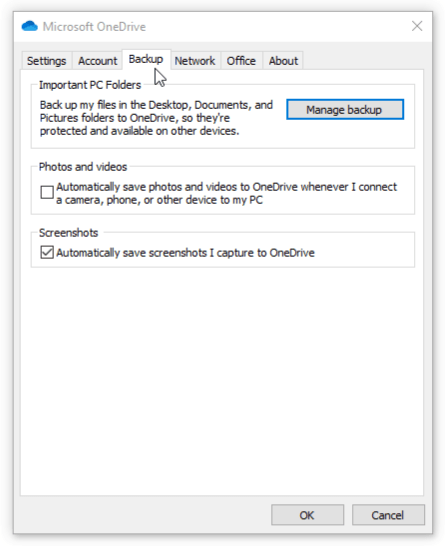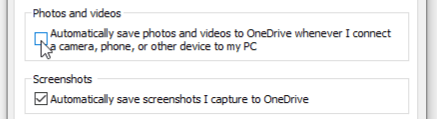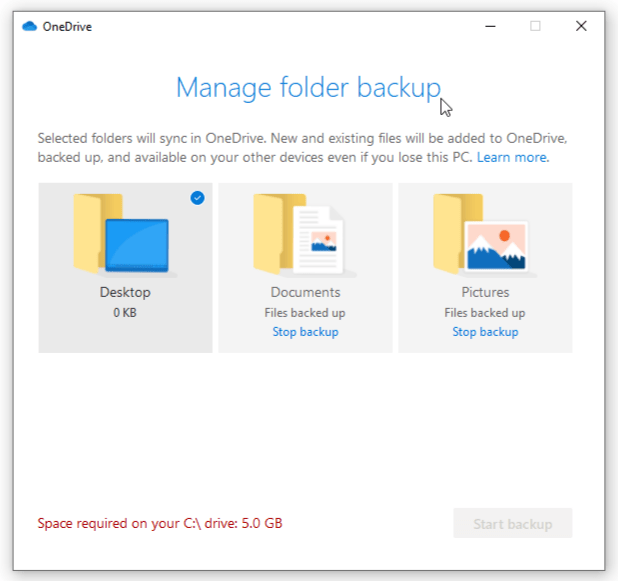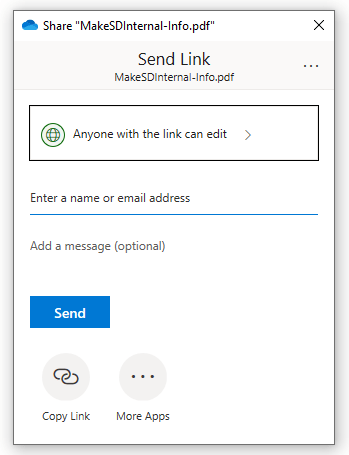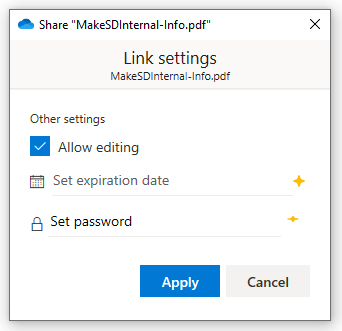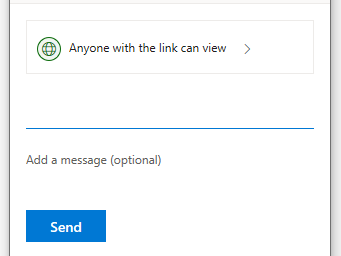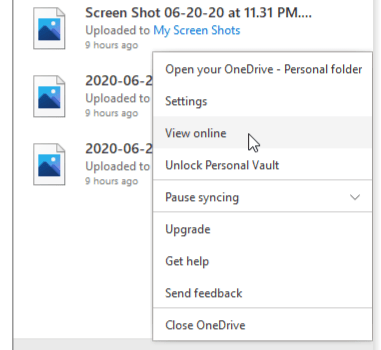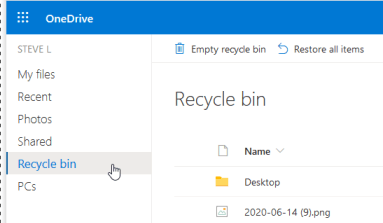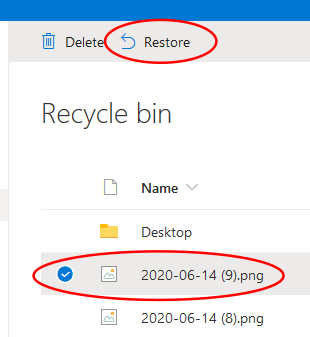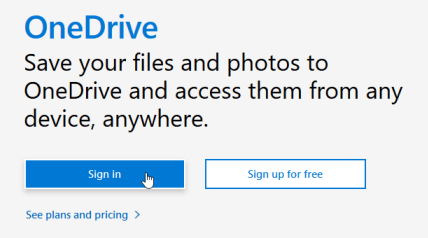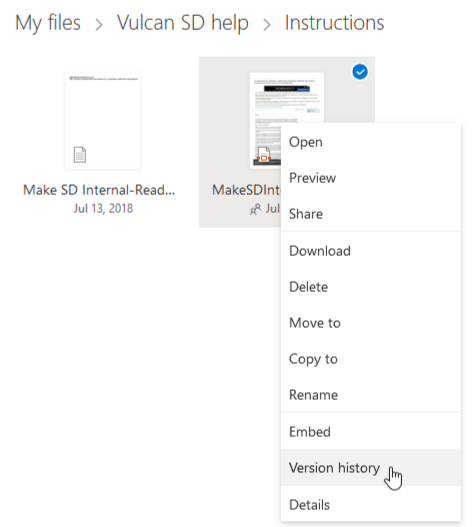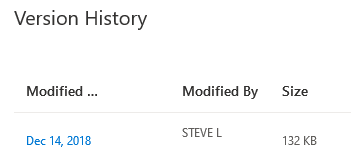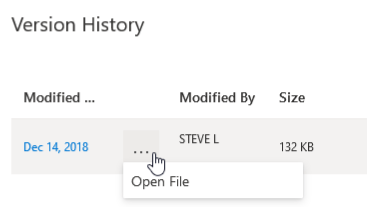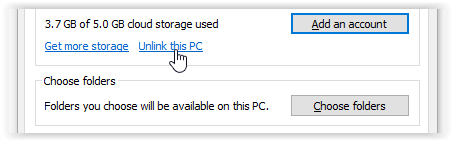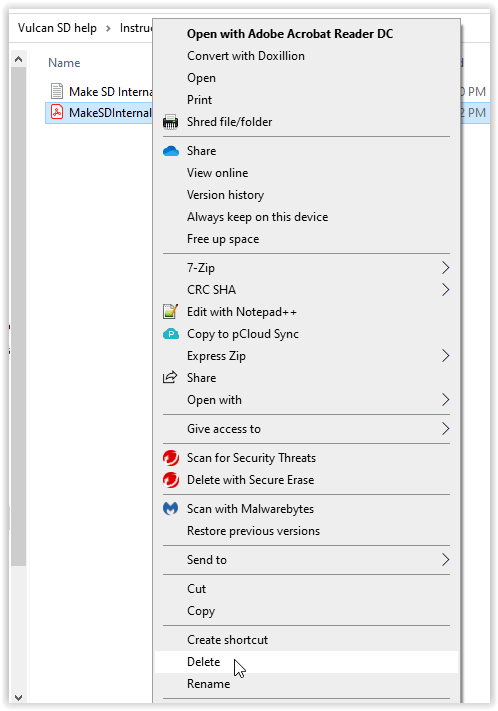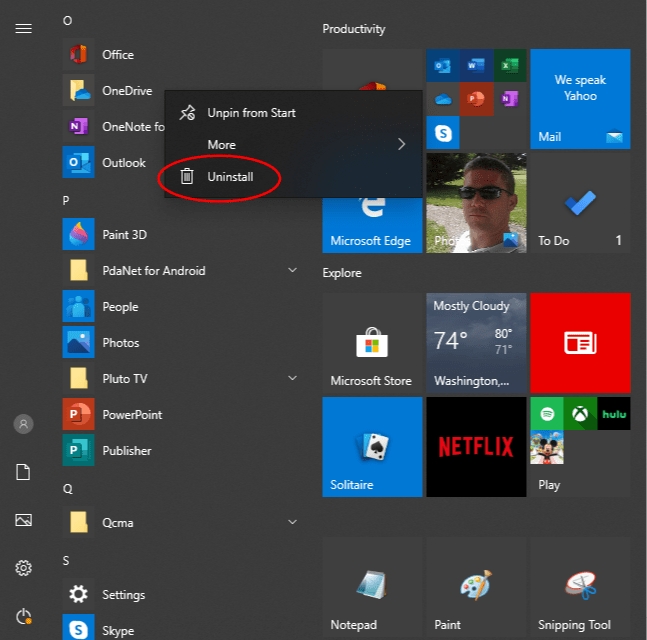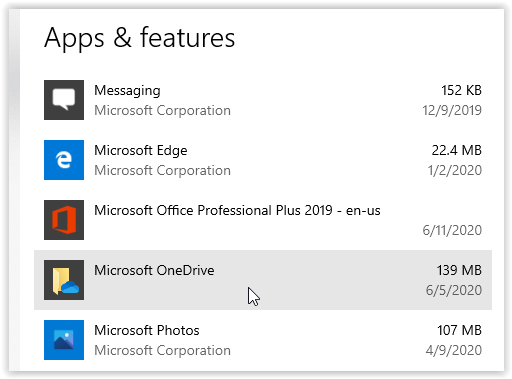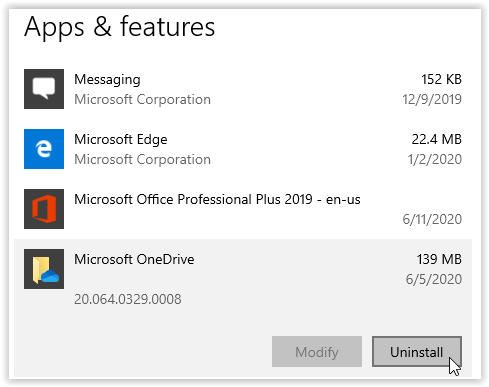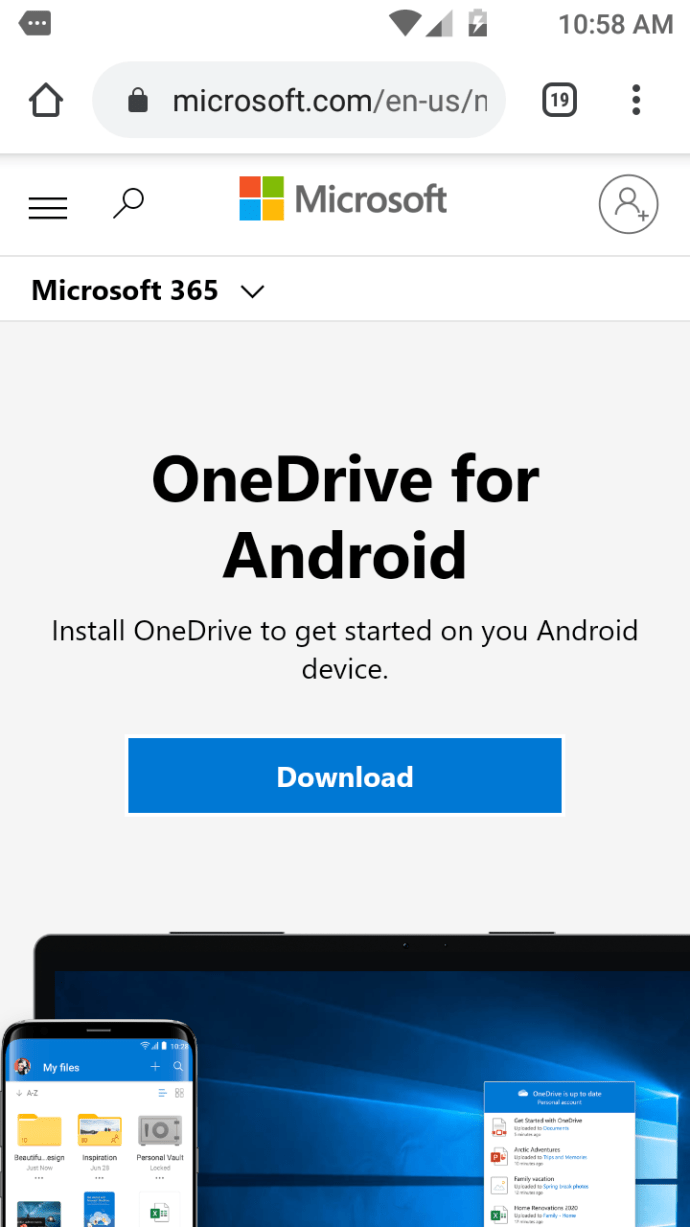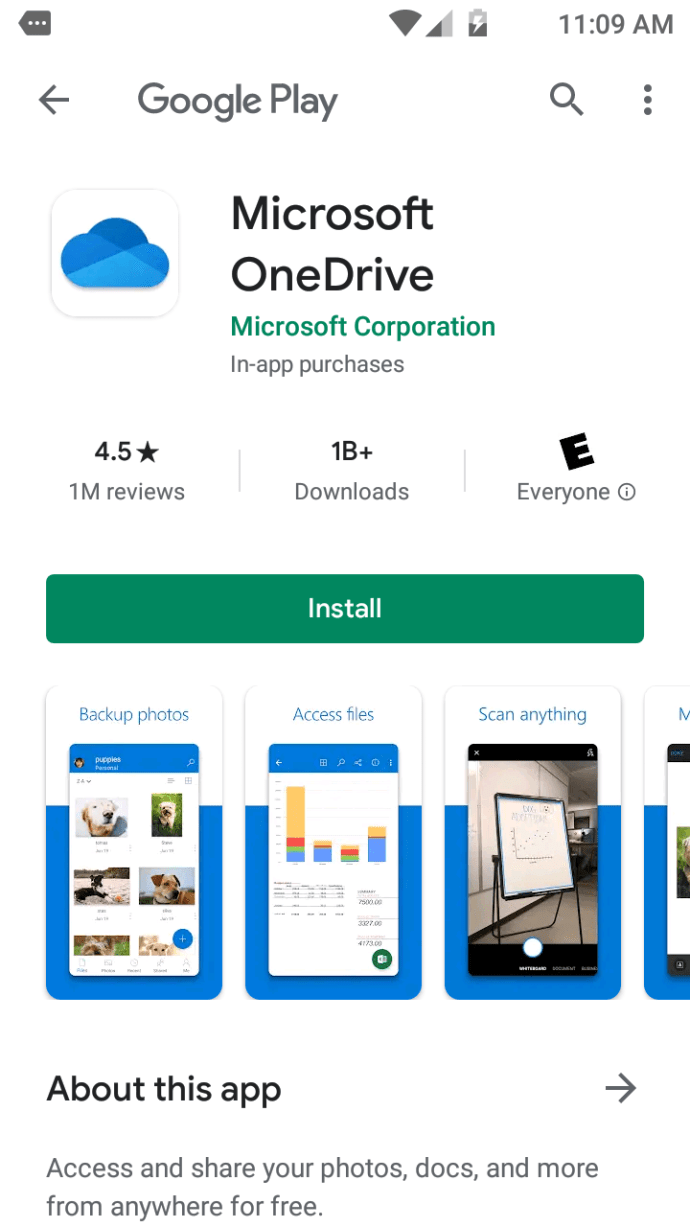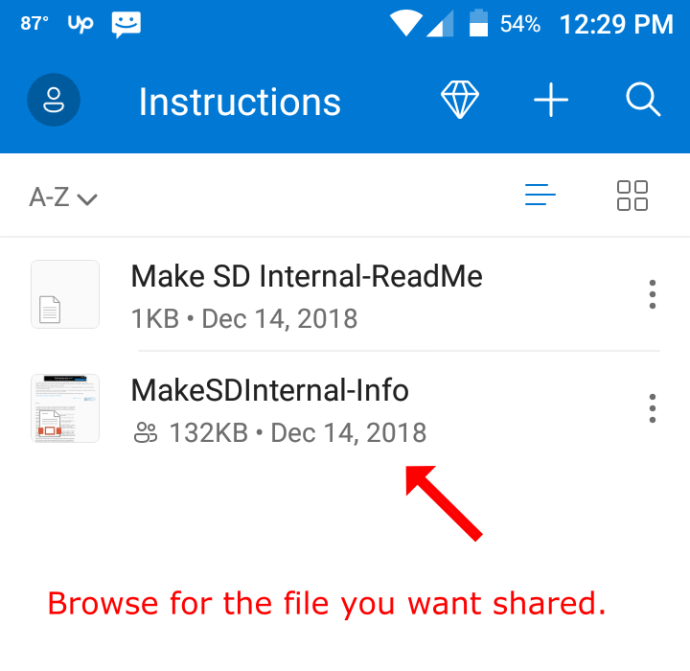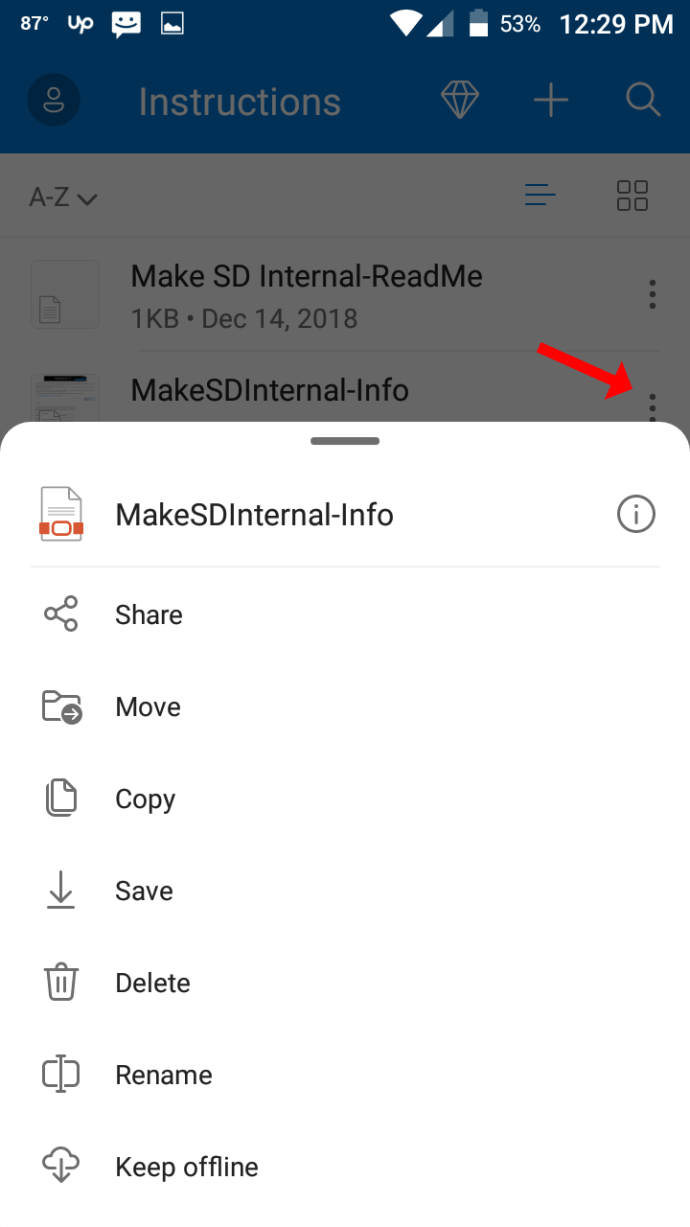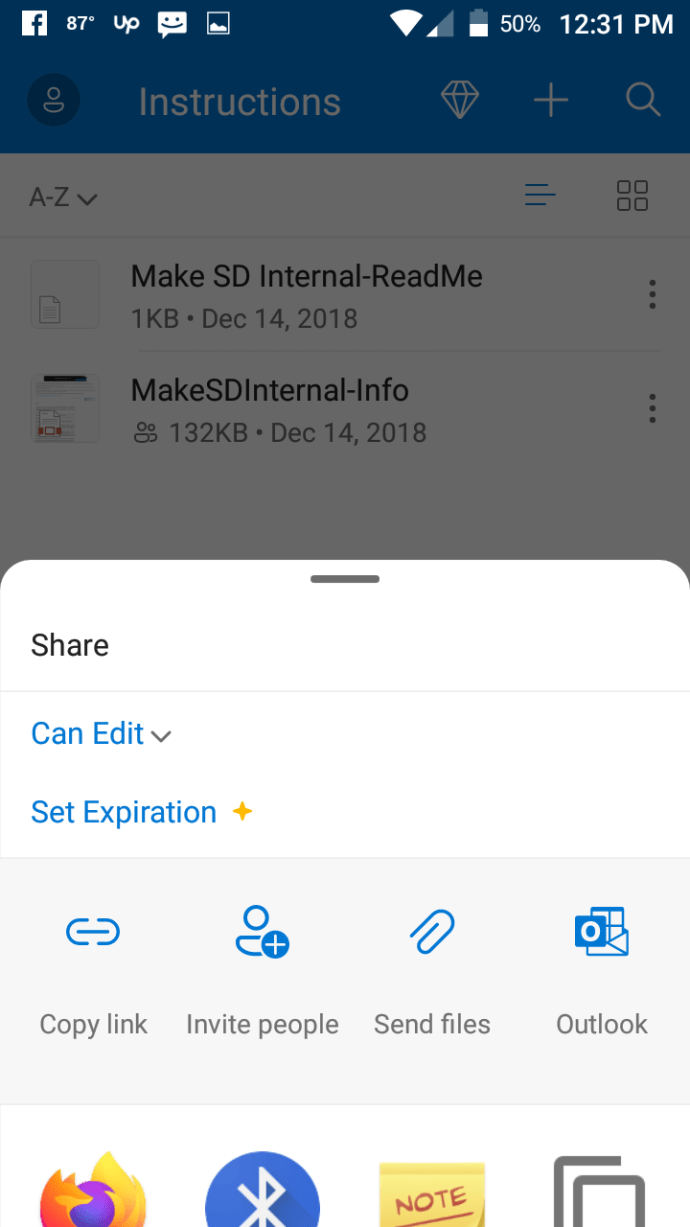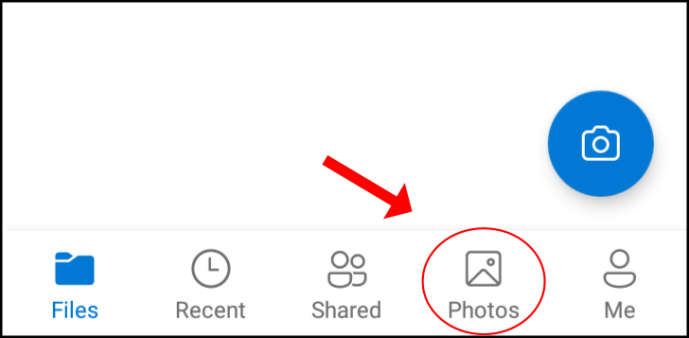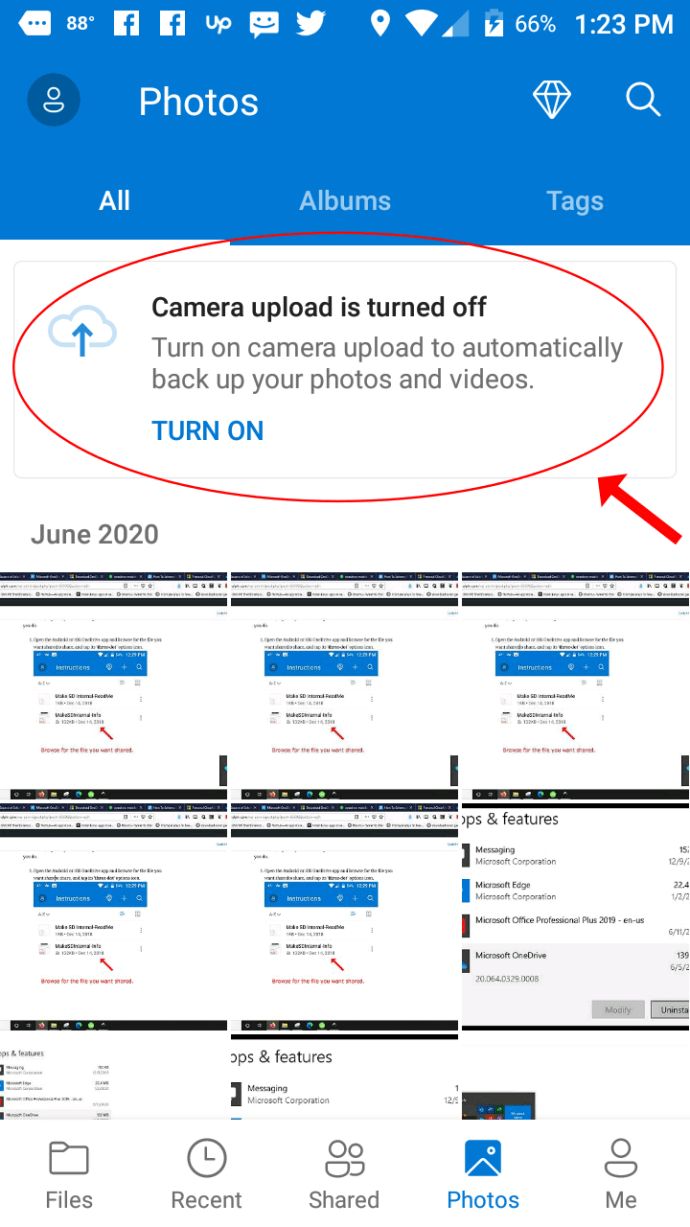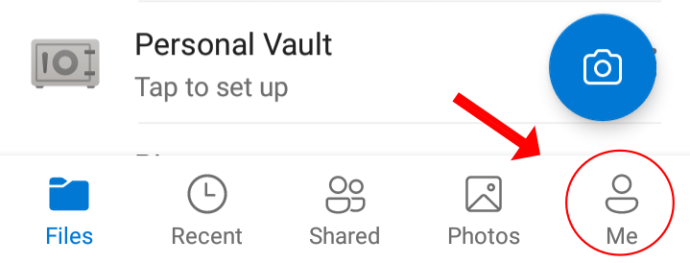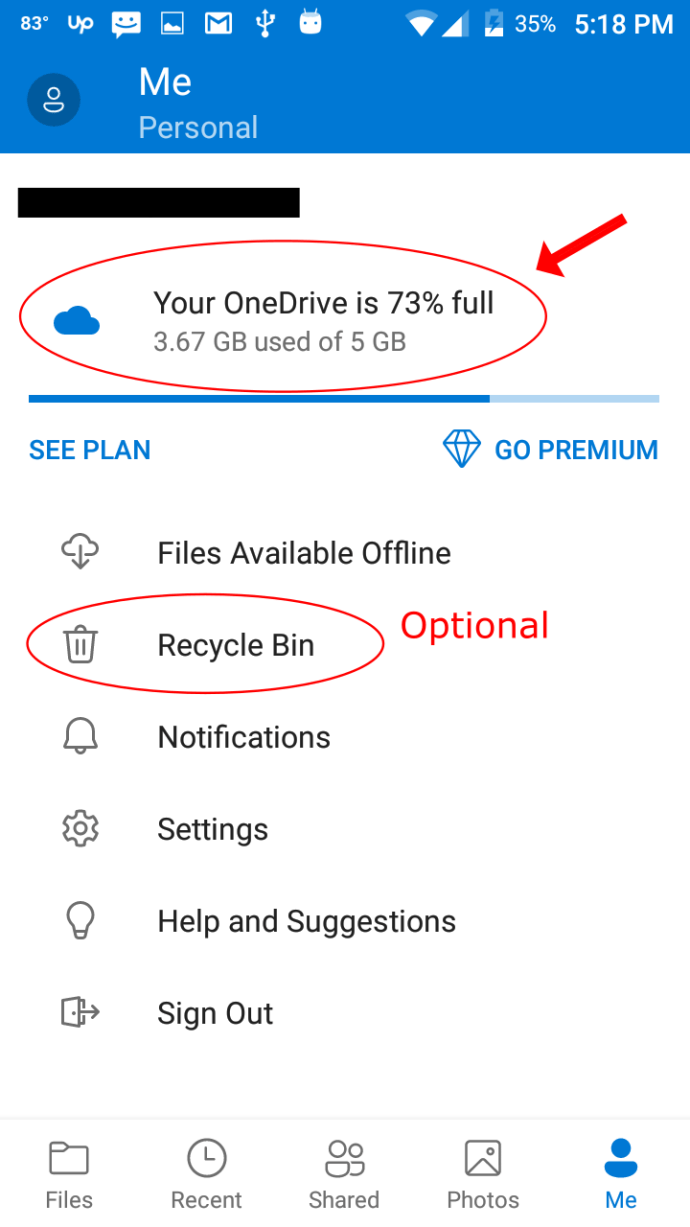Onedrive, kullanmaya başladığınızda, fazla müdahale gerektirmeden yedeklemelerin daha kolay hale geldiği türden bir araçtır. Uygulama, hem cihazlar arasında veri göndermenin hem de yerel sisteminizde onları kaybetmeniz durumunda bu dosyaları yedeklemenin bir yolu olarak, dosyalarınızı herhangi bir Windows cihazında erişilebilir hale getirmenin kolay bir yoludur.
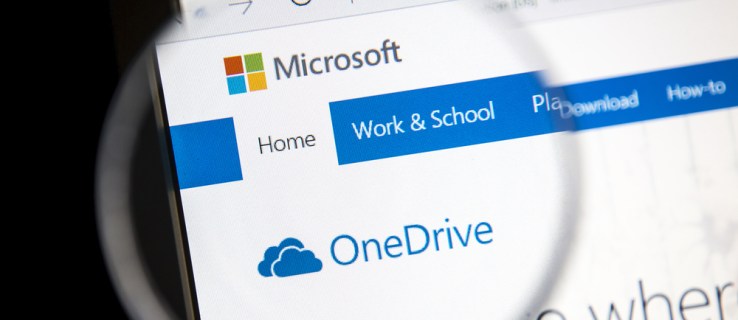
Bir dakika telefonunuzda bir resim çekebilir, düzenlemek için bir sonraki adımda tabletinizde açabilir ve ardından çevrimiçi yayınlamak için bilgisayarınızda erişebilirsiniz. Ayrıca, sizinle aynı proje üzerinde çalışabilmeleri için arkadaşlarınızla sürekli ve anında dosya paylaşabilirsiniz. Değerli verilerinizin önceki sürümlerini bile görüntüleyebilirsiniz. Bu paha biçilmez bir araçtır.
Microsoft hesabı olan herkes hemen erişebilir ve ücretli aylık veya yıllık planlarla artırılabilen 5 GB'lık boş alanın keyfini çıkarabilir. Hesabınız yoksa bir Microsoft hesabı oluşturmak kolaydır. Ardından, dosyaları masaüstünüze veya tarayıcınıza sürükleyip bırakabileceğiniz onedrive.live.com adresinden OneDrive'a erişebilirsiniz.
Bununla birlikte, bundan en iyi şekilde yararlanmak için, dosyalarınızı her zaman hızlı ve kolay bir şekilde bulabilmeniz için OneDrive'ı PC'nize, akıllı telefonunuza ve tabletinize düzgün bir şekilde yüklemek en iyisidir. Bunu ve daha fazlasını nasıl yapacağınızı öğrenmek için okumaya devam edin.
Windows 10'da OneDrive'ı Kurma ve Kullanma
Adım 1: OneDrive'a Kaydolun veya Oturum Açın
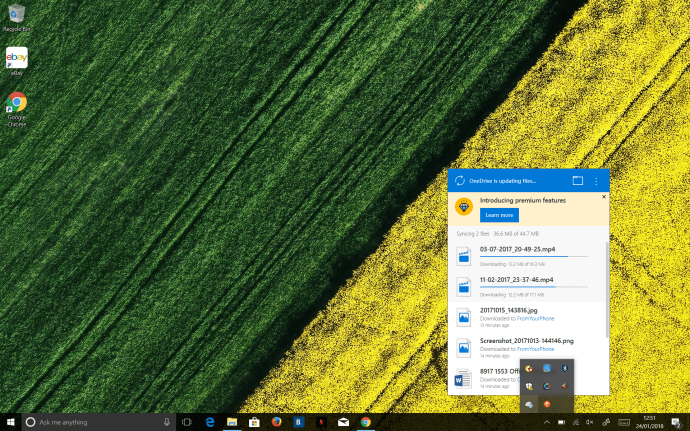
OneDrive'ı Windows 10'da kullanmanın en iyi yanı, önceden yüklenmiş olarak gelmesidir, bu nedenle hiçbir şey indirmenize gerek yoktur. Windows'ta bir Microsoft hesabıyla oturum açtıysanız, OneDrive'da oturum açmanız bile gerekmez; bunu otomatik olarak yapar. Ancak, OneDrive'ı Google Drive ve Dropbox gibi diğer bulutlarla senkronize etmenin daha fazla prosedürü vardır. Ne olursa olsun, Windows PC'nizde OneDrive'ı nasıl kuracağınız aşağıda açıklanmıştır.
- Tıkla 'yukarı ok' görev çubuğundaki bildirim alanını genişletmek için gri ve beyaz'Bulut' simgesi.
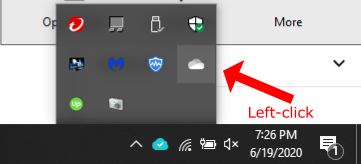
- Oturum açmadıysanız, OneDrive sizi oturum açmaya davet eder.

- Kurulum işlemini tamamlamak için ekrandaki talimatları izleyin.
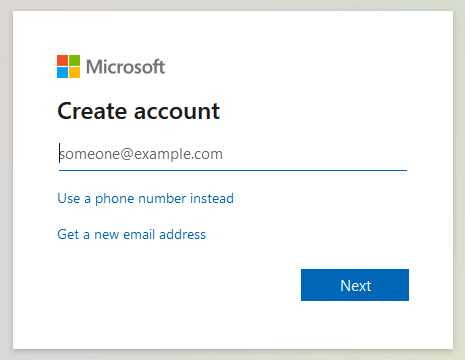
- Kayıtlıysanız, bunun yerine yakın zamanda senkronize edilmiş dosyaları gösteren bir açılır pencere belirir.
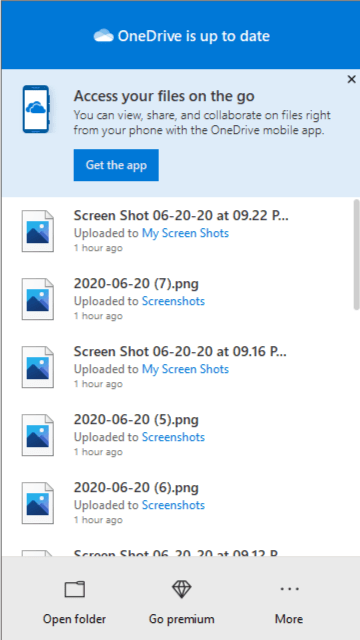
Adım 2: Hangi Klasörlerin Senkronize Edileceğini Seçin
OneDrive'da zaten oturum açmışsanız, PC'nizle hangi klasörlerin eşitleneceğini değiştirebilirsiniz.
- Bildirim alanından OneDrive'a sağ tıklayın.

- Seçmek 'Ayarlar' 'Hesap' sekmesinden.
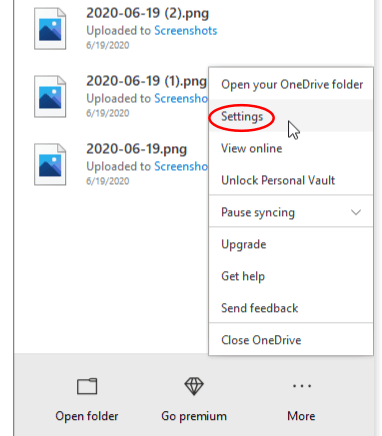
- Tıklamak 'Klasörleri seçin' ve PC'nizde hangi OneDrive klasörlerinin mevcut olduğunu seçin.

Bundan sonra, Dosya Gezgini'ni açın, kenar çubuğundan OneDrive'ı tıklayın; eşitlemeyi seçtiğiniz tüm klasörleri göreceksiniz. Bu dosyalara istediğiniz zaman (çevrimdışıyken bile) göz atabilir ve PC'nizde açabilirsiniz. Dosya Gezgini'nde OneDrive'dan bir şey sildiğinizde, değişiklikler eşitlenir ve dosyalar diğer cihazlarınızdan kaybolacak.
Aşama 3: Yerel Dosyalarınızı OneDrive'a Yedekleyin
Windows Masaüstü, Belgeler ve Resimler klasörlerinizin otomatik olarak buluta yedeklenmesini istiyorsanız, işlem nispeten basittir.
- Bildirim alanında OneDrive'a sağ tıklayın.

- Seçme 'Ayarlar.’
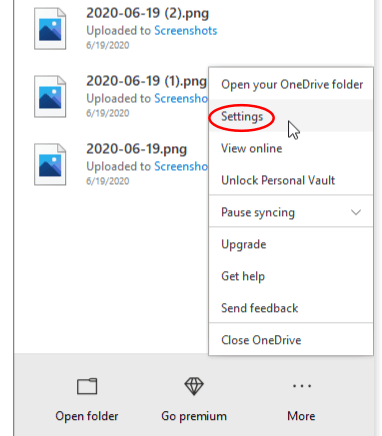
- Tıkla 'Destek olmak' sekmesi.
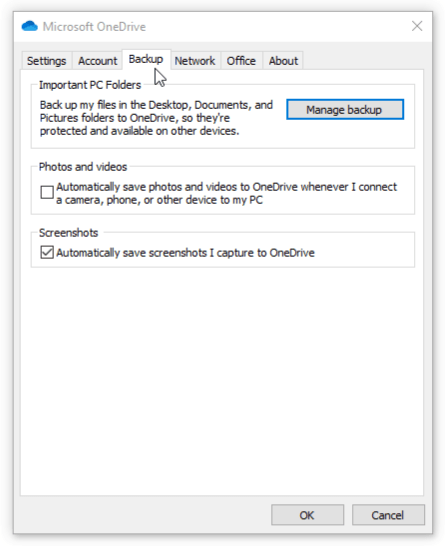
- İsteğe bağlı: Bunları OneDrive'a otomatik olarak kaydetmek için "Fotoğraflar ve videolar" ve "Ekran görüntüleri" altındaki kutuları işaretleyin.
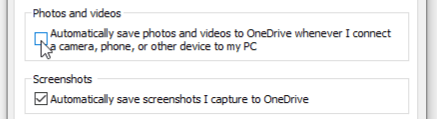
- Seçme 'Yedeklemeyi Yönet.’

- OneDrive'da hangi klasörlerin yedekleneceğini seçmek için açılır seçenekleri kullanın.
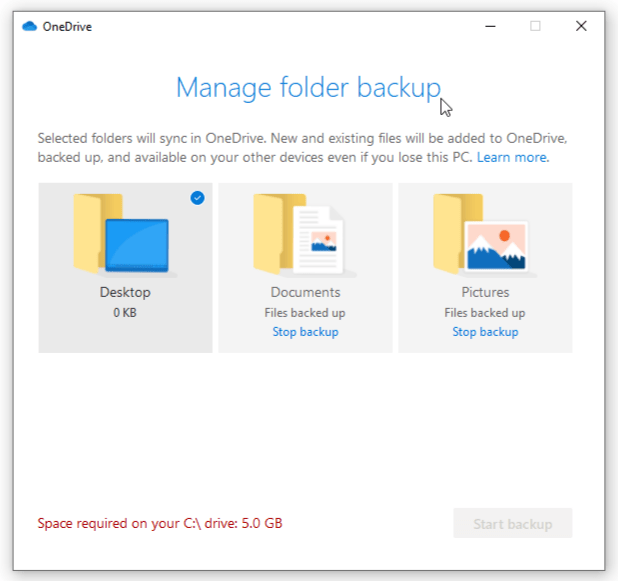
Fotoğraflar, Videolar ve Ekran Görüntüleri için OneDrive klasörlerindeki otomatik kaydetme seçeneği, etkin pencerenizin veya tarayıcı sekmenizin anlık görüntüsü gibi bu klasörlerdeki dosyaları anında yedekleyecektir. Bu özellik ayrıca, akıllı telefondaki OneDrive aracılığıyla yedeklenmediklerini varsayarak, görüntüleri veya videoları olan bir akıllı telefon gibi bir cihaz bağlandığında verileri yedekler. Başka herhangi bir klasörü veya dosyayı yedeklemek için, yeterli depolama alanınız varsa, Dosya Gezgini'nden OneDrive'a sürükleyip bırakın; birçok video ücretsiz izninizi çiğneyecektir.
4. Adım: Dosyaları OneDrive'dan Paylaşın
Paylaşmak, OneDrive'ın bir başka avantajıdır ve kurulumu basittir.
- Dosya Gezgini'nde dosyayı sağ tıklayın ve ' yazan mavi bulutu seçin.Paylaş.’

- Varsayılan olarak, 'Düzenlemeye izin ver' kontrol edilir. Düzenleme izinlerini kapatmak için 'Bağlantıya sahip olan herkes düzenleyebilir' seçeneklerinizi açmak için kutu.
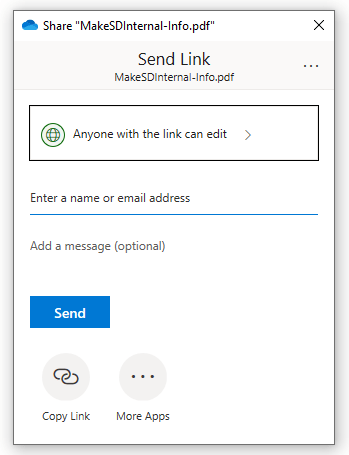
- ' yanındaki kutunun işaretini kaldırınDüzenlemeye izin ver' ve tıklayın'Uygulamak.’
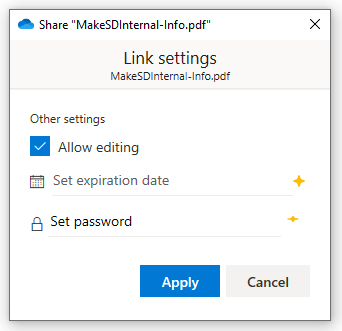
- Dosyayı göndermek için alıcının e-postasını girin.
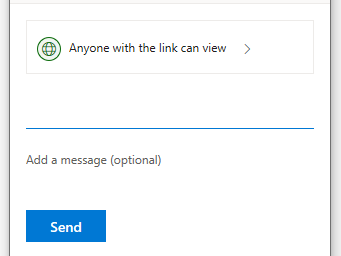
Adım #5: Silinen Dosyaları veya Önceki Dosya Sürümlerini Geri Yükleme
1. Seçenek: Silinen OneDrive Dosyalarını Geri Yükleme
Bir dosya veya klasörü sildiyseniz, yalnızca OneDrive web uygulamasından geri yükleyebilirsiniz. İşte nasıl yapılacağı.
- Bildirim alanında OneDrive'a sağ tıklayın.

- Seçme 'Çevrimiçi görüntüle.’
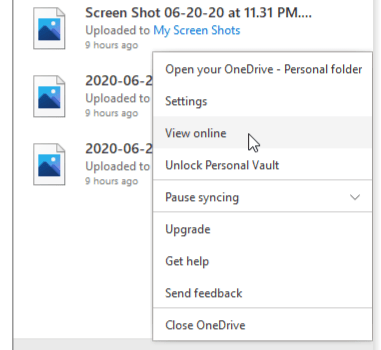
- Tıkla 'Geridönüşüm kutusu' sol kenar çubuğunda.
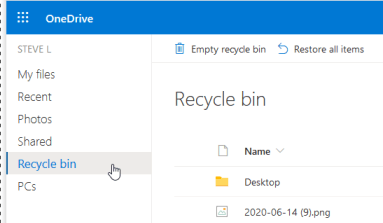
- Kurtarmak istediğiniz öğeleri seçin ve ardından 'Onarmak.’
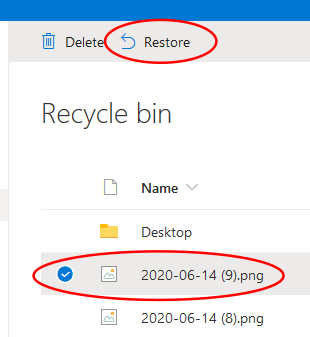
93 gün boyunca saklandıkları bir okul veya iş hesabı kullanmıyorsanız, dosyalar 30 gün sonra Geri Dönüşüm Kutusu'ndan otomatik olarak temizlenir. Geri Dönüşüm Kutunuz doluysa, en eski öğeler üç gün sonra silinir.
Seçenek #2: Önceki Dosya Sürümlerini Geri Yükle
Bazen, mevcut sürümü beğenmeseniz de her şeyi mahvettiğiniz için bir dosyanın eski bir sürümünü kurtarmanız gerekir. Bir dosyanın önceki bir sürümünü geri yüklemek için şu adımları izleyin:
- Dosya Gezgini'nde dosyayı sağ tıklayın ve 'Çevrimiçi görüntüleyin.'
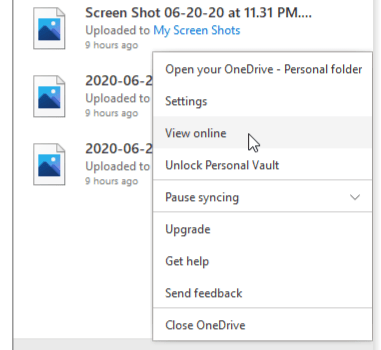
- Tarayıcınızdan OneDrive'da oturum açın istenirse. Kullan 'Kayıt olmak' kutusu, aşağıda gösterildiği gibi. En üstteki "Giriş", tüm Microsoft hesabınız içindir.
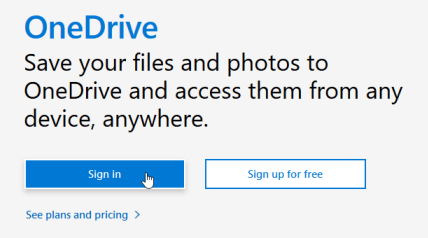
- Dosyaya göz atın ve sağ tıklayın ve ardından 'Sürüm geçmişi' seçeneğinde.
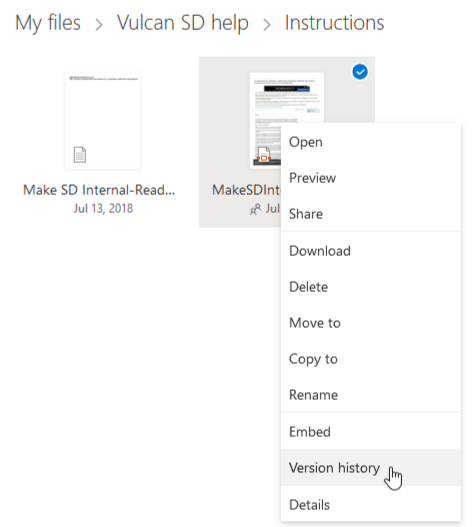
- Dosyanızı ne zaman düzenlediğiniz ve boyutuyla ilgili bilgiler de dahil olmak üzere, dosyanızın tüm farklı sürümlerini göreceksiniz.
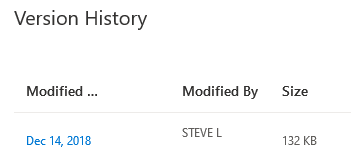
- Yazar adının yanındaki üç noktalı düğmeyi tıkladığınızda aşağıdakilerden birini seçebilirsiniz:Onarmak' veya 'Açık dosya.' Dosyanın önceki sürümleri yoksa, yalnızca 'Dosyayı aç' gösterecektir. Bunu yaptıktan sonra, verilerinizin diğer sürümleri kalacaktır, böylece gerekirse tekrar ileri veya geri atlama seçeneğiniz olur.
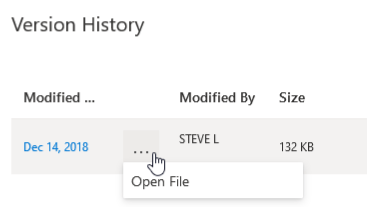
OneDrive'ı Bilgisayarınızdan Kaldırın
OneDrive'ı kullanmak için bir nedeniniz yoksa veya Google Drive ya da Dropbox'ı tercih ediyorsanız, yapılacak en kolay şey hesabınızın bağlantısını kaldırmaktır, ancak OneDrive'ı tamamen kaldırabilirsiniz.
Seçenek 1: Windows 10 PC'nizden OneDrive'ı kapatın/bağlantısını kaldırın
- Bildirim alanından uygulamaya sağ tıklayın.

- Seçme 'Ayarlar‘
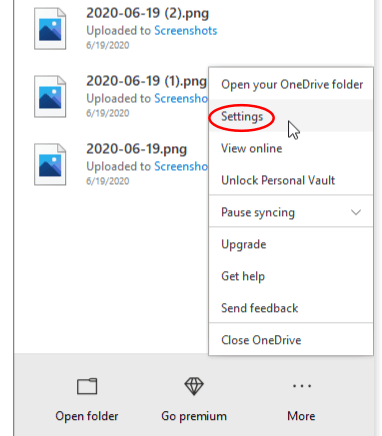
- Seçmek 'Bu bilgisayarın bağlantısını kaldır.’
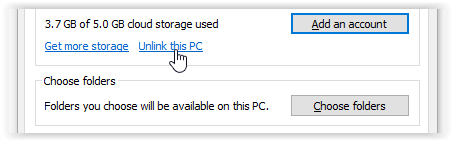
- "Bu bilgisayarın bağlantısını kaldır"ı tıkladıktan sonra, OneDrive dosyalarının yerel bir kopyası kaydedilmeye devam eder, bu nedenle bunları Dosya Gezgini'ndeki OneDrive klasöründen manuel olarak silmeniz gerekir., dilerseniz.
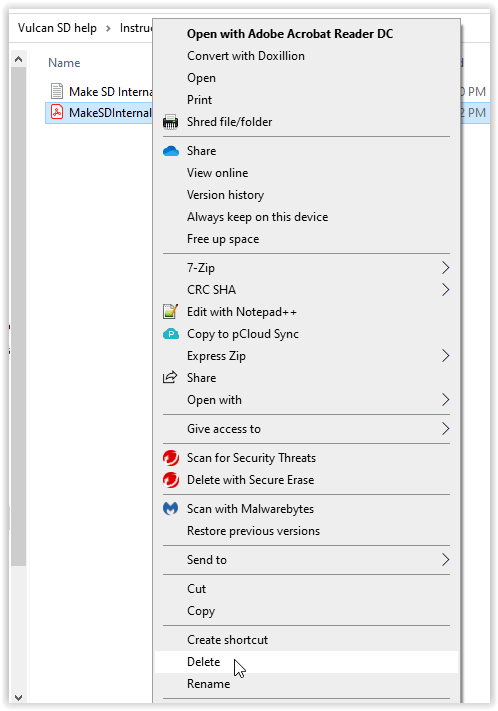
Seçenek 2: OneDrive'ı Windows 10 PC'den Tamamen Kaldırın
İşletim sistemiyle birlikte geldiğinden, yalnızca bazı Windows 10 sürümleri uygulamayı kaldırmanıza izin verir.
- Tıkla 'Başlangıç menüsü'üzerine sağ tıklayın'OneDrive' ve ' öğesini seçinKaldır.’
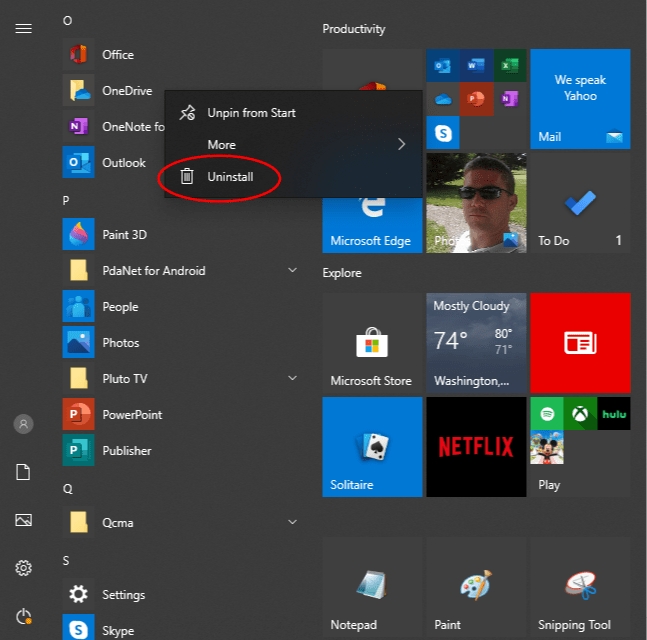
- 1. adım işe yaramazsa, "Ayarlar -> Uygulamalar ve özellikler.’
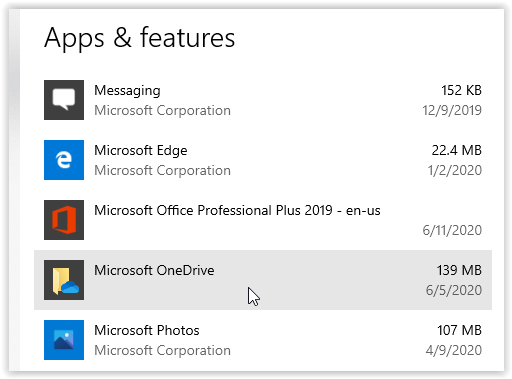
- Tıklamak 'Microsoft OneDrive' ve seçin'Kaldır.’
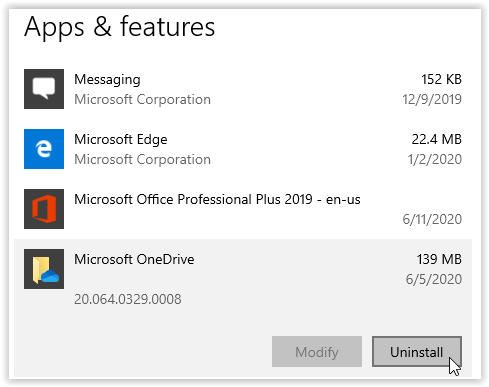
Telefonunuza OneDrive Nasıl Kurulur ve Kullanılır
OneDrive Uygulamasını Yükleme Android veya iOS'ta
- Android veya iOS akıllı telefonunuzda OneDrive indirme sayfasını ziyaret edin. URL //www.microsoft.com/en-us/microsoft-365/onedrive/download şeklindedir.
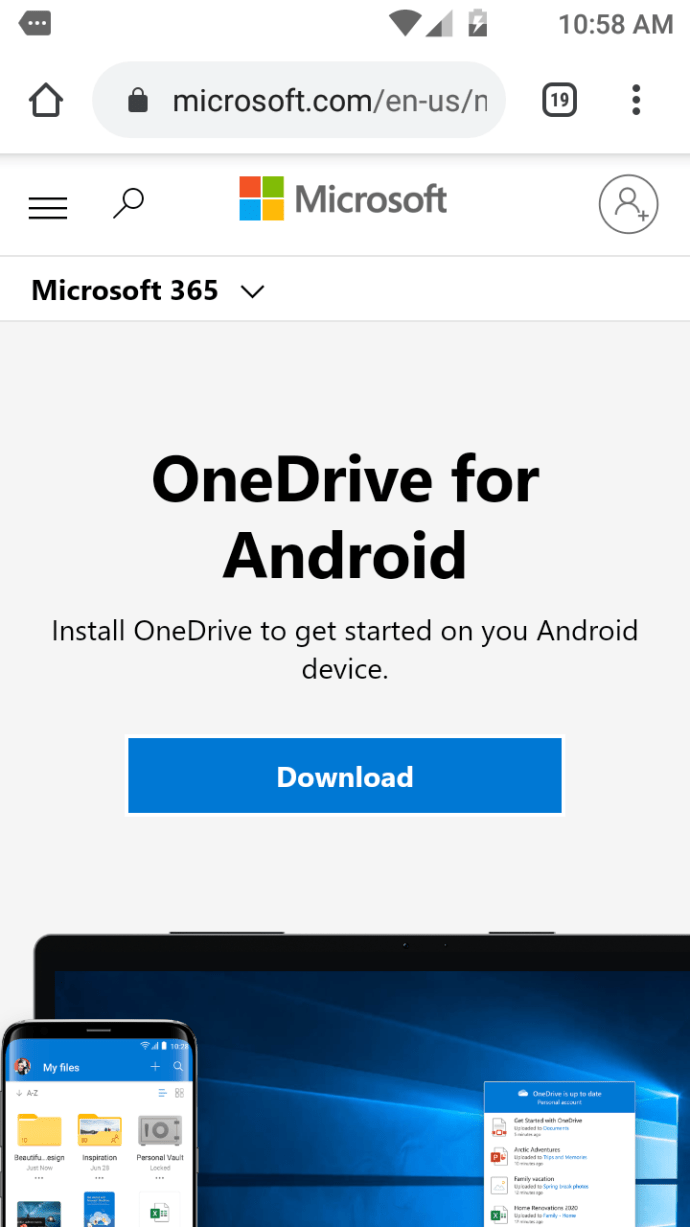
- Tıklamak 'İndirmek.’ Bağlantı, dosyayı indirip kurmanız için sizi uygun mağazaya (Play Store veya iOS App Store) gönderecektir.
Android OneDrive:
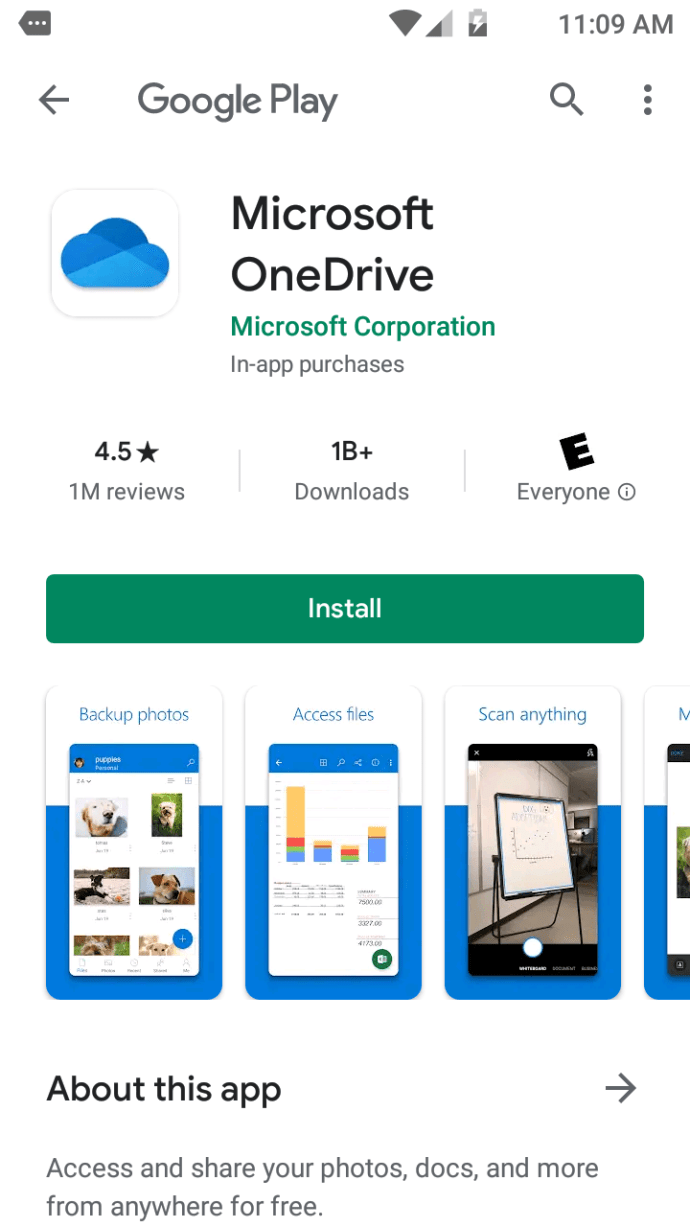
iOS OneDrive:

Alternatif olarak, doğrudan Google Play Store veya iOS App Store'u ziyaret edin ve Microsoft OneDrive'ı arayın. Buradan, uygulamayı yükle ve ekrandaki talimatları izleyin Microsoft hesabınızla oturum açmak için
IOS ve Android'de OneDrive'daki Dosyaları Paylaşın
Bir mobil cihazdan paylaşım, özellikle hareket halindeyken ve bilgisayarın yakınında değilken başkalarıyla dosya paylaşmanın hızlı ve kolay bir yoludur. İşte yaptığınız şey.
- Android veya iOS OneDrive uygulamasını açın ve paylaşmak istediğiniz dosyaya göz atın.
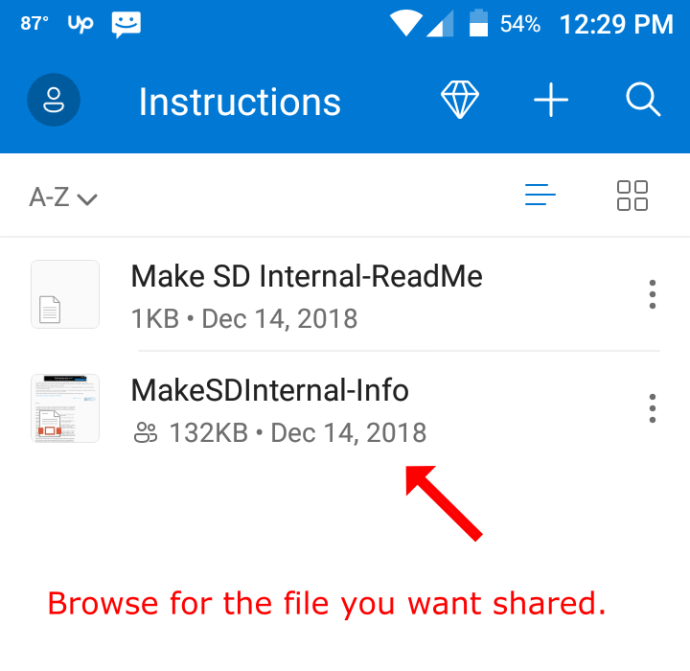
- Dosyanın ' simgesine dokununüç noktaSeçenekler menüsünü getirmek için seçenekler simgesi.
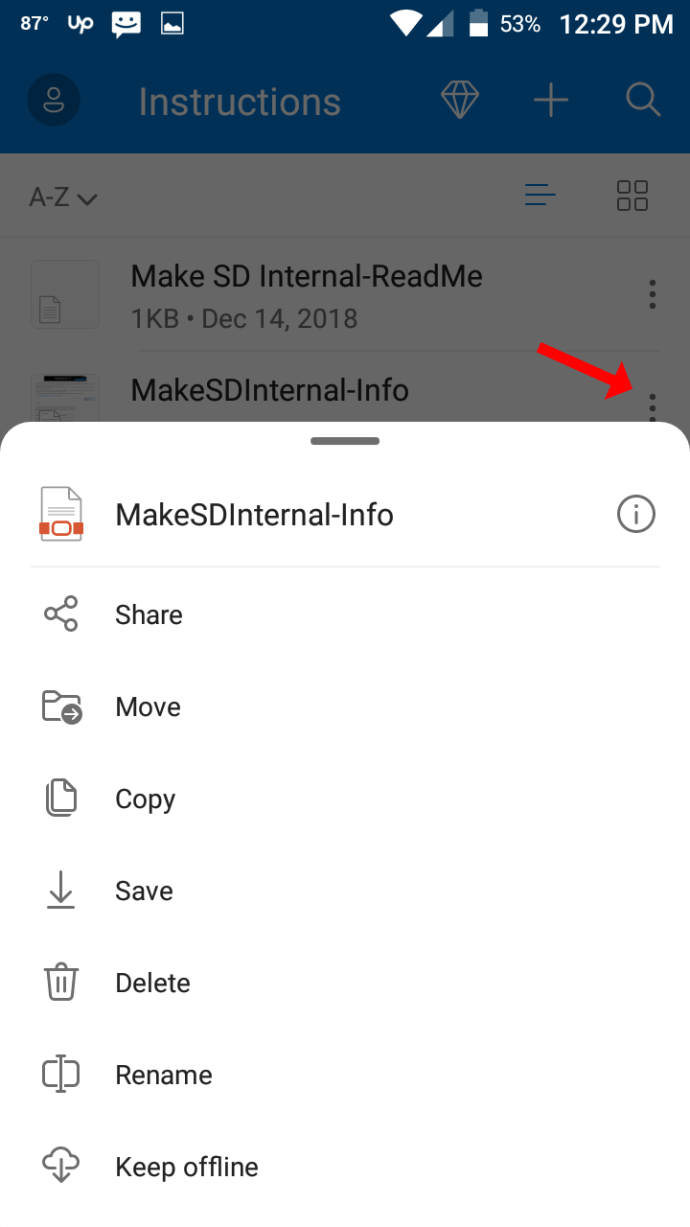
- Seçme 'Paylaş.’

- Alıcının dosyayı düzenleyip düzenleyemeyeceğini seçebilirsiniz. Ardından, panonuza bir paylaşım bağlantısı kopyalamak, e-posta yoluyla birden fazla kişiyi davet etmek veya "Dosyaları gönder,' bu da dosyayı doğrudan başka bir uygulama aracılığıyla göndermenize olanak tanır.
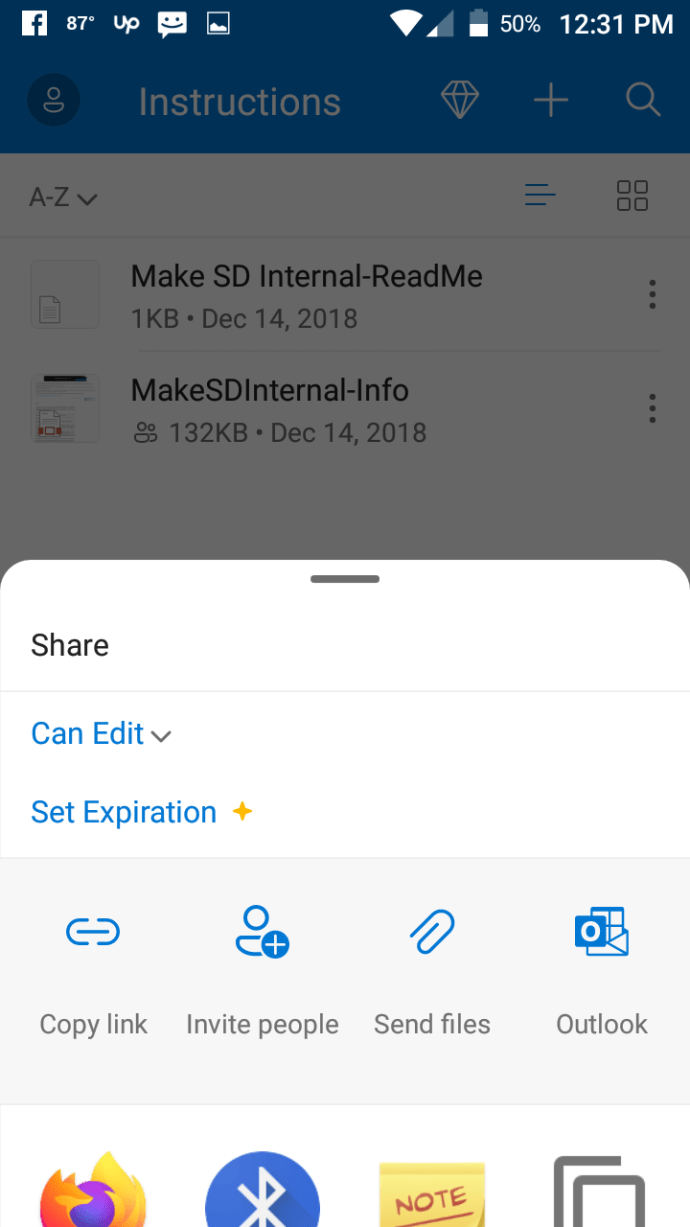
OneDrive Dosyalarını Çevrimdışı Olarak iOS ve Android'de Depolayın
Dosyalar sekmesi, OneDrive klasörlerinize ve dosyalarınıza göz atmanızı sağlar. Akıllı telefonunuzdaki bir klasörü veya dosyayı çevrimdışı tutmak için üç noktalı düğmesine dokunun ve 'Çevrimdışı tut.' Alternatif olarak, dosyanın mevcut sürümünü cihazınıza ' öğesine dokunarak indirebilirsiniz.Kaydetmek.’
Not: Bir dosyanın mevcut sürümünde yaptığınız herhangi bir değişiklik, çevrimdışıyken diğer cihazlarla senkronize edilmeyecektir. Ancak, İnternet'e yeniden bağlanıldığında veriler eşitlenecektir.
Telefonunuzun Fotoğraflarını OneDrive'a Yedekleyin
Fotoğraflar, veri cephaneliğiniz için değerli varlıklardır. Bunları korumak çok önemlidir, bu nedenle yedeklemeler önemlidir. Google Fotoğraflar'ı kullansanız bile, ikincil yedeklemelere sahip olmak yine de iyi bir fikirdir. Değerli fotoğraflarınızı Windows cihazınızdan nasıl yedekleyeceğiniz aşağıda açıklanmıştır.
- OneDrive içindeki Fotoğraflar sekmesine dokunun.
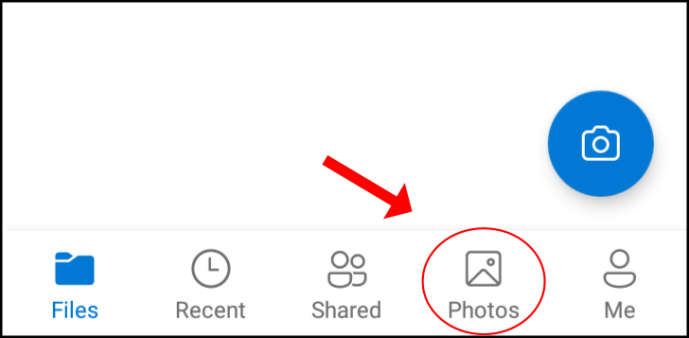
- Seçme 'Aç' kamera yükleme özelliğini etkinleştirmek için.
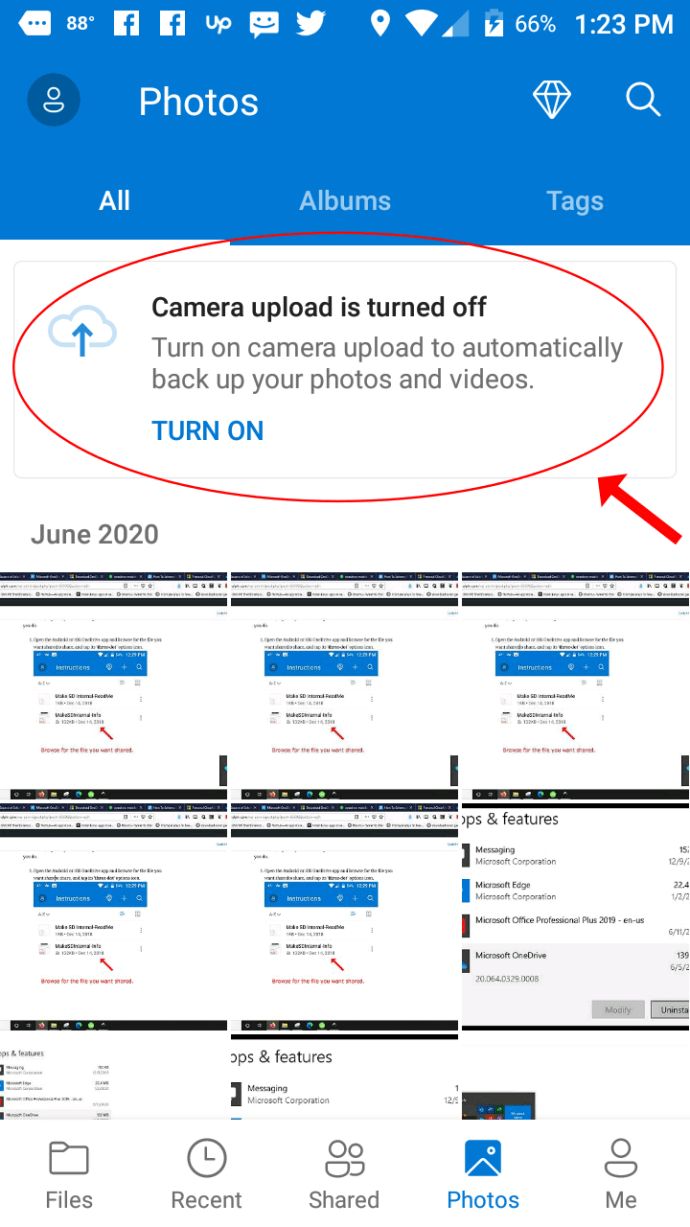
Yedekleme aracını etkinleştirdikten sonra, fotoğraflarınızı albümleri kullanarak sıralayabilir ve uygulamanın otomatik etiketlerini kullanarak bunlara göz atabilirsiniz. Kamera yükleme aracının ayarlarını değiştirmek için 'Ben -> Ayarlar -> Kamera yükle.' Oradan, ' öğesine dokunabilirsiniz.kullanarak yükleyin' kullanmak arasında seçim yapmak içinYalnızca Wi-Fi' veya 'Wi-Fi ve mobil ağ' ve ayrıca bir seçenek var videoların kaydedilip kaydedilmeyeceğini seçin.
Android ve iOS'ta OneDrive'da Depolama Alanını Kontrol Edin
Unutulmaması gereken son bir şey, ne kadar OneDrive alanı tükettiğinizi ve bıraktığınızı bilmenin her zaman gerekli olduğudur. Daha önce de belirtildiği gibi, genellikle hızlı bir şekilde doldurulur. OneDrive alanınızı nasıl kontrol edeceğiniz aşağıda açıklanmıştır.
- ' simgesine dokununBen miOneDrive uygulamasının altındaki ' düğmesine basın.
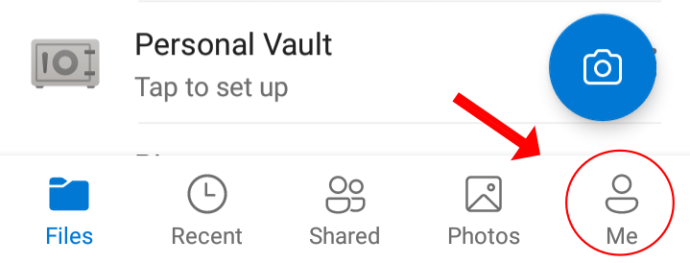
- İsteğe bağlı: 'Geridönüşüm kutusu' kullanılabilir alanı yönetmek ve tüm çevrimdışı dosyalarınıza tek bir yerden göz atmak için.
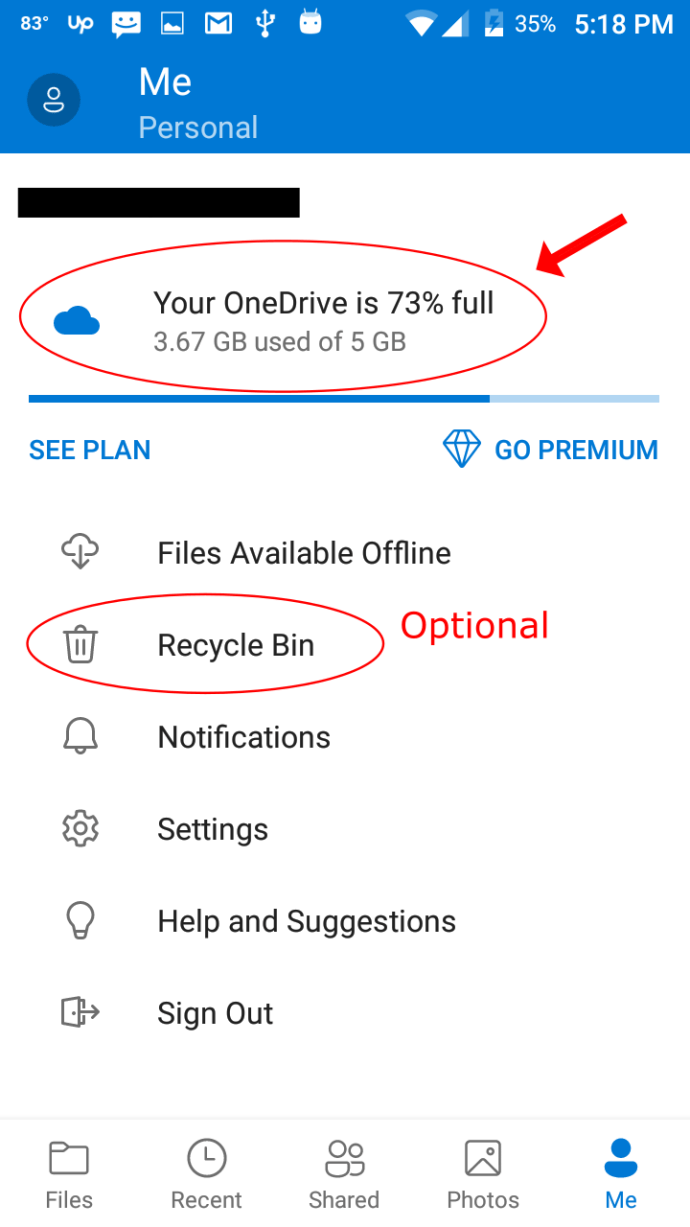
Depolama alanınızı yükseltmek istiyorsanız, 'Premium'a geç' ve ekrandaki talimatları izleyin.