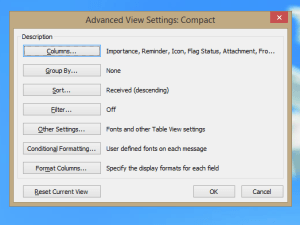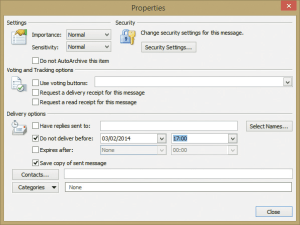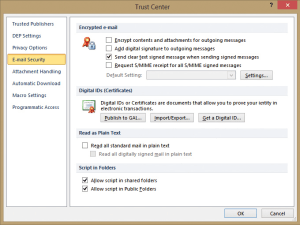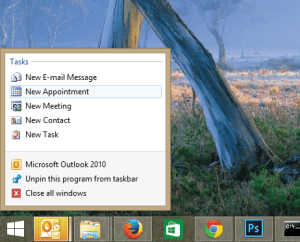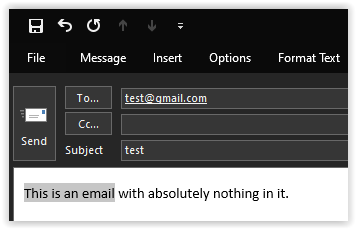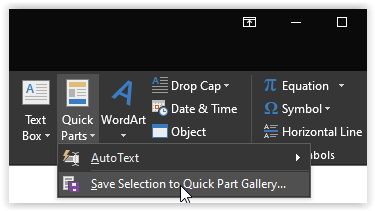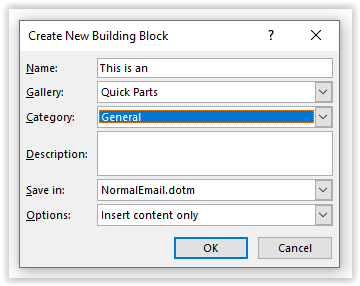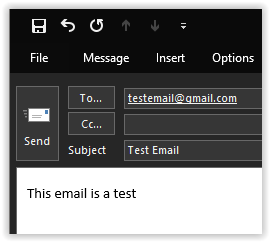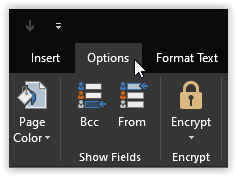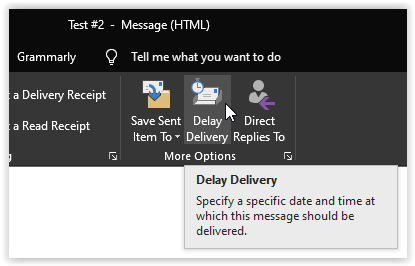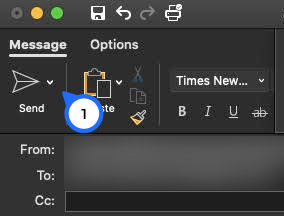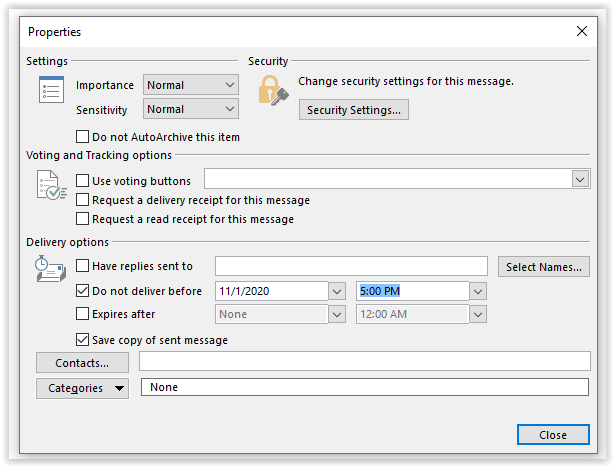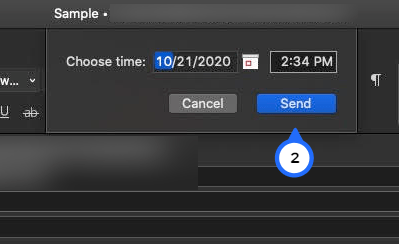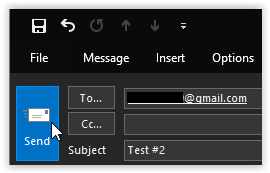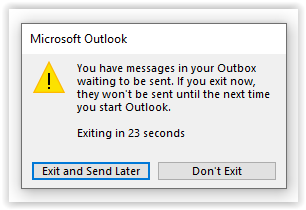Resim 1 / 6


Milyonlarca kişi hem işte hem de evde e-postalarını ve takvimlerini yönetmek için Microsoft Outlook'u kullanıyor. Bu, kullanışlılığının bir kanıtıdır, ancak gerçek şu ki, çok az insan özelliklerinden en iyi şekilde nasıl yararlanacağını gerçekten biliyor.
Birkaç basit numara öğrenmek size zaman kazandırabilir, daha verimli çalışmanıza yardımcı olabilir ve hatta ev ve iş hayatınızı senkronize edebilir. Bu ipuçları Outlook 2013, 2016, 2019 ve Microsoft 365'e yöneliktir, ancak çoğu Outlook'un eski sürümleri için de geçerlidir.
1. İpucu: Hızlı Parçaları Kullanarak Tekrarlanan Yazmayı Ortadan Kaldırın
Düzenli olarak standart bir metin bloğu yazmanız gerekiyorsa, bunu bir metin bloğu olarak kaydedebilirsiniz. “Hızlı Bölüm” e-postalarınıza kolay ekleme için.
- Oluşturucu penceresindeki metni vurgulayın.
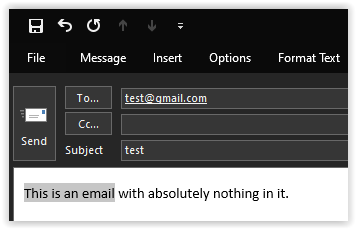
- Tıkla "Sokmak" Şerit menüsünü açmak için sekme.

- Seçme “Hızlı Parçalar” ve Seç “Seçimi Hızlı Parçalar galerisine kaydedin."
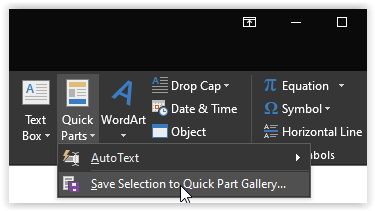
- Tıklamak "TAMAM" Yeni Hızlı Bölüm ifadesini kaydetmek için açılır çerçevede.
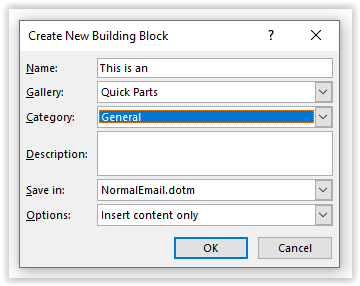
Gelecekte, aynı metin bloğunu yazmaya başladığınızda, bunun bir öneri olarak açıldığını göreceksiniz. Vurmak "dönüş" Metni tam olarak eklemek için Ayrıca fareyi kullanarak ifadenizi seçebilirsiniz. “Hızlı Parçalar” yıkılmak. Yerleştirme seçenekleri için sağ tıklayın veya Hızlı Parçalar ve diğer "yapı taşlarını" düzenleyin ve yönetin.
2. İpucu: Gelecekte İletilecek Bir Mesaj Yazın
Hemen paylaşmak istemediğiniz bazı haber veya mesajlarınız varsa, Outlook teslimatı belirli bir zamana kadar ertelemenize izin verir.
- E-postanızı yazın ve alıcınızı ekleyin. Normalde yaptığınız gibi göndermek için her şeyi hazırlayın.
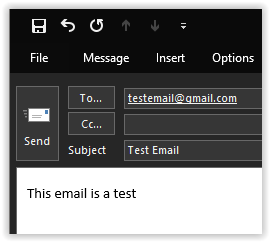
- “Seçenekler” sekmesine tıklayın. Altında bir açılır menü görünecektir.
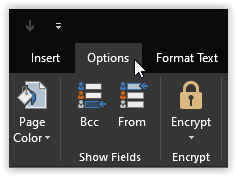
- Tıklamak "Teslimat gecikmesi" veya “ içindeki küçük ok simgesini seçin.Göndermek" Outlook sürümünüze ve işletim sisteminize bağlı olarak.
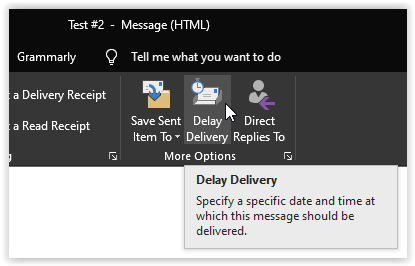
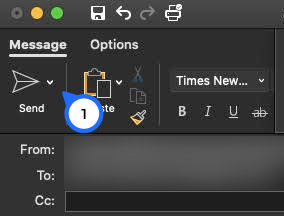
- Açılır çerçevede, alıcının e-postayı almasını istediğiniz tarih ve saati seçin ve ardından "Kapat" veya "Göndermek" Outlook sürümünüze ve işletim sisteminize bağlı olarak.
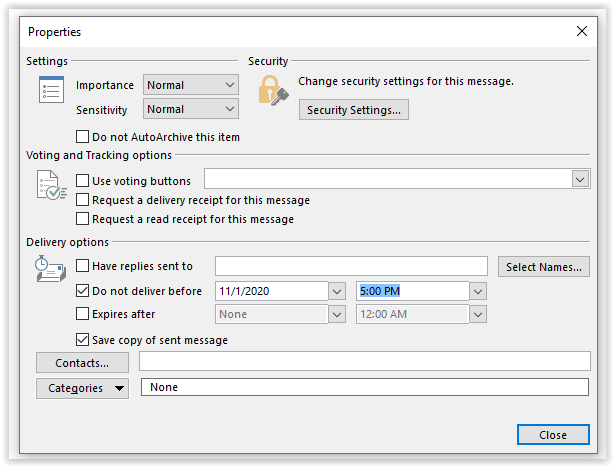
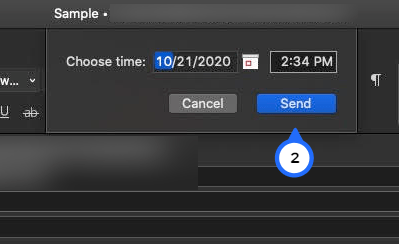
- Tıklamak "Göndermek" Bittiğinde.
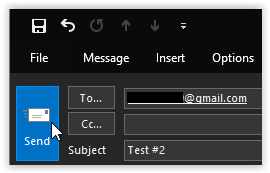
- Bir Exchange sunucusu kullanıyorsanız, artık Outlook'u kapatabilirsiniz. POP veya IMAP kullanıyorsanız, belirtilen gönderme süresi geçene kadar uygulamayı açık bırakmanız gerekir.
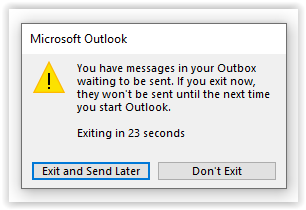
Ayrıca tarih ve saati güncelleyebilir veya mesajı gönderilmeden önce tamamen silebilirsiniz. ziyaret edin "Taslaklar" klasör ve tıklayın "Göndermeyi İptal Et." Ardından mesajı yeniden oluşturabilir ve yeni bir tarih veya saatte gönderebilirsiniz.
3. İpucu: Genel Aramalar için Bir Klasör Oluşturun
İleti listesinin üzerinde bulunan arama alanına sözcükleri veya tümcecikleri yazarak her zaman geçerli klasörü arayabilirsiniz. Ancak, sık aranan terimler için işi basitleştirebilirsiniz. "Arama" dosya.
şuraya git "Dosya" sekmesine tıklayın ve sağ tıklayın “Klasörü Ara” bir tane oluşturmak için. Çeşitli şablonlar arasından seçim yapın (belirli kişilerden gelen e-postalar, önemli olarak işaretlenen postalar vb.) veya aşağıdakileri kullanarak kendi kriterlerinizi belirleyin. "Özel bir Arama Klasörü oluşturun" seçenek.

Yeni arama klasörünüz, Outlook penceresinin sol tarafındaki klasörler bölmesinde görünür; Seçtiğiniz koşulları karşılayan mesajları görmek için üzerine tıklayın. Sağ tıklayın ve seçin "Dosyayı yeniden adlandır" uygun bir ad vermek için.
4. İpucu: Hızlı Adımlarla Yinelenen Görevleri Otomatikleştirin
Kendinizi, gelen bir e-postayı bir iş arkadaşınıza iletmek veya bir grup alıcıyı bir toplantıya davet etmek gibi belirli bir görevi düzenli olarak gerçekleştirirken buluyorsanız, o zaman Hızlı adımlar size zaman kazandırabilir. Bir dizi önceden tanımlanmış Hızlı adımlar ortasında Ev sekme, ancak özelliğin gerçek gücü, kendinizinkini tanımlamada gelir.
Açılır oku tıklayın ve seçin “Yeni Hızlı Adım” Farenizin tek bir dokunuşuyla mesajları kategorilere ayırabilen, taşıyabilen, işaretleyebilen ve silebilen özel bir eylem dizisi oluşturmak için.

Sağ alt bölümde bulunan çekme okuna tıklayarak "Hızlı adımlar" şerit grubu, bir tema üzerinde çeşitli varyasyonlar oluşturabilmeniz için kısayolları çoğaltabileceğiniz ve düzenleyebileceğiniz bir iletişim kutusu açar.

İpucu #5: Postanızı Kurallar ve Koşullu Biçimlendirme ile Sıralayın
NS 'Tüzük' içindeki açılır menü 'Hareket' bölümü 'Ev' sekmesi, iletileri geldikçe otomatik olarak işlemek için kurallar oluşturma ve yönetme seçenekleri sunar. Tıklamadan önce bir mesaj seçerseniz, benzer mesajları etkileyen bir kural oluşturmayı önerecektir. Seçme "Kural koy" ve gönderen, alıcı, boyut, tarih vb. dahil olmak üzere kontrol edilecek her türlü kriteri belirleme seçeneği sunulur. Ayrıca, belirlenen kriterlere uyan e-postalara ne olacağını da siz seçersiniz.
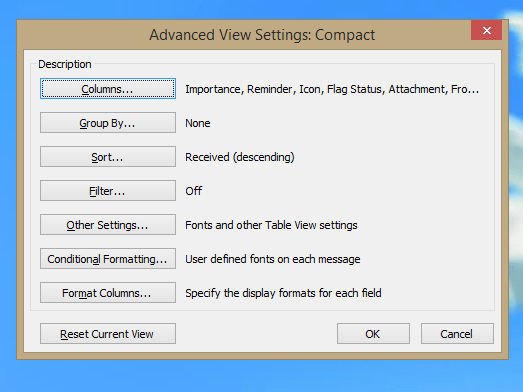
Benzer bir özellik Koşullu biçimlendirme, tıklayarak bulacağınız “Ayarları Görüntüle” tarafından takip edildi "Görüş" sekme. Bu, mesajları taşımaz veya işlemez, ancak belirli kriterlere uyan e-postaları belirli bir yazı tipi ve renkte görüntüler, böylece bunları anında gelen kutunuzda görebilirsiniz.
İpucu #6: Gereksiz Mesajları Otomatik Olarak Silin
Yer kazanmak veya hantal bir e-posta izini düzenlemek istiyorsanız, Temizlemek Outlook 2013 ve sonraki sürümlerdeki araç yardımcı olabilir. Tam bir e-posta görüşmesini analiz eder ve sonraki bir mesajda tamamı alıntılanmış mesajları siler; bu şekilde, sonraki mesajları kontrol ederek ne söylendiğini görmeye devam edebilirsiniz.

Kullanmak Temizlemek, üzerindeki açılır menüsünü tıklayın. "Ev" sekmesine gidin ve tek bir konuşmayı mı yoksa tüm klasörü mi düzenlemek istediğinizi seçin. Ayarlarınız üzerinde daha fazla kontrol uygulamak için "Ayarlar" Ne tür mesajların seçileceğini ve nelerin yalnız bırakılacağını seçmek için açılır uyarı içindeki düğmesine basın.
7. İpucu: Postanıza ve Takviminize Erişim Yetkisi Verin
Belirli bir durum veya olay, başka bir kişiye Outllok hesabı erişimi sağlamanızı gerektiriyorsa, gelen kutunuzu ve randevularınızı geçici olarak başka birinin yönetmesine izin verebilirsiniz. Bunu ayarlamak için, "Dosya" sekmesine tıklayın, ardından "Hesap ayarları" açılır ve seçin "Temsilci Erişimi." Tıklamak "Ekle" ve erişim izni vermek istediğiniz kişinin (veya kişilerin) adını girin.
İzinler için bir dizi açılır menü göreceksiniz. Varsayılan ayarlar, temsilcinizin takviminize ve görev listenize erişmesine ve bunları güncellemesine izin verirken, e-posta ve kişiler gizli kalır. İzinleri ihtiyaçlarınıza göre ayarlayabilirsiniz.
Not: Bir temsilci sizinle aynı Outlook sürümünü kullanıyor olmalı ve erişmesini istediğiniz öğeler bir Exchange sunucusunda depolanmalıdır. Temsilci, sabit sürücünüzde bulunan posta kutunuza erişemez.
İpucu #8: Okundu Bilgilerini Yönetin
Neyse ki, Outlook bir okundu bilgisi göndermeden önce izin isteyecek kadar usludur; üzerine tıklayarak davranışını daha da özelleştirebilirsiniz. "Dosya" sekme, açılış "Seçenekler," seçilmesi "Posta" görüntüleyin ve aşağı kaydırarak 'İzleme' Bölüm. Gönderilen alındı isteklerinin sıklığını yapılandırmak için "her zaman" veya "asla," veya kendi makbuz isteği ayarlarınızı yapılandırın.
Yararlı bir seçenek, e-postanızın gerçekten açıldığında bir bildirimde ısrar etmeden alıcının posta sunucusuna ulaştığını onaylayan bir teslimat makbuzu talep etme yeteneğidir.
9. İpucu: Saat Dilimleri
İş için seyahat ediyorsanız, Outlook'ta yanlış yerel saatte görünen toplantıların ve randevuların hayal kırıklığını bilirsiniz. Neyse ki, ayarlarınızın içinden saat dilimlerini kontrol edebilirsiniz. Altında "Dosya," aramak "Seçenekler" ve seçin "Takvim" senin açmak için "Saat dilimi" ayarlar. Yerel saat diliminizi değiştirdiğinizde, e-posta zaman damgaları ve takvim girişleri uygun farkla gösterilecektir.
Ayrıca, gösterilecek ikinci bir saat dilimini de yapılandırabilirsiniz; böylece, örneğin, eve döndüğünüz saatin kaydını tutabilirsiniz veya denizaşırı ülkelerdeki iş arkadaşlarınız için saatin kaç olduğunu görebilir, böylece mesai saatleri içinde onları yakalayıp ' t günün uygun olmayan bir saatinde onlarla iletişime geçin. Tıklamak "Zaman Dilimlerini Değiştir" bir konumdan diğerine kolayca geçmek için.
İpucu #10: Yapışkan Notlar Özelliğini Kullanın
Outlook, size önemli bilgileri hatırlatmaya veya not almanıza yardımcı olacak yerleşik bir yapışkan not özelliği içerir. basmak "Ctrl + Üst Karakter + N" Ekranın herhangi bir yerine sürüklenebilen ve konumlandırılabilen yeni bir not oluşturmak için Outlook arayüzündeki herhangi bir yerden. Varsayılan olarak, notlar soluk sarı renkte görünür, ancak bunları kategorilere atayabilirsiniz, bu da ilgili renge geçmelerine neden olur.

Notlarınızı yönetmek için "Not" simgesinin altındaki 'Görüş' panel. Buradan notları kopyalayabilir, düzenleyebilir ve yazdırabilirsiniz. Ayrıca, belirli bir metni içeren notları pencerenin sağ üst köşesindeki alan aracılığıyla da arayabilirsiniz.
11. İpucu: Şifreli E-posta

İletilerinizin gerçekten sizden olduğunu kanıtlamak istiyorsanız, Outlook e-postalarınızı kriptografik olarak imzalayabilir. Hatta bir adım daha ileri gidebilir ve yalnızca anahtarı paylaştığınız alıcıların okuyabilmesi için metni ve ekleri şifreleyebilirsiniz. Bunu ayarlamak için, tıklayarak “Güven Merkezi Ayarları”nı açın. “Dosya | Seçenekler | Güven merkezi" ve seçme "E-posta Güvenliği."

E-postaları şifrelemek ve dijital imza eklemek, ilgili kutuları işaretlemek kadar kolaydır, ancak bir dijital kimlik Eğer zaten bir tane yoksa. Tıklamak “Dijital Kimlik Alın…” ücretsiz e-posta sertifikaları sunan Comodo da dahil olmak üzere bir dizi sağlayıcının bağlantılarını görmek için.