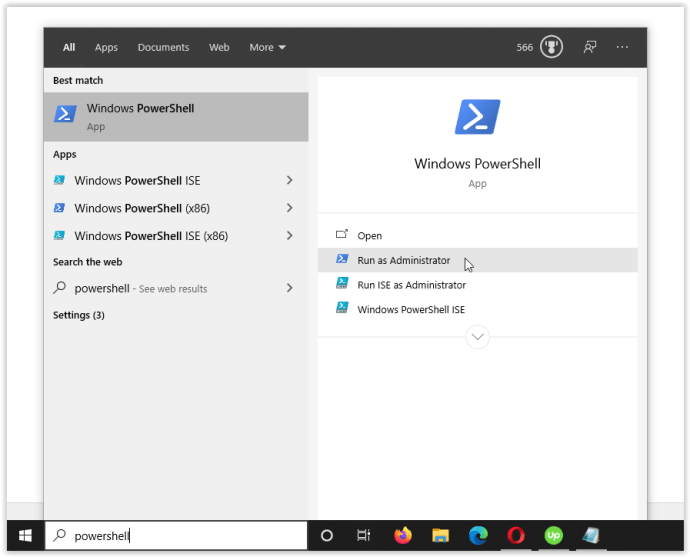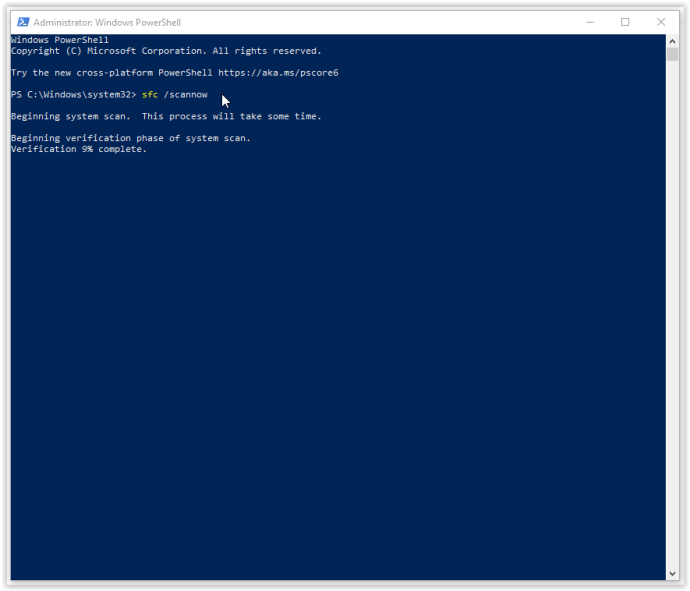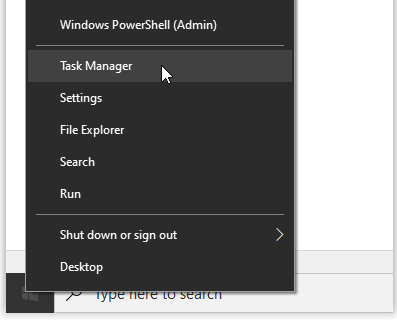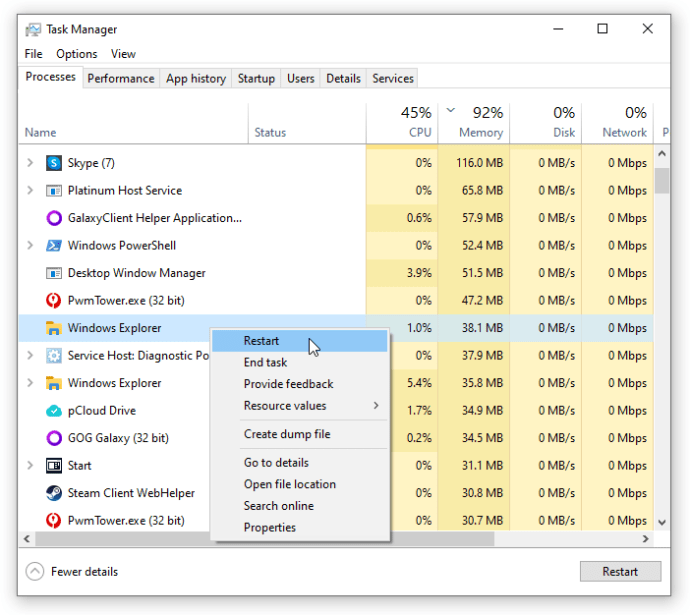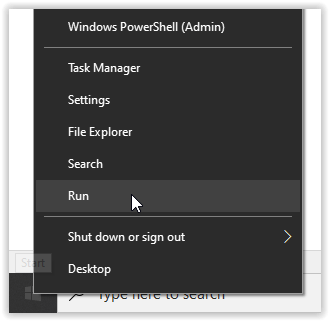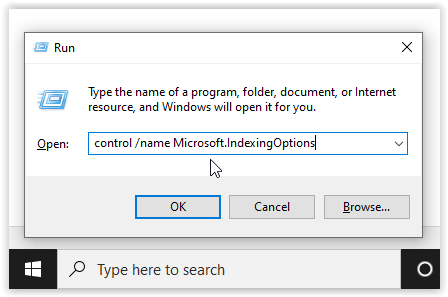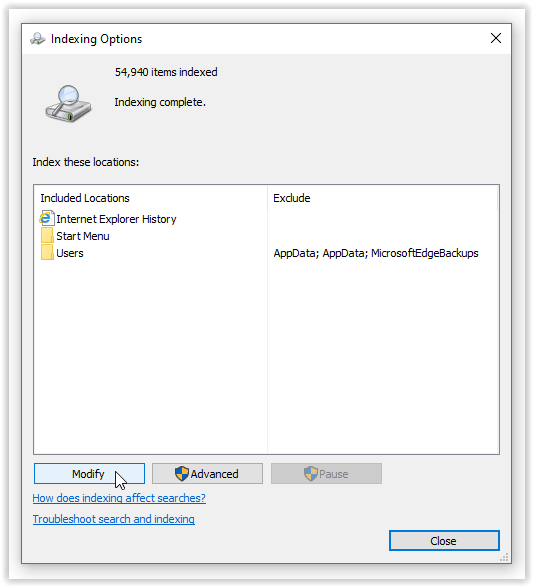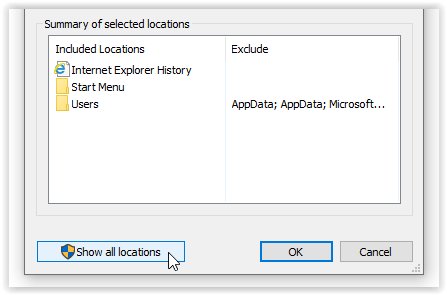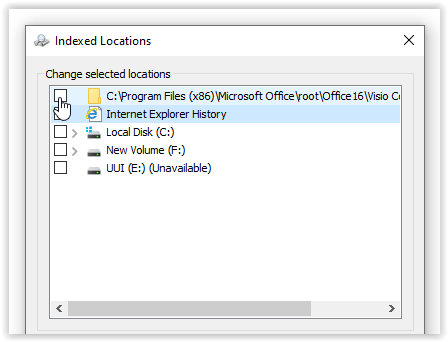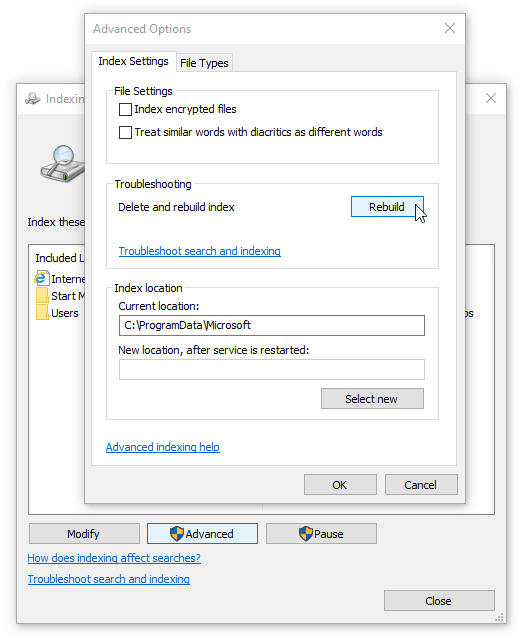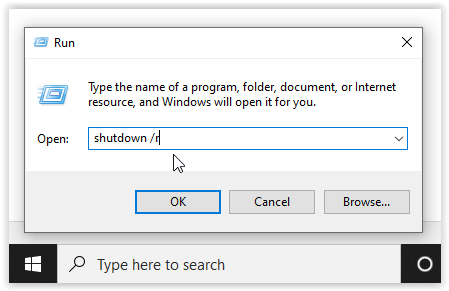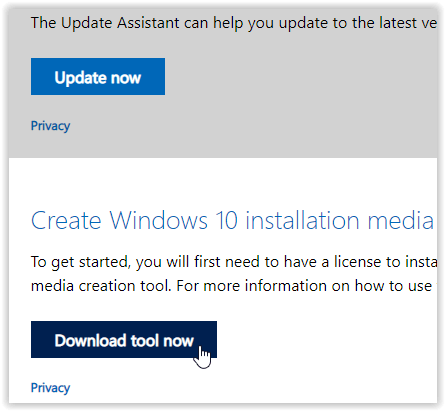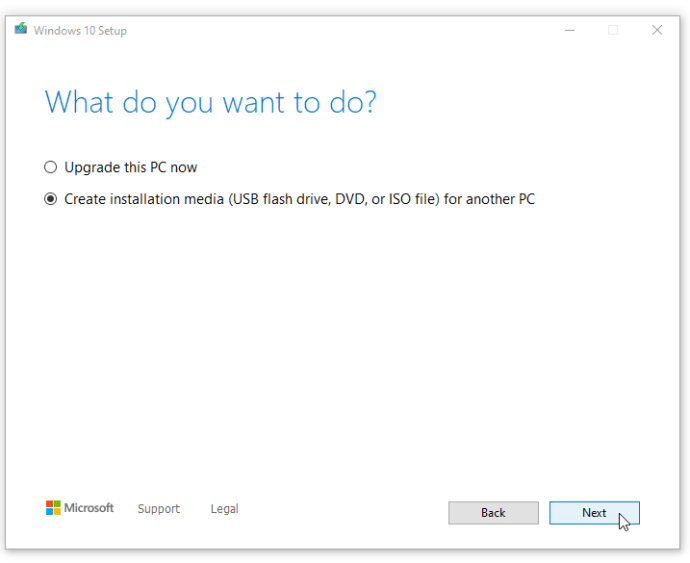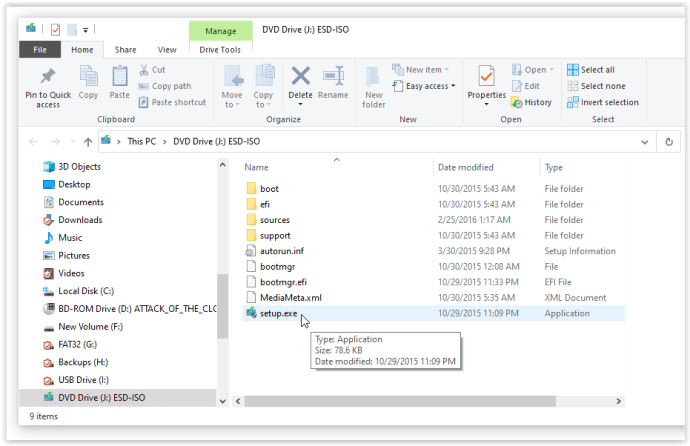- Windows 10'a yükseltmeli miyim?
- En iyi 5 Windows 10 özelliği
- Windows 10 nasıl indirilir
- Windows 10 ISO diske nasıl yazılır
- Bilmeniz gereken Windows 10 ipuçları ve püf noktaları
- Windows 10'da takılırsa Windows Update nasıl düzeltilir
- Windows 10'da Başlat menüsü nasıl düzeltilir
- Diğer tüm Windows 10 sorunlarınızı nasıl çözersiniz?
- Windows 10'da Cortana nasıl devre dışı bırakılır
- Windows 10'da birleştirme nasıl yapılır
- Windows 10'da nasıl yardım alınır
- Windows 10 Güvenli Modda nasıl başlatılır
- Windows 10 nasıl yedeklenir
- Windows 10'un indirilmesi nasıl durdurulur
Windows 10 çalıştığında, harika bir işletim sistemidir. Olmadığında, birçok rahatsızlığa ve birçok hayal kırıklığına neden olur. Microsoft'un tuhaflıklarından biri, beyin kaşındıran böcekleri ortaya çıkarma yeteneğidir. Elbette bu teknik sorun, Kalite Güvence ekibinizi elden çıkardığınızda ve bunun yerine kullanıcı geri bildirimlerine güvendiğinizde beklenir. Ne olursa olsun, bu hatalardan biri Başlat menüsünün donmasıdır.
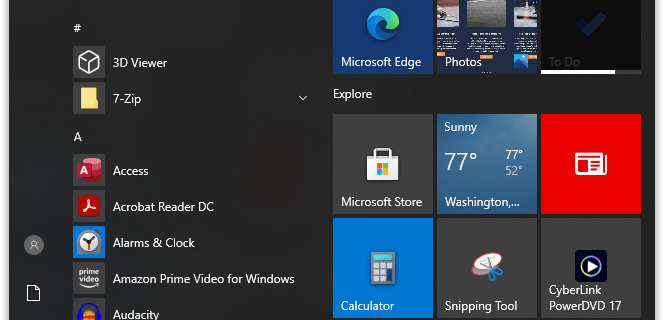
İyi haber şu ki, Windows 10'da Dondurucu Başlat Menüsüne birkaç çözüm var. Bazıları kolay; diğerleri daha hileli. Yalnızca programları kapatmaktan Microsoft'un Windows Media Creation Tool ile kurcalamaya kadar aşağıdaki ilk dört düzeltmeyi deneyebilirsiniz. İşte detaylar.
Donmuş Başlat Menüsü Sorununu Düzeltme
Birçok semptomun Windows 10'da donmuş başlat menüsünün oluşmasına neden olabileceği göz önüne alındığında, işinize yarayabilecek çözümlerin bir özetini burada bulabilirsiniz.
1. Donmuş Windows 10 Başlat Menünüze Neden Olan Bozuk Dosyaları Kontrol Edin
Windows ile ilgili birçok sorun, dosyaların bozulmasına neden olur ve Başlat menüsü sorunları istisna değildir. Bunu düzeltmek için, görev çubuğuna sağ tıklayıp Görev Yöneticisi'ni seçerek veya 'Ctrl+Alt+Sil.'
- Tip "Güç kalkanı" "Cortana/Arama çubuğuna", üzerine bir kez tıklayın "Windows PowerShell" Gerekirse listeden sağ tıklayın ve "Yönetici olarak çalıştır" veya sağ bölmede seçin.
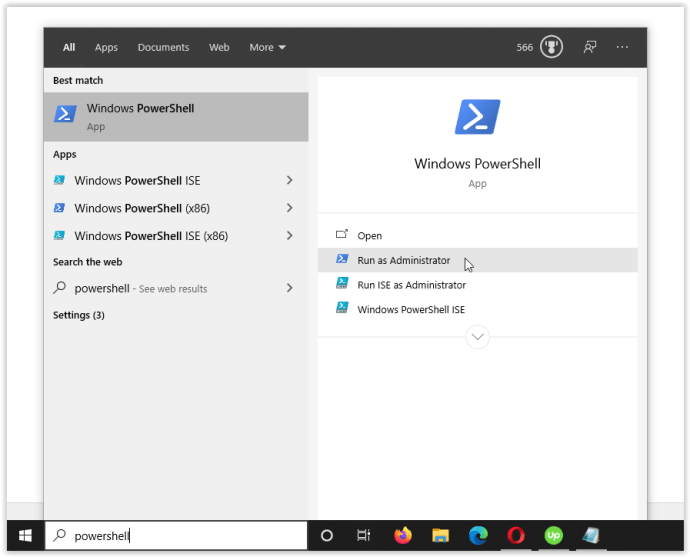
- Şimdi, yazın "sfc /scannow" tırnak ve vuruş olmadan "Girmek." arasındaki boşluğa dikkat edin”sfc" ve "/şimdi Tara.”
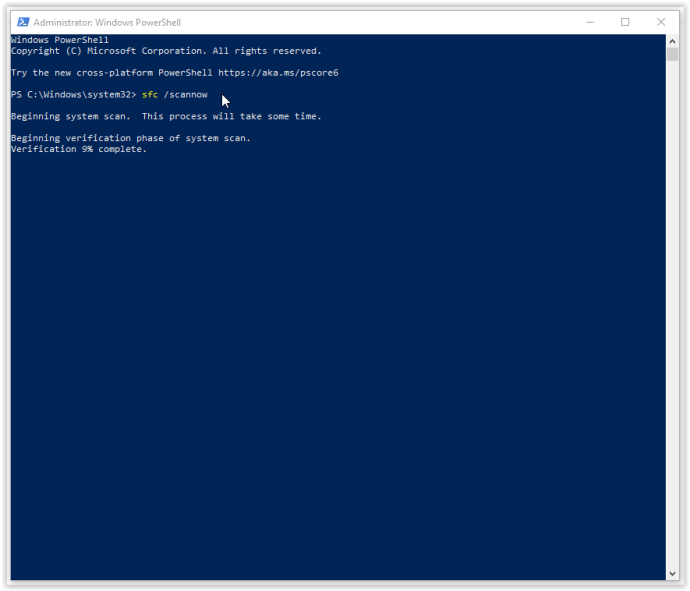
- görürseniz "Windows Kaynak Koruması bozuk dosyalar buldu ancak bazılarını (veya tümünü) düzeltemedi” hatası, yazın “DISM /Online /Cleanup-Image /RestoreHealth” alıntılar olmadan. Windows, bozuk dosyaların temiz sürümlerini indireceği ve bunları değiştireceği için çevrimiçi olarak bağlanmanız gerekecek. Eğer görürsen "Windows Kaynak Koruması bozuk dosyalar buldu ve bunları başarıyla onardı" hepiniz hazırsınız.

Yukarıdaki çözüm, Windows 10 Başlat menüsü donma sorunlarınızı çözmezse, bir sonraki seçeneğe geçin.
2. Windows Gezgini İşlemini Öldürün
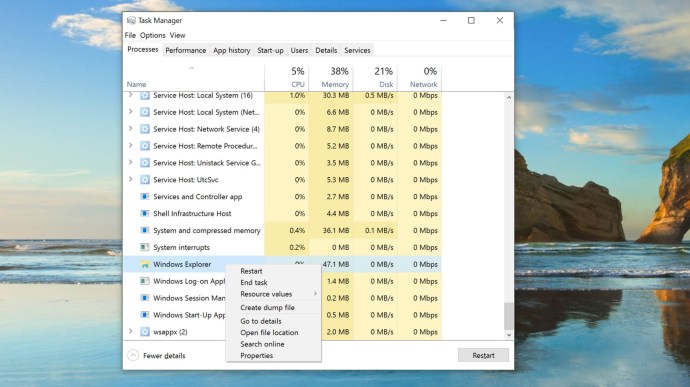
Windows Gezgini'ni öldürmek, Windows masaüstünde yanıt vermeyen pencereler veya ara sıra yaşanan sorunlar gibi çeşitli durumlar için kullanışlı olabilecek hızlı ve kolay bir düzeltmedir. İşlemin çalışması garanti edilmez, ancak birçok Windows kullanıcısını işletim sistemlerini yeniden yüklemekten kurtardı. Windows Gezgini sürecini nasıl öldüreceğiniz aşağıda açıklanmıştır.
- sağ tıklayın "Başlangıç menüsü" simge ve seçin "Görev Yöneticisi" menüden veya basılı tutun “Ctrl+Üst Karakter+Escape.”
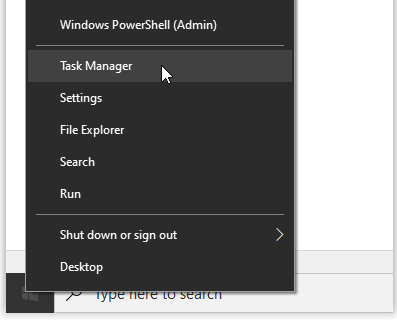
- Şimdi, “Windows Gezgini”ni bulana kadar “İşlemler” sekmesinde ilerleyin. Windows Gezgini zaten açıksa, aşağıda gösterildiği gibi açılır seçenekli başka bir giriş göreceksiniz. Bu girişi yok sayın ve açılır liste olmayanı seçin.

- Ardından, sağ tıklayın “Windows Gezgini” yukarıda belirtilen görevi seçin ve "Tekrar başlat" menüden.
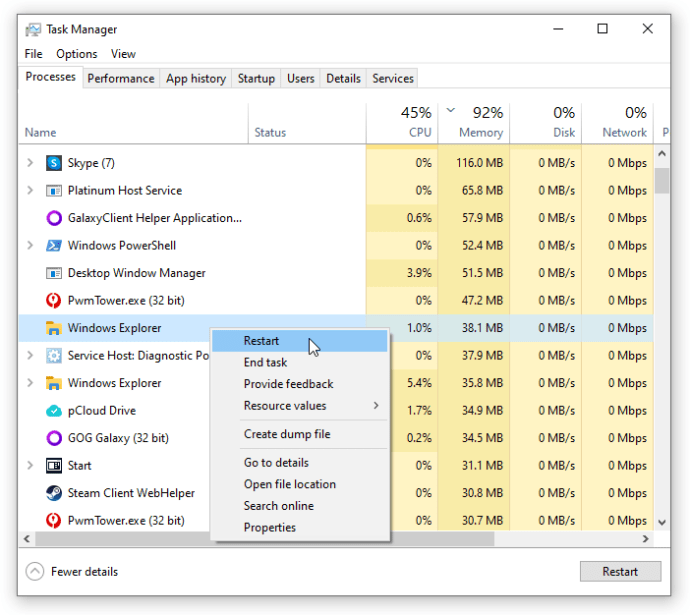
Windows Gezgini'ni yeniden başlatmak donma Başlat Menüsü sorununuzu çözmezse, Çözüm #3'e geçin.
3. Donmuş Windows 10 Başlat Menünüzü Onarmak için Dizini Yeniden Oluşturun

Dizin oluşturma, Windows 10 işletim sisteminizdeki dosyaları, e-postaları ve diğer içerik türlerini inceleme işlemidir. Yöntem ayrıca sözcükler, dosya konumları, meta veriler vb. gibi temel verilerin kataloglanmasını da içerir. Windows Gezgini'nde bir anahtar sözcük araması yaparsanız, arama kriterlerinize uyması için depolanan tüm verileri gözden geçiren dizin oluşturma işlemini kullanırsınız. Veri dizini, arama sürecini önemli ölçüde hızlandırmaya yardımcı olur. Windows 10 dizinini nasıl yeniden oluşturacağınız aşağıda açıklanmıştır.
- basılı tutun “Windows Tuşu + R“ "Çalıştır" penceresini açmak için. Alternatif olarak, sağ tıklayın "Başlangıç menüsü" ve seçin "Çalıştırmak."
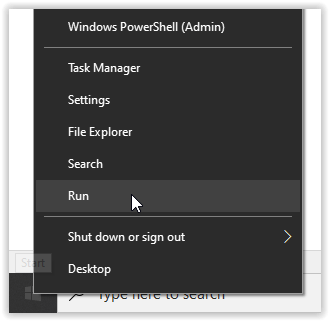
- Şimdi, yazın “Microsoft.IndexingOptions'ı kontrol edin / adlandırın” tırnak işaretleri olmadan ve tıklayın "TAMAM."
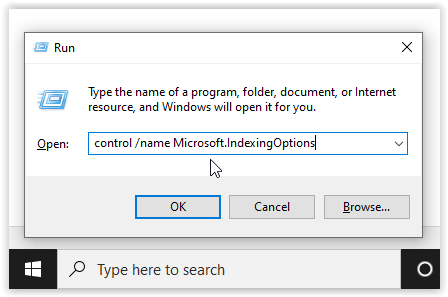
- Ardından, tıklayın "Değiştir" "Dizin Oluşturma Seçenekleri" penceresinin sol alt köşesinde.
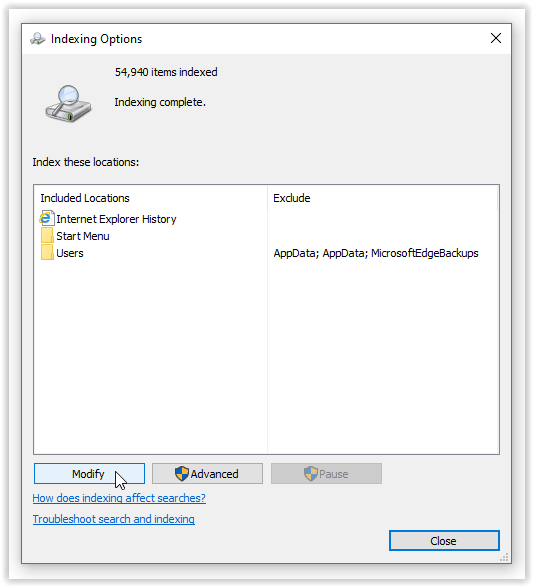
- Buradan, tıklayın "Tüm konumları göster" buton.
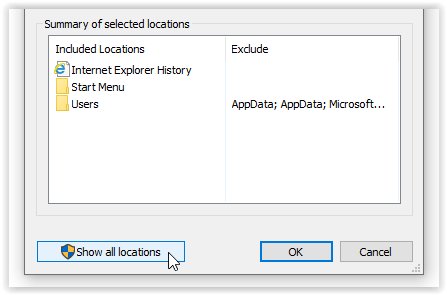
- Ardından, şu anda işaretli tüm konumların işaretini kaldırın ve "TAMAM."
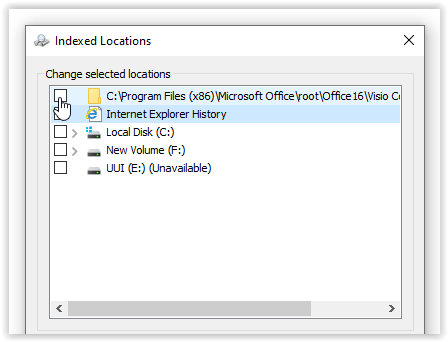
- Şimdi, tıklayın "İleri," sonra tıklayın "Yeniden inşa et" Sorun Giderme bölümünde. Bunun biraz zaman alabileceğini belirten bir mesaj açılır. Tıklamak "TAMAM" devam etmek.
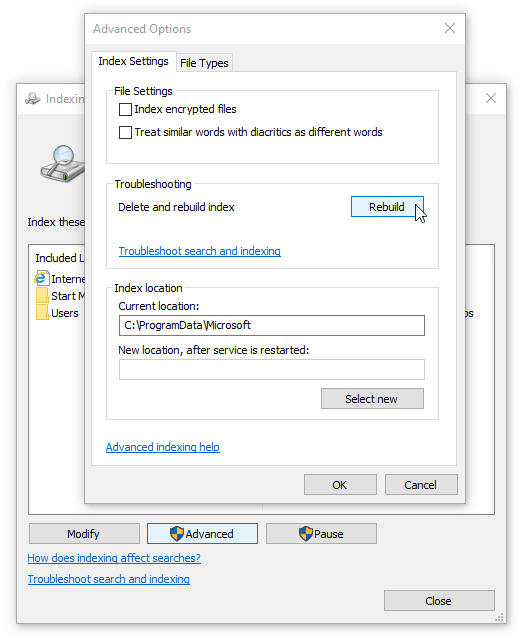
- Yeniden oluşturma tamamlandığında, basılı tutun "Windows Tuşu + R" “Çalıştır” penceresini tekrar açmak için, ardından şunu yazın "kapatma /r" tırnak işaretleri olmadan ve tıklayın "TAMAM" makinenizi yeniden başlatmak için
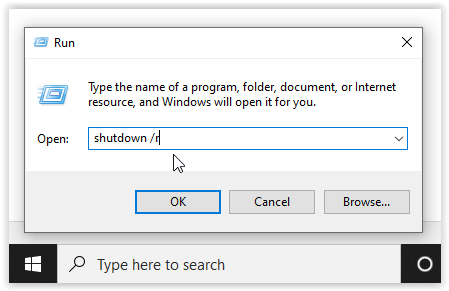
Windows 10 dizinini yeniden oluşturmak, isteksiz Windows 10 Başlat Menüsü kilitlenmenizi düzeltmediyse, biraz medya oluşturmanın zamanı gelmiştir.
4. Windows 10 Başlat Menüsünü Düzeltmek için Medya Oluşturma Aracını kullanın
Windows 10 Başlat menüsü sorununa yönelik birkaç düzeltme var, ancak Medya Oluşturma Aracı, Dondurucu Başlat Menüsü sorununu çözmek için yaygın olarak bildirilen tek yöntemdir. Bu nedenle, rastgele bir internet forumundan uzun soluklu bir düzeltmeye girişme hatasını zaten yaptıysanız ve işe yaramadıysa, bu işlemi deneyin.
Güzel haberler Medya Oluşturma Aracı'nı kullanmak biraz uzun olsa da, sorununuzu çözmenin en olası yöntemi budur. Araç, doğru kullanıldığında mevcut dosyalarınızı silmez, ancak önemli bir şeyi yedeklemeye değer.
kötü haber bu prosedürün Microsoft Windows Media Creation Tool'u indirmeyi ve bir DVD veya USB depolama aygıtında Windows 10 yükleme medyası oluşturmayı içermesidir. Bir şeyler ters giderse, temiz bir Windows 10 yüklemesi gerçekleştirmeniz ve verilerinizi yedekten geri yüklemeniz gerekir.
Windows 10 Medya Oluşturma Aracı Nasıl Kullanılır.
- Microsoft'un Medya Oluşturma Aracı sitesine gidin ve sayfanın alt bölümünde görünen Medya Oluşturma Aracı'nı indirin.
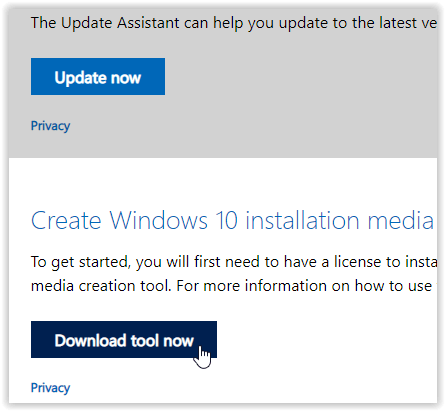
- Windows Media Creation Tool'u kullanarak bir sistem kurulum diski oluşturun.
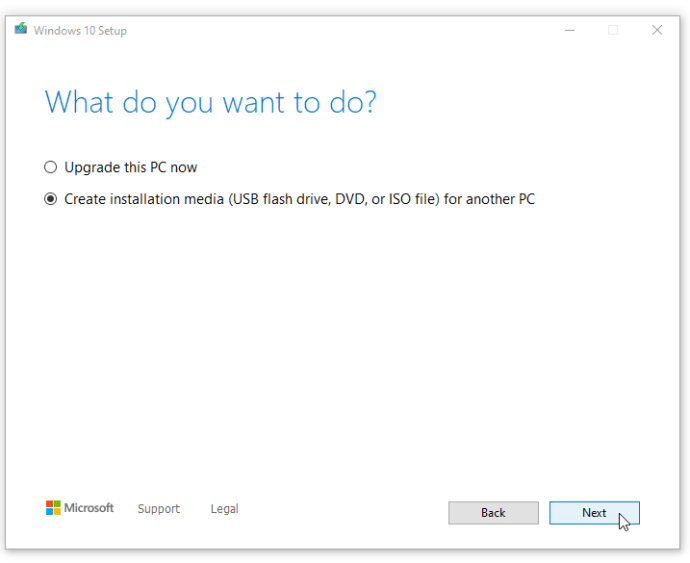
- çift tıklayın "setup.exe" yükleme işlemini başlatmak için oluşturduğunuz medyadan.
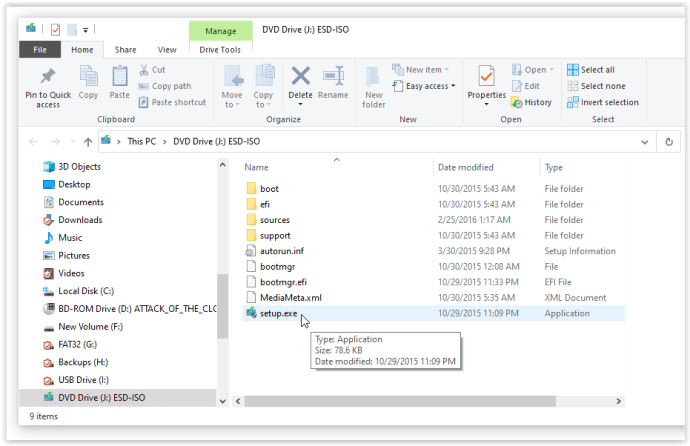
Not: Yukarıdaki kurulum için menülere girdiğinizde, tıkladığınızdan emin olun. "Dosyaları ve uygulamaları saklayın." Bu adım, yükleme işleminin gerekli dosyaları güncellemesini veya değiştirmesini ve verilerinizi ve uygulamalarınızı korumasını garanti eder. Ancak, genellikle yüklü programları tutmaz.
5. Yeni Bir Kurulum Gerçekleştirin
Yukarıdaki prosedürlerden hiçbiri Windows 10 Başlat Menüsünün donmasını veya kilitlenmesini engellemediğinde, tüm verilerinizi yedekleyin ve yeni bir Windows 10 yüklemesi başlatın, ancak Windows 10 ürün anahtarınızın elinizde olduğundan emin olun! Hızlı bir USB flash sürücünüz veya harici SSD'niz varsa, Windows'u oradan yüklemek en iyi seçeneğinizdir - yarım saat içinde işiniz biter.
Her Seferde Tek Çözüm
Bir işletim sisteminde, özellikle de Windows 10 kadar üretken bir işletim sisteminde pek çok şey ters gidebilir. Sonuçta, cihazınızın perde arkasında çalışan 50 milyondan fazla kod satırı vardır.