- Outlook'ta nasıl ustalaşılır
- Outlook E-postalarını Sabit Diskinize Nasıl Kaydedebilirsiniz?
- Outlook'ta e-postalar nasıl şifrelenir
- Bir Google Takvimi Microsoft Outlook ile nasıl senkronize edilir
- Microsoft Outlook'ta Bir E-posta Nasıl Geri Çağırılır
- Outlook'ta Varsayılan Yazı Tipi Nasıl Değiştirilir
Microsoft Outlook, bugün mevcut olan daha çok tercih edilen e-posta hizmetlerinden biridir. Bir masaüstü ve mobil cihazdaki uygulamaya Gmail, Hotmail ve hatta iş e-postanızı ekleyebilirsiniz.
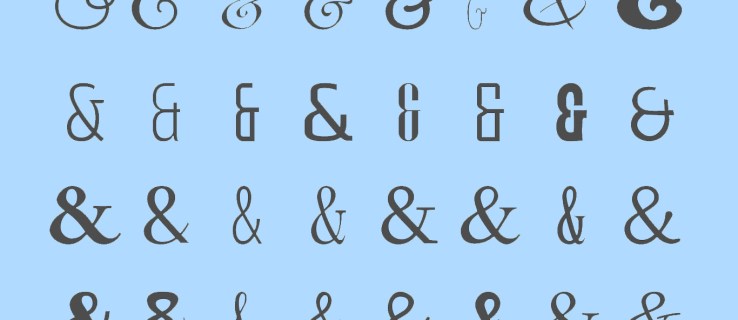
Outlook, tüm e-postalarınızı tek bir yerde size sunar. Ancak, gerçekten güzel bir başka özellik de e-postalarınızı kişiselleştirme yeteneğidir. Birini daha sonra göndermek için planlamak, takviminizi senkronize etmek veya hatta yazı tipinizi değiştirmek istiyorsanız, bu uygulamada her şey var.
İletmeye çalıştığınız mesaja bağlı olarak yazı tipiniz çok şey söylüyor. Profesyonel e-postalar için standart bir Times New Roman veya Calibri yazı tipine bağlı kalmak en iyisidir. Ancak, e-postalarınızı biraz canlandırmak isterseniz, çok sayıda başka yazı tipi de mevcuttur.
Bu makale size Outlook'ta yazı tipinizi nasıl değiştireceğinizi gösterecek, ancak e-posta iletişiminizi olabilecek en iyi hale getirmek için birkaç başka düzgün numarayı da gözden geçireceğiz.
Outlook'ta Yazı Tipinizi Nasıl Değiştirirsiniz? – E-posta Başına
Ele alacağımız ilk kısım, yazı tipinizi yeni bir e-postadan nasıl değiştireceğinizdir. Bunu yapmak için şu basit adımları izleyin:
Outlook'u açın ve “Yeni Posta” yı tıklayın

Üstteki Yazı Tipini Değiştirin

Bu tamamlandığında, e-postanızı yazın ve göndermeden önce konu satırına bir Konu eklediğinizden emin olun.
Varsayılan Yazı Tipi Nasıl Değiştirilir – Mac
Hevesli bir yazar veya e-posta gönderen iseniz, tercih ettiğiniz yazı tipi muhtemelen Outlook'un mevcut varsayılanından farklı bir şeydir: Calibri. Bu durumda, bu varsayılan yazı tipini tercih ettiğiniz bir şeyle nasıl değiştireceğinizi gözden geçirelim:
Mac'inizin sağ üst köşesindeki 'Outlook'u tıklayın

'Tercihler'i tıklayın

'Yazı Tipleri'ni tıklayın

Yazı Tipleri seçeneklerine tıklayın ve yazı tipinizi değiştirin

Varsayılan Yazı Tipini Değiştirin - Windows
Windows kullanıcıları şu adımları izleyebilir:
şuraya git Dosya sekmesi, ardından Seçenekler, sonra Posta.

'Kırtasiye ve Yazı Tipleri'ni tıklayın
Tıklamak Mesaj oluştur, sonra 'Kırtasiye ve Yazı Tipleri, 'o zaman'Kişisel Kırtasiye' sekmesi ikisinden birine git Yeni posta mesajları veya Mesajları yanıtlama veya iletme.

Bul Yazı tipi sekmesini seçin, ardından kullanmak istediğiniz yazı tipini seçin.

Varsayılan Yazı Tipi Nasıl Değiştirilir - Web Tarayıcı
Aşağıdaki adımlar, bir web tarayıcısı tercih ederseniz yazı tipini değiştirmek içindir.
Seçenekler
Bul Ayarlar cog ve sağ üst köşedeki tıklayın.

'Tüm Outlook Ayarlarını Görüntüle'yi tıklayın

Menüden 'Oluştur ve Yanıtla'yı tıklayın

Aşağı kaydırın ve tercih ettiğiniz Yazı Tipi'ni seçin

Bittiğinde, tıklayın 'Kaydetmek.'
İmzanızı Oluşturma
Harika bir imzaya sahip olmak, e-postanızın en büyük varlıklarından biridir. Bu e-posta hesabından gönderdiğiniz her mesaja otomatik olarak eklenir. İmza, alıcıya aşağıdakiler gibi ilgili bilgileri sağlar;
- Sen kimsin
- Nerede çalışıyorsun
- başlığın ne
- iletişim bilgileriniz nedir
- İsteğe bağlı* yazılı iletişimle ilgili şirket politikası hakkında sorumluluk reddi
İmzanızı oluşturmak için şunu yapın:
'Oluştur ve Yanıtla' seçeneğini tıklayın

İmzanızı yazın ve özelleştirin, ardından 'Kaydet'i tıklayın

İmzanızı her e-postaya veya yalnızca oluşturduğunuz e-postalara otomatik olarak eklemeyi seçebilirsiniz. Seçim senin!
Kullandığım her Outlook kaynağı için bu değişiklikleri yapmak zorunda mıyım?
Evet, ne yazık ki Outlook diğer platformlarda kendi kendine konuşmuyor gibi görünüyor. Mac'inizde varsayılan yazı tipinizi değiştirirseniz, bunu Windows bilgisayarınız için tekrar yapmanız gerekir.
İmzam neden görünmüyor?
Kullanmakta olduğunuz her Outlook sürümü için imzanızı oluşturmanız gerekecektir. Bu nedenle, Windows bilgisayarınızda iş yerinde oluşturduysanız, outlook.com'a aktarılmaz.
E-postamı daha sonra göndermek için nasıl planlayabilirim?
'Gönder' düğmesiyle aynı düğme üzerinde bulunan küçük açılır oku tıklayabilirsiniz. Bu size e-postanızı daha sonra göndermek üzere planlamak için bir takvim verecektir.

