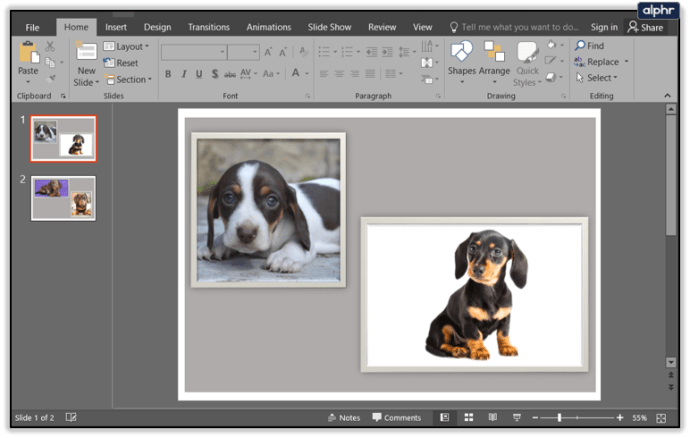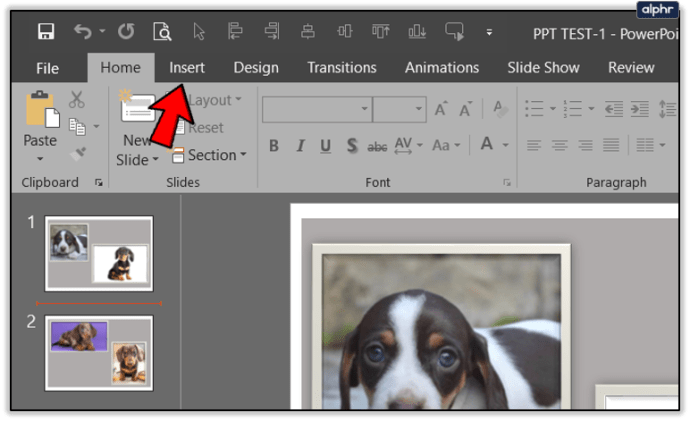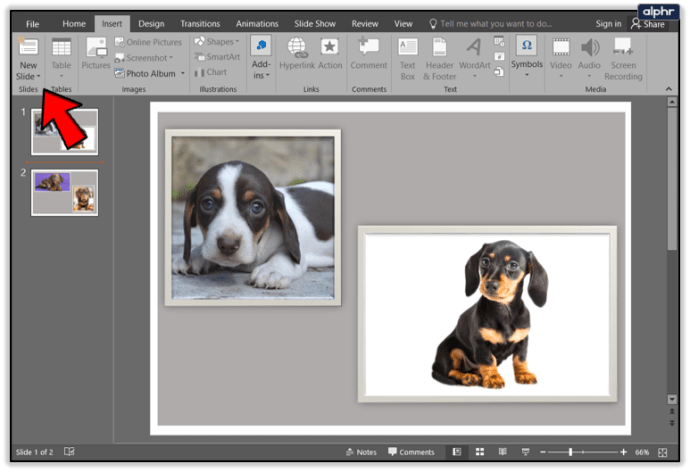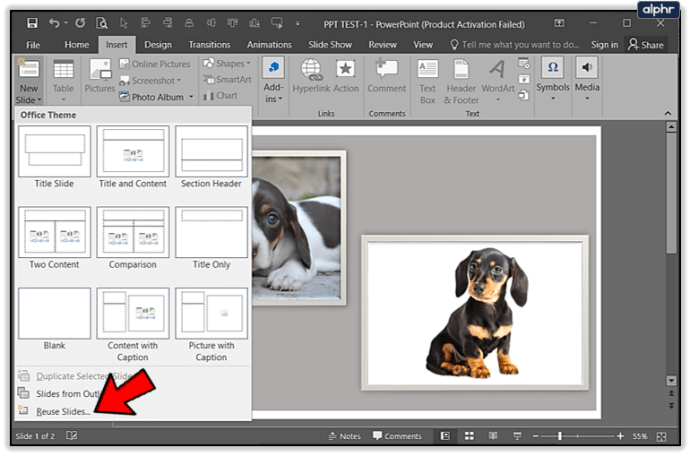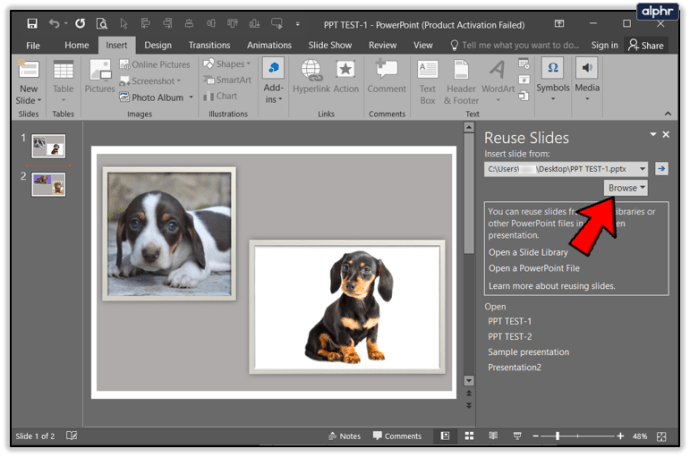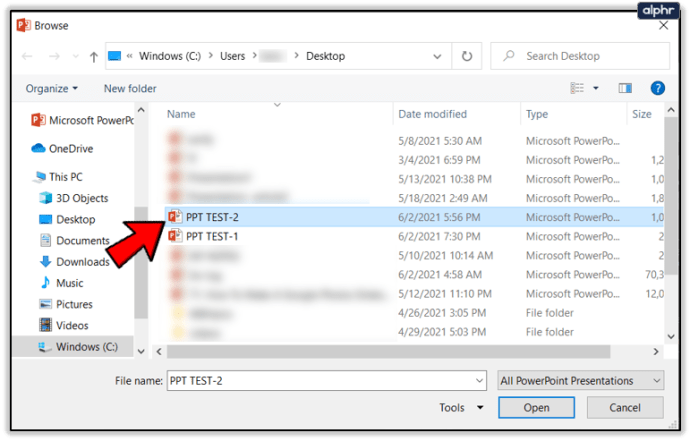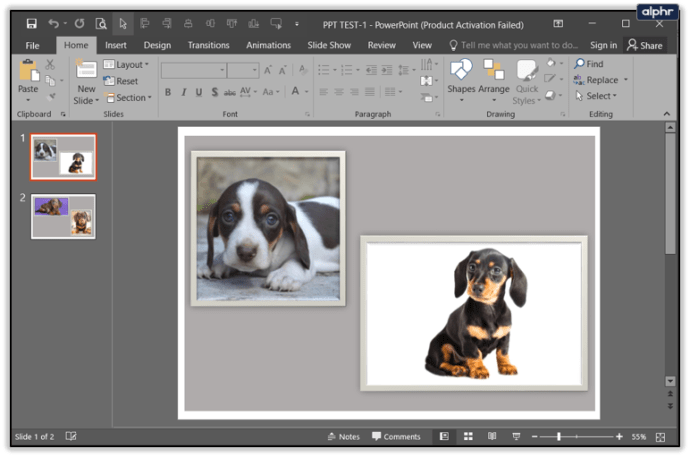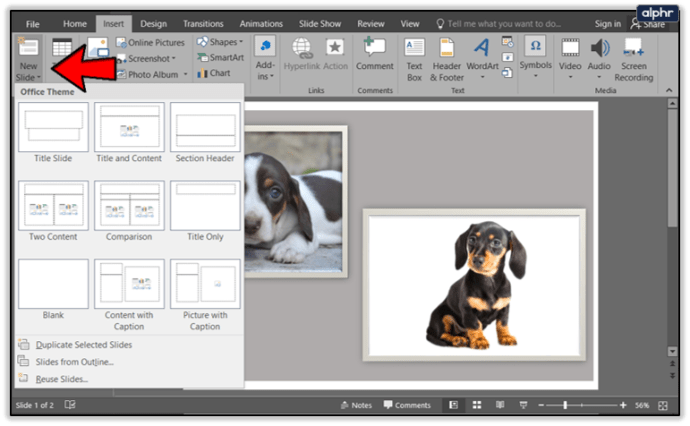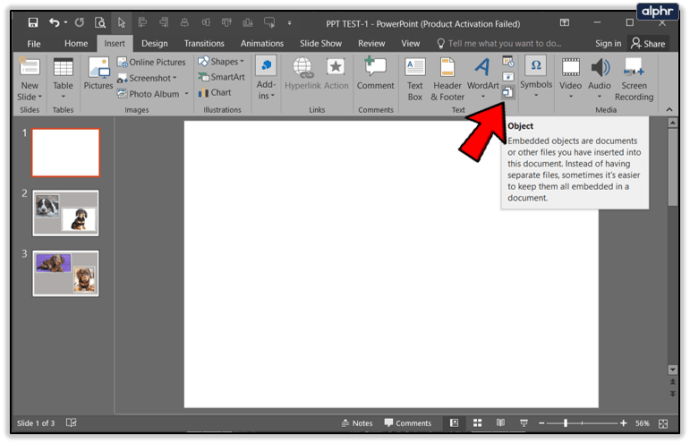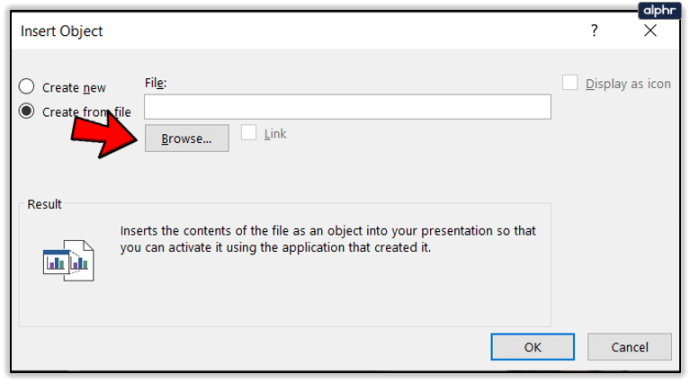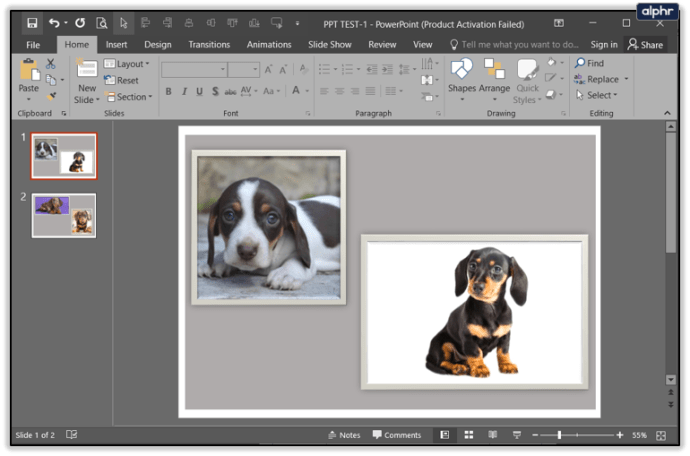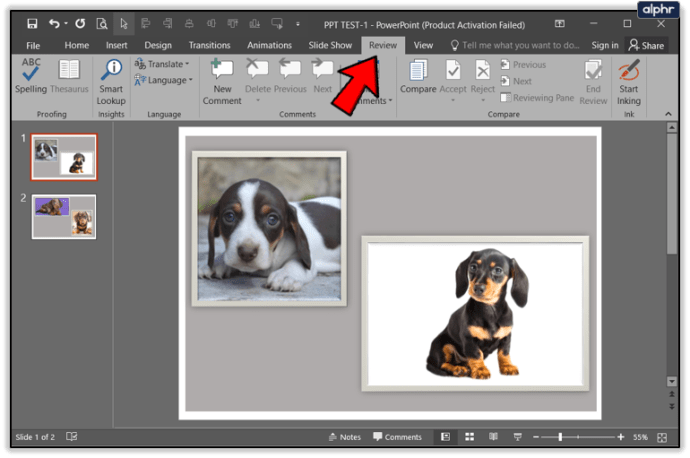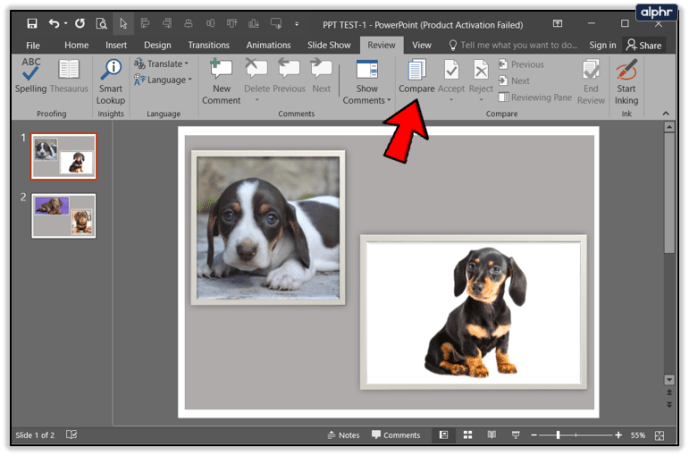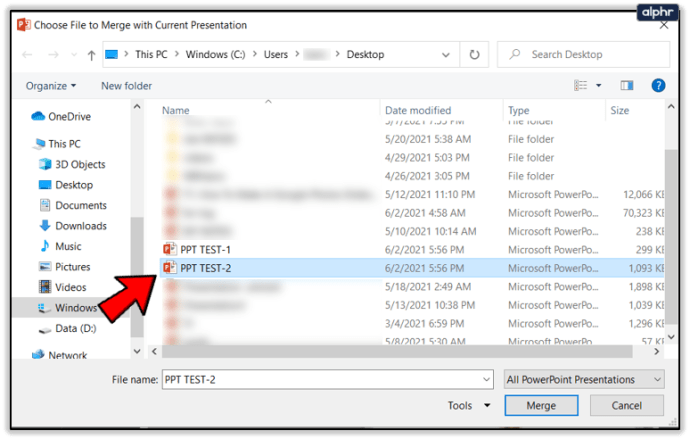Okul ödeviniz veya bir ofis sunumunuz için iki veya daha fazla PowerPoint sunumundan slayt kullanmanız gerekiyorsa, bunu yapmanın birkaç yolu vardır. Tek tek slaytlar ekleyebilir, tüm sunumları içe aktarabilir veya iki sunumu birleştirebilirsiniz. PowerPoint dosyalarının nasıl birleştirileceğine daha yakından bakalım.

Slaytları Yeniden Kullan
Slaytları yeniden kullanmak, bir sunudan başka bir sunuya slayt eklemenin en kolay yoludur. Bu yöntemle, eklediğiniz slaytları kontrol edebilir ve nereye ekleyeceğinizi seçebilirsiniz. Slaytları yeniden kullanma yöntemi şu şekilde çalışır.
- Bilgisayarınızda PowerPoint'i başlatın, ardından slayt eklemek istediğiniz belgeyi açın.
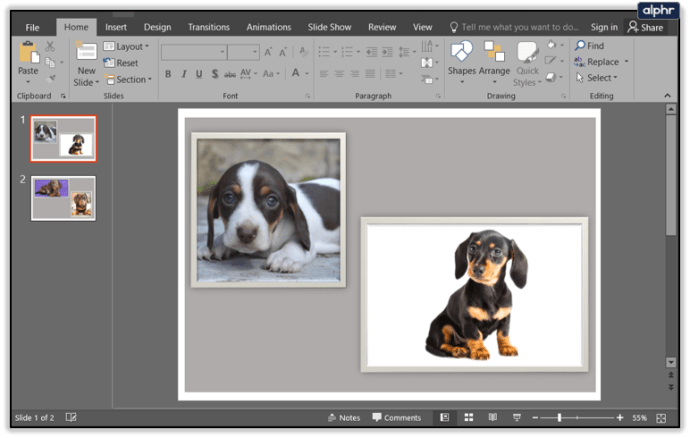
- Slayt veya slayt eklemek istediğiniz yeri bulun. Ardından, mevcut iki slayt arasında tıklayın.

- Ana Menünün Ekle bölümünü tıklayın.
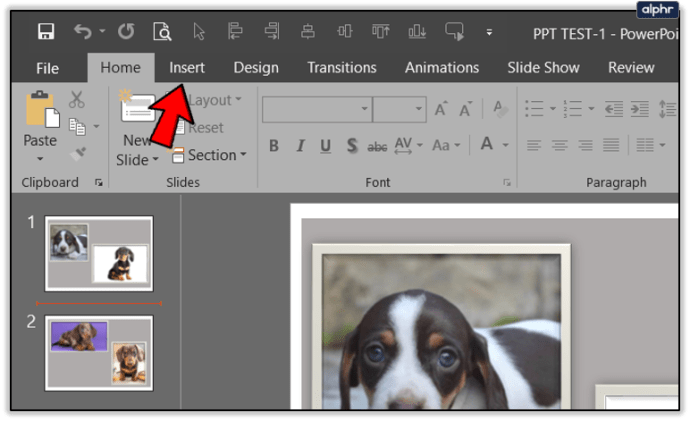
- Bundan sonra, menünün sol tarafındaki Yeni Slayt simgesine tıklayın.
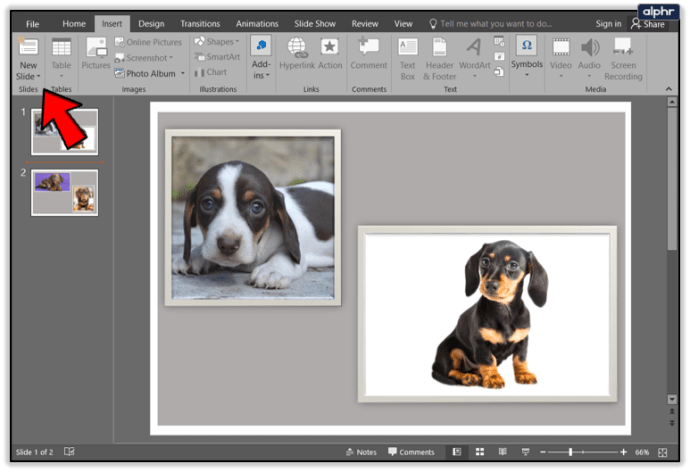
- Slaytları Yeniden Kullan'ı tıklayın.
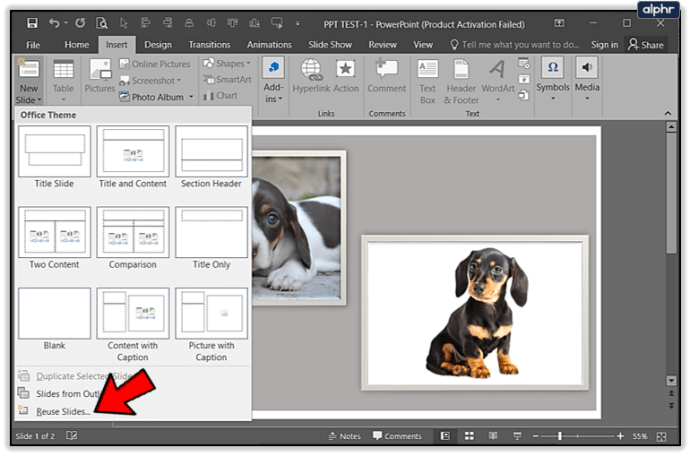
- Slaytları Yeniden Kullan iletişim kutusu açılacaktır. Gözat düğmesini tıklayın. Kaynak biçimlendirmeyi koru'nun yanındaki kutuyu işaretlerseniz, yeni eklenen slaytlar orijinal sunumdaki gibi kalır. Kutunun işaretini kaldırırsanız, biçimlendirmeleri ana sunumdakine göre ayarlanır.
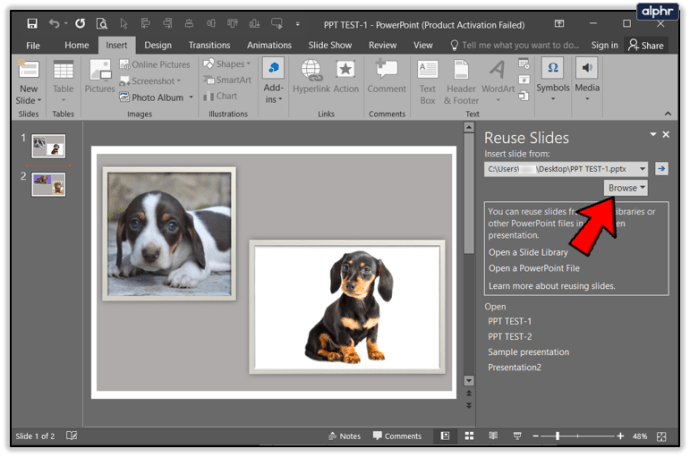
- Slaytınızı yerleştirin. Sunumlara göz atın ve slaytları eklemek istediğinize tıklayın. Aç'ı tıklayın.
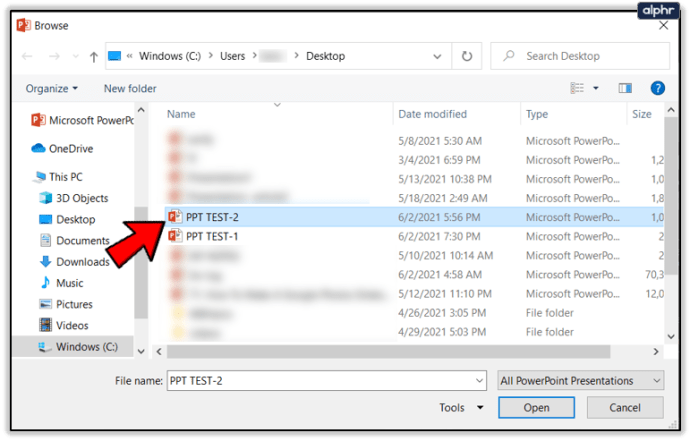
Mevcut slaytların küçük resimlerini göreceksiniz. Ana belgenize eklemek istediklerinize göz atın ve seçin. Tüm slaytları harici sunudan içe aktarmak için Tüm Slaytları Ekle'yi tıklatabilirsiniz.

Ana sunumunuzun temasını dış sunumdaki tema lehine atmak istiyorsanız, eklemek istediğiniz slaytları seçerken Temayı Tüm Slaytlara Uygula seçeneğini seçmelisiniz.
Ana sunumunuza bir veya iki slayt eklemek istiyorsanız bu yöntem harikadır. Ayrıca, ana sunumunuza çeşitli sunumlardan küçük parçalar eklemek istiyorsanız, işte bu yol. Bu yöntemle harici bir sunumdan tüm slaytları ekleyebilseniz de, bunun için Nesne Ekle yolunu kullanmak daha iyidir.
Nesne Ekle
Harici bir sunumdan tüm slaytları eklemek ve aralarındaki animasyonları ve geçişleri korumak istiyorsanız, nesne ekleme yöntemi en iyi seçeneğinizdir.
Slaytları yeni sununuza eklediğinizde orijinal dosyaya bağlanmayacaklarını unutmayın. Bu nedenle, orijinal dosyada yaptığınız herhangi bir değişiklik, ana sununuza eklediğiniz slaytları etkilemeyecektir. Tersine, ana sununuzdaki slaytları düzenlerseniz, bu slaytları kopyaladığınız harici dosya değişmeden kalır.
Bunun dışında, nesne ekleme yönteminin nasıl çalıştığını görelim.
- PowerPoint'i başlatın ve ana sunumu açın.
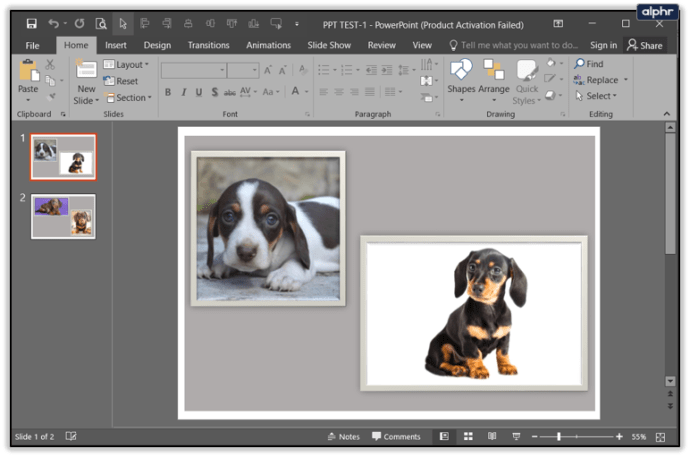
- Yeni bir slayt ekleyin. Metin kutularını tamamen boş olması gerektiği için silin.
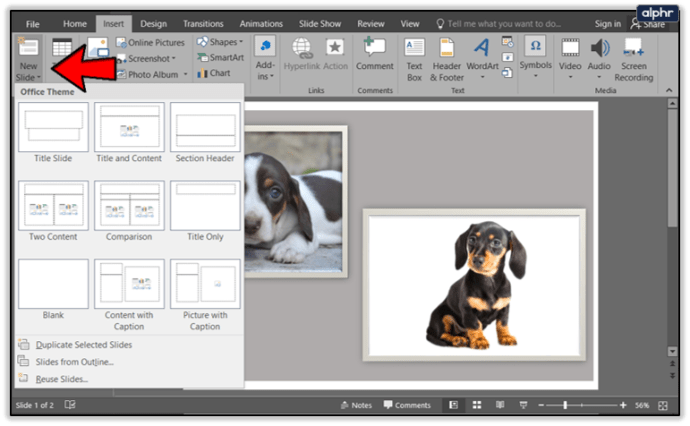
- Ana Menü'deki Ekle sekmesine tıklayın.

- Nesne simgesini tıklayın.
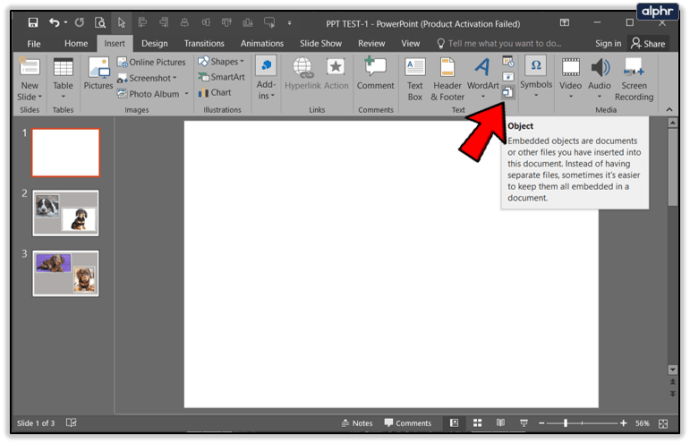
- Dosya Oluştur'u ve ardından Gözat'ı tıklayın. Nesne Ekle iletişim kutusunu göreceksiniz. Orada, Dosyadan oluştur seçeneğini seçmelisiniz. Belgenin adresini metin kutusuna girebilir ve Enter'a basabilir veya Gözat düğmesini tıklayabilirsiniz.
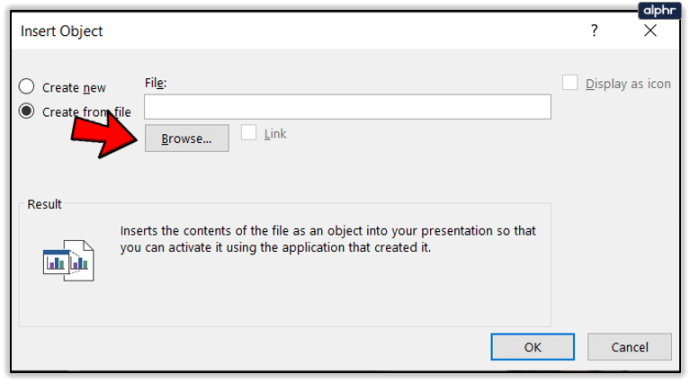
- Ana sunumunuza eklemek istediğiniz harici sunuma göz atın ve üzerine çift tıklayın.

Ardından, içe aktarılan sunumun yalnızca ilk slaydını göreceksiniz. Şu anda göremeseniz de kalan slaytlar aşağıdadır.

Sunuyu oynattıktan sonra slaytların boyutunda değişiklik olmasını önlemek için eklenen nesneyi ana sununuzun slaydının boyutuna uyacak şekilde uzatın.

Tüm nesneyi ana sunumunuza başarıyla yerleştirdikten sonra, sorunsuz çalıştığından emin olmak için onu ayarlayabilir ve ince ayar yapabilirsiniz.
Belgeleri Birleştir
Son olarak, iki PowerPoint sunumunu tamamen bir araya getirmeyi seçebilirsiniz. Bu yöntem şu şekilde çalışır:
- PowerPoint'i açın ve ana sunumu açın.
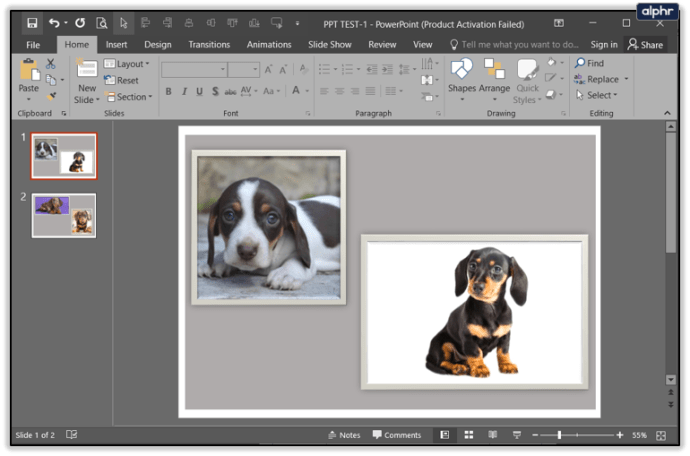
- Ana Menü'nün İnceleme bölümünü tıklayın.
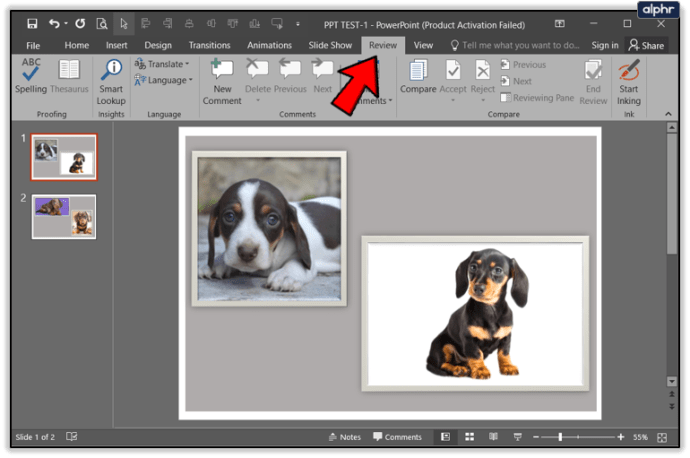
- Karşılaştır düğmesini tıklayın. Karşılaştırma bölümünde bulabilirsiniz.
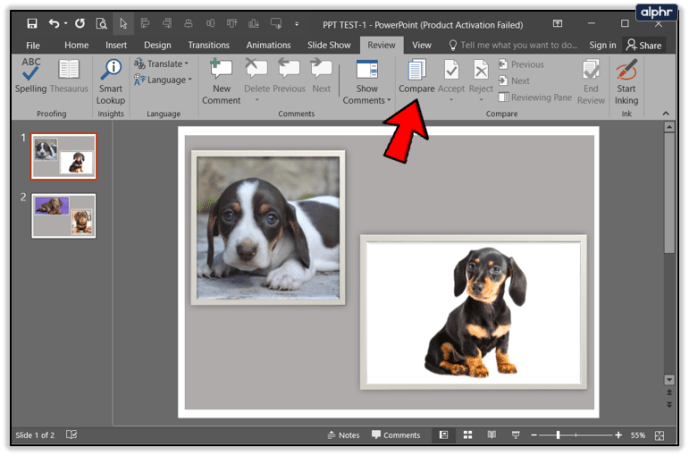
- Ana sununuzla birleştirmek istediğiniz sunuma göz atın. Üzerine çift tıklayarak seçin.
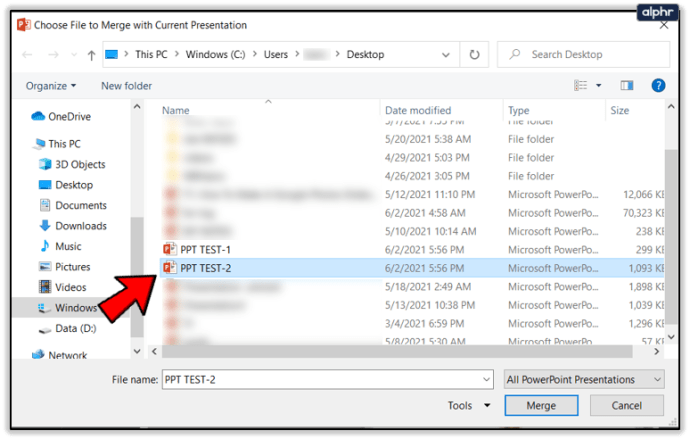
Birleştirme tamamlandığında, birleştirilen sunumların sağında Düzeltmeler bölmesini göreceksiniz.
Sunum Değişiklikleri bölümünde, sunumlar arasındaki farkları görecek ve hangi değişiklikleri saklamak ve hangilerini iptal etmek istediğinizi seçeceksiniz.

Slayt Değişiklikleri bölümü, iki sunumun tek tek slaytları arasındaki farkları görüntüler. Son sürüm için saklamak istediğiniz ayarları seçin.
Sürükle ve bırak
İki sunumu birleştirmenin daha basit yollarından biri, bir sürükle ve bırak yöntemi kullanmaktır. Tek bir sunum yapmak istediğiniz iki ayrı sunumunuz varsa veya bir grup projesi üzerinde çalışıyorsanız, bu işlevi kullanarak birleştirebilirsiniz.
Her iki sunumu da PC'nizde veya Mac'inizde açın ve her ikisini de aynı anda görebilmek için PowerPoint programını simge durumuna küçülttüğünüzden emin olun.
Farenizi kullanarak hareket ettirmeniz gereken slayda uzun basın

Bunu her slayt için yapmanız gerekebilir veya tüm seti son sunuma taşımak için ilk slayda tıklayabilir, shift tuşunu basılı tutabilir ve son slayda tıklayabilirsiniz.
Slaydı uygun yerine bırakın.

Slaytın konumu kırmızı bir çizgi ile vurgulanacaktır.
İşleri daha da basitleştirmek için; son sunumunuz, alıcı belgenin tasarımına göre otomatik olarak güncellenecektir. Elbette, sununuzun üst kısmındaki Tasarım işlevini kullanarak tüm belgenin tasarımını her zaman güncelleyebilirsiniz.
Son düşünceler
Bu makalede açıklanan yöntemler, PowerPoint becerilerinizi bir sonraki düzeye taşımanıza yardımcı olacaktır. Sunumlarınızı bir profesyonel gibi birkaç dakika içinde birleştirebilecek ve birleştirebileceksiniz.