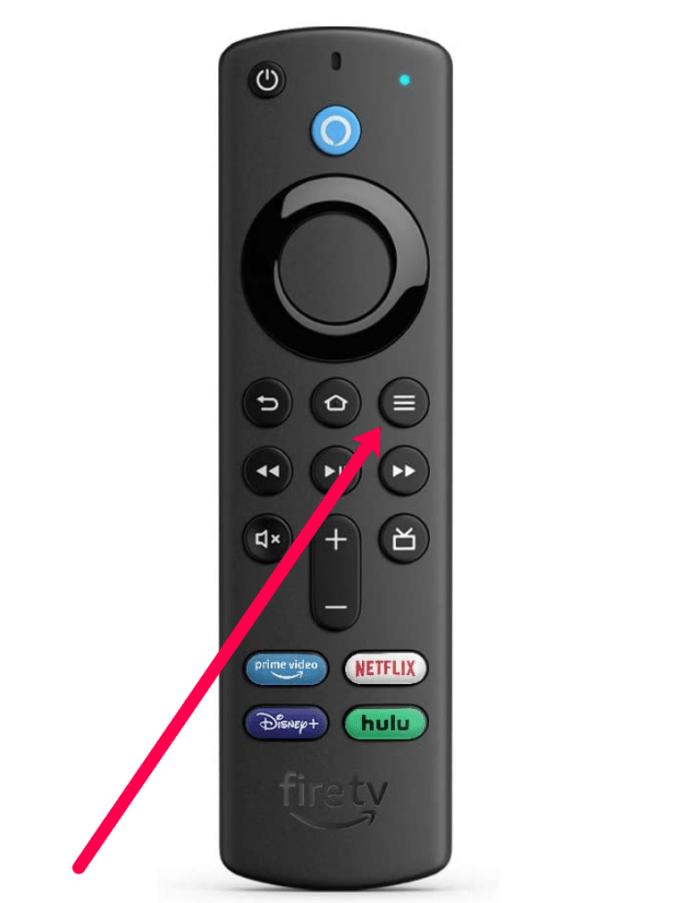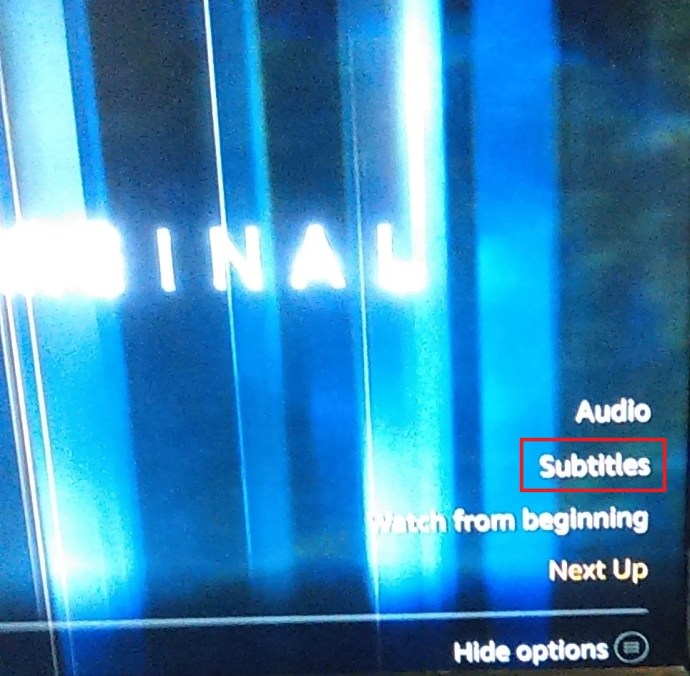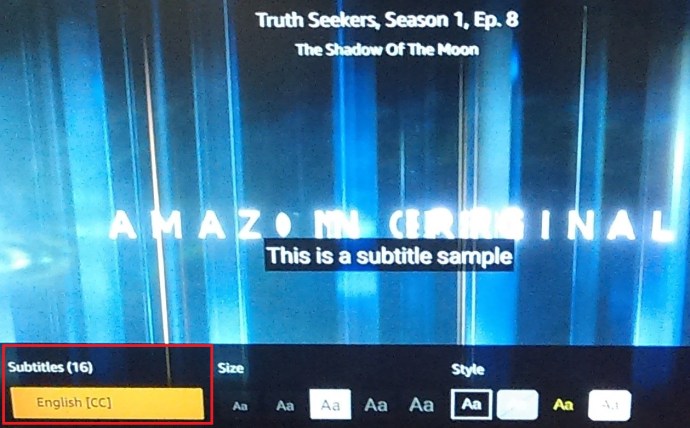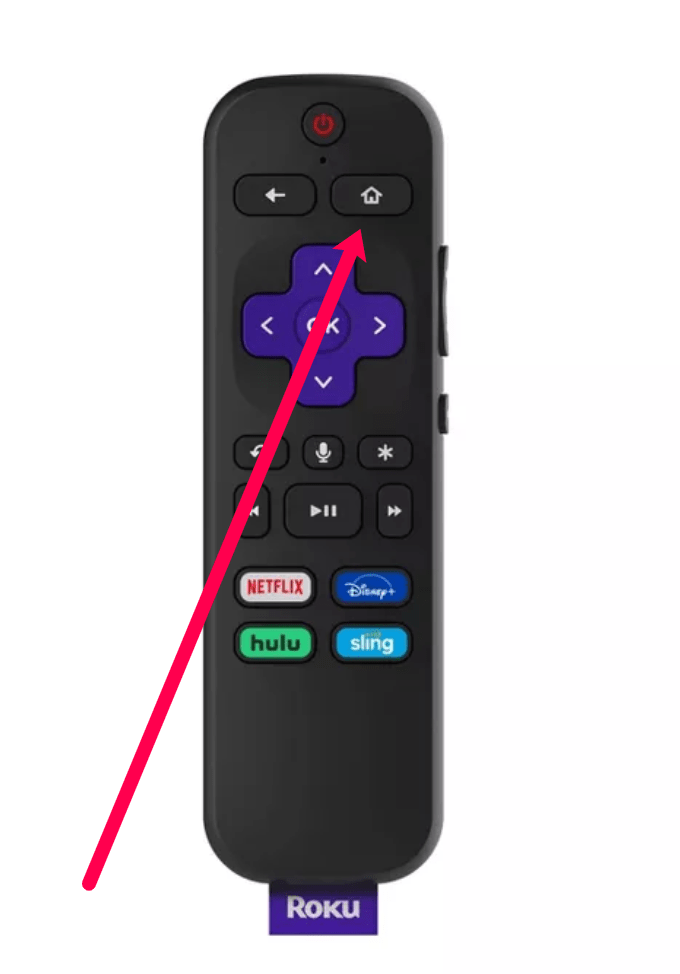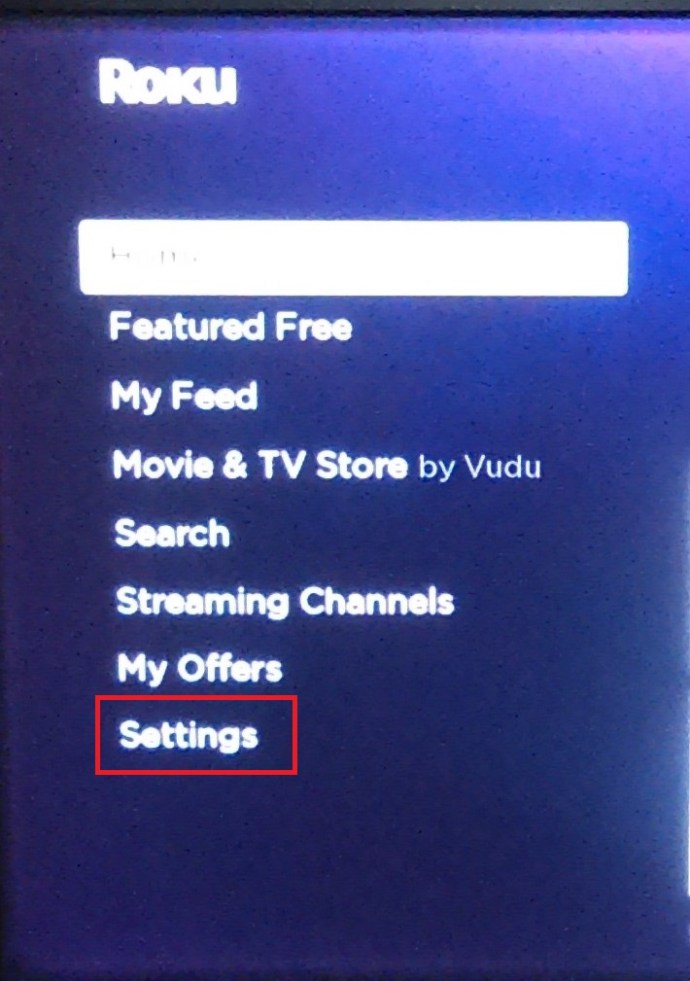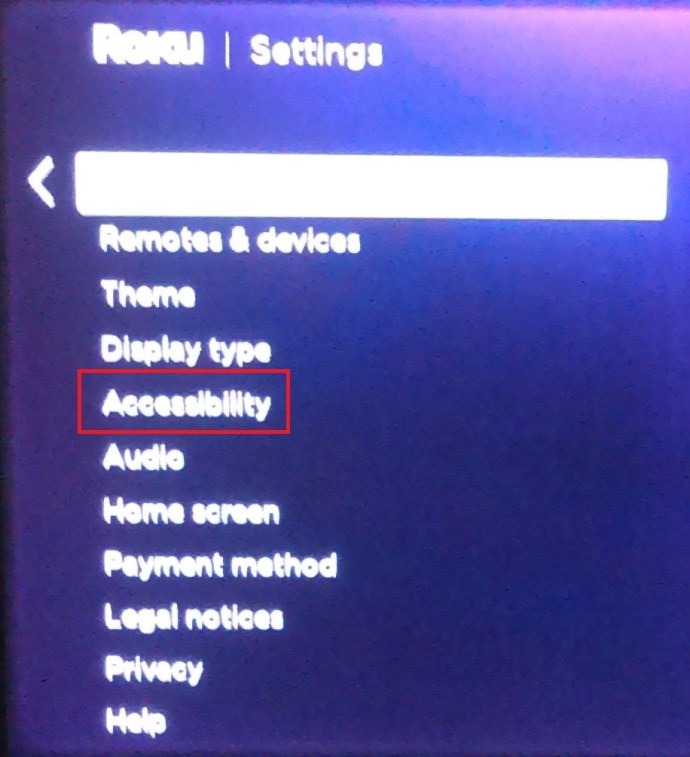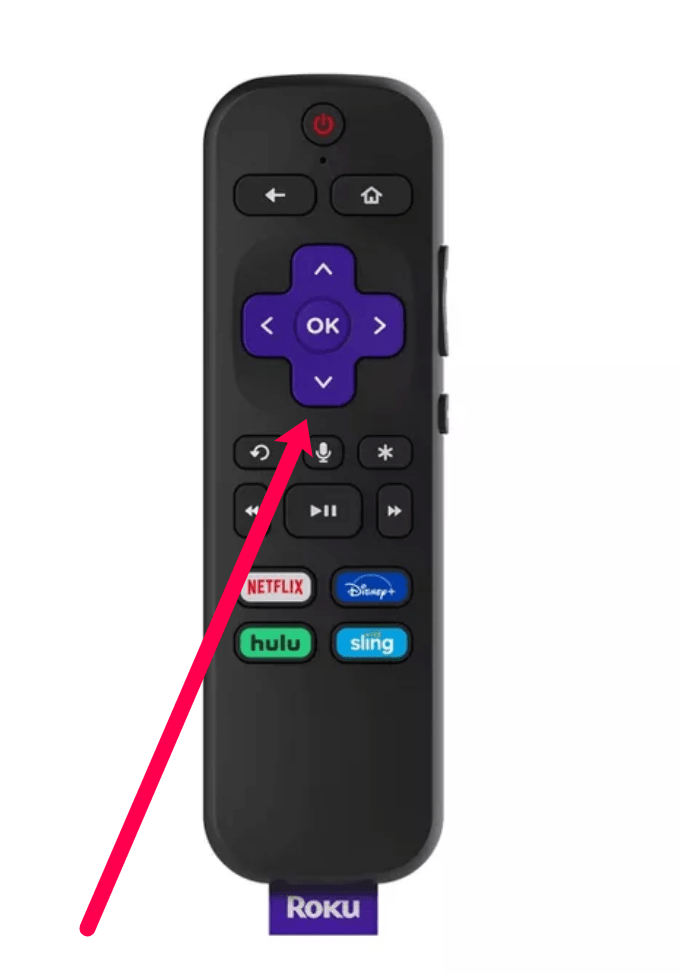Amazon Prime Video'nun küçük bir tanıtıma ihtiyacı var; etrafındaki en popüler ve çok yönlü akış platformlarından biridir. Ayrıca, rakip olması zor olan özelleştirmeler sunar.
![Amazon Prime Video için Altyazılar Nasıl Yönetilir [Tüm Büyük Cihazlar]](http://cdn.ctl-tr.net/wp-content/uploads/entertainment/143/qek03br7o9.jpg)
Bu makale, Firestick, Roku, akıllı TV'ler ve daha fazlası için Amazon Prime Video altyazılarının nasıl etkinleştirileceğini ve devre dışı bırakılacağını kapsar. Hızlı kılavuzların ötesinde, altyazıların görünümünde ince ayar yapmanıza yardımcı olacak bir SSS bölümü ve sorun yaşamanız durumunda bazı sorun giderme ipuçları da vardır.

Çoğu Amazon Prime içeriğinin sesli açıklamalar, alternatif parçalar ve farklı altyazılar içerdiğini unutmamak önemlidir. Ayrıca, bir videonun verilen ekstraların bir kombinasyonunu sunması nadir değildir.
Firestick Aygıtından Amazon Prime Video Altyazıları Nasıl Açılır veya Kapatılır
İçeriği oynatmadan önce istediğiniz dili seçmeniz gerekir.
- Seçtiğiniz programı izlerken, Fire TV Stick uzaktan kumandanızdaki 3 yatay çizgili düğmeye basın.
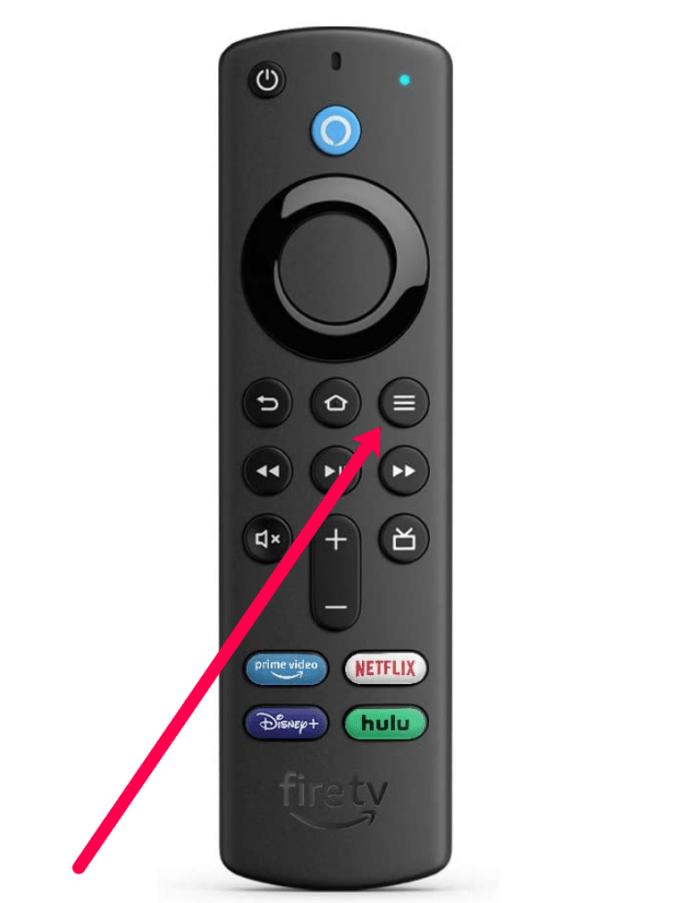
- Ardından, yukarı düğmesine basın ve seçin Altyazılar.
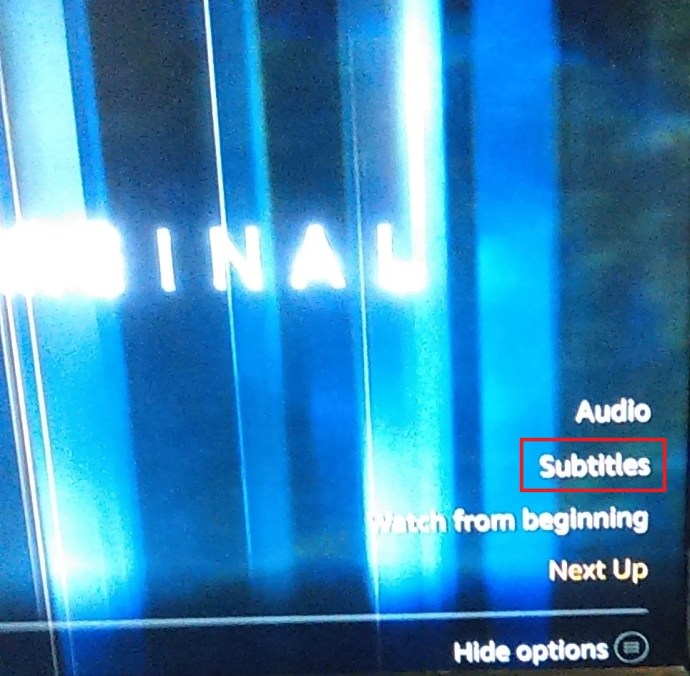
- Ardından, seçin Altyazılar Yeniden.
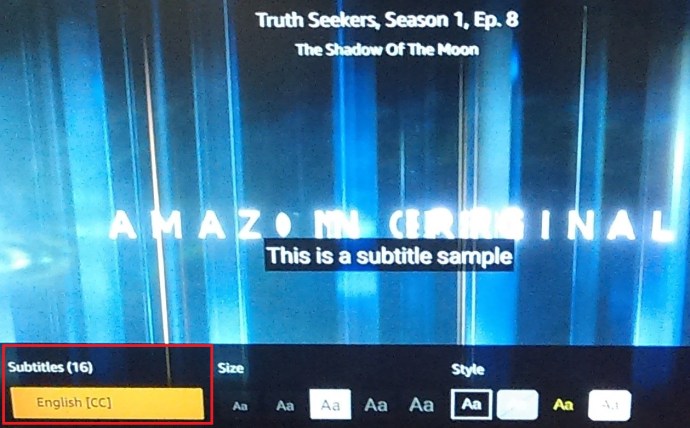
- Şimdi, seçtiğiniz altyazıları seçin.
Bir video akışı yaptığınızda, oynatma menüsünde daha önce bahsedilen CC simgesi görünür. Simgeye gitmek ve onu seçmek için uzaktan kumandayı kullanın. Bu eylem, yalnızca o video için altyazıları anında etkinleştirir ve bunları kapatmak istiyorsanız işlemi tekrarlayın.
Bir Xbox veya PlayStation Konsolundan Amazon Prime Video Altyazıları Nasıl Açılır/Kapatılır
Amazon Prime Video'ya bir oyun konsolu aracılığıyla erişiyorsanız, altyazıları etkinleştirme/devre dışı bırakma adımları, bir Fire TV Stick için açıklananlarla aynıdır. Ancak uzaktan kumandayı kullanmak yerine konsolun joystick'indeki veya kumandasındaki düğmeleri ve gezinme düğmelerini kullanabilirsiniz.

Bir Roku Cihazından Amazon Prime Video Altyazıları Nasıl Açılır/Kapatılır
Erişebileceğiniz özelliklerin sayısı, kullandığınız cihaza bağlıdır. Roku önceden ayarlanmış altyazıları desteklemez, ancak bu onları kullanamayacağınız anlamına gelmez. Altyazı ayarları Roku menülerinden değiştirilir. İşte nasıl yapılacağı.
- Roku uzaktan kumandasını alın ve Ana menü tuşu.
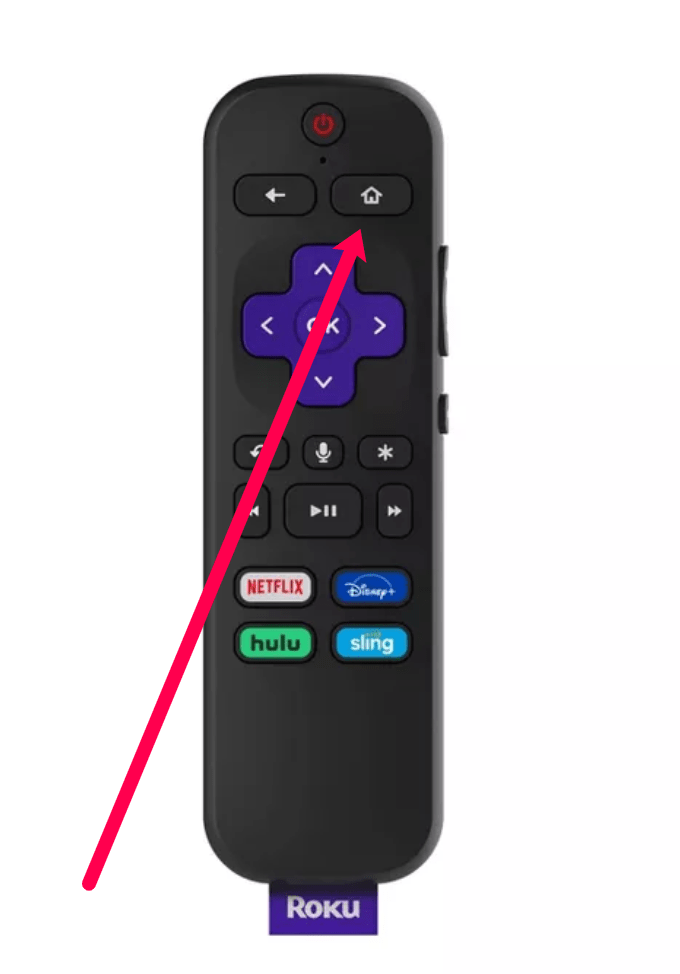
- Ardından, seçin Ayarlar menünün solunda.
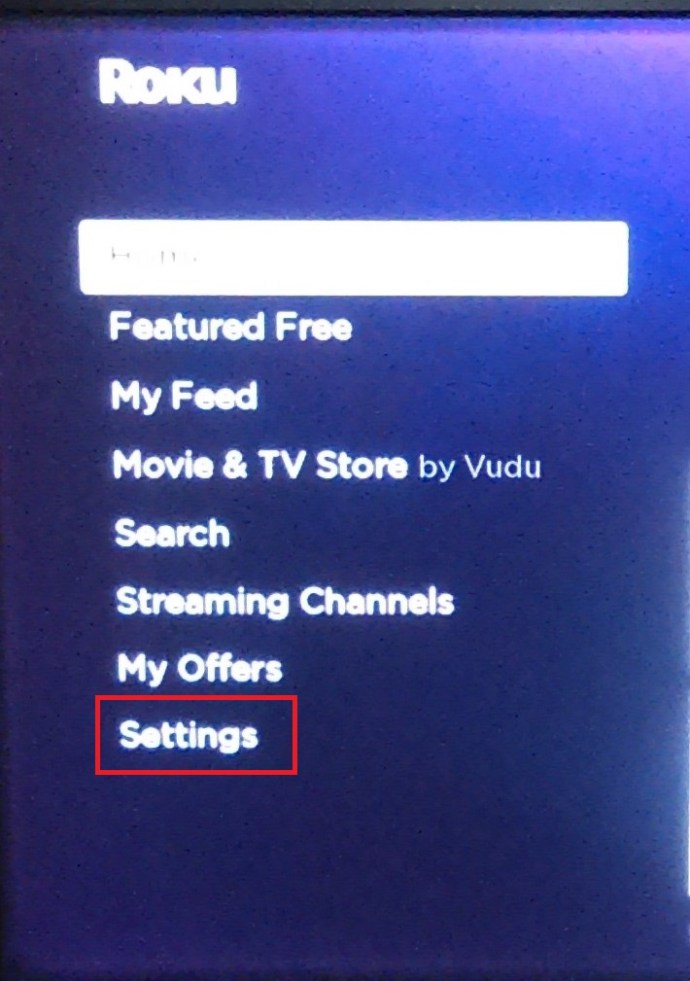
- Şu yöne rotayı ayarla Ulaşılabilirlik.
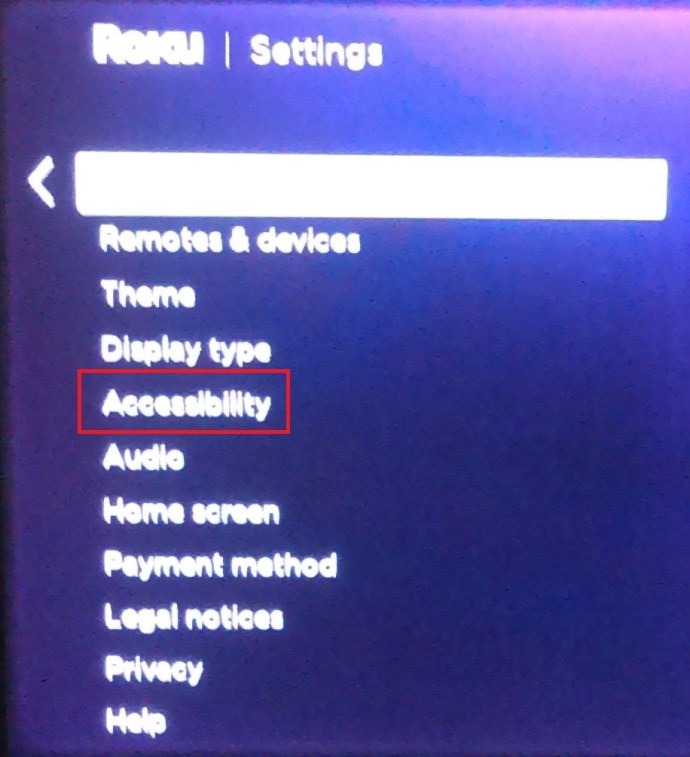
- Ardından, seçin Altyazı modu, ardından üç seçenekten birini seçin: Açık, Kapalı, Her Zaman veya Yeniden Oynatıldığında.

- Artık videoyu oynatabilir ve Aşağı Ok düğmesi bilgi penceresini açmak için uzaktan kumandanızda.
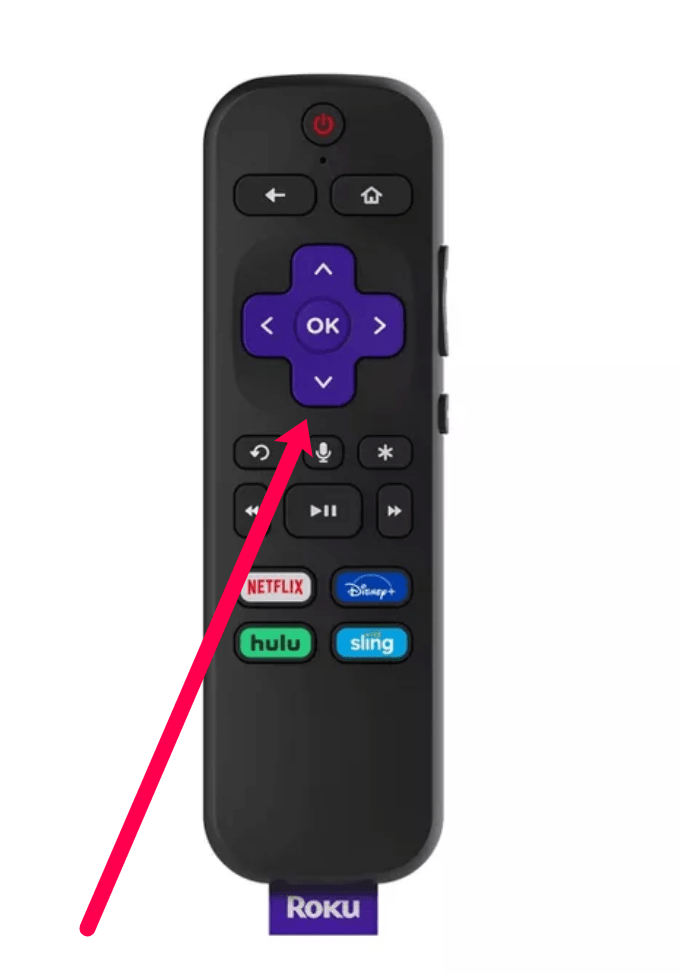
- Pencerenin sağ tarafında CC simgesi görünür; altyazıları etkinleştirmek veya devre dışı bırakmak için seçin.
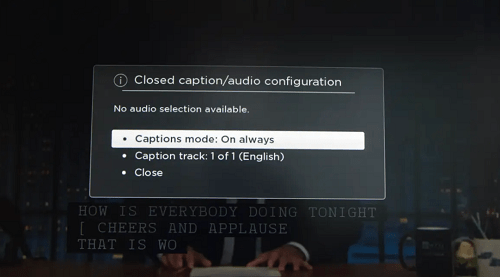
Not:
Daha eski bir Roku cihazı kullanıyorsanız, altyazılara yıldız (*) tuşu uzaktan kumandanızda. Ancak Roku Ultra ve daha yenisinde, düğmesine basmanız gerekir. Aşağı tuşu.
Android veya iPhone'dan Amazon Prime Video Altyazıları Nasıl Açılır/Kapatılır
Amazon Prime Video uygulamasında altyazıları etkinleştirme ve devre dışı bırakma yöntemi, iOS ve Android cihazlar için aynıdır. Elbette bu bölüm, uygulamayı yüklediğinizi ve oturum açtığınızı varsayar.
![Amazon Prime Video için Altyazıları Yönetin [Tüm Büyük Cihazlar]](http://cdn.ctl-tr.net/wp-content/uploads/entertainment/143/qek03br7o9-12.jpg)
- Prime Video uygulamasını başlatın ve yayınlamak istediğiniz içeriği seçin. Video oynatılırken, oynatma kontrollerine erişmek için ekrana dokunun.
- üzerine dokunun metin balonu simgesi ekranın sağ üst köşesinde, ardından altyazıları seçin.
Bunları devre dışı bırakmak istiyorsanız, işlemleri tekrarlayın ve Kapalı Altyazılar altında.
Bir PC veya Mac'ten Amazon Prime Video Altyazılarını Açma veya Kapatma
Amazon Prime Video'nun mükemmel bir web istemcisi var ve yine altyazıları açmak PC'ler ve Mac'ler için aynı. Sadece bu değil, gerekli adımlar da kullanıyor olabileceğiniz diğer cihazlarla aynı mantığı izler.

İzlemek istediğiniz videoyu bulun ve oynatın. Ardından, oynatma menüsüne erişin ve ekranın sağ üst köşesindeki metin balonuna tıklayın.
Altyazılar altında, altyazı dilini seçin ve özelliği etkinleştirin. Sağ tarafta, varsa farklı bir ses dili seçebileceğiniz bir Ses menüsü vardır.
Akıllı TV'den Amazon Prime Video Altyazıları Nasıl Açılır/Kapatılır: Samsung, LG, Panasonic, Sony, Vizio
Şimdiye kadar, bir akıllı TV aracılığıyla Prime Video altyazılarının nasıl açılıp kapatılacağını tahmin etmek zor olmamalı. Bir video oynatın, oynatma menüsüne erişin ve altyazıları açıp kapatmak için CC simgesini seçin.
Harika olan şey, Prime Video uygulamasının tüm popüler TV markalarında ve muhtemelen daha önce hiç duymadığınız birkaçında mevcut olmasıdır. Belirli Akıllı TV'lerde Amazon Prime Video altyazılarını nasıl etkinleştireceğiniz aşağıda açıklanmıştır.
Samsung TV Prime Video Altyazı Kontrolleri
- Bir Samsung akıllı TV'de altyazıları etkinleştirmek için cihaza erişin Ayarlar.
- Ardından, şuraya gidin: Ulaşılabilirlik.
- Ardından, seçin Altyazı Ayarları ve seçin Altyazı seçenek. Altyazılar etkinleştirildiğinde, Altyazının yanındaki daire yeşile döner.

Aynı menü ayrıca Altyazı Modu. Bu ayarı varsayılan olarak tutmaktan çekinmeyin. Aksi takdirde, altyazı oynatmayı tehlikeye atabilirsiniz.
LG TV Prime Video Altyazı Kontrolleri
- LG uzaktan kumandanızı alın ve Ana menü tuşuöğesini seçin, ardından Ayarlar simgesi ekranın sağ üst bölümünde.
- seçin Ulaşılabilirlik ekranın alt kısmındaki sekmesini seçin ve Açık veya Kapalı Altyazı menüsü altında. Artık Prime Video'ya erişebilir, izlemek istediğiniz içeriği oynatabilir ve bilgi simgesi orada.
Panasonic TV Prime Video Altyazı Kontrolleri
Daha yeni bir Panasonic TV'niz varsa, uzaktan kumandanıza bir bakın, bir CC düğmesi olmalıdır. tuşuna basmak CC düğmesi altyazıları anında açar veya kapatır.

Daha eski modellere sahip olanlar, uzaktan kumandadaki ilgili düğmeye basarak TV menüsüne erişmelidir. İçeri girdikten sonra seçin Kurmak ve vur Tamam buton. Kurulum menüsünü CC'ye ulaşana kadar aşağı kaydırın ve Tamam Yeniden. Seçmek Açık veya Kapalı CC menüsü içinde ve tuşuna basarak onaylayın. Tamam.
Sony TV Prime Video Altyazı Kontrolleri
- Sony uzaktan kumandada, Ana menü tuşu ve Seç Ayarlar ana menüden.
- Ardından, şuraya gidin: Dijital Kurulum ve tuşuna basarak seçimi onaylayın. yuvarlak düğme.
- Seçmek Altyazı Kurulumu, basın yuvarlak düğme tekrar ve kullanmak istediğiniz altyazı seçeneğini seçin. dönmek için tuşuna basın. Ana menü tuşu iki kez, fırlat Prime Video, ardından videodaki altyazıları açın veya kapatın.
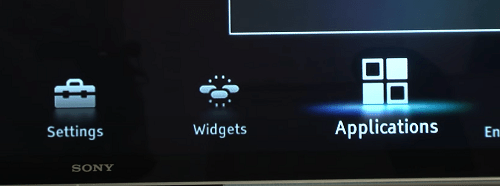
Vizio TV Prime Video Altyazı Kontrolleri
- Yine, her şey uzaktan kumandadaki bir düğmeye basmakla başlar. Bu sefer tuşuna basın Menü butonu.
- Aşağı inmek ve seçmek için gezinme düğmelerini kullanın. Altyazılar menüden.
- Seçmek Altyazılar ve altyazıları açıp kapatmak için uzaktan kumandadaki sol ve sağ düğmeleri kullanın. Vizio ayrıca Analog ve Dijital Altyazılar sunar; çoğu zaman burada hiçbir şeyi değiştirmeniz gerekmez.
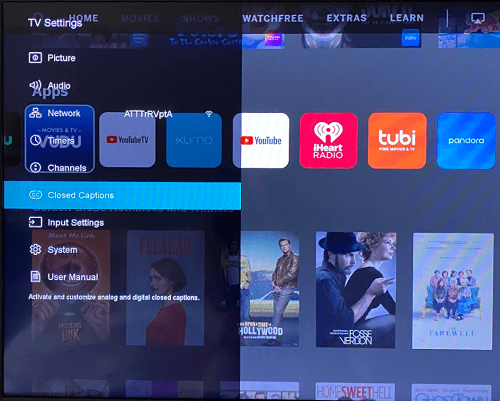
Hangi yönden bakarsanız bakın, Prime Video hesaba katılması gereken bir güçtür. Kesin olmak gerekirse, altyazı ön ayarları sunan başka bir akış hizmeti bulmakta zorlanacaksınız. Bunu harika bir içerik seçimiyle birleştirin ve Prime Video gerçekten en iyi hizmettir.
Ek SSS
Gördüğünüz gibi, Amazon Prime Video'nun kullanımı kolaydır, iyi desteklenir ve altyazıları kullanmak için herhangi bir hack kullanmaya gerek yoktur. Yine de, ilginizi çekebilecek bazı soruların yanıtlarına göz atın.
Prime Video'da altyazı dilini değiştirebilir miyim?
Hızlı cevap evet, yapabilirsiniz. Oynatma menüsüne eriştiğinizde, metin kutusu simgesine veya CC simgesine tıklamak, mevcut dilleri ortaya çıkarır. Kullanmak istediğiniz dile ulaşana kadar menüyü kaydırın veya aşağı kaydırın ve seçin.
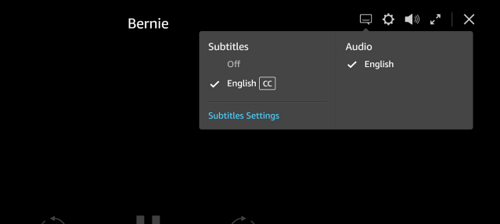
Aynı açılır pencere, ses çalmayı değiştirmenize olanak tanır. Ancak, bu seçenek tüm içerik için mevcut olmayabilir. Ayrıca, kullanılabilirlik, kullandığınız akış cihazına bağlıdır.
Altyazılar Geri Gelmeye Devam Ediyor. Ne yapabilirim?
Şüphesiz, inatçı altyazılar can sıkıcıdır. Ancak suçluyu bulup sorunu kolayca çözebilmelisiniz.
Akış cihazınızdaki altyazı ayarlarını inceleyerek başlayın. Bunlar genellikle Prime Video tercihlerini geçersiz kılamaz, ancak kontrol etmekten zarar gelmez. Ardından, Amazon profilinizdeki CC ayarlarını kontrol etmeye devam edin.

Bu arada, oynatmayı yeniden başlatın ve altyazılar tamamen gitmiş olmalıdır.
Metin Boyutu Ayarlanabilir mi
Evet, Prime Video'da altyazı metni boyutunu ayarlayabilirsiniz. İzleme menüsüne erişin ve metin kutusu simgesini seçin. Altyazı açılır penceresinin altında Altyazı Ayarları seçeneği vardır.
Altyazı Ayarları menüsünün düzeni, kullandığınız akış cihazına bağlı olarak farklılık gösterebilir. Ancak, boyutu etkili bir şekilde değiştiren altyazı stillerini seçebilirsiniz. Ayrıca yazı tipi rengi, anahat, arka plan vb. gibi özellikleri tek tek ayarlayabilirsiniz.
Yazı Tipi Boyutu Değiştirilebilir mi?
Yazı boyutunu değiştirdiğiniz gibi yazı tipi boyutunu da değiştirirsiniz. Altyazı Ayarları menüsüne girdikten sonra Yazı Tipi Boyutu'nu seçin ve görüntüleme tercihlerinize uygun olanı seçin.
Ancak Prime Video için bir altyazı ön ayarı da oluşturabilirsiniz. Amazon profilinize giriş yapın, hamburger simgesine tıklayın, Prime Video'yu seçin ve Ayarlar'ı seçin.
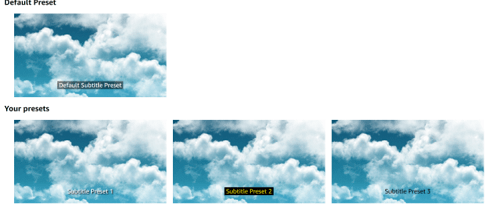
Altyazılar sekmesine gidin, Ön Ayarlar altındaki Düzenle seçeneğine tıklayın ve sizin için en uygun yazı tipi boyutunu ayarlayın.
Prime Video altyazılarım senkronize değilse ne yapabilirim?
Altyazıların hızlı bir şekilde yeniden başlatılması veya akışın oynatılması, altyazı senkronizasyon sorununu çözmelidir, ancak bu her zaman o kadar kolay değildir. Bazı yayıncılar farklı bir altyazı formatı kullanır ve akış cihazındaki ayarları değiştirmeniz gerekebilir.
İkincil dijital veya analog altyazı seçenekleri için ayarlar altında CC2 veya CC3'ü seçmeniz gerekebilir. Bu senaryo genellikle egzotik altyazılar kullanmak istediğinizde gerçekleşir, ancak yayıncı gereksinimlerini iki kez kontrol etmeniz gerekir.