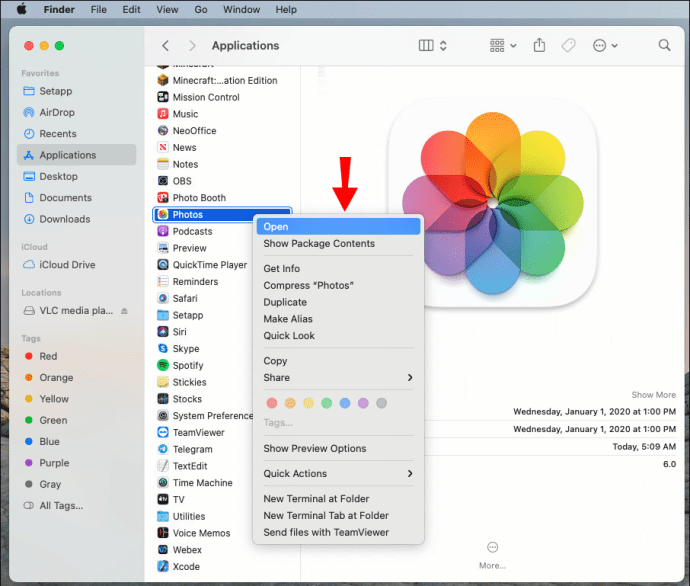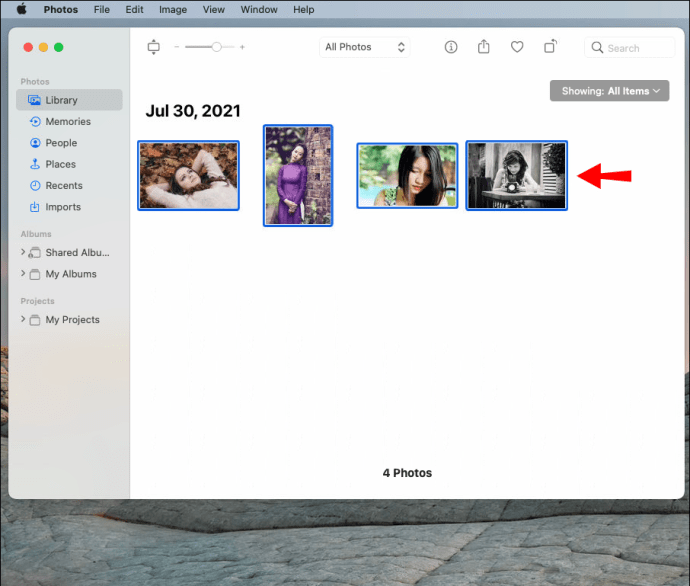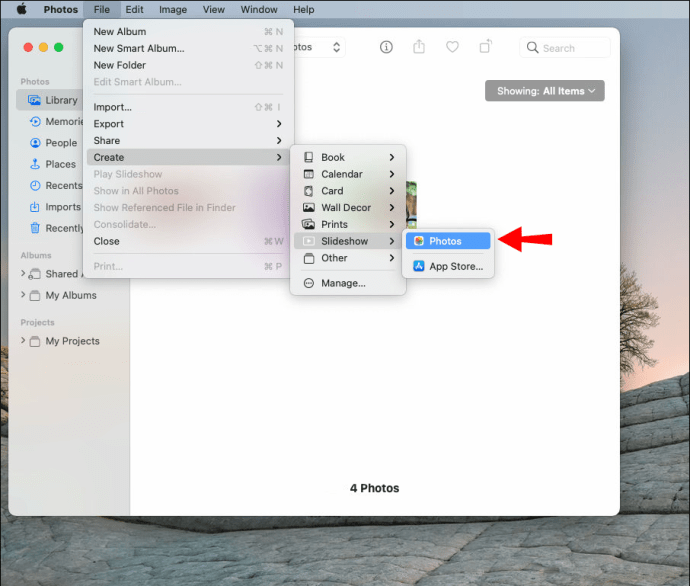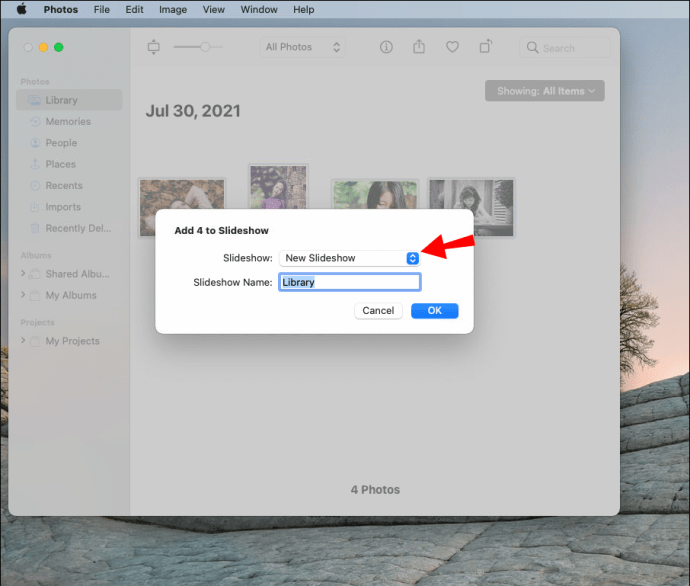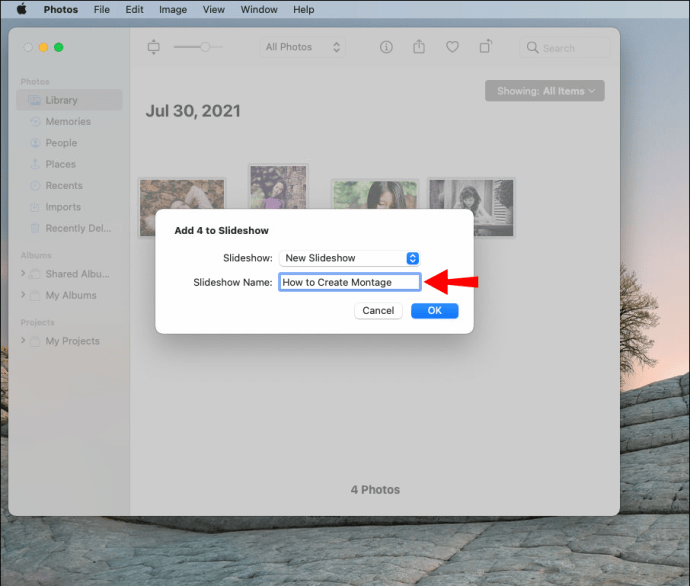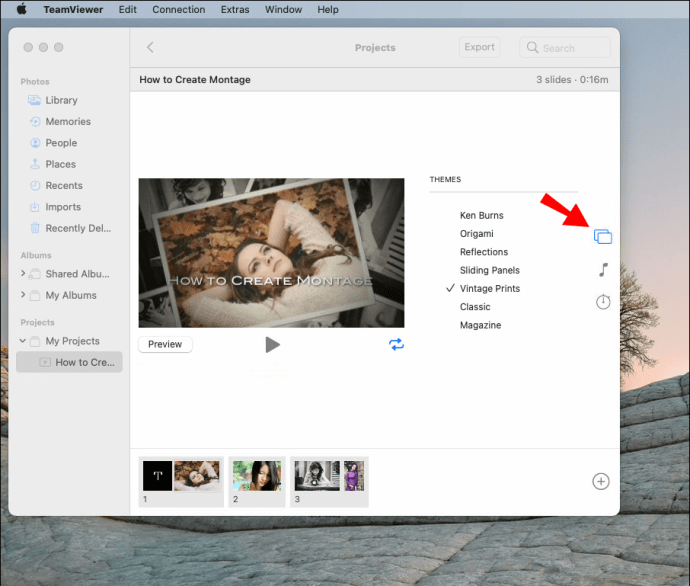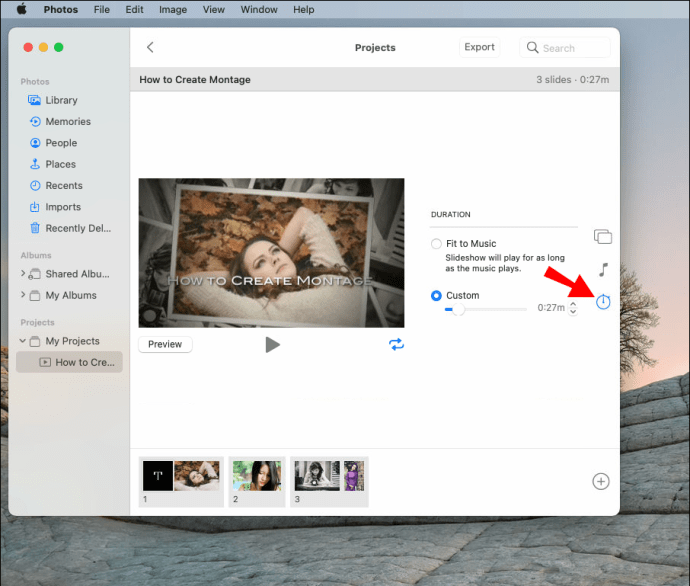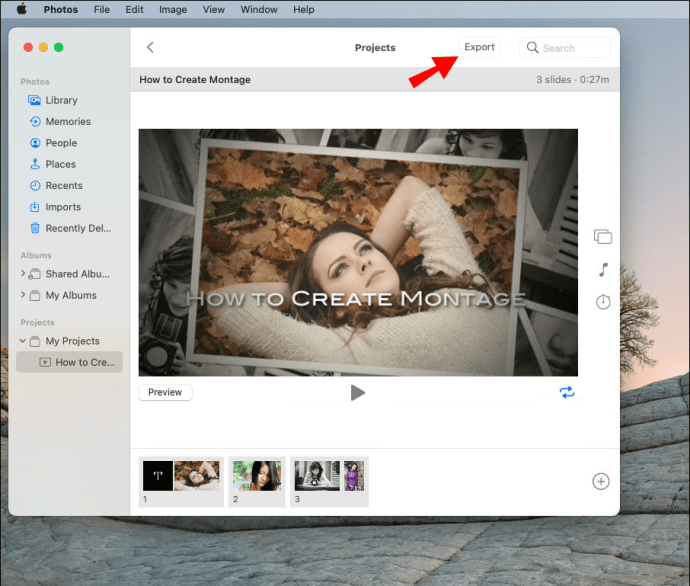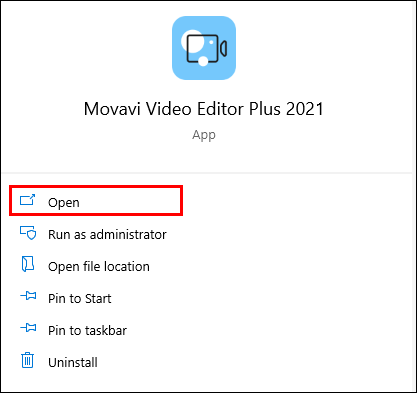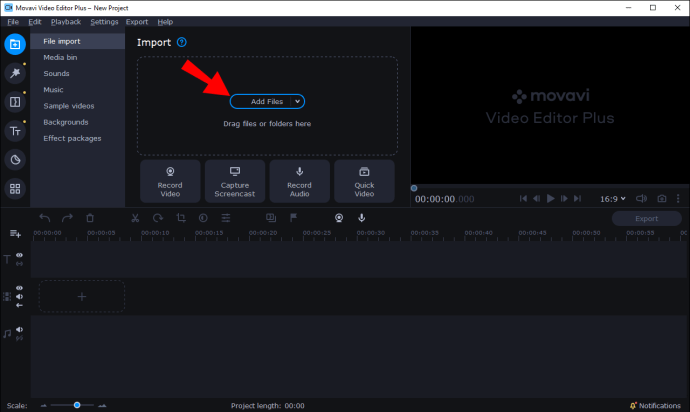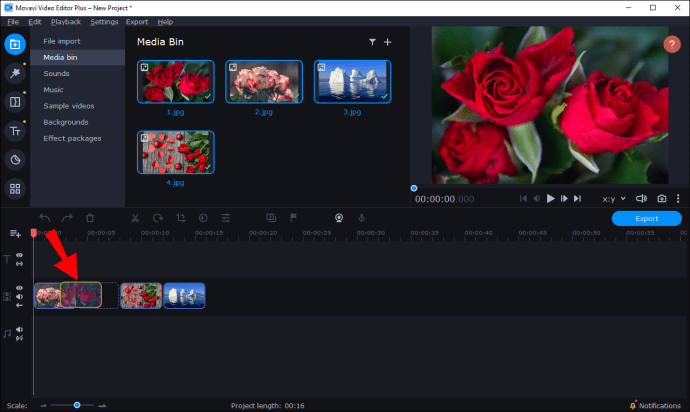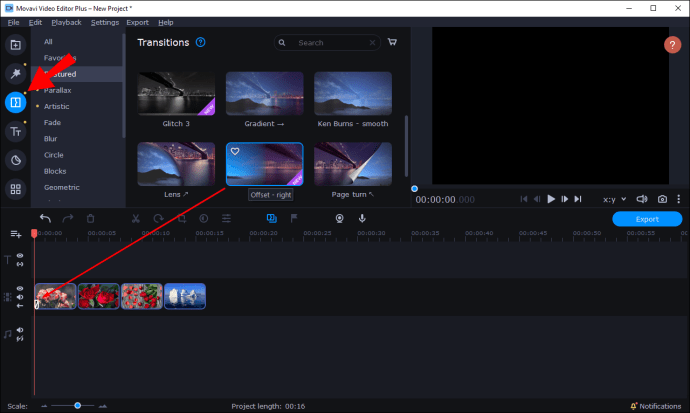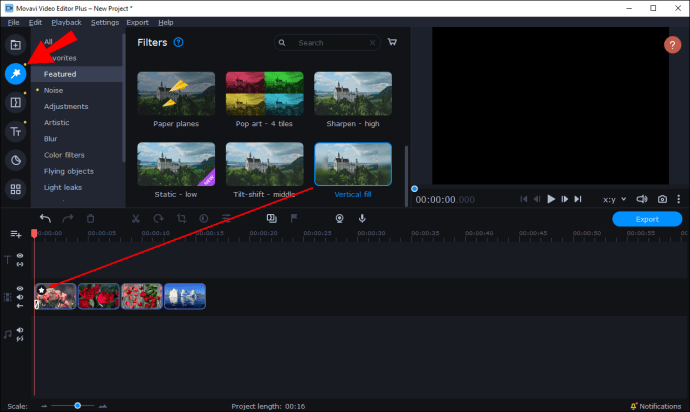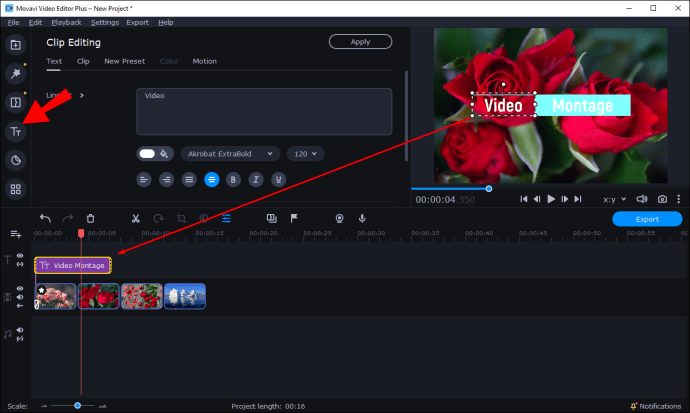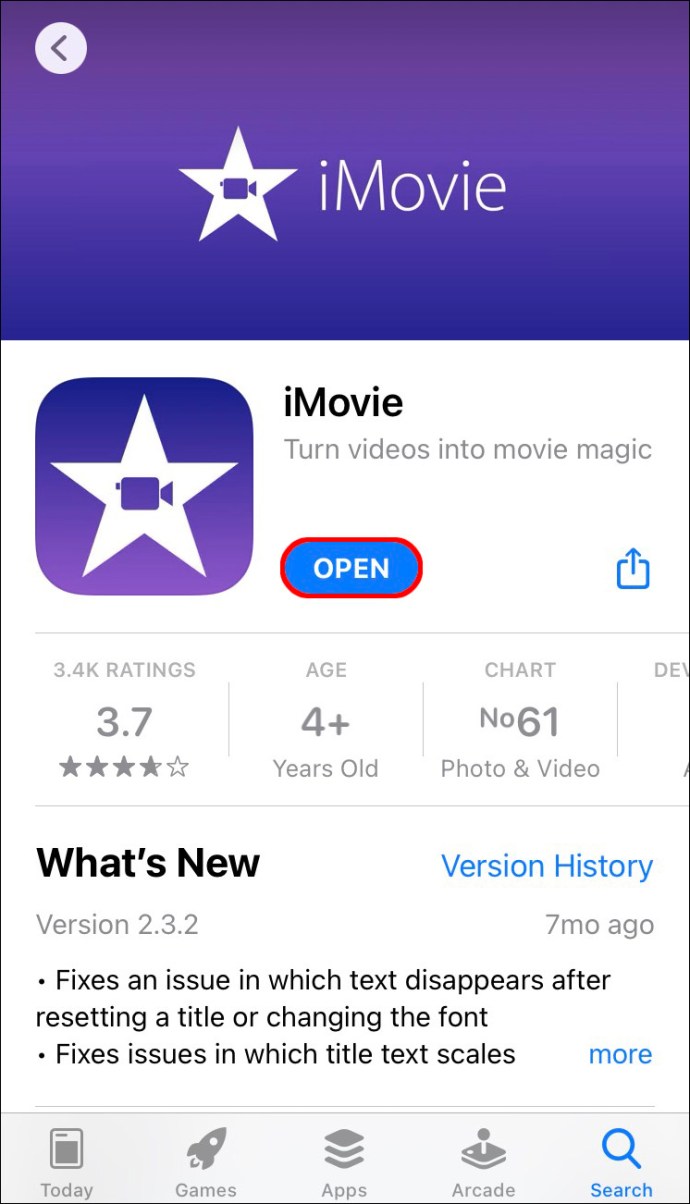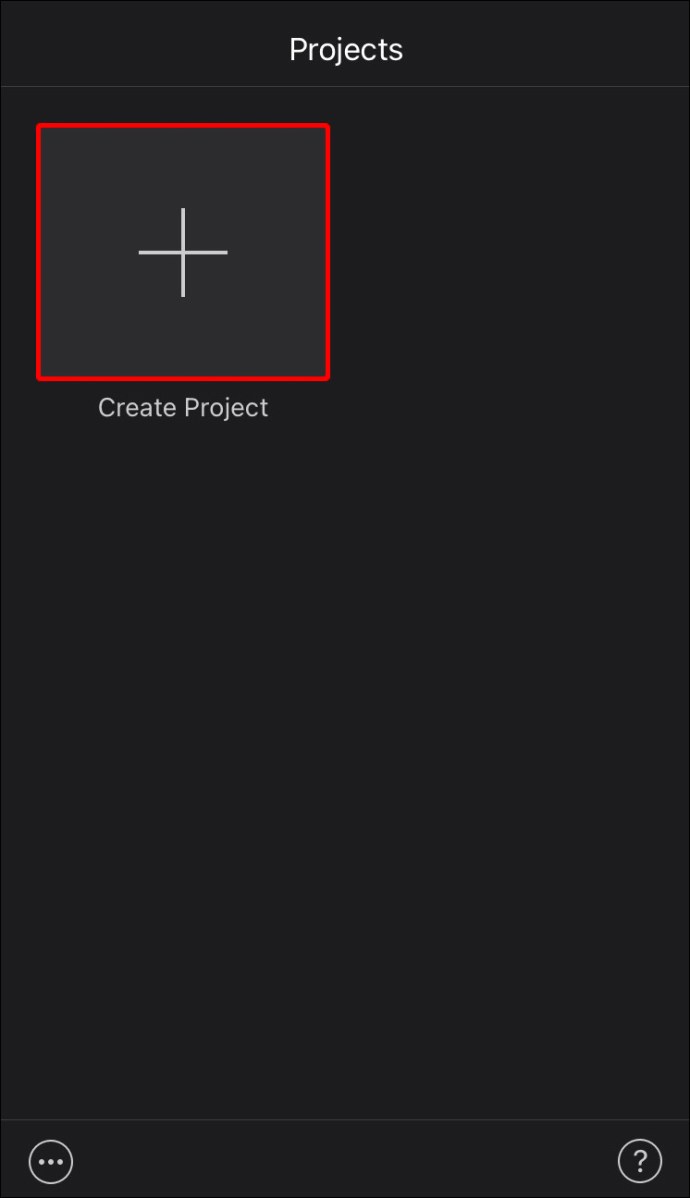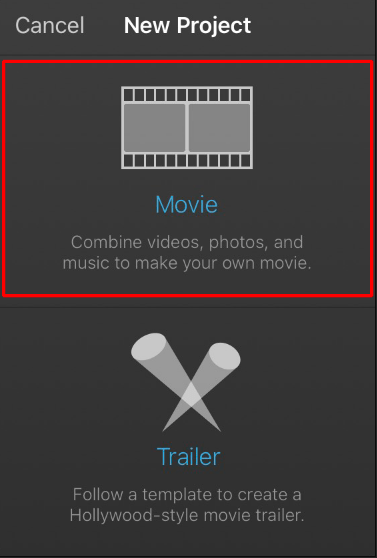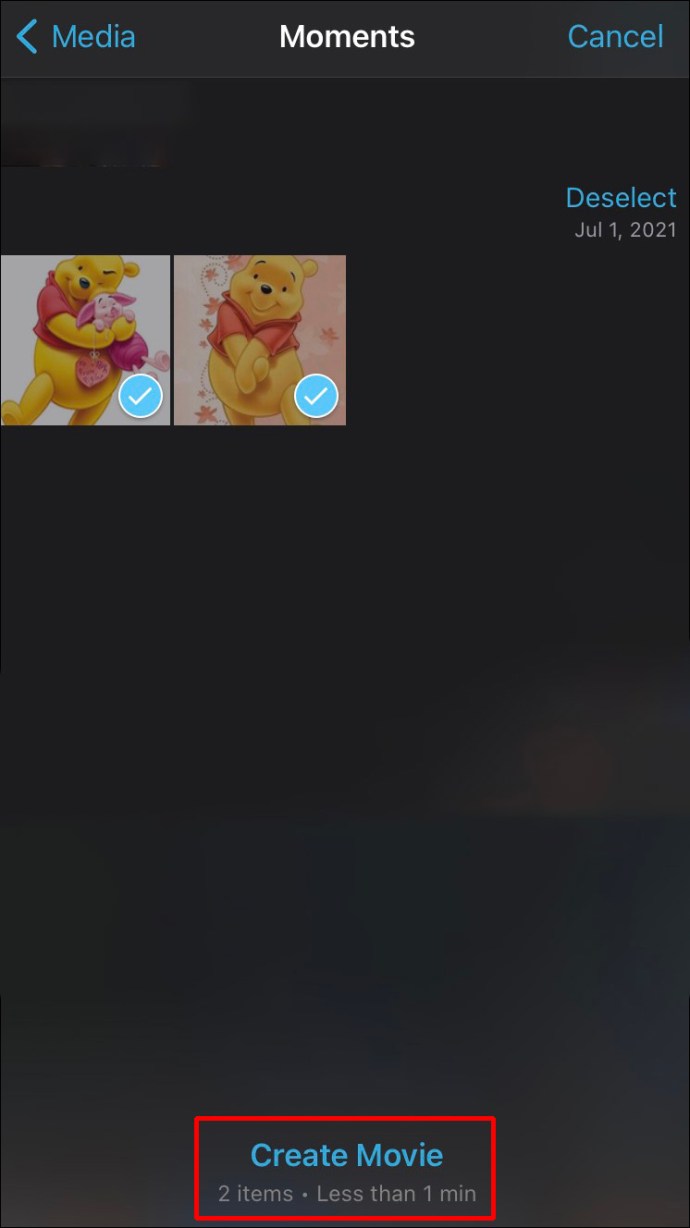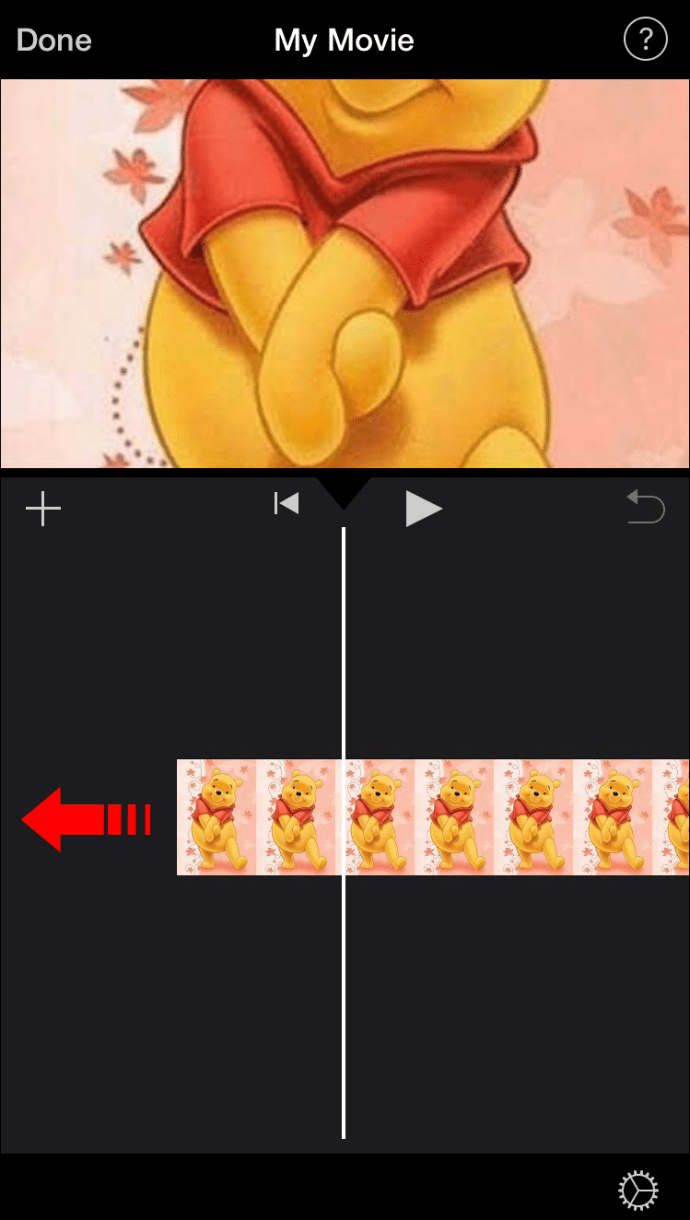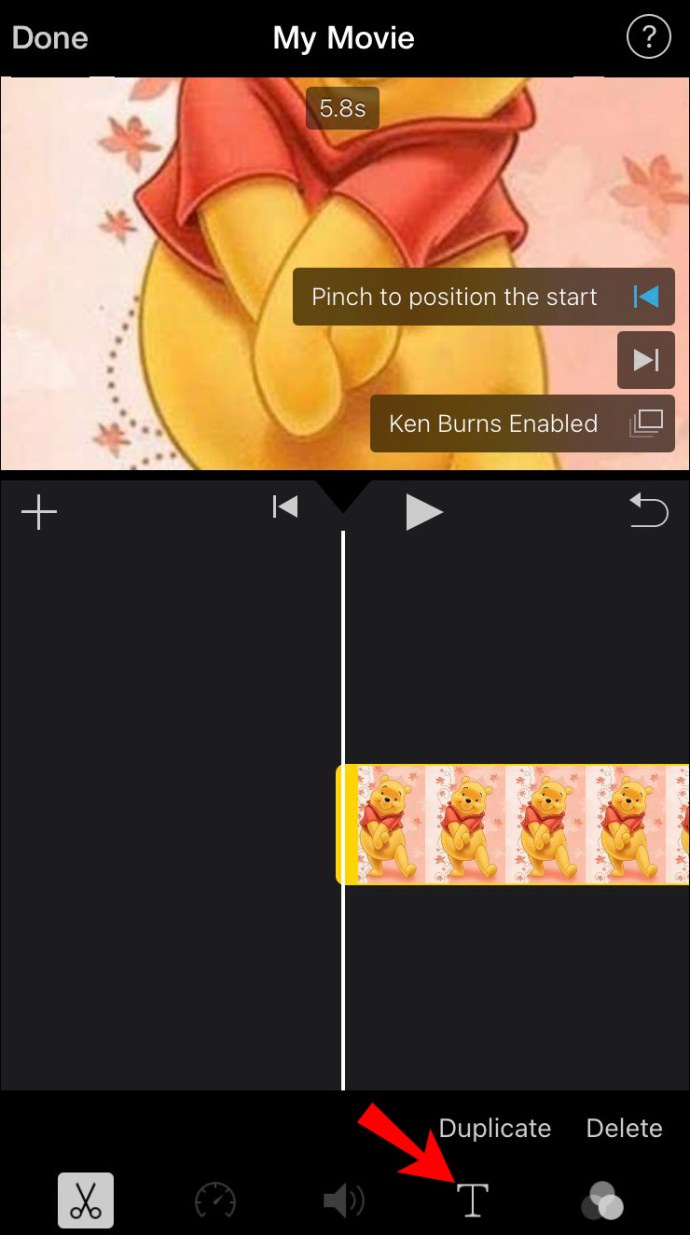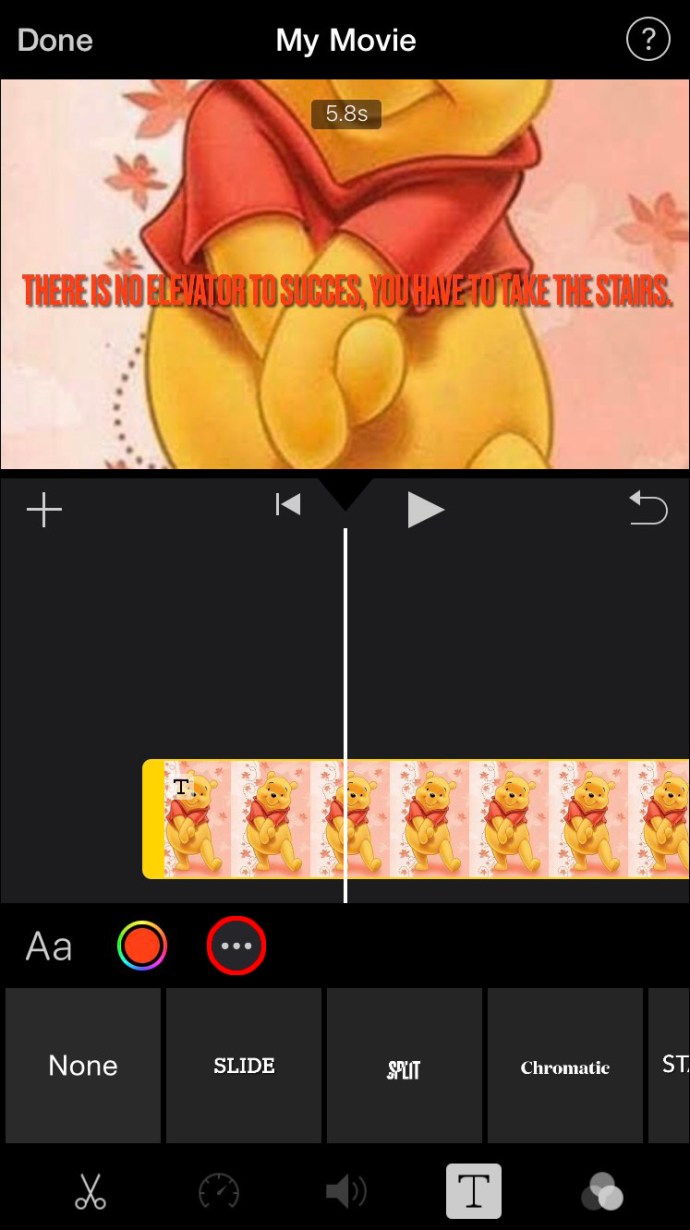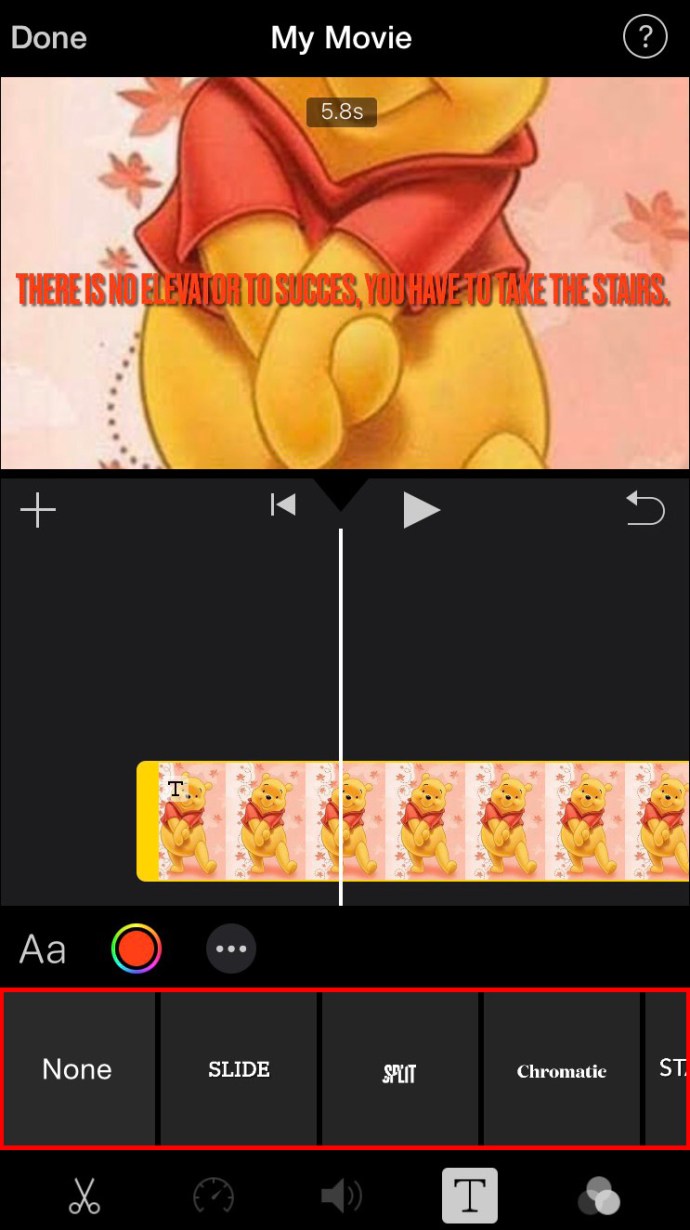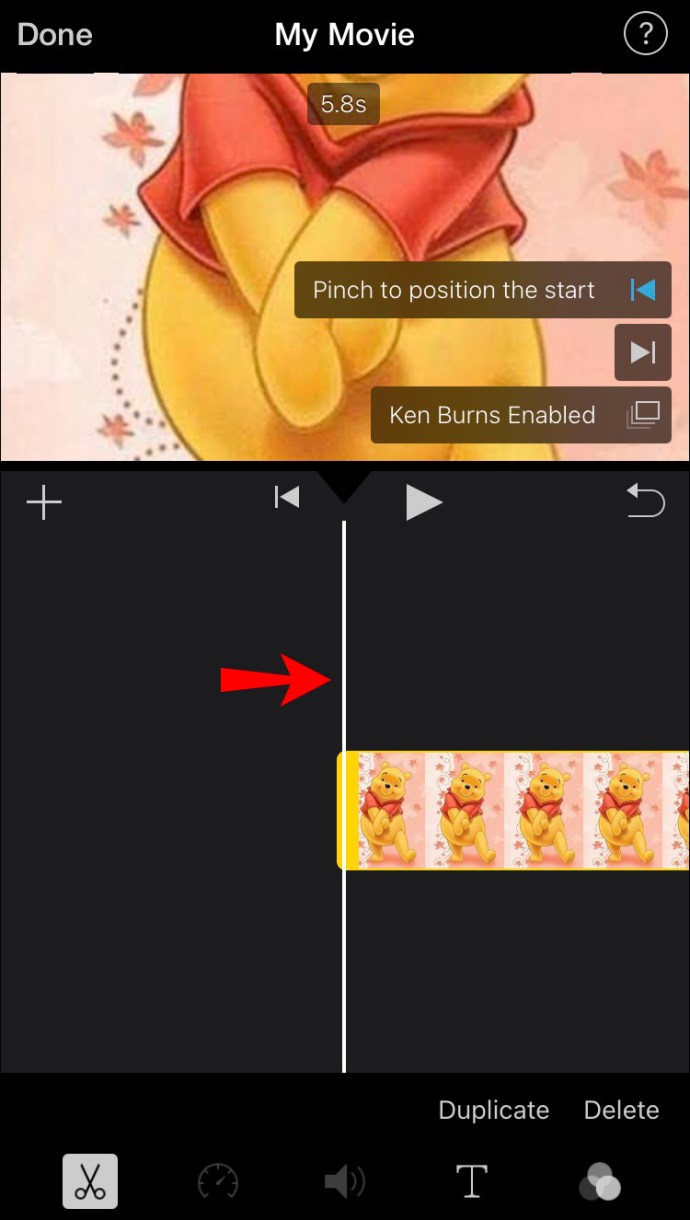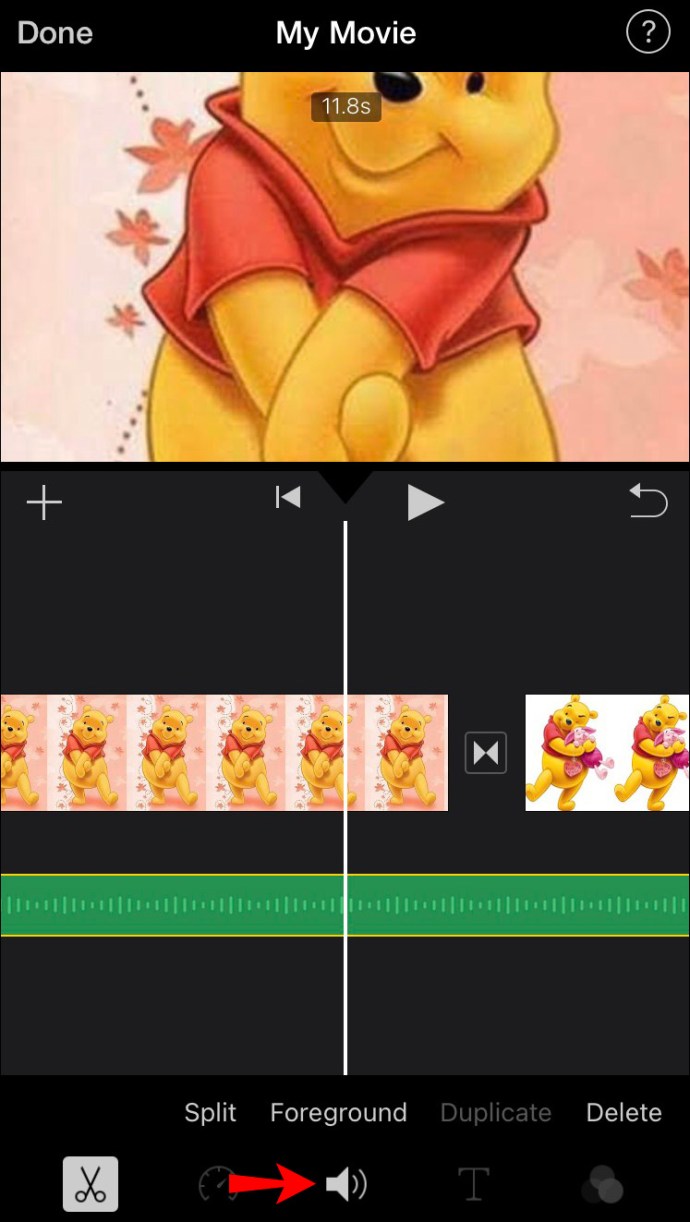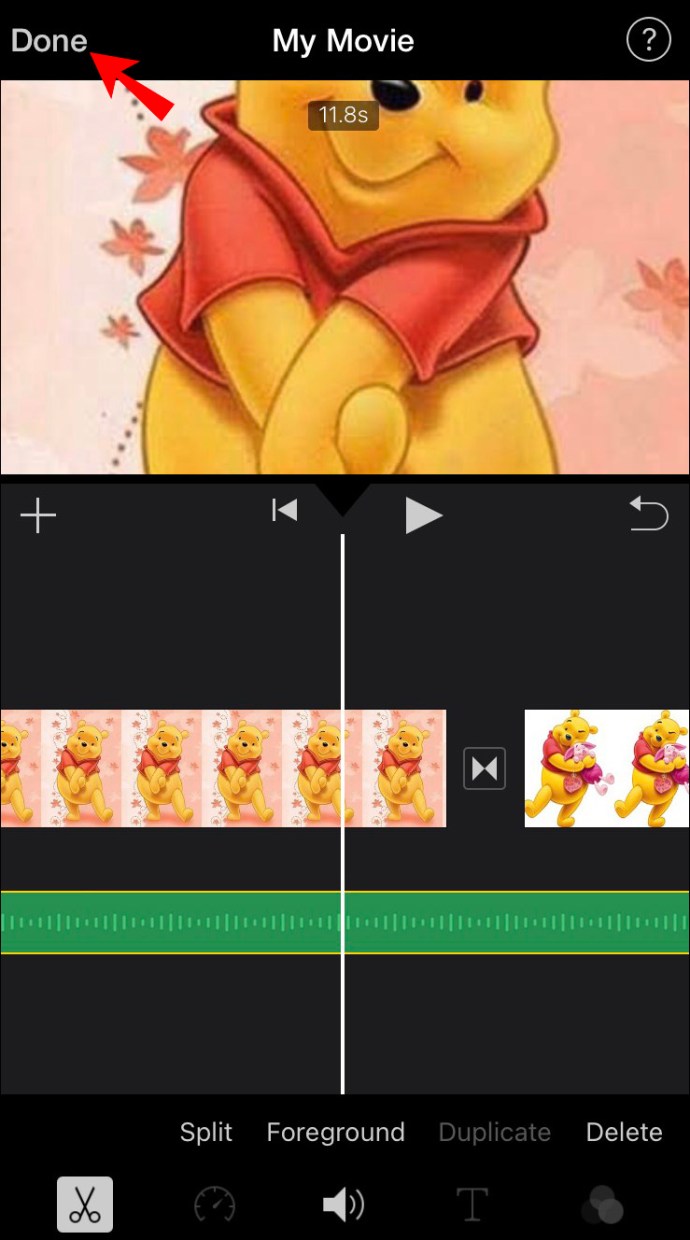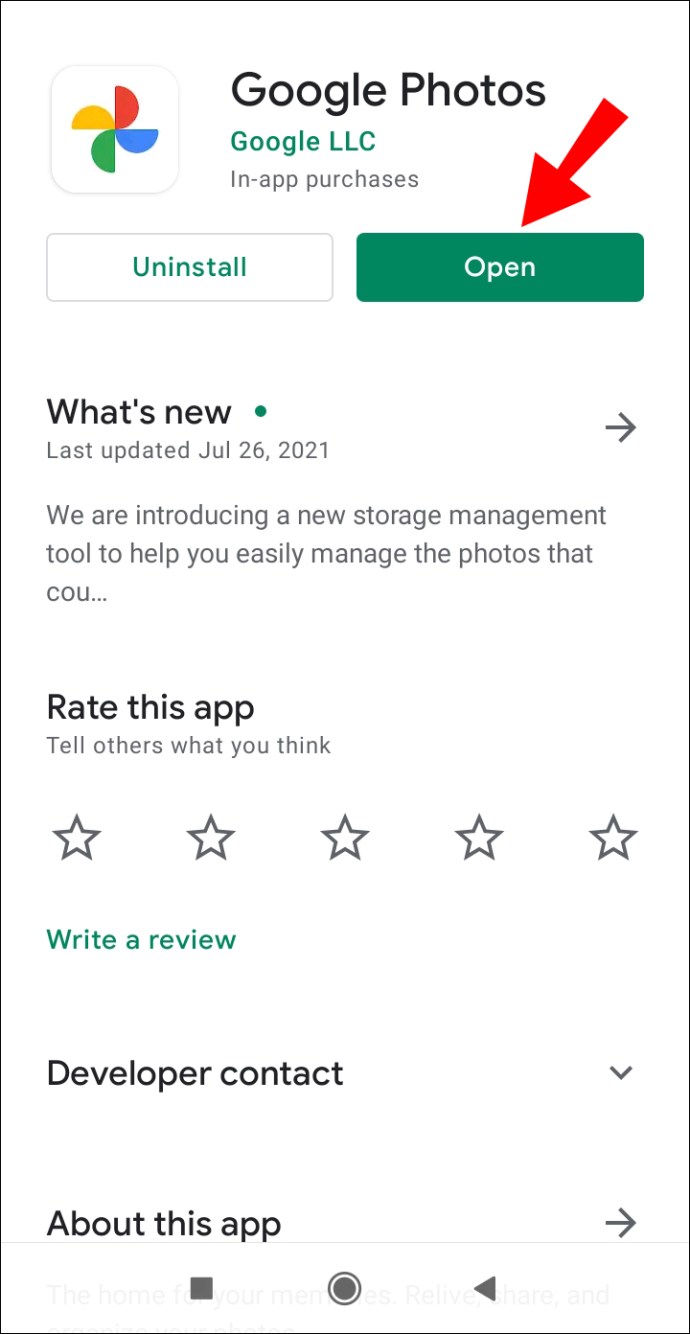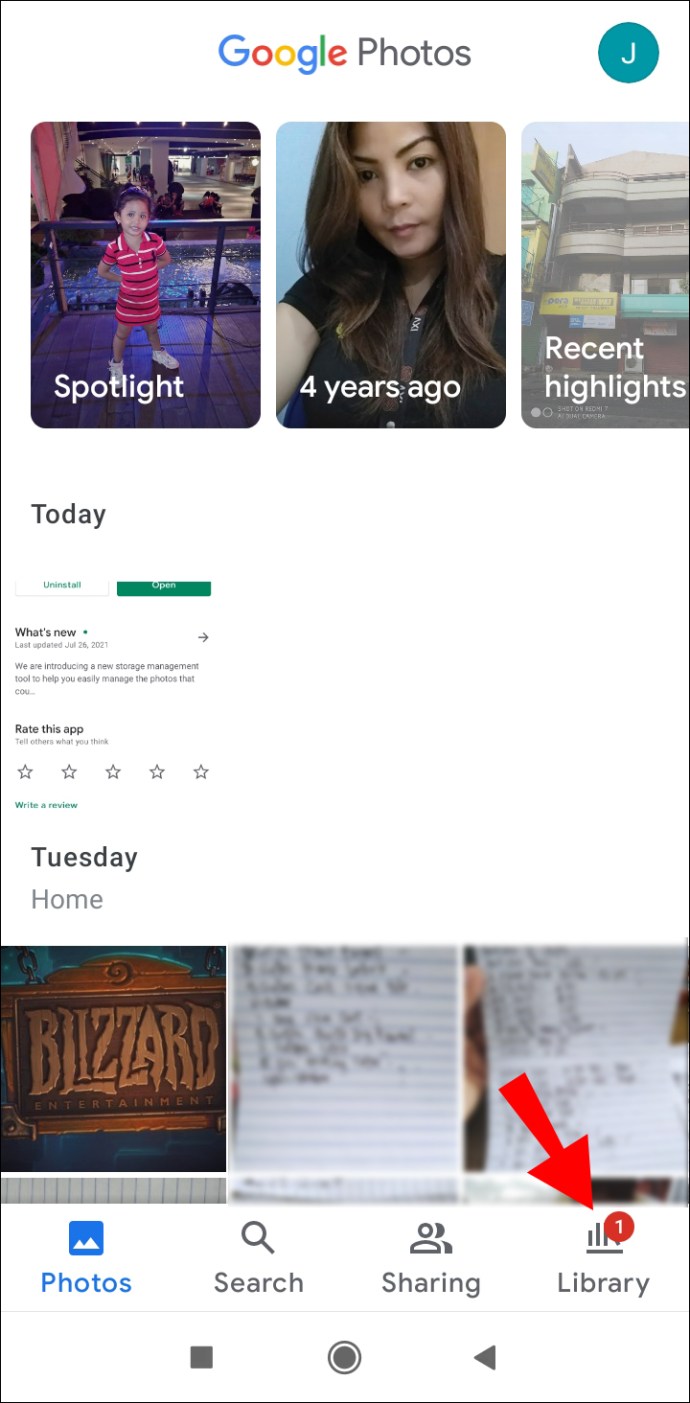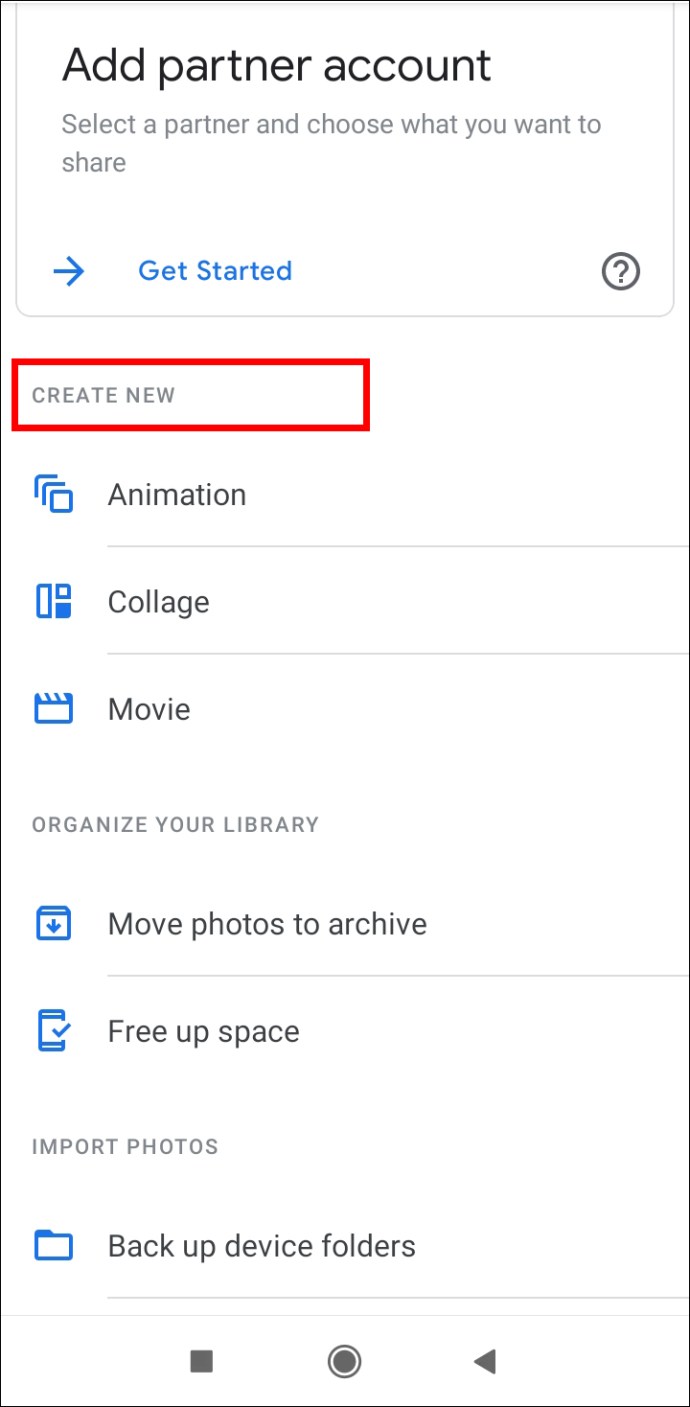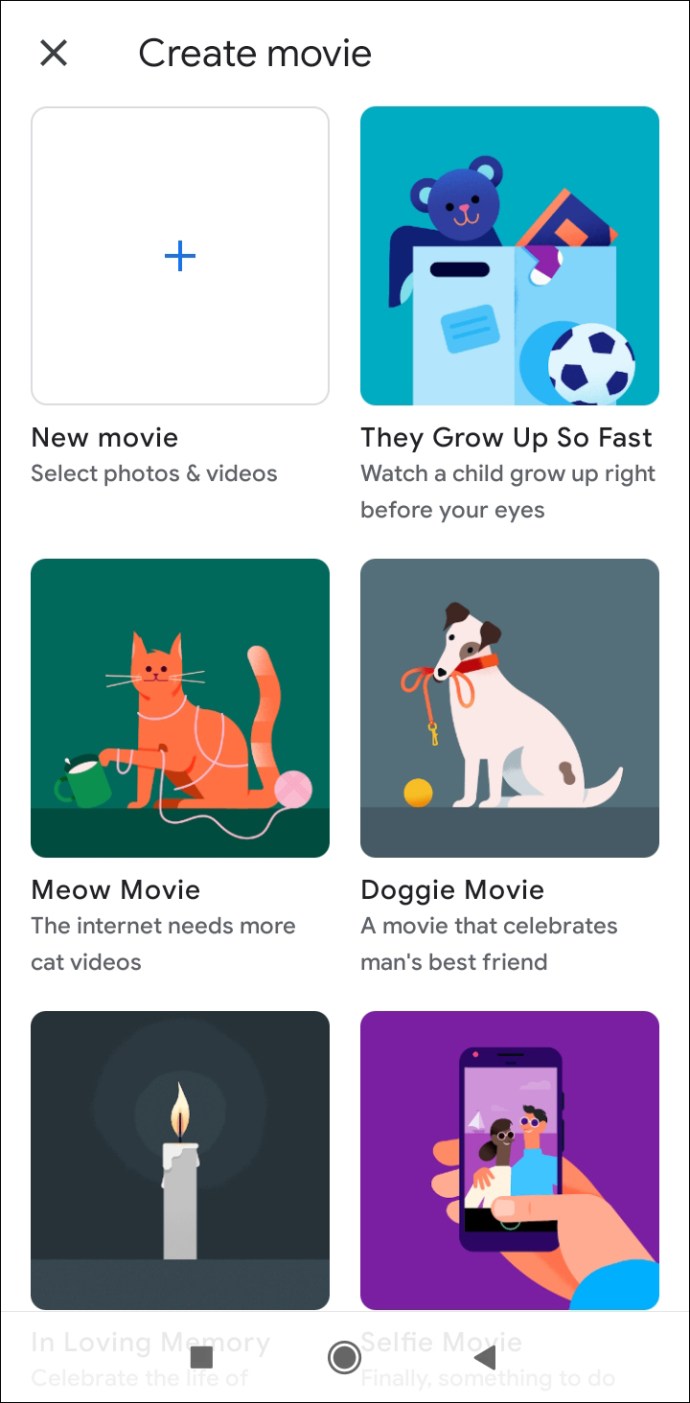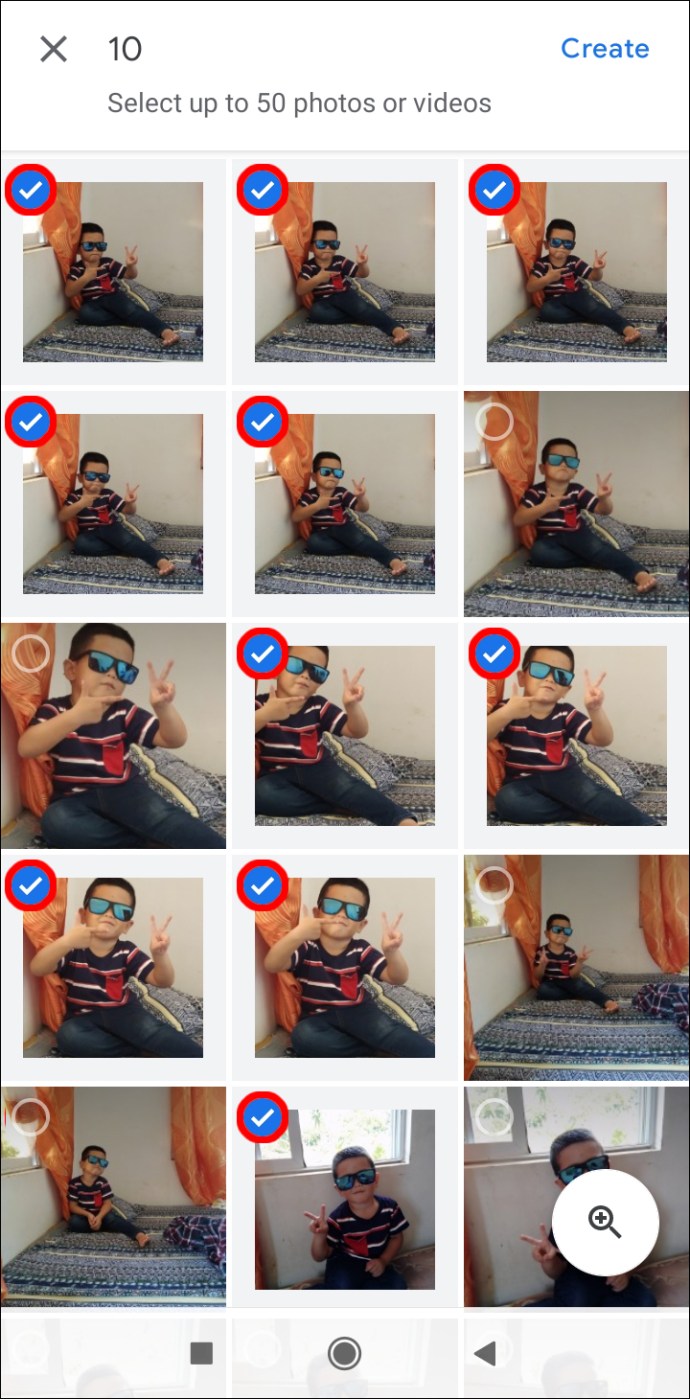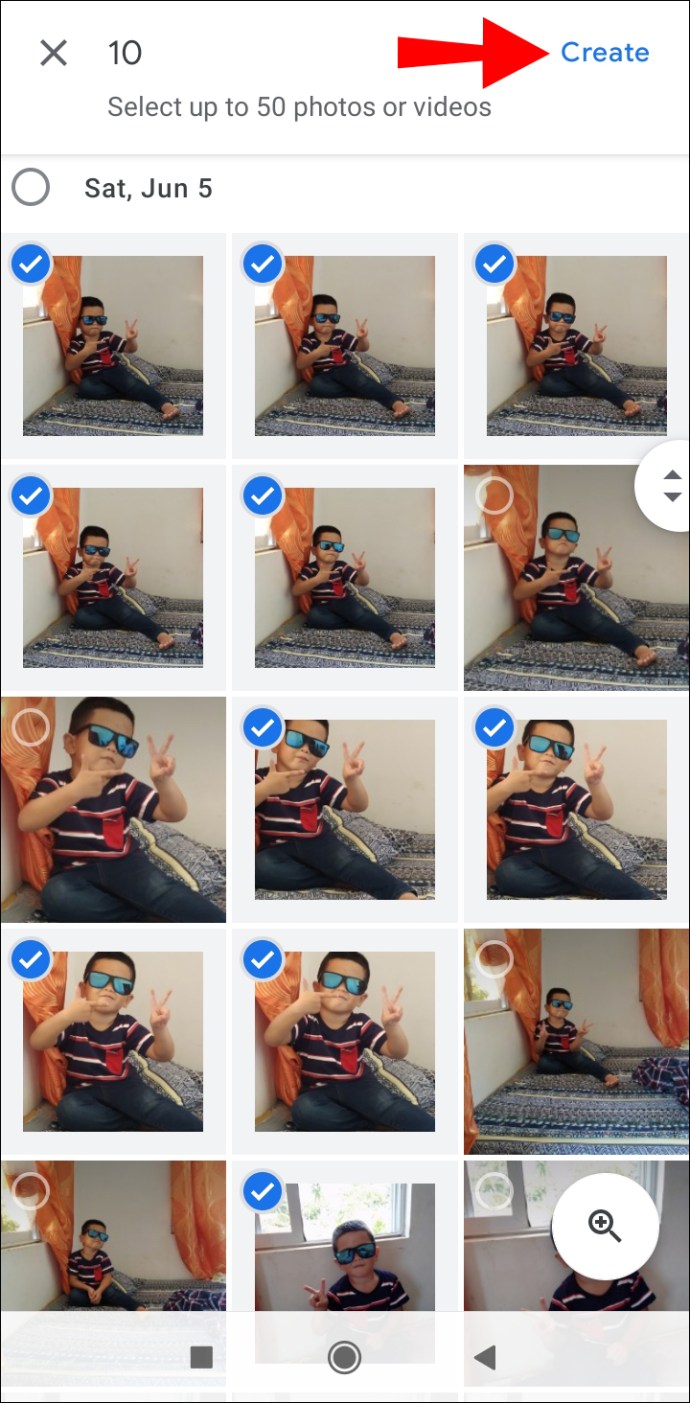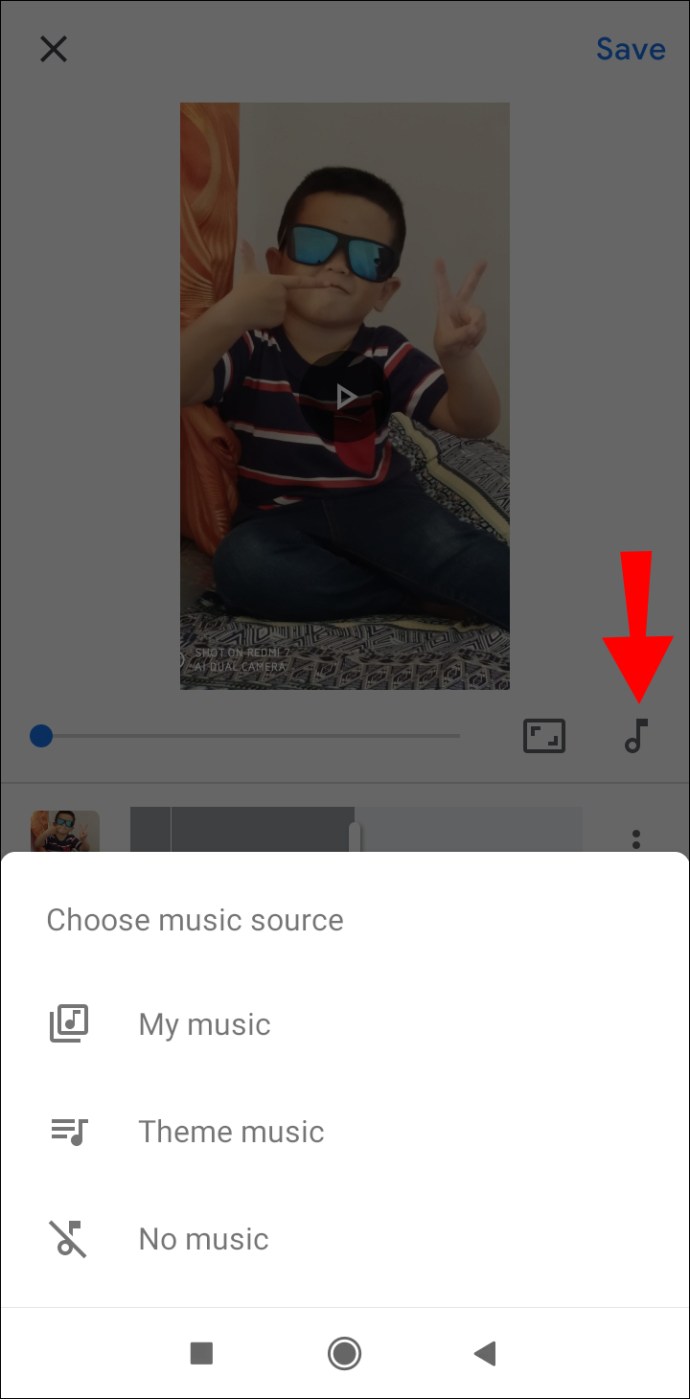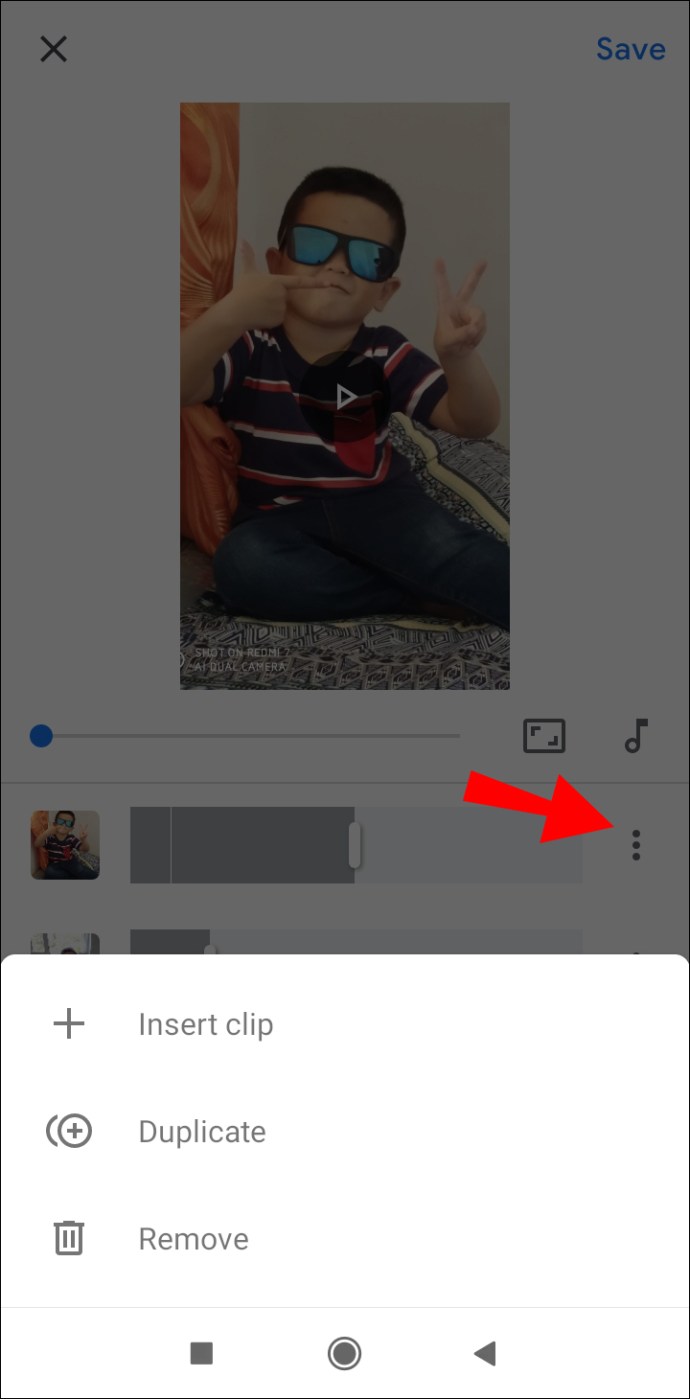Bir etkinliği (düğün, balo veya tatil) işaretlemenin yaratıcı bir yolu video montajıdır. Daha spesifik olarak, belirli bir olaydan en sevdiğiniz bazı resimlerden yapılmış bir video montajı unutulmaz bir hatıra olabilir.
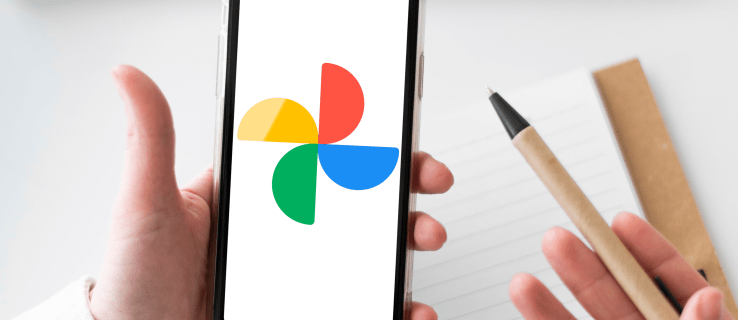
Bir video montajını sadece eğlenceli kılmakla kalmaz, aynı zamanda nispeten kolay da olabilir. Dahası, bu projeye yardımcı olabilecek çok sayıda uygulama ve program arasından seçim yapabilirsiniz. Bu kılavuzda, farklı cihazlarda dijital fotoğraflarınızdan nasıl video montajı yapacağınızı göstereceğiz. Ayrıca, mükemmel video montajını yapmanıza yardımcı olabilecek bazı faydalı ipuçlarını ve uygulamaları inceleyeceğiz.
Resimlerden Video Montajı Nasıl Yapılır
Bazıları, bir video montajının, en iyi ihtimalle seçilmiş bir sırayla düzenlenmiş fotoğraflardan oluşan bir slayt gösterisi olduğunu düşünebilir. Aksine, bir video montajı çok sayıda yaratıcı efekt, geçiş, müzik ve hatta 3D efekt içerebilir. Dahası, harika bir video montajı yapmak için Adobe Photoshop veya video düzenleme becerilerine sahip olmanıza gerek yok. Resimlerinize hayat verecek bir video montajı oluşturmak için ihtiyacınız olan tüm araçları sağlayacak, bazıları ücretsiz yüzlerce program var.
Sonunda hangi video düzenleme programını seçeceğiniz, cihazınıza bağlıdır. Her cihazda bir tür önceden yüklenmiş fotoğraf ve video düzenleme programı vardır, ancak video montajınızı yapmak için özel bir uygulama da yükleyebilirsiniz.
Mac'te Video Montajı Nasıl Yapılır
Mac sahipleri için, dijital fotoğraflardan video montajı yapmak için Fotoğraflar programını kullanacağız. Bu yerleşik programı bulduktan sonra yapmanız gerekenler:
- Mac'inizde Fotoğraflar programını açın.
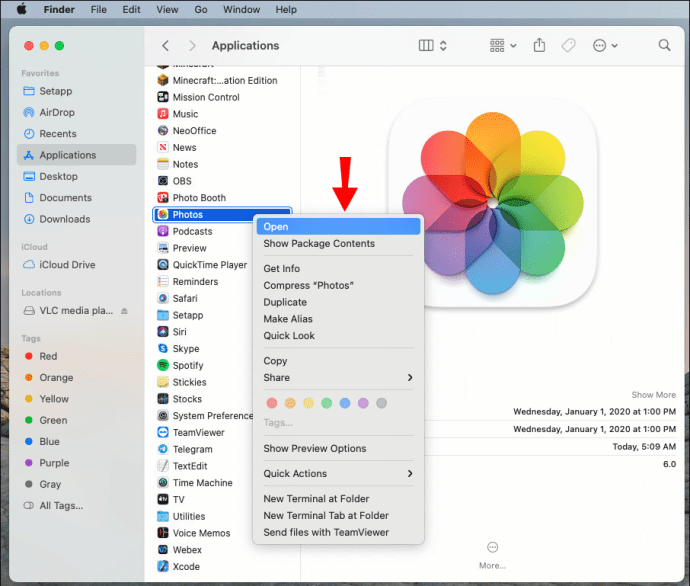
- Sol kenar çubuğundaki “Kütüphane”ye gidin, “Komut” düğmesini basılı tutun ve video montajınız için fotoğrafları seçin.
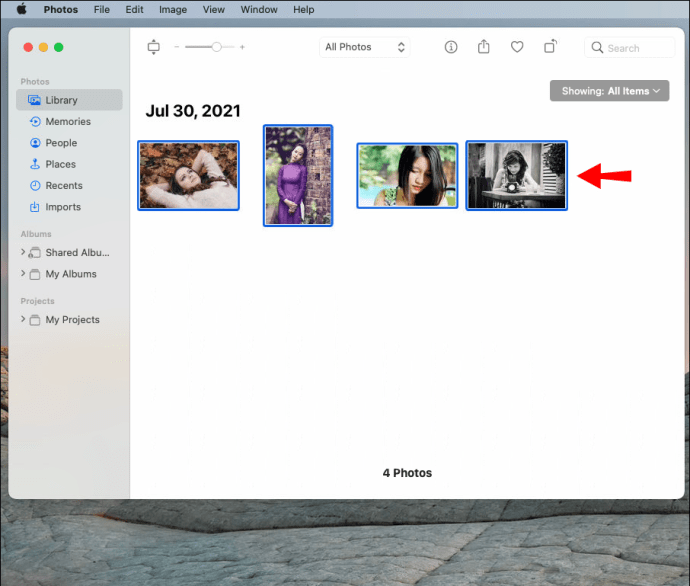
- Komut çubuğundan “Dosya”yı, “Oluştur”u, “Slayt Gösterisi”ni ve ardından “Fotoğraflar”ı seçin.
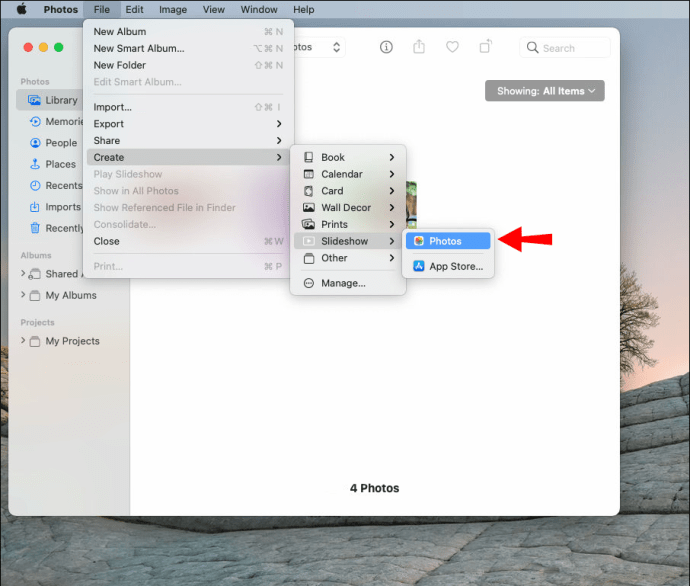
- Açılır menüden “Yeni Slayt Gösterisi”ni seçin.
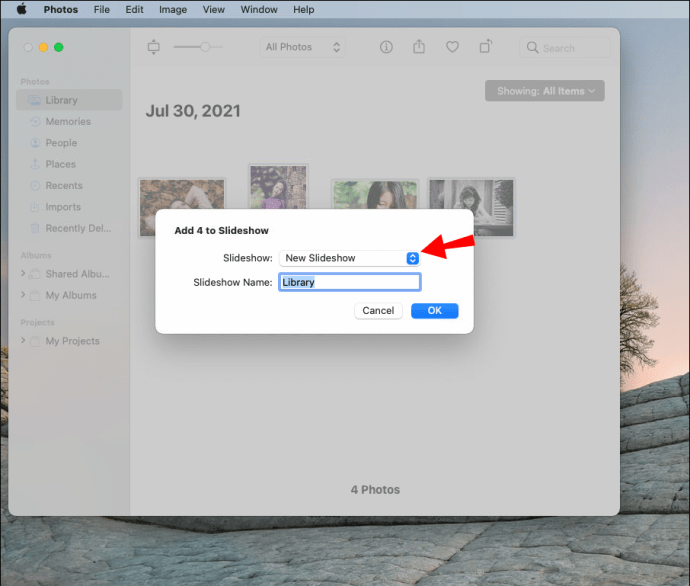
- Video montajınızın adını ve “Tamam”ı seçin.
Montajınız otomatik olarak oluşturulacaktır. Tüm fotoğraflar Fotoğraflar programına yüklendikten sonra, video montajını düzenleme zamanı geldi.
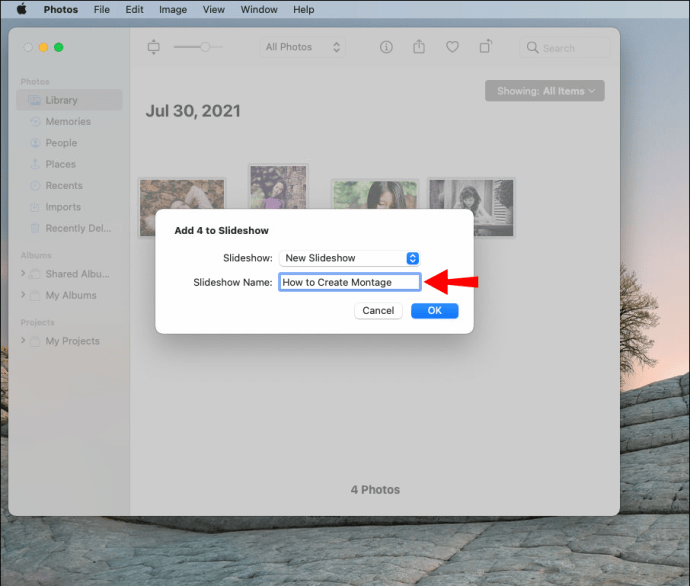
- Fotoğrafların sırasını yeniden düzenlemek için alttaki her bir fotoğrafa tıklayın ve sola veya sağa sürükleyin.
- Bir tema seçmek için sağ taraftaki "Temalar" düğmesini seçin.
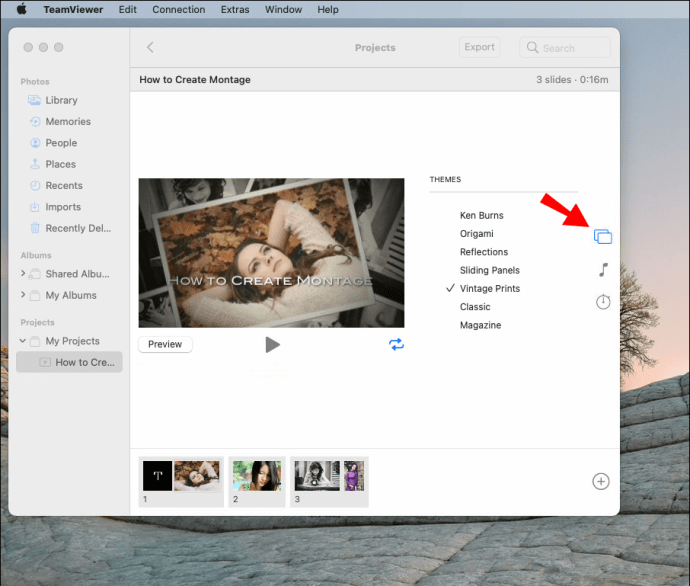
- Bir şarkı eklemek için nota simgesine tıklayın ve Müzik Kitaplığınızdan bir şarkı yükleyin.

- Her resmin görüneceği süreye karar vermek için araç çubuğundaki “Süre” düğmesine gidin.
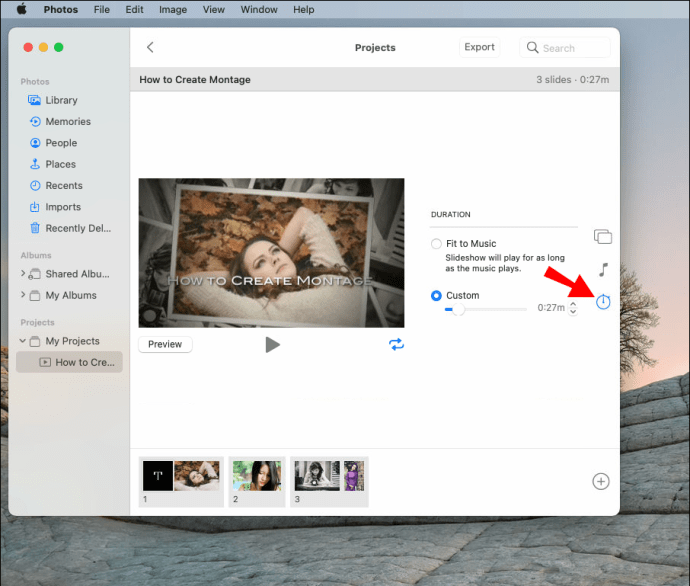
- Video montajınızı kaydetmek için “Dışa Aktar”a tıklayın.
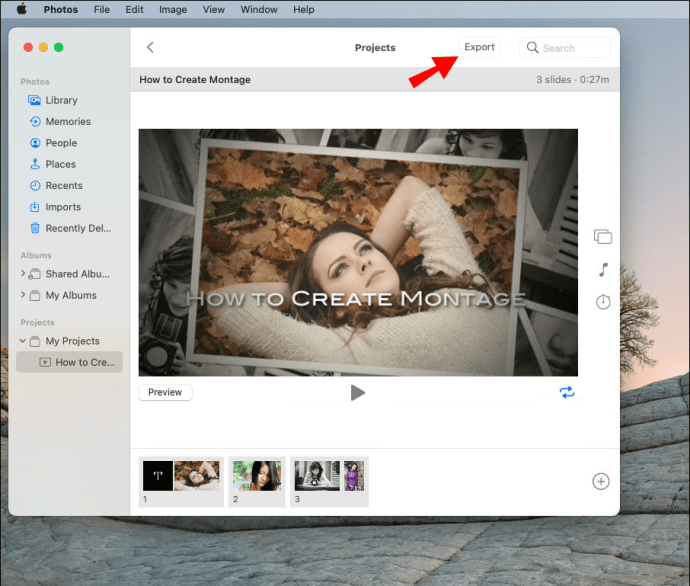
Windows'ta Fotoğraflardan Video Montajı Nasıl Yapılır
Windows'ta bir video montajı oluşturmak için ücretsiz video düzenleme uygulaması Movavi'yi kullanacağız. Programı Windows'unuza yükledikten sonra şu adımları izleyin:
- Windows bilgisayarınızda Movavi'yi açın.
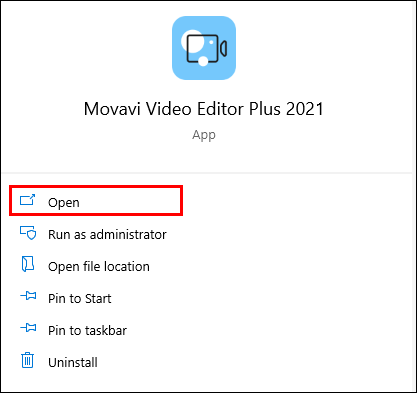
- “İçe Aktar” altındaki “Dosya Ekle” ye tıklayın.
Not: Bu işlemi daha kolay ve hızlı hale getirmek için video montajı için kullanmak istediğiniz tüm resimlerin bulunduğu ayrı bir klasör oluşturun. Bunları yükleme zamanı geldiğinde, tüm klasörü tıklamanız yeterlidir.
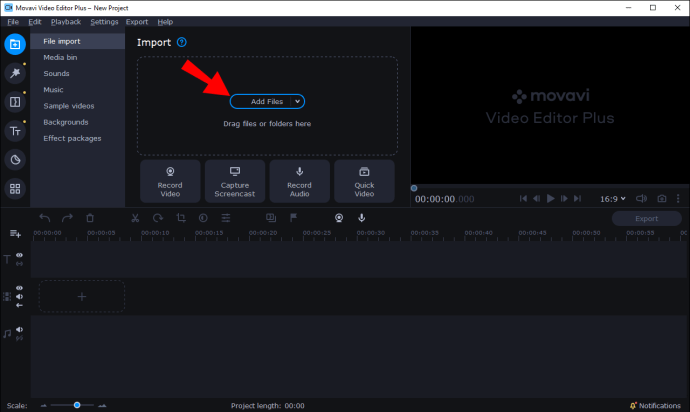
- Fotoğrafların sırasını yeniden düzenlemek için her bir fotoğrafa tıklayın ve sıranın iki yanına sürükleyin.
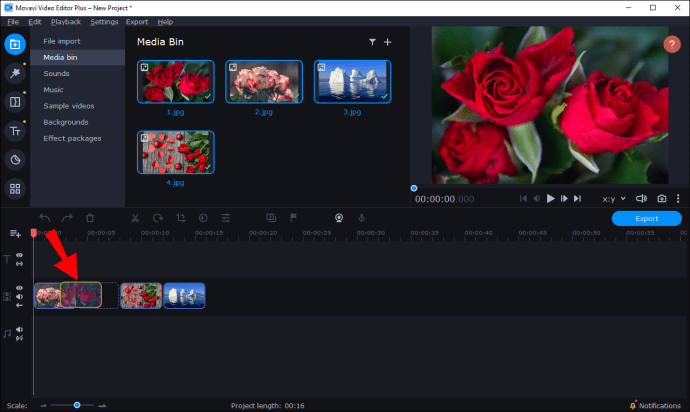
- Her fotoğraf arasına geçiş eklemek için sol kenar çubuğundaki "Geçişler" simgesine tıklayın.
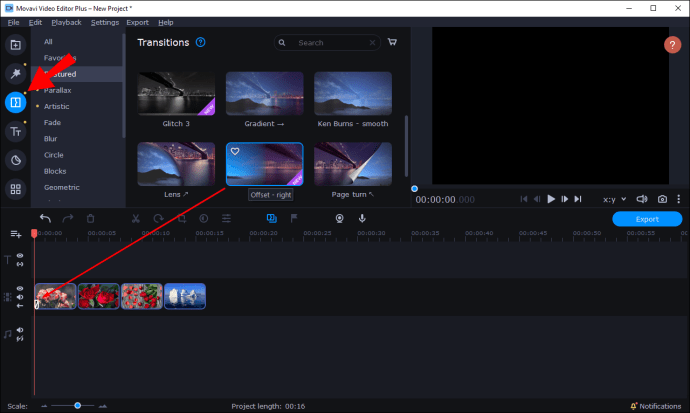
- Her fotoğrafa bir filtre eklemek için sol kenar çubuğundaki "Filtreler" simgesine tıklayın.
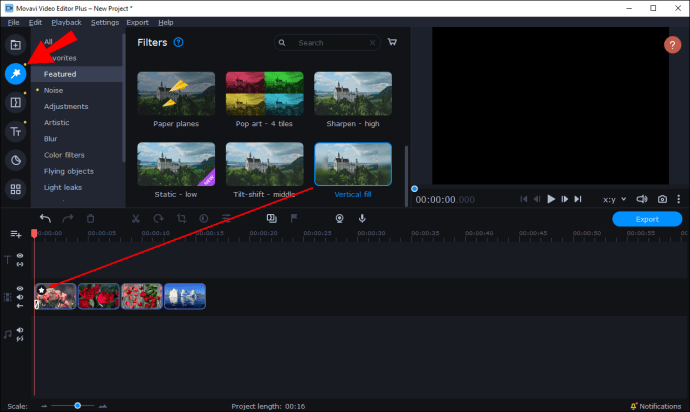
- “T” simgesine tıklayarak metin ve altyazı ekleyin.
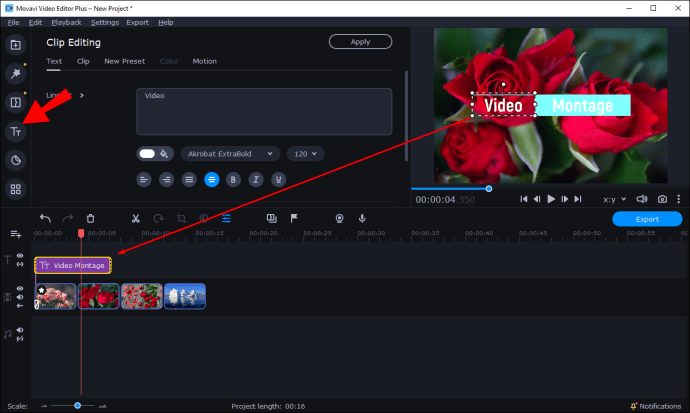
Video montajınızı daha da iyi hale getirmek için kullanabileceğiniz çeşitli başka özellikler de vardır. Örneğin Movavi Editor Plus ile her fotoğrafa özel efektler ekleyebilir, arka planlar oluşturabilir ve hatta 3D efektler kullanarak resimleri canlandırabilirsiniz. İşiniz bittiğinde, ekranın sağ alt köşesindeki "Dışa Aktar" düğmesini tıklamanız yeterlidir.
iPhone'da Video Montajı Nasıl Yapılır?
iPhone'unuzda video montajı yapmak istiyorsanız, önceden yüklenmiş iMovie uygulamasını kullanabilirsiniz. Telefonunuzda uygulama yoksa, App Store'da bulabilirsiniz. iMovie kullanarak video montajı yapmak için aşağıdaki adımları izleyin:
- iMovie'yi açın.
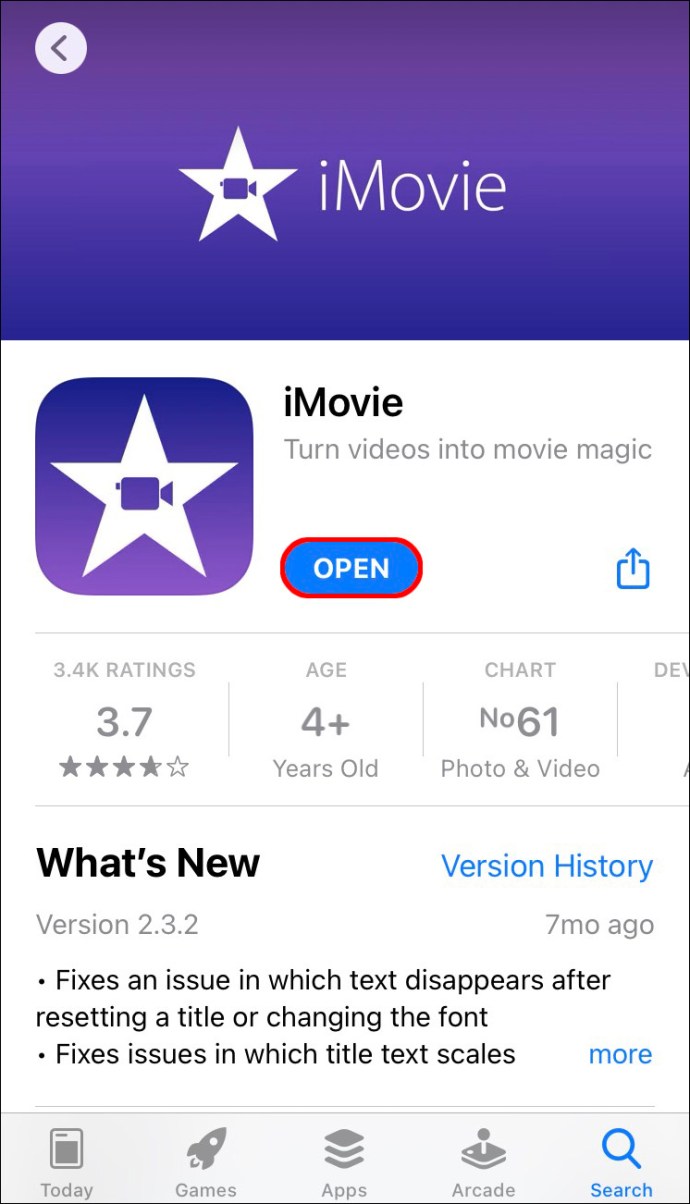
- “Proje” sekmesindeki “+” simgesine dokunun.
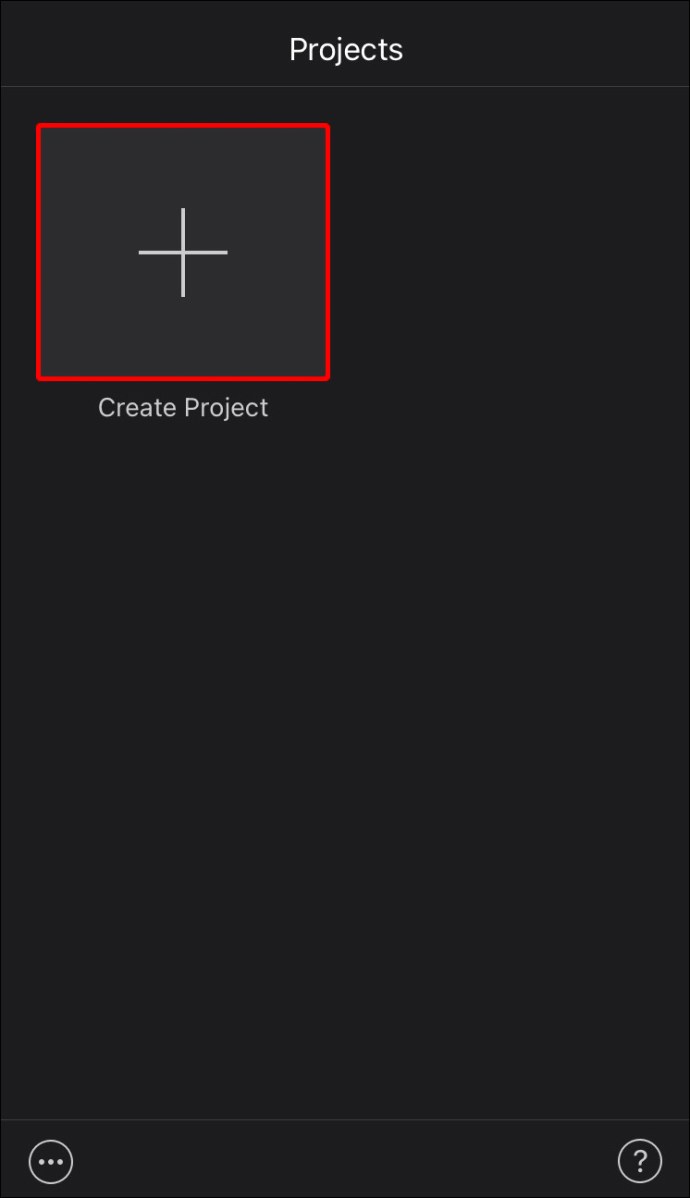
- "Film"i seçin.
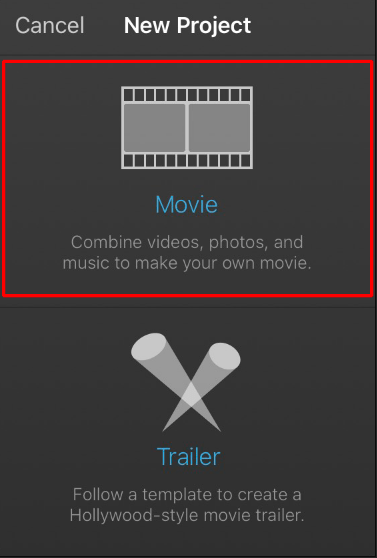
- Video montajınız için kullanmak istediğiniz fotoğraflara dokunun.
- "Oluştur"u seçin.
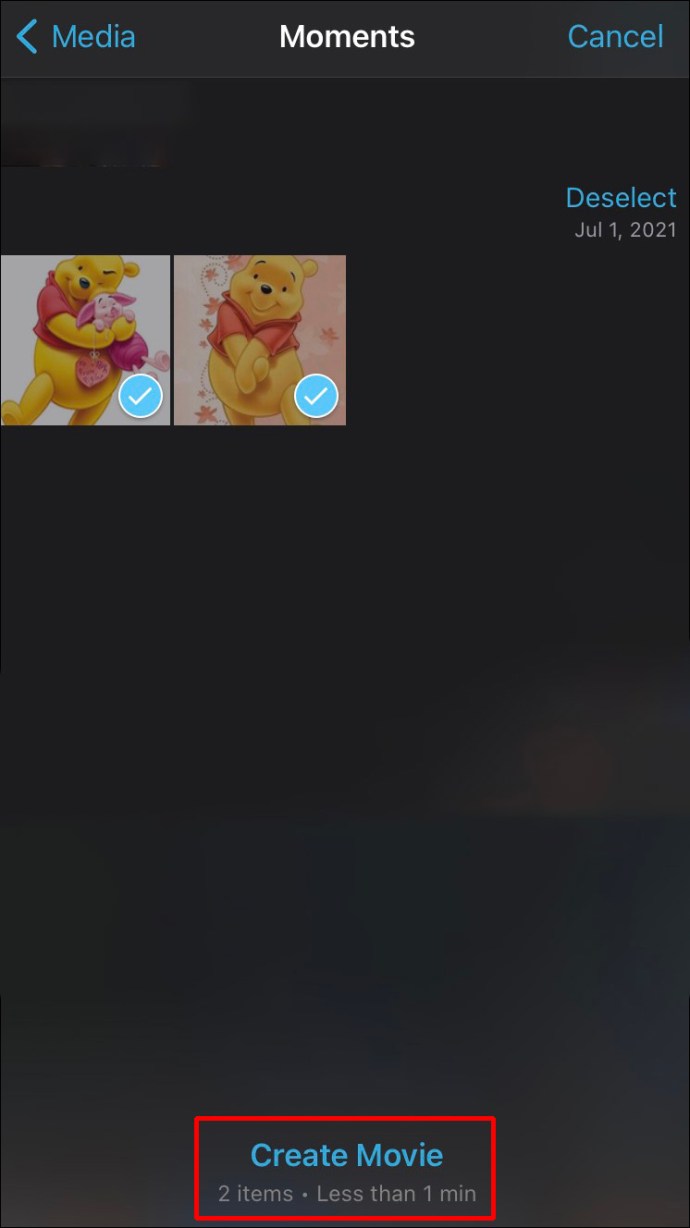
Şimdi video montajını düzenleme zamanı. İşte yapabilecekleriniz:
- Sıralamayı yeniden düzenlemek için her bir fotoğrafa dokunun ve sola veya sağa sürükleyin.
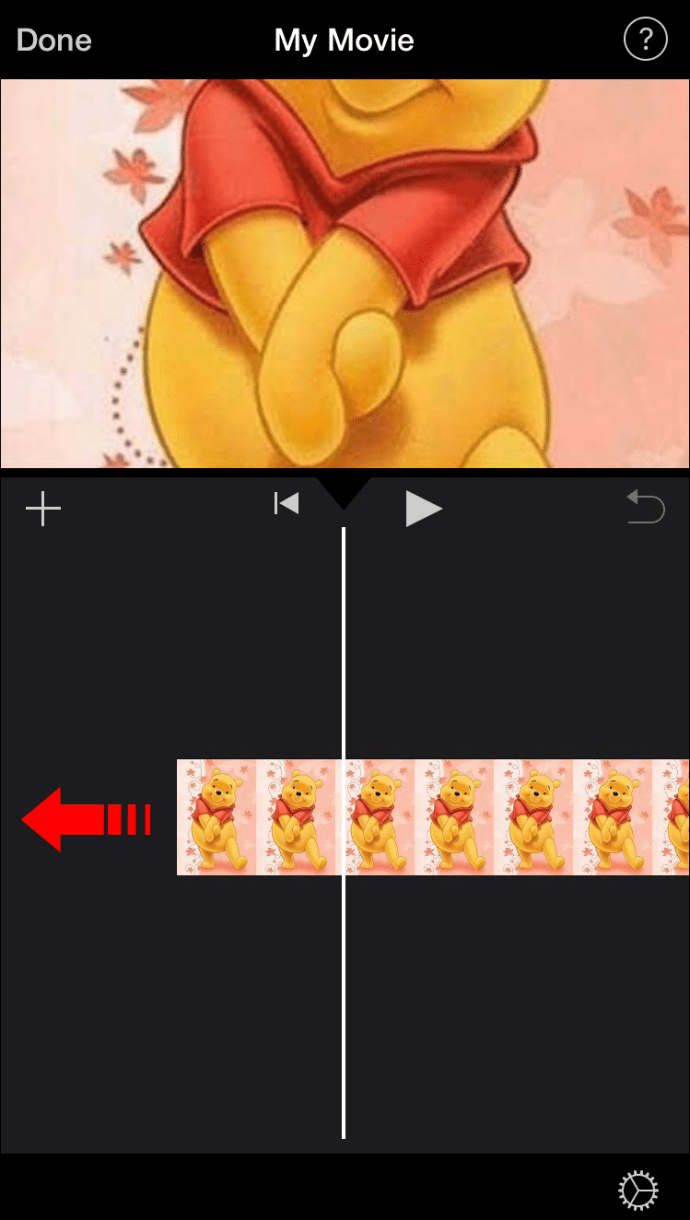
- Bir resme metin eklemek için alttaki araç çubuğundaki “T” simgesine dokunun.
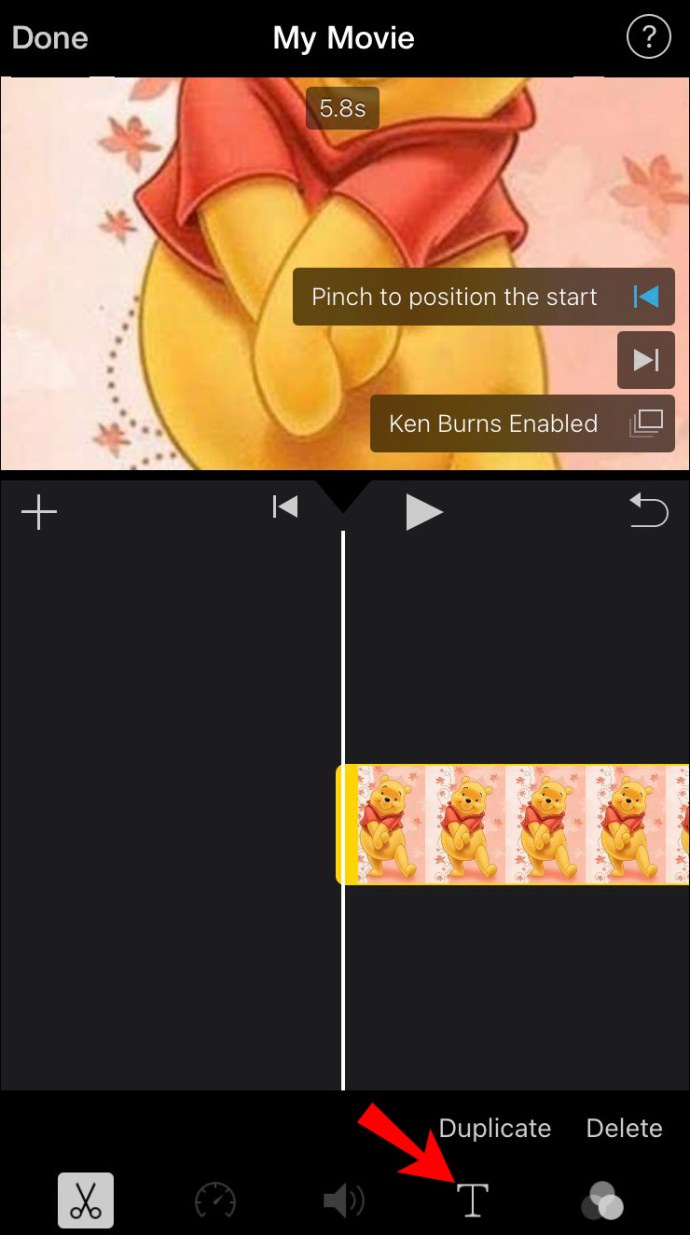
- Bir filtre eklemek için “T” simgesinin yanındaki üç daireye dokunun.
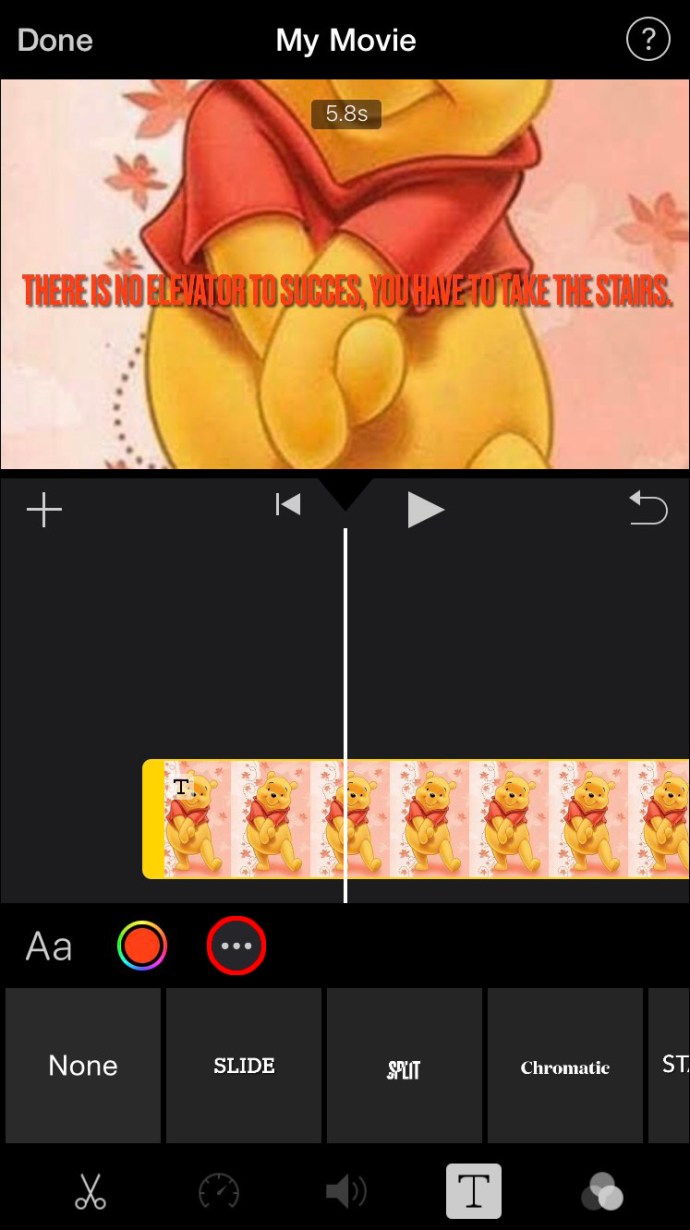
- Bir geçiş eklemek için her görüntü arasındaki simgeye dokunun. Yok, tema, çözme, yan, silme ve solma arasında seçim yapabilirsiniz.
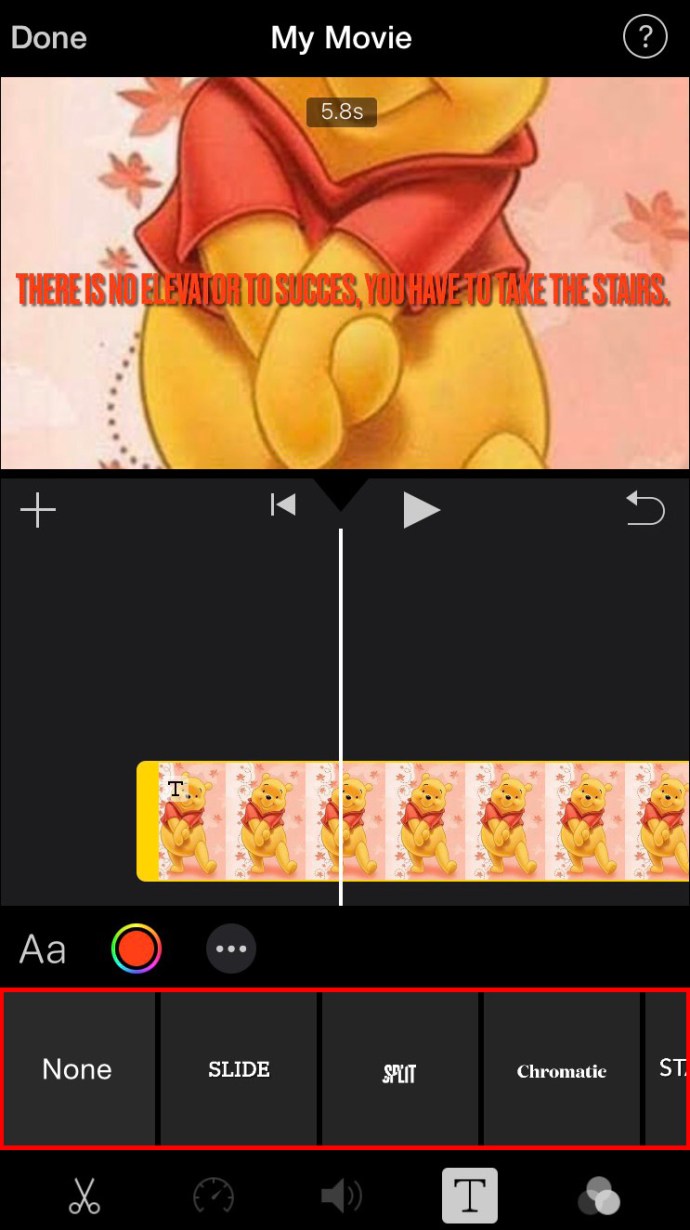
- Ekranda resmin süresinin uzunluğunu seçin.
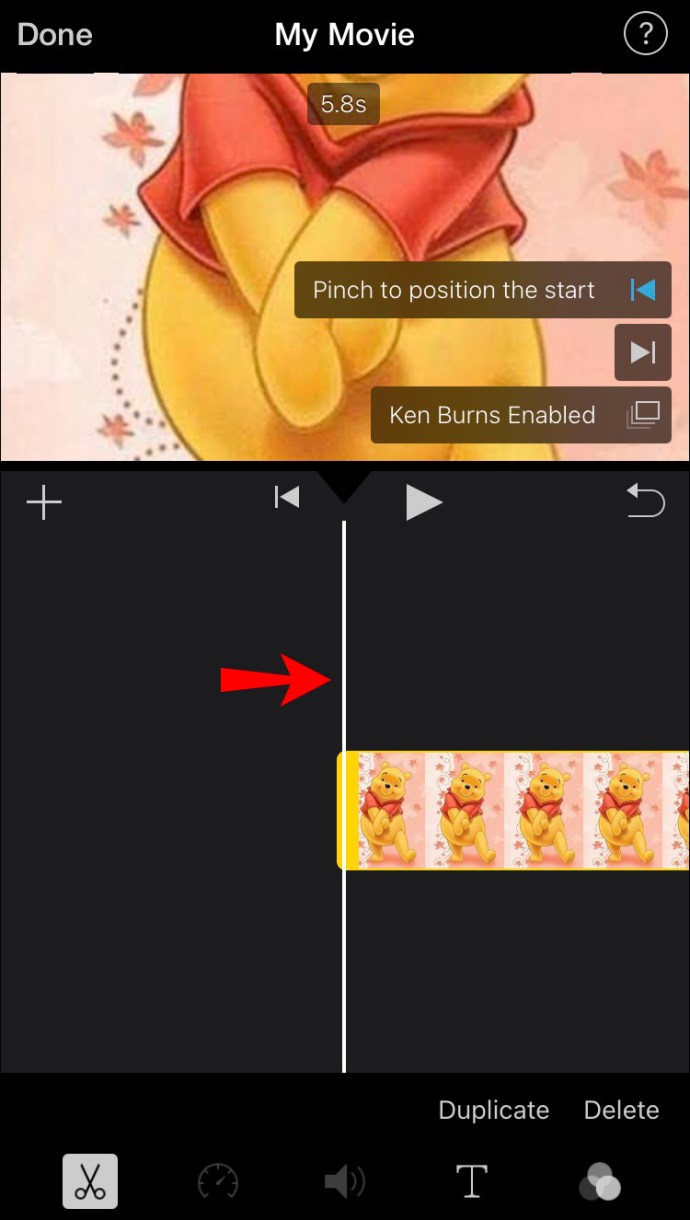
- Fon müziği eklemek için alt araç çubuğundaki nota simgesine dokunun.
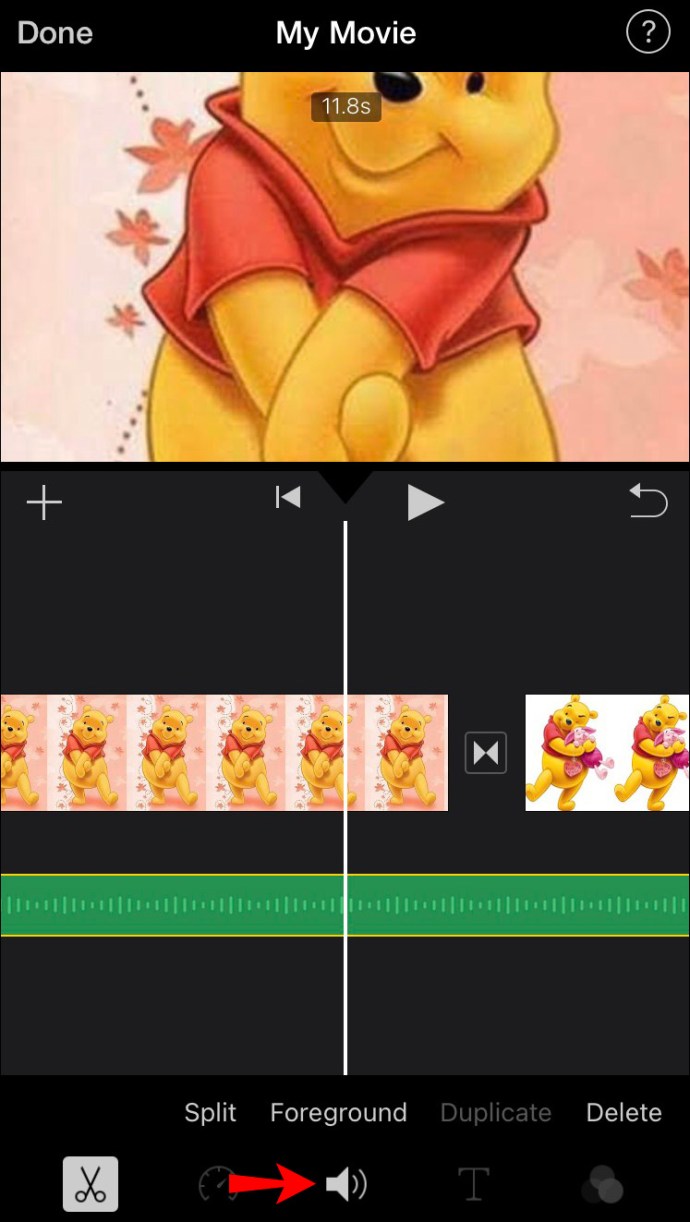
- İşiniz bittiğinde, “Bitti” düğmesine dokunun.
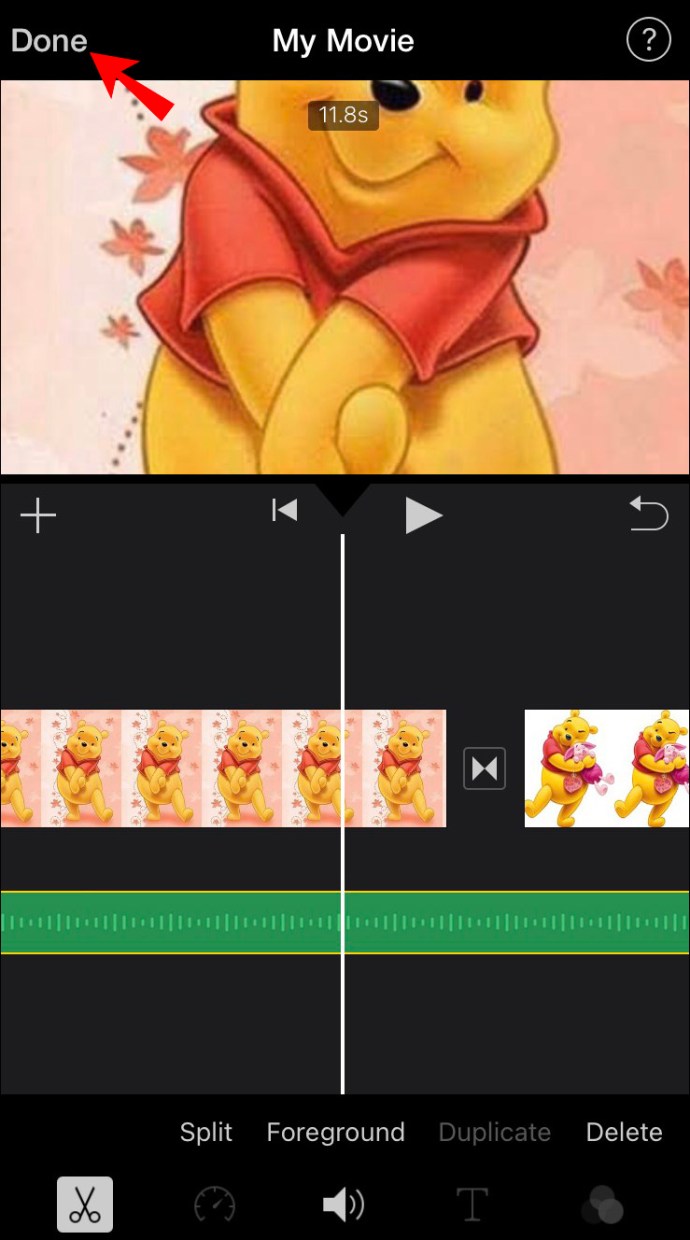
Bu noktadan sonra video montajını telefonunuza indirebilir veya sosyal medyada paylaşabilirsiniz.
Android'de Video Montajı Nasıl Yapılır
Android'de video montajı yapmak için Google Fotoğraflar'ı kullanacağız. İyi haber şu ki, Google Fotoğraflar cihazınızda zaten yüklü olmalıdır. Video montajı yapma adımları şunlardır:
- Google Fotoğraflar'ı açın.
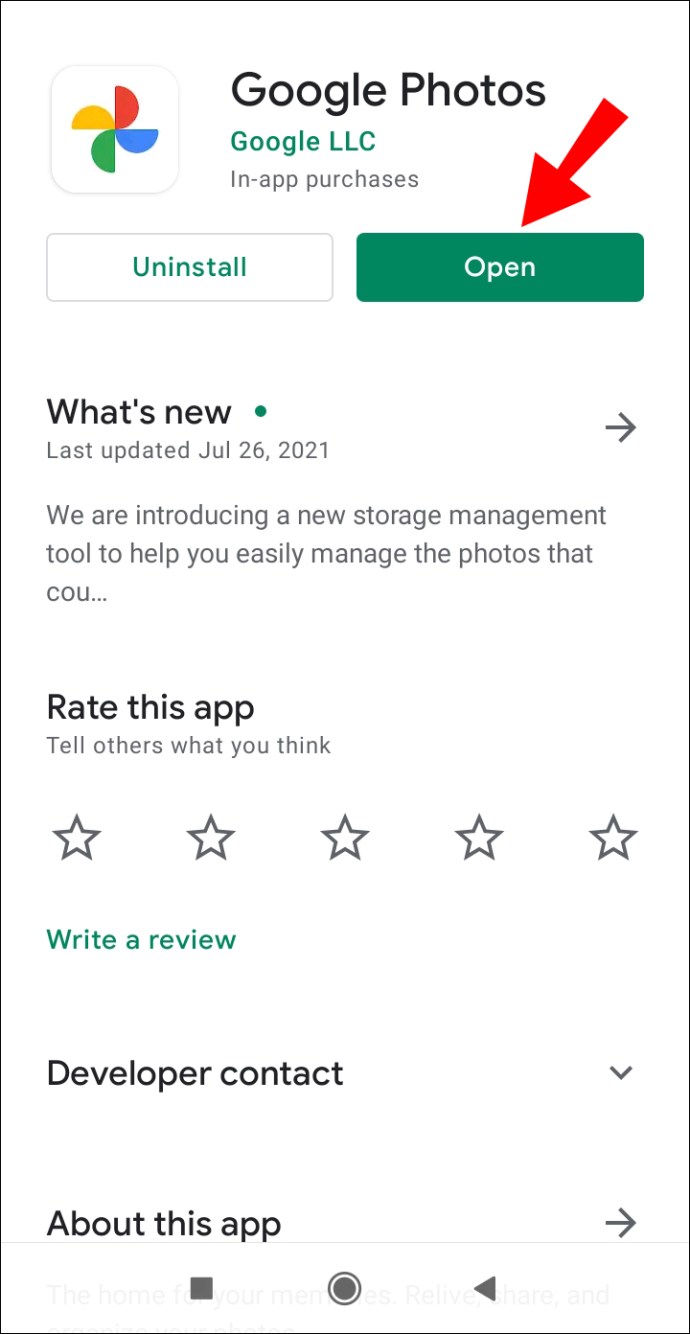
- Alt menüden “Kütüphane”ye gidin.
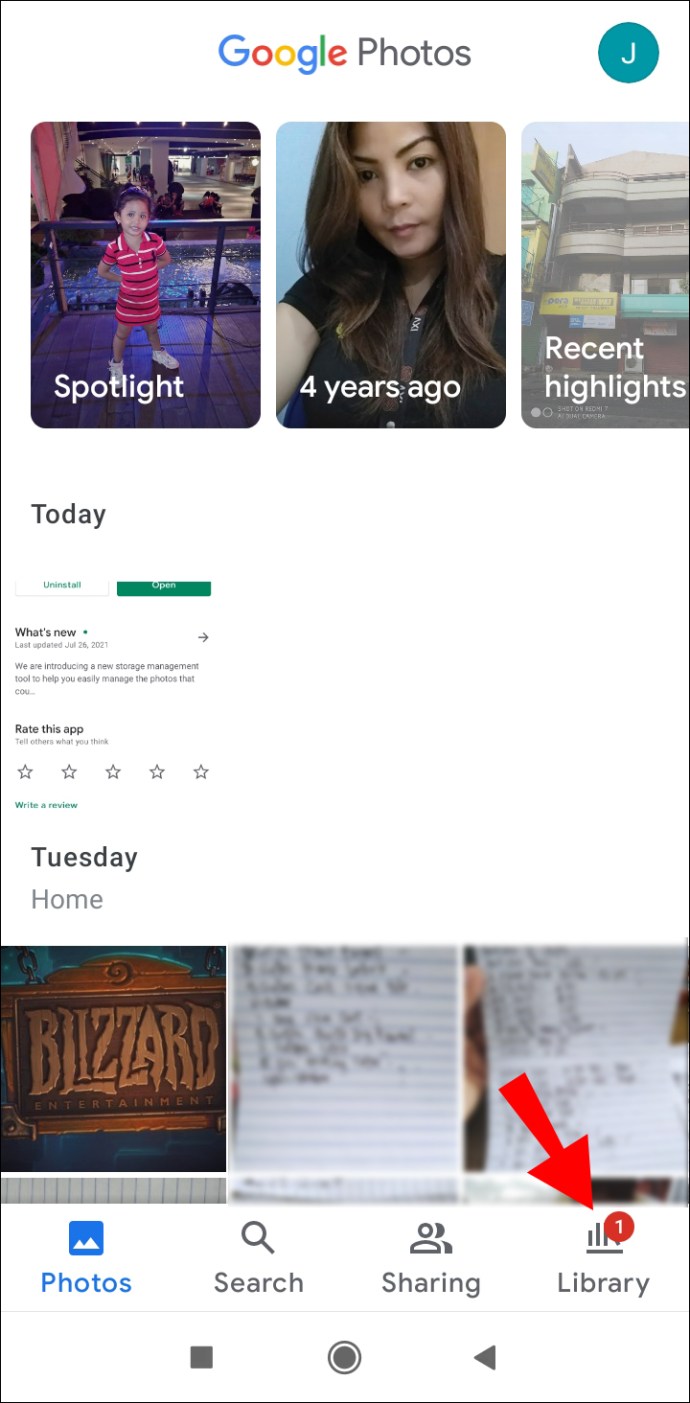
- Uygulamanın sağ üst köşesindeki "Yardımcı Programlar" üzerine dokunun.
- “Yeni bir…” bölümünü bulana kadar aşağı inin.
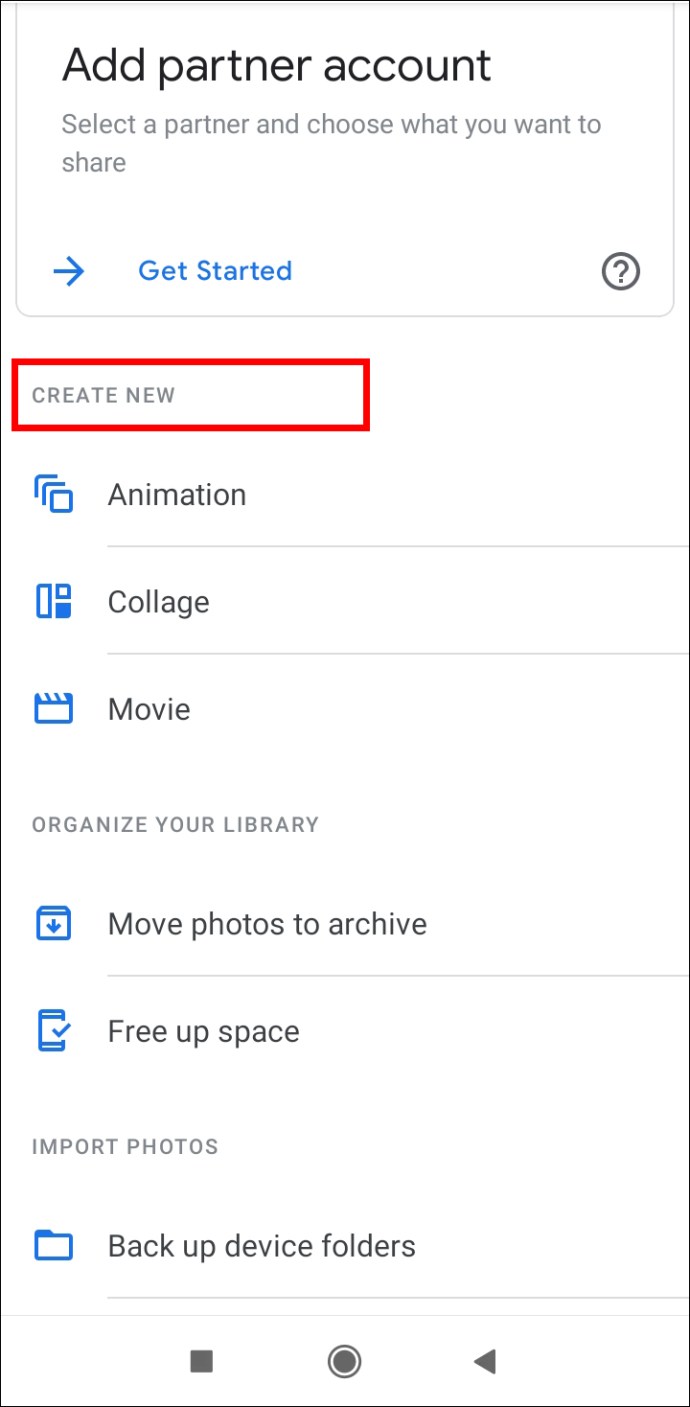
- "Film"i seçin.

- "Yeni film"i seçin veya önceden hazırlanmış temalardan birini seçin.
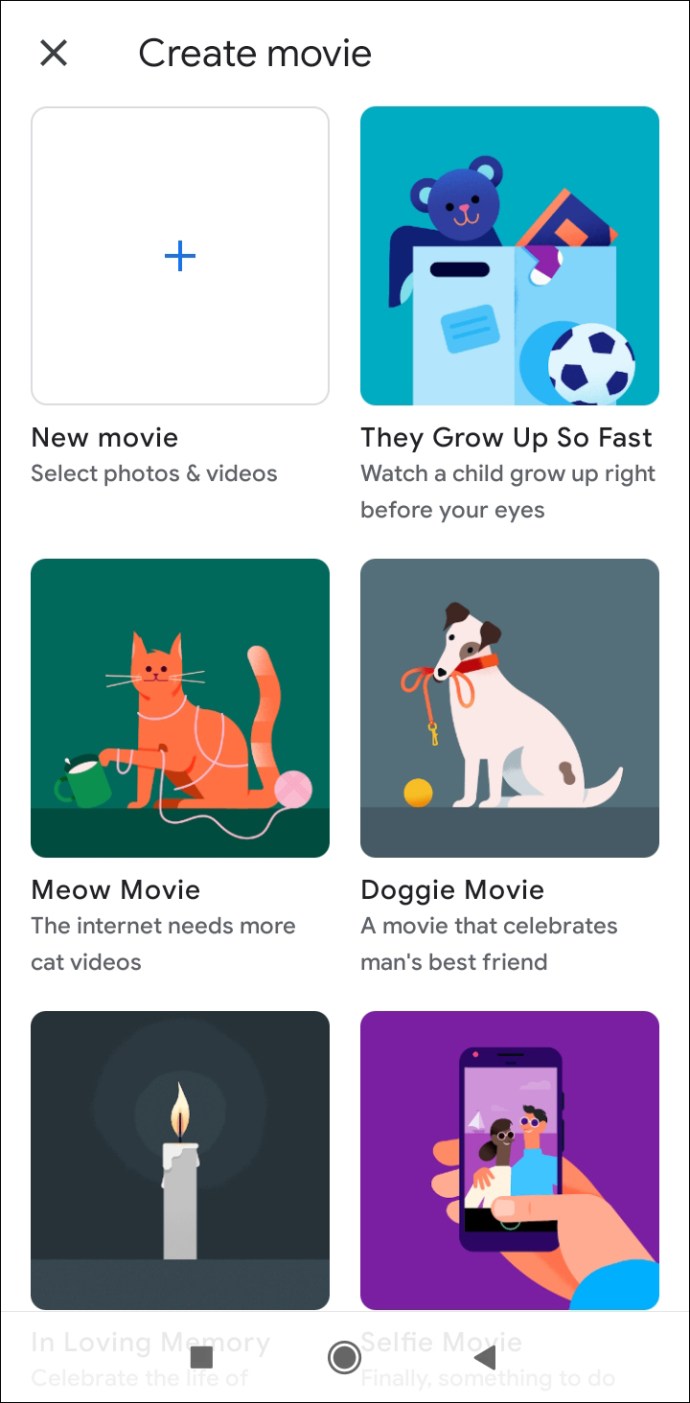
- Galerinizden kullanmak istediğiniz resimlere dokunun.
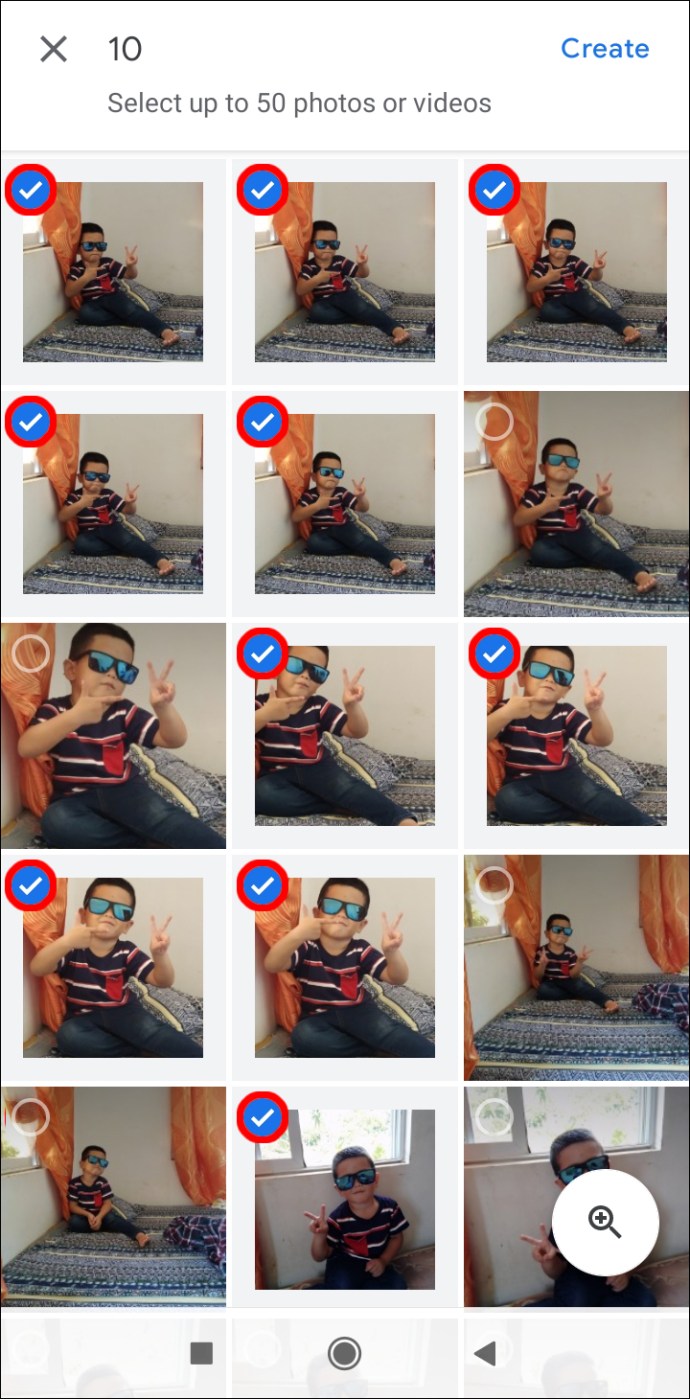
- Ekranın sağ üst köşesindeki "Oluştur"u seçin.
Google Fotoğraflar, video montajınıza otomatik olarak bir şarkı ekler, ancak bunu çok kolay bir şekilde değiştirebilirsiniz. Şimdi video montajını düzenleme zamanı.
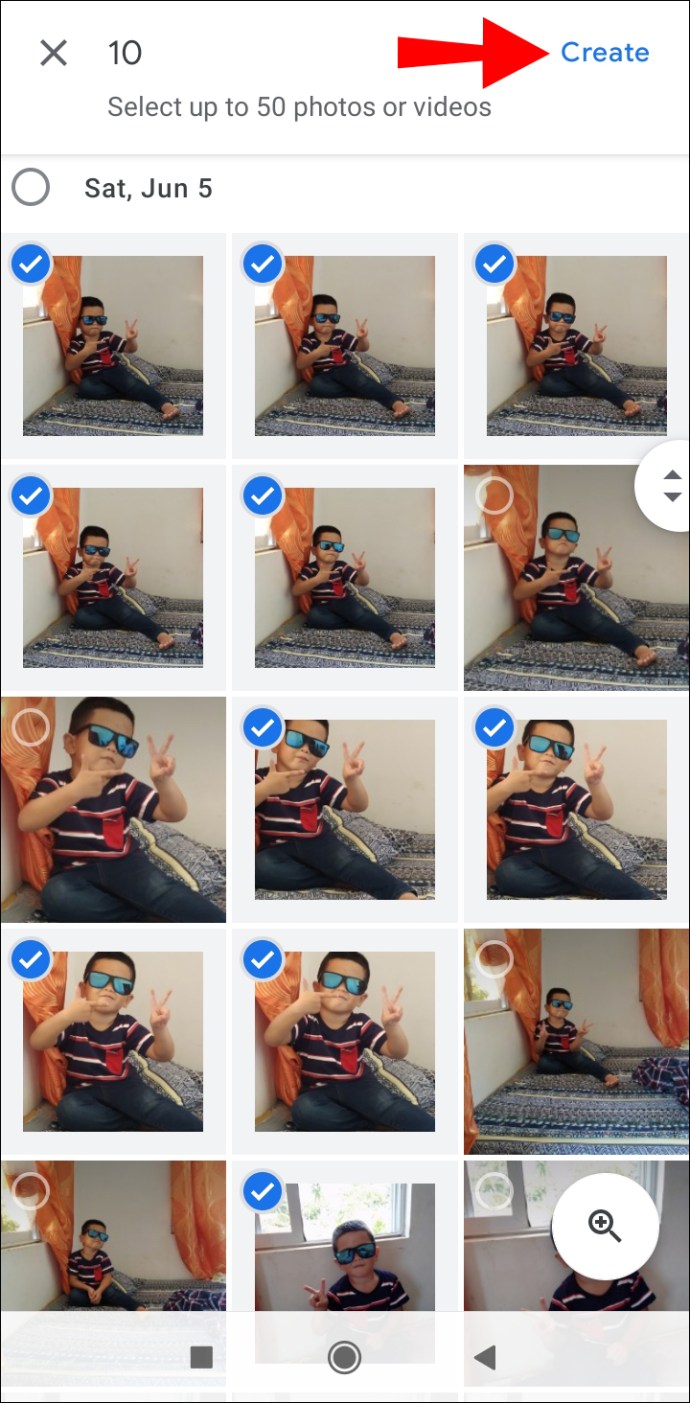
- Fotoğrafların sırasını yeniden düzenlemek için her bir fotoğrafa dokunun ve onu sıranın üstüne veya altına sürükleyin.
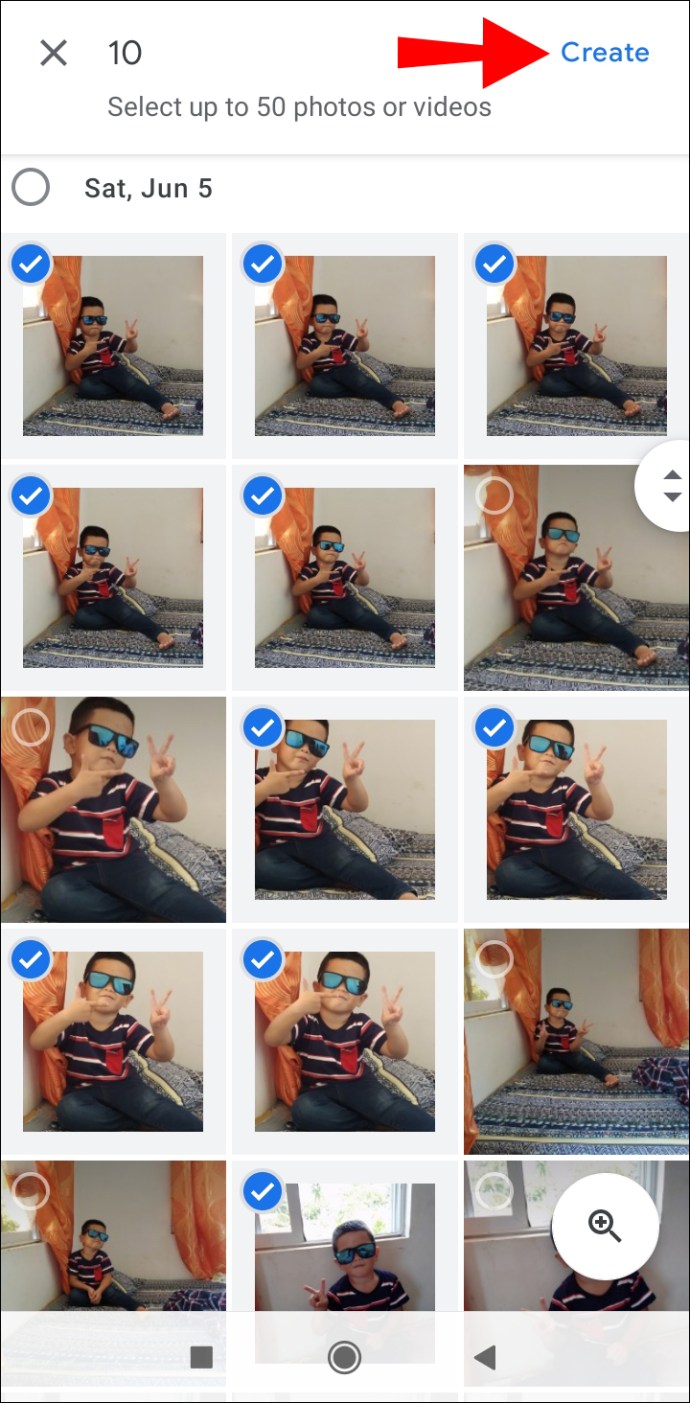
- En boy oranını seçmek için video montajının altındaki çerçeve simgesine dokunun. Manzara ve portre modu arasında seçim yapabilirsiniz.

- Bir şarkı seçmek için en boy oranının yanındaki nota simgesine dokunun. Müzik kitaplığınızdan bir şarkıyı içe aktarabilir, Google Foto'nun özel olarak oluşturulmuş tema müziğini kullanabilir veya arka planda hiç müzik çalmamayı seçebilirsiniz.
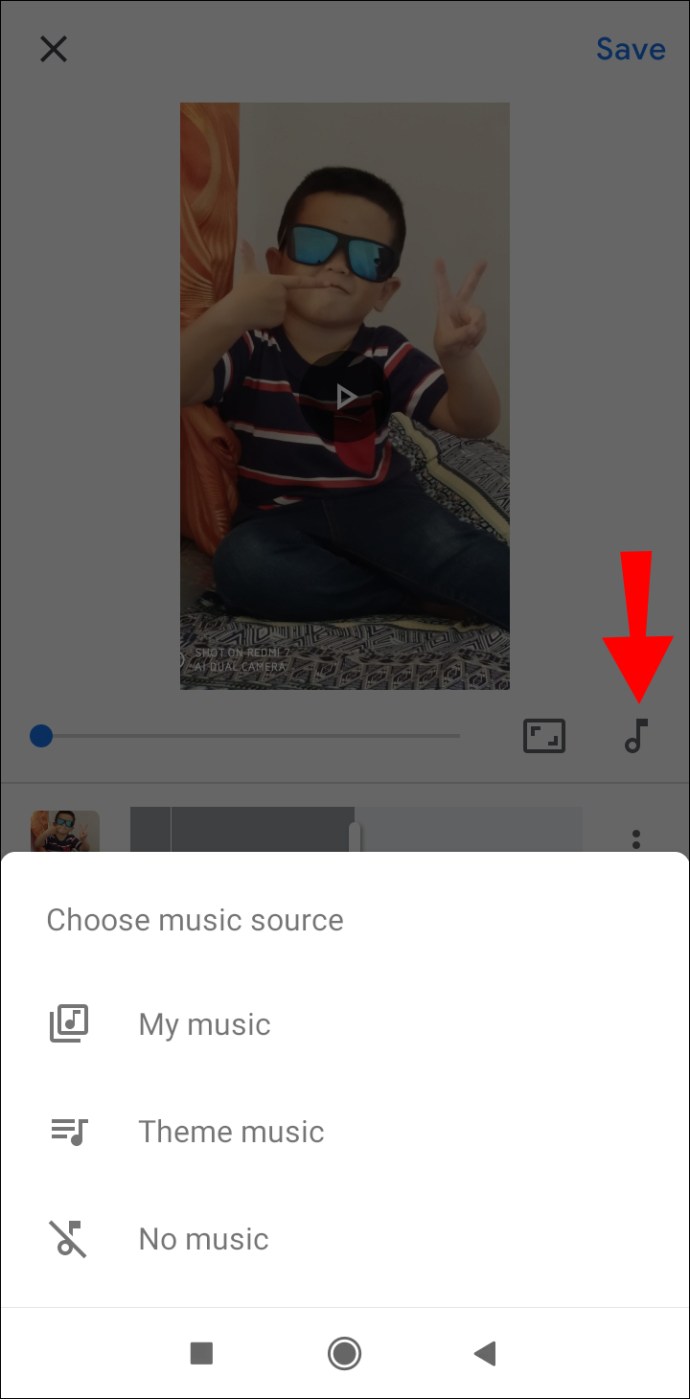
- Bir resim eklemek veya kaldırmak istiyorsanız, her fotoğrafın sağ tarafındaki üç noktaya dokunun.
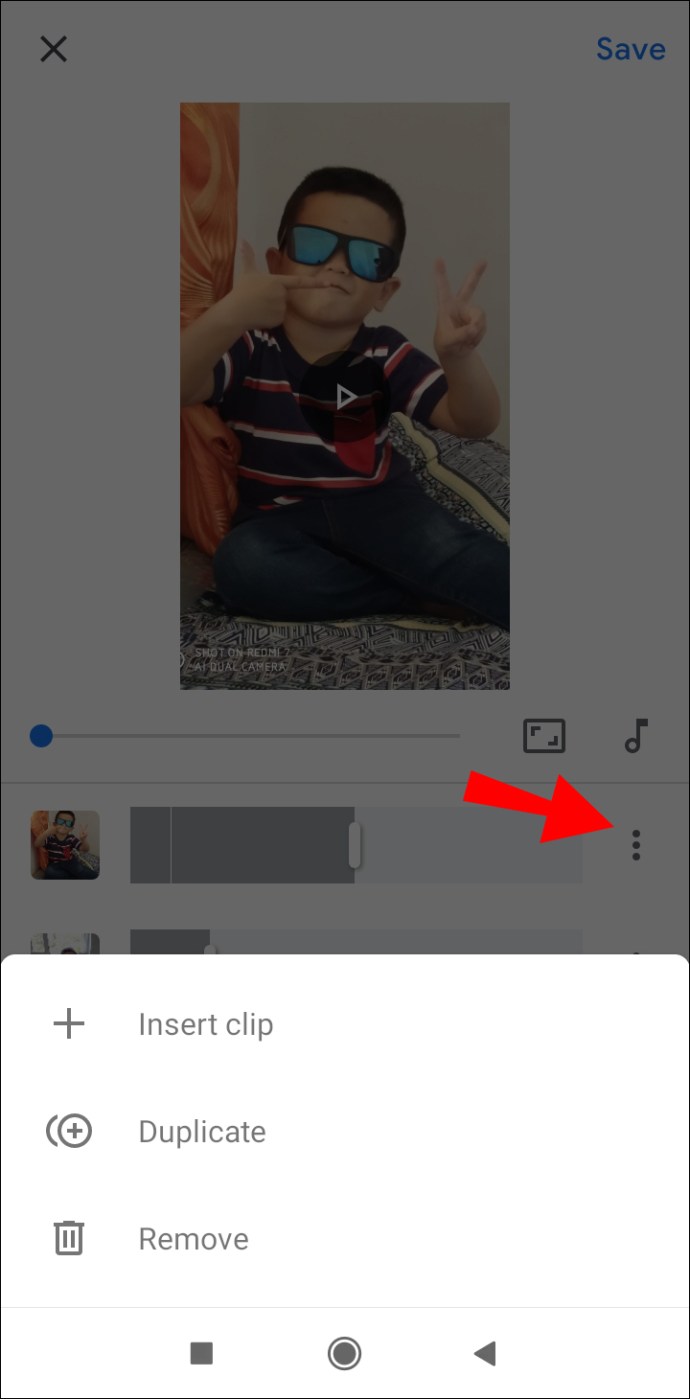
- İşiniz bittiğinde, sağ üst köşedeki "Kaydet"e dokunun.

- Videonun sağ üst köşesindeki üç noktaya dokunun.
- "İndir"e gidin.
Harika Bir Video Hazırlamak İçin İpuçları
Harika bir video montajı yapmak için özellikle video düzenleme konusunda yetenekli olmanıza gerek yok. Sadece hangi araçların elinizin altında olduğunu ve bunları kendi yararınıza nasıl kullanabileceğinizi bilmeniz gerekir. İşte bir video montajının nasıl yapılacağına dair bazı faydalı ipuçları.
Harika Resimler Seçin
Video montajına başlamadan önce resimlerinizi seçmek her zaman iyi bir fikirdir. Bu adım size biraz zaman kazandıracak. Ayrı bir klasör oluşturun ve kullanmak istediğiniz tüm resimlerin bir kopyasını alın. Bunları yükleme zamanı geldiğinde, tüm klasörü tıklayıp tüm resimleri bir kerede yükleyebilirsiniz.
Hangi resimleri seçeceğiniz kişisel tercihinize bağlıdır. Bir pazarlama kampanyası için video montajı yapıyorsanız, hedef kitlenizin yanıt vereceği yüksek kaliteli resimler seçtiğinizden emin olun.
Onları Ayarla
Tüm fotoğrafları yüklediğinizde, büyük olasılıkla klasörünüzde olduğu gibi organize edilecektir. Neyse ki, onları istediğiniz herhangi bir sırayla yeniden düzenlemenin kolay bir yolu var. Tek yapmanız gereken, her bir resme tıklamak veya dokunmak ve onu dizinin her iki tarafına sürüklemektir. Bunun için mükemmel bir yer bulduğunuzda, fotoğrafı bırakın.
Fotoğraf Uzunluğunu Ayarlama
Her fotoğrafın ekrandaki süresi iki saniyeyi geçmemelidir. Ama bir kez daha, bu tamamen size kalmış. Her fotoğrafta metin varsa, izleyicilerin onu okumak için yeterli zamanı olmalıdır. Her video düzenleme uygulamasının kullanışlı bir özelliği, her fotoğrafın farklı bir süreye sahip olabilmesidir. Genellikle 0,50 saniye, 1 saniye, 2 saniye vb. arasından seçim yapabilirsiniz.
Geçiş Stilleri
Geçişler, video montajınızın profesyonel ve birinci sınıf görünmesini sağlama gücüne sahiptir. Kendiniz veya aileniz için eğlenceli bir video montajı yapıyorsanız, her fotoğraf arasında farklı bir geçiş stili seçebilirsiniz. Ancak, bir pazarlama stratejisinin parçası olarak video montajı yapıyorsanız, tek bir geçiş stiline bağlı kalmak en iyisidir. Geçişler özelliğini genellikle araç çubuğunda veya her fotoğraf arasında bulabilirsiniz.
Müzik, Sesler ve Efektler Ekleyin
Bu, bir fotoğraf montajı yaratmanın en ilginç kısmı çünkü gerçekten yaratıcı olabilirsiniz. Müzik eklemek kesinlikle videonuzu renklendirecektir, sadece seçtiğiniz şarkının video montajının genel havasına uyduğundan emin olun.
Hemen hemen her video düzenleme programı, kullanımı ücretsiz genel müzik sunar. Öte yandan, belirli bir şarkıyı kullanmak istiyorsanız, muhtemelen videonuzu çevrimiçi olarak yayınlayamazsınız. Telif hakları nedeniyle, video montajınız için yayınlanan çoğu şarkıyı kullanmanız engellenecektir.
Video montajınızı daha da iyi hale getirmek için çeşitli efektler (wipe, fades, vb.) arasından seçim yapabilirsiniz. Sadece aşırıya kaçmadığınızdan emin olun. Bu özellikleri genellikle herhangi bir video düzenleme uygulamasında bulabilirsiniz ve genellikle ücretsizdir.
Video Montajı ile Fotoğraflarınıza Hayat Verin
Artık farklı cihazlardaki fotoğraflarınızdan nasıl video montajı yapacağınızı biliyorsunuz. Ayrıca video düzenleme deneyiminizi geliştirmek için hangi uygulamaları ve programları kullanabileceğinizi de bilirsiniz. Biraz zaman ve sabır ayırırsanız, video montajınızın ne kadar yaratıcı olabileceğinin sınırı yoktur.
Daha önce hiç video montajı yaptınız mı? Rehberimizde listelediğimiz uygulamalardan herhangi birini kullandınız mı? Aşağıdaki yorumlar bölümünde bize bildirin.