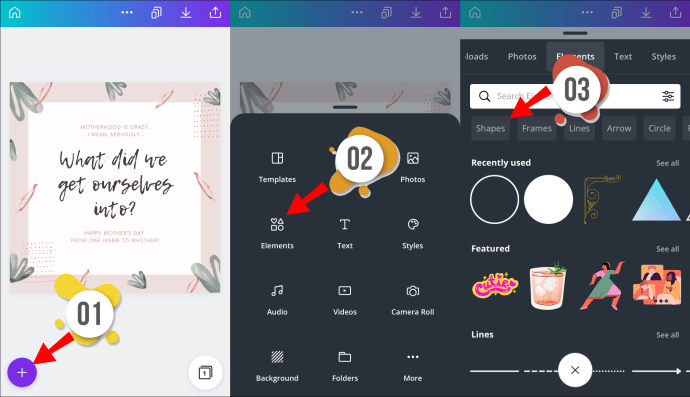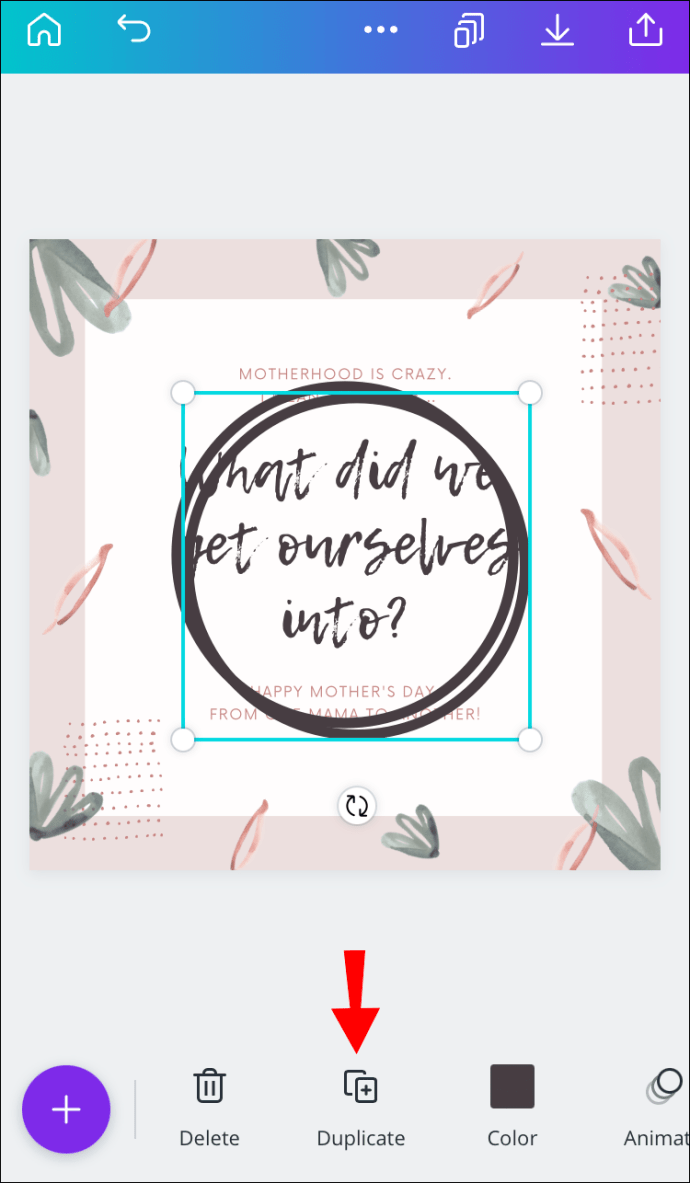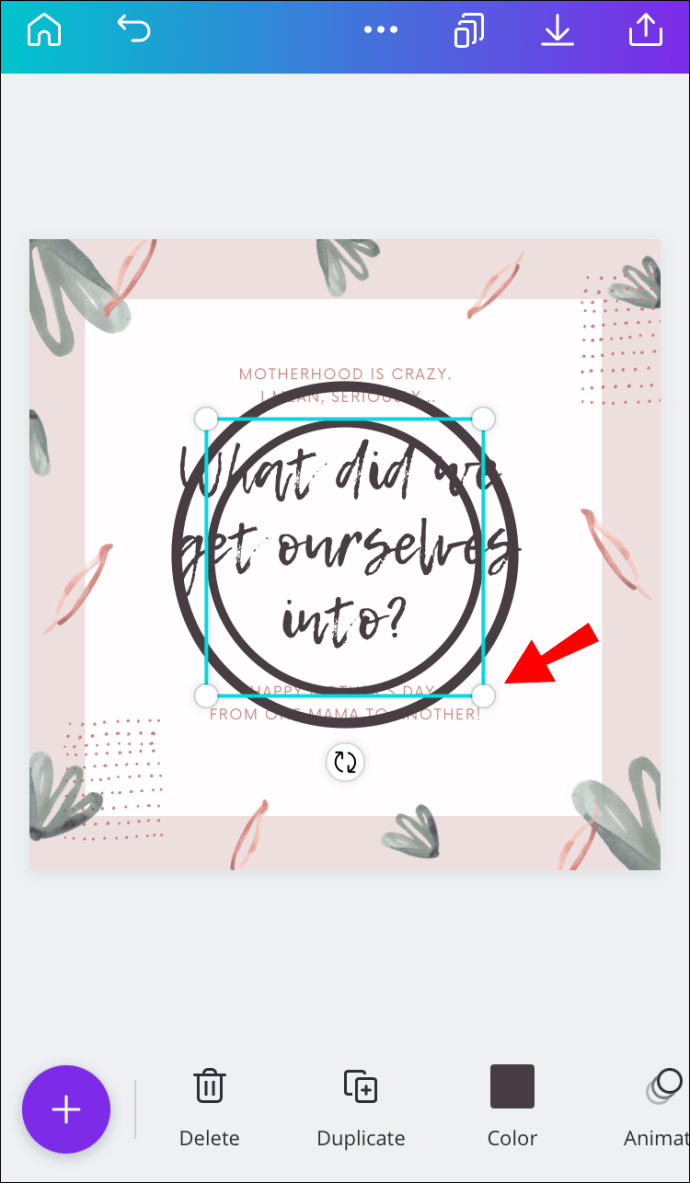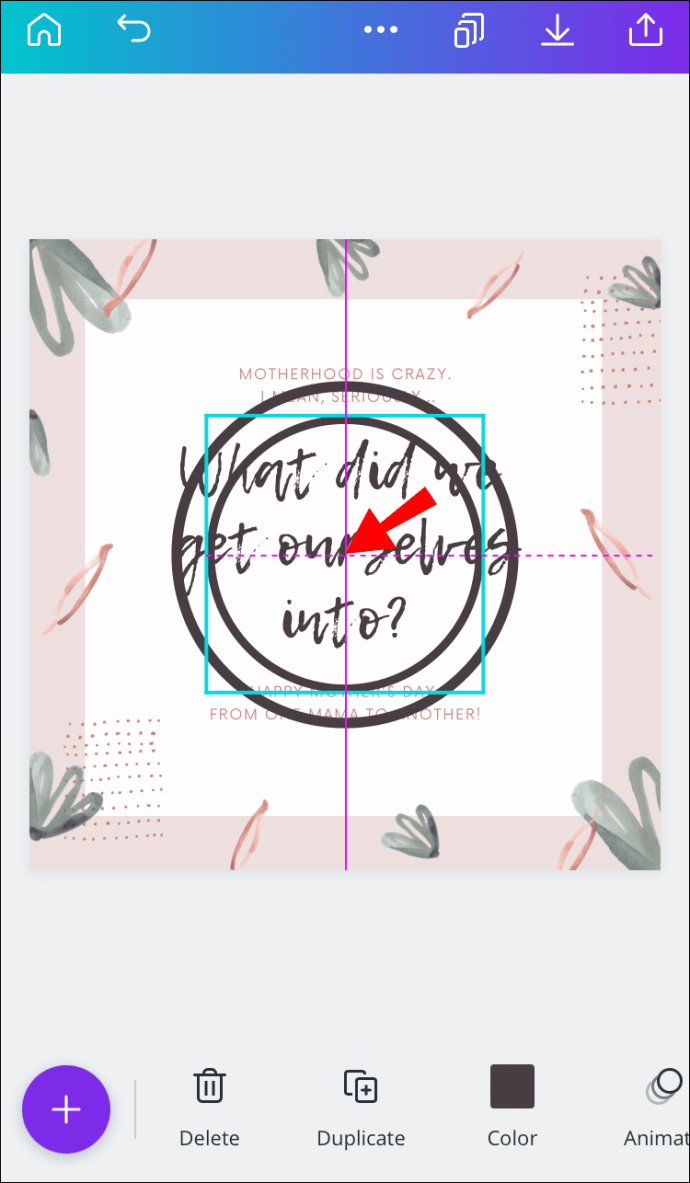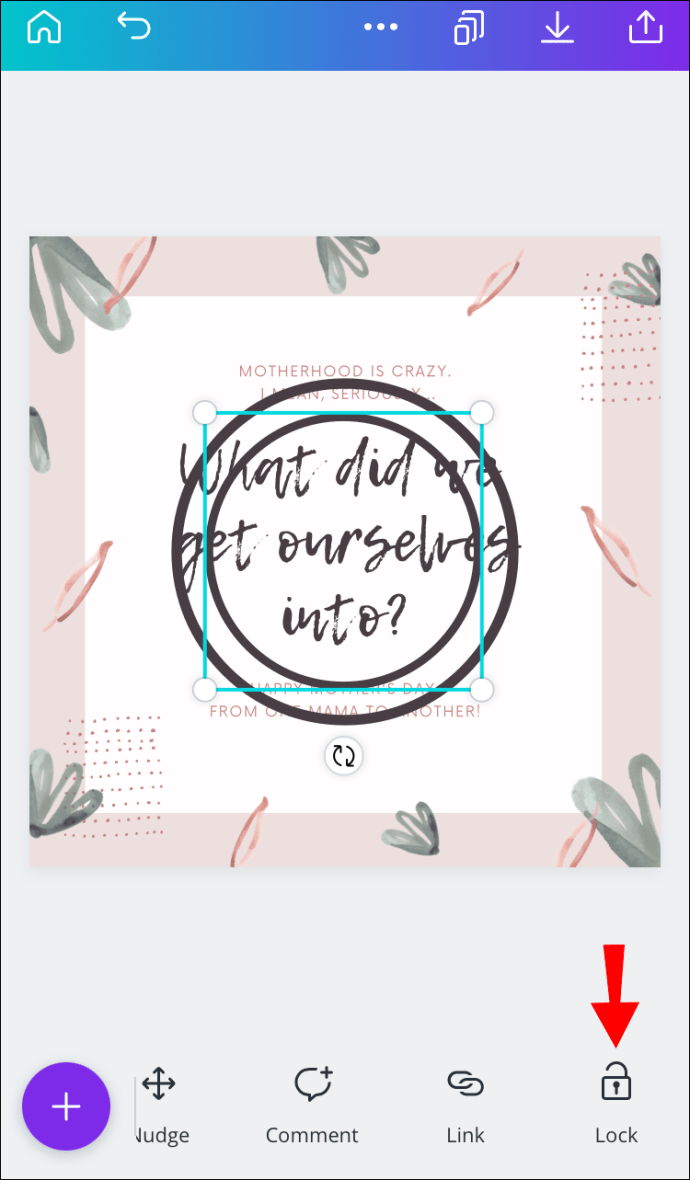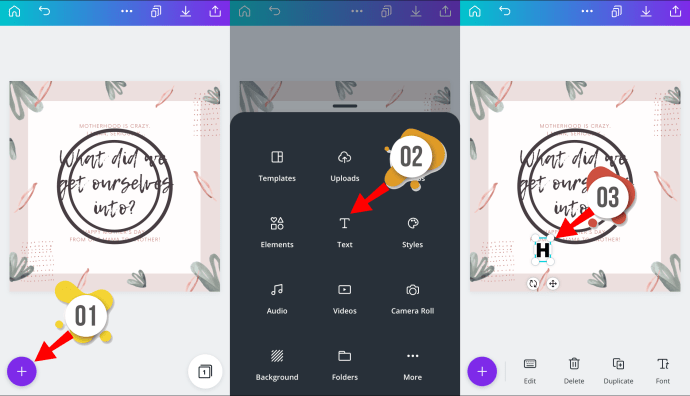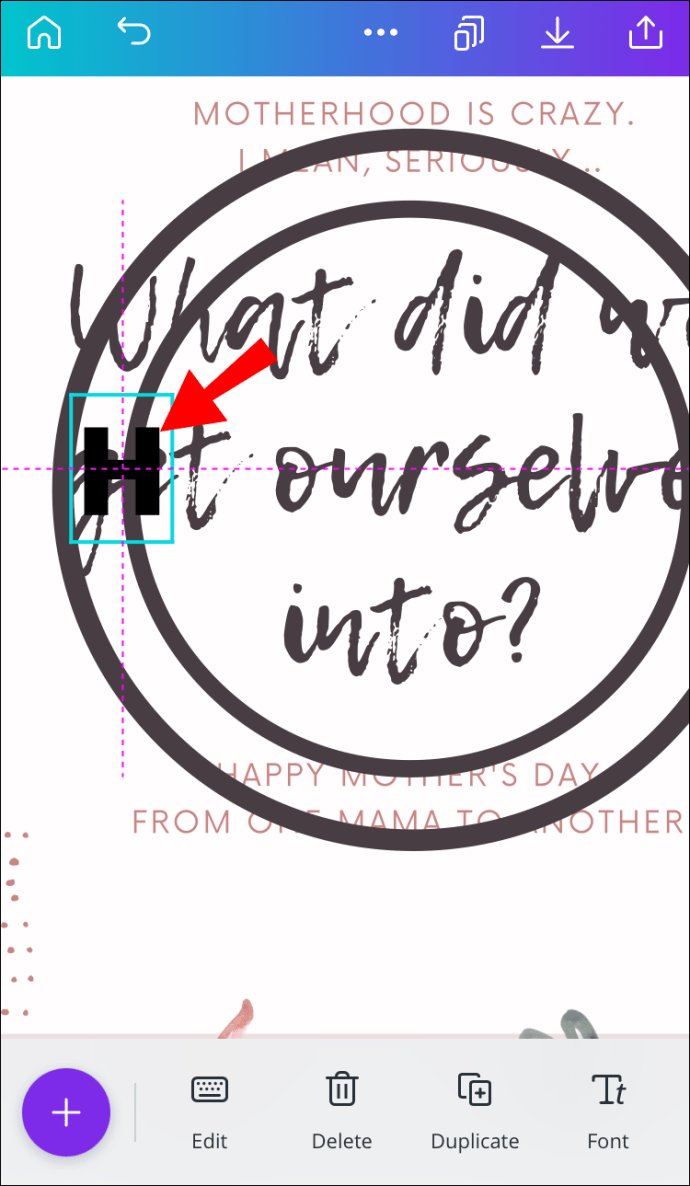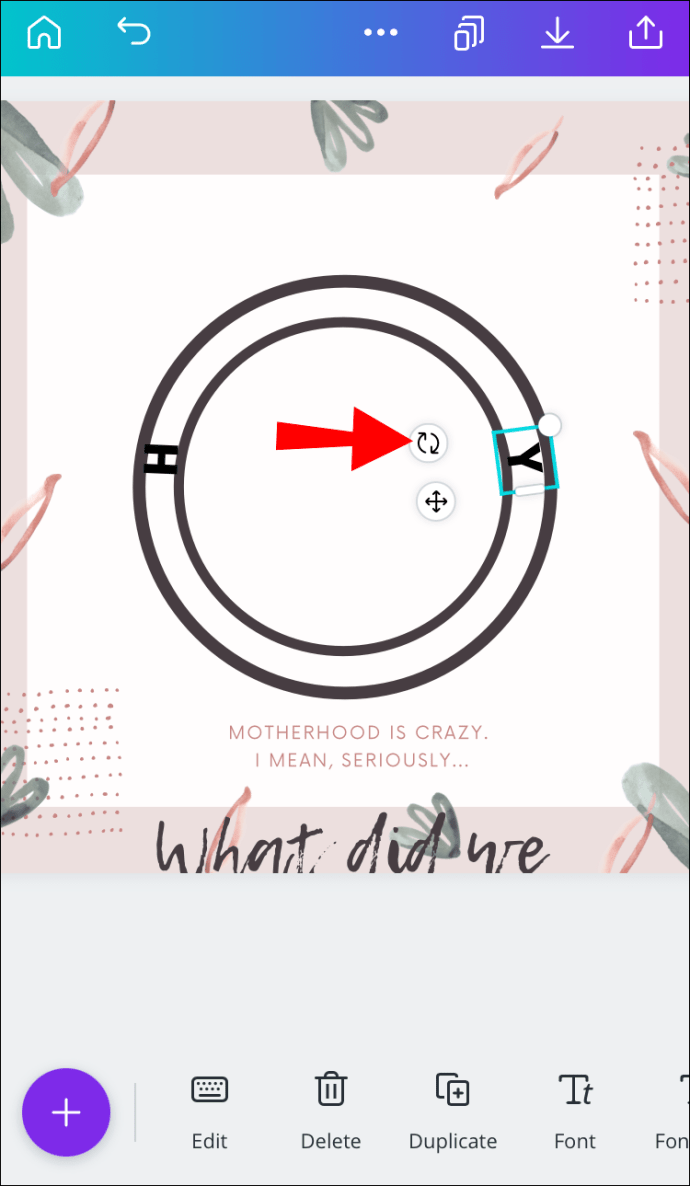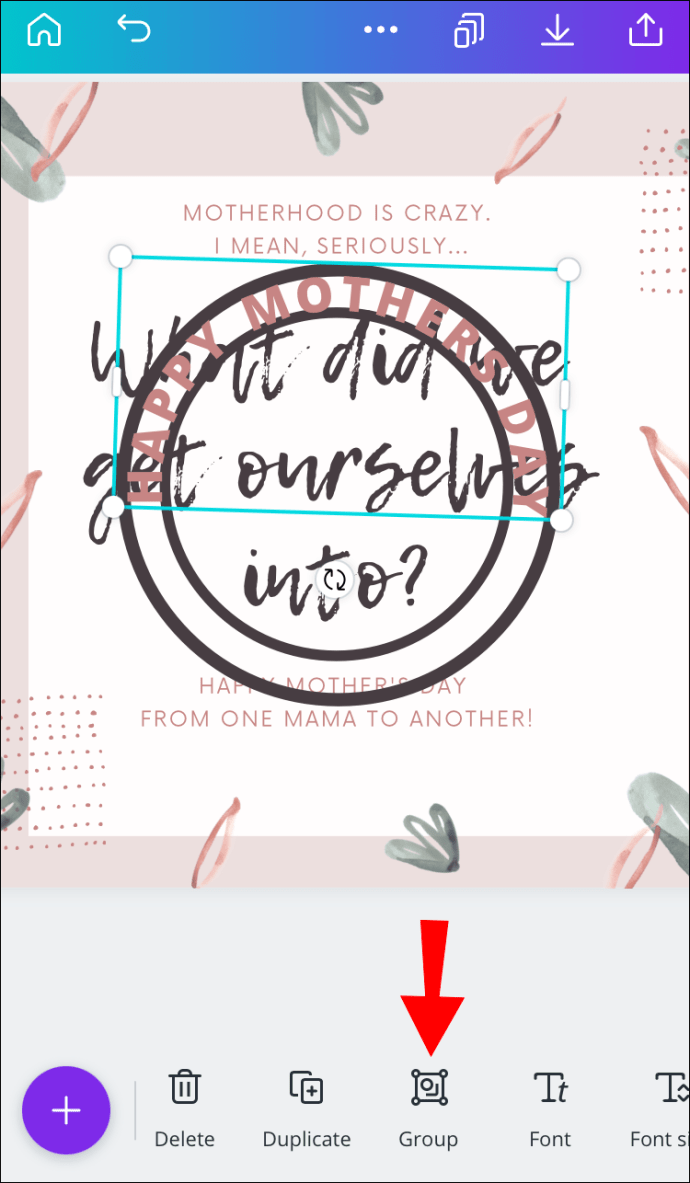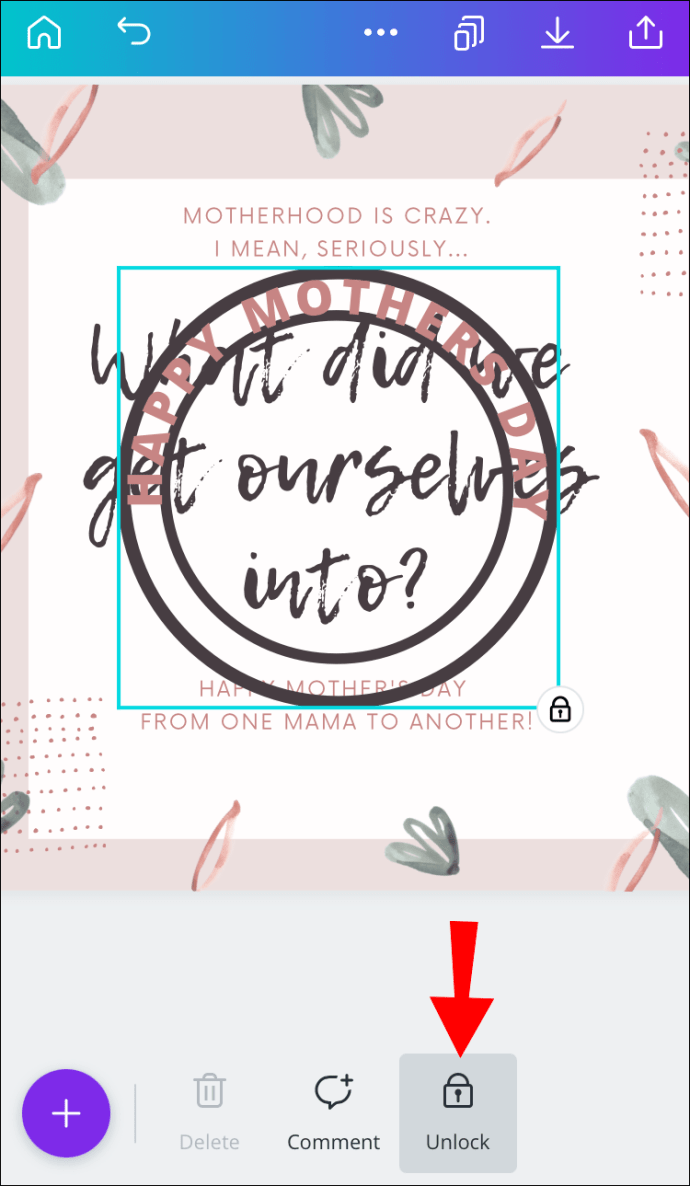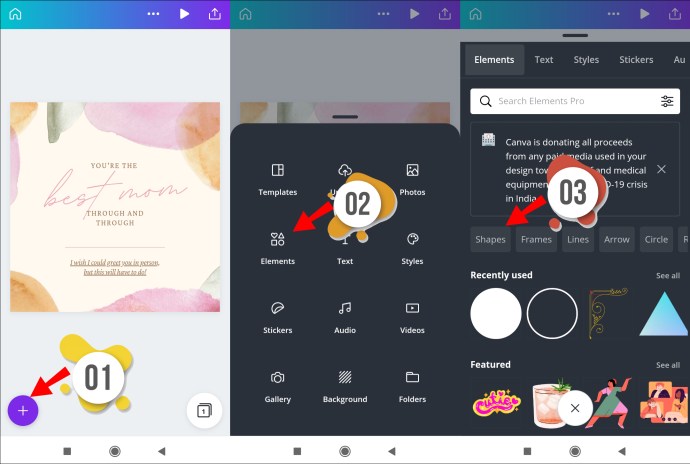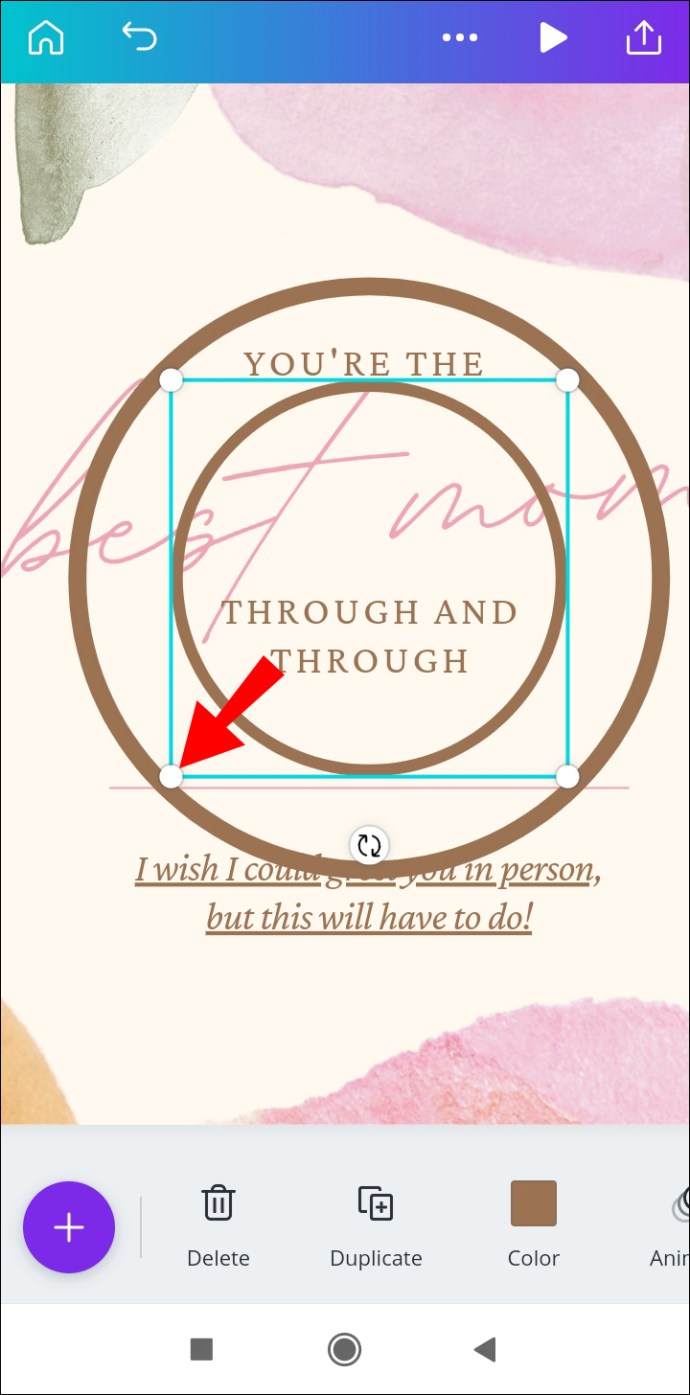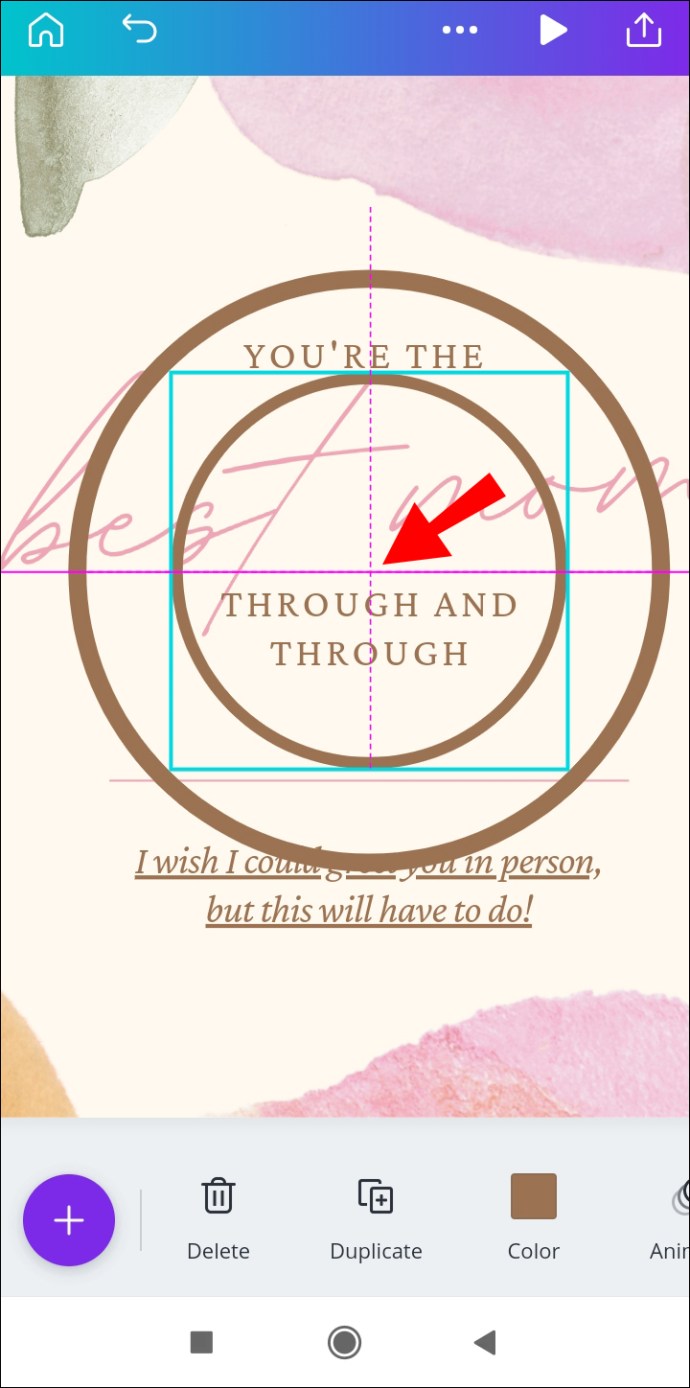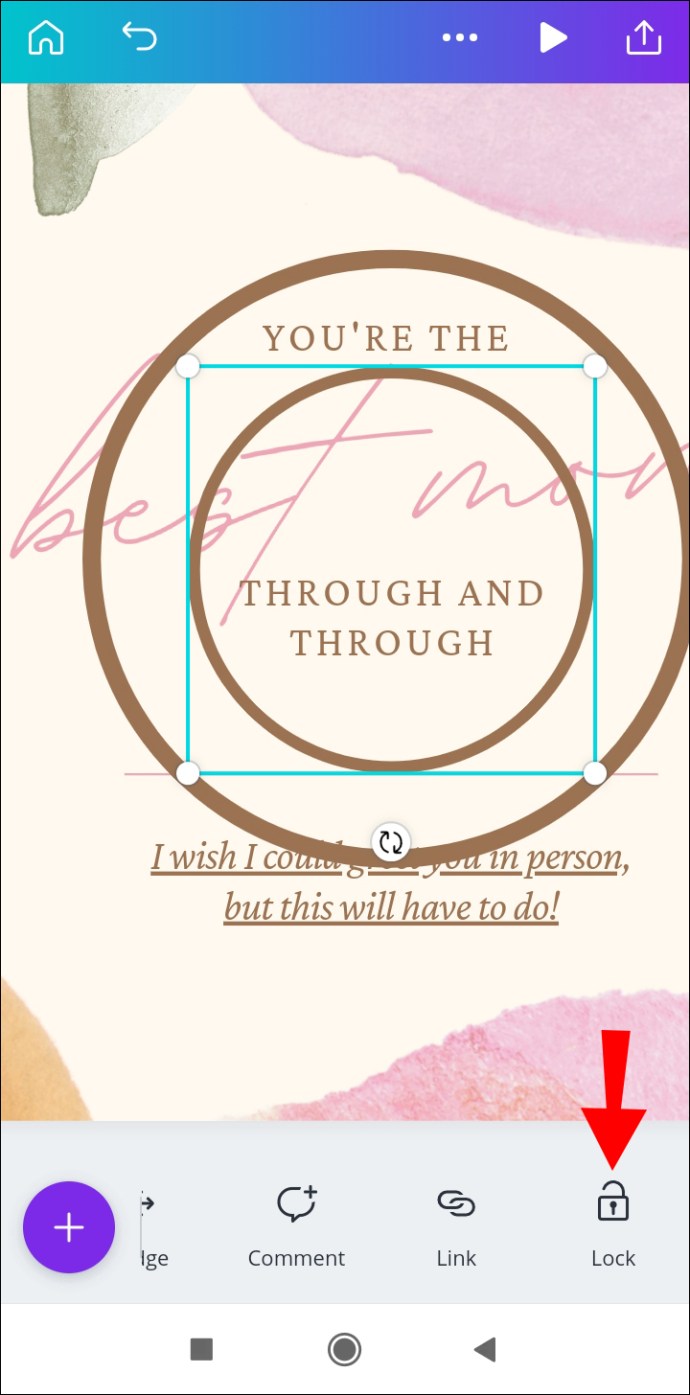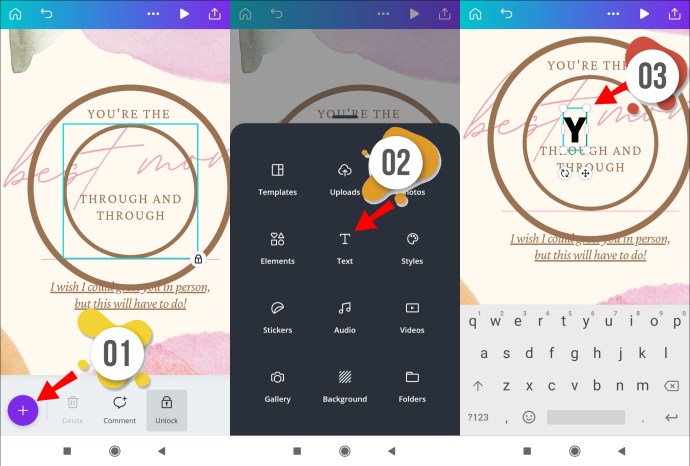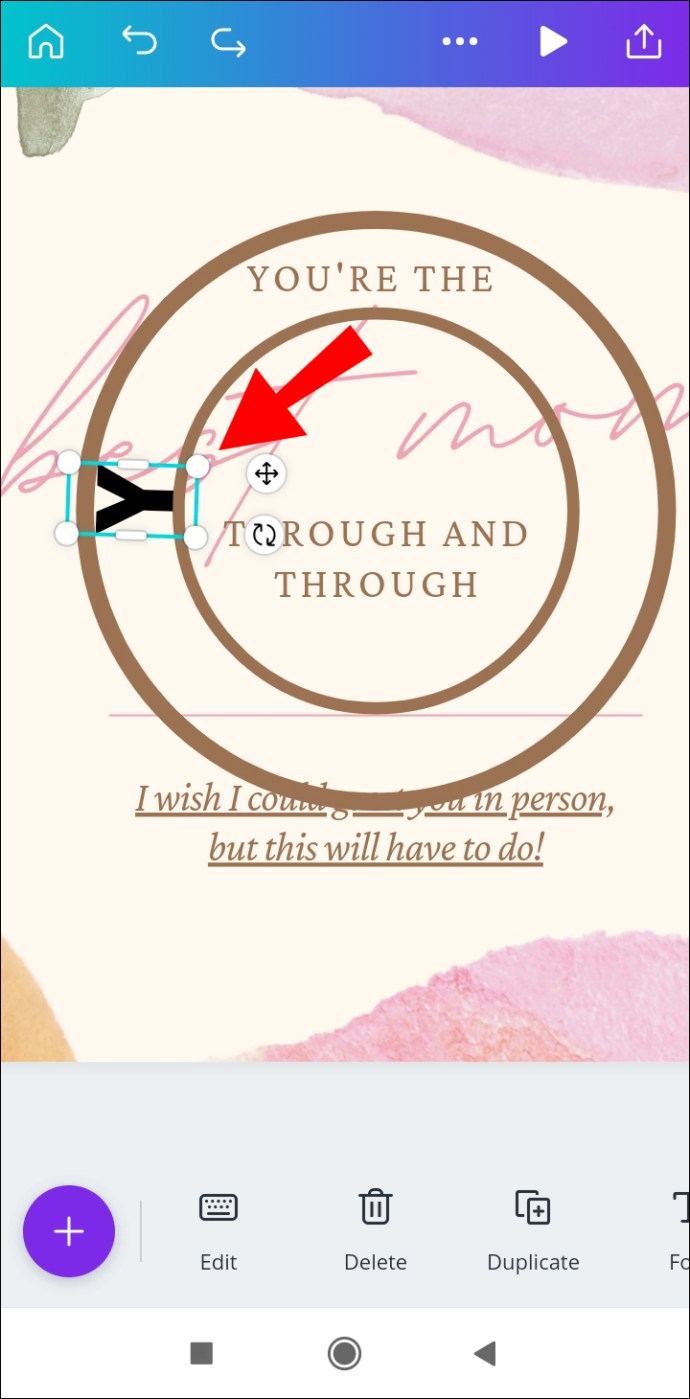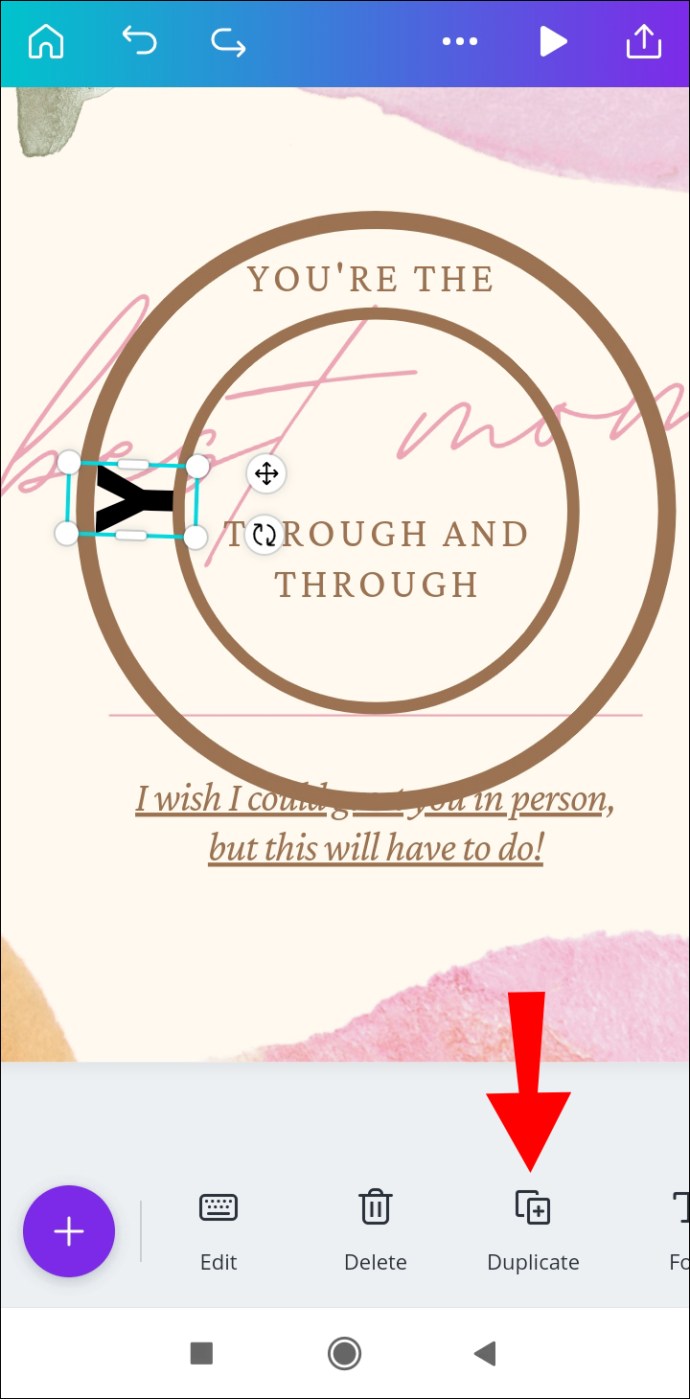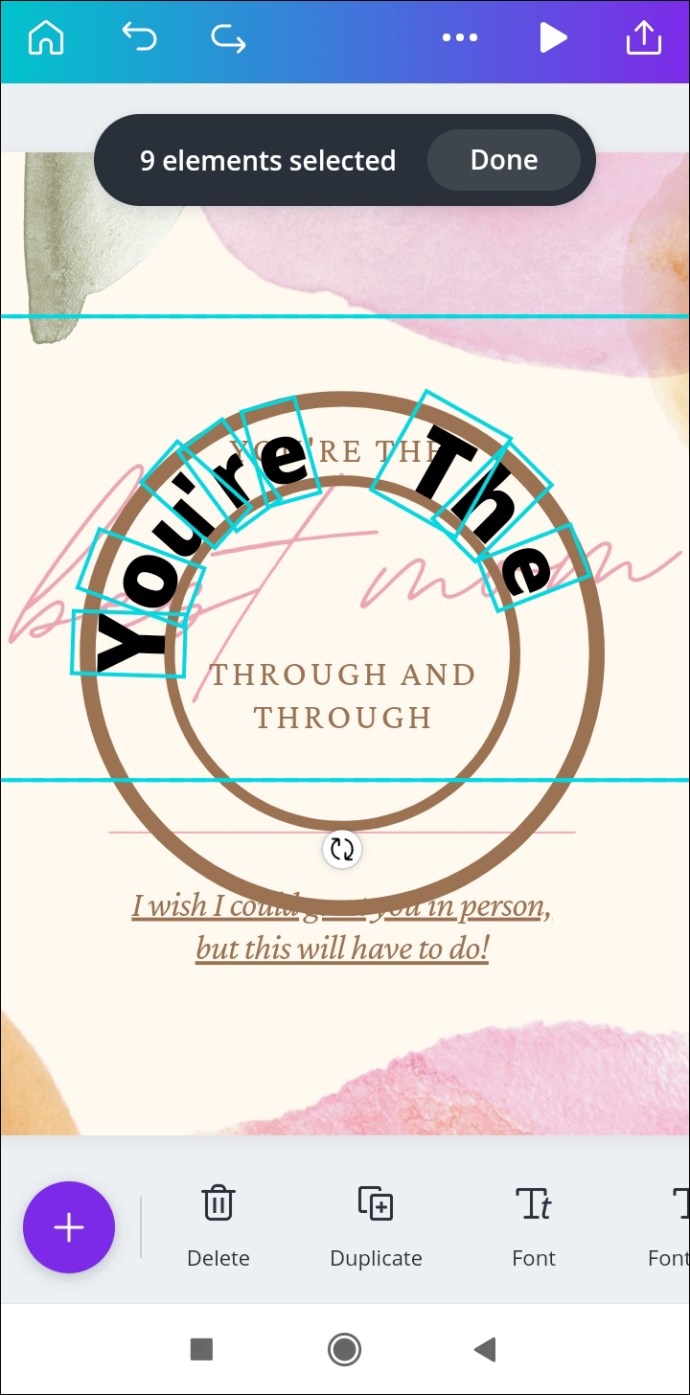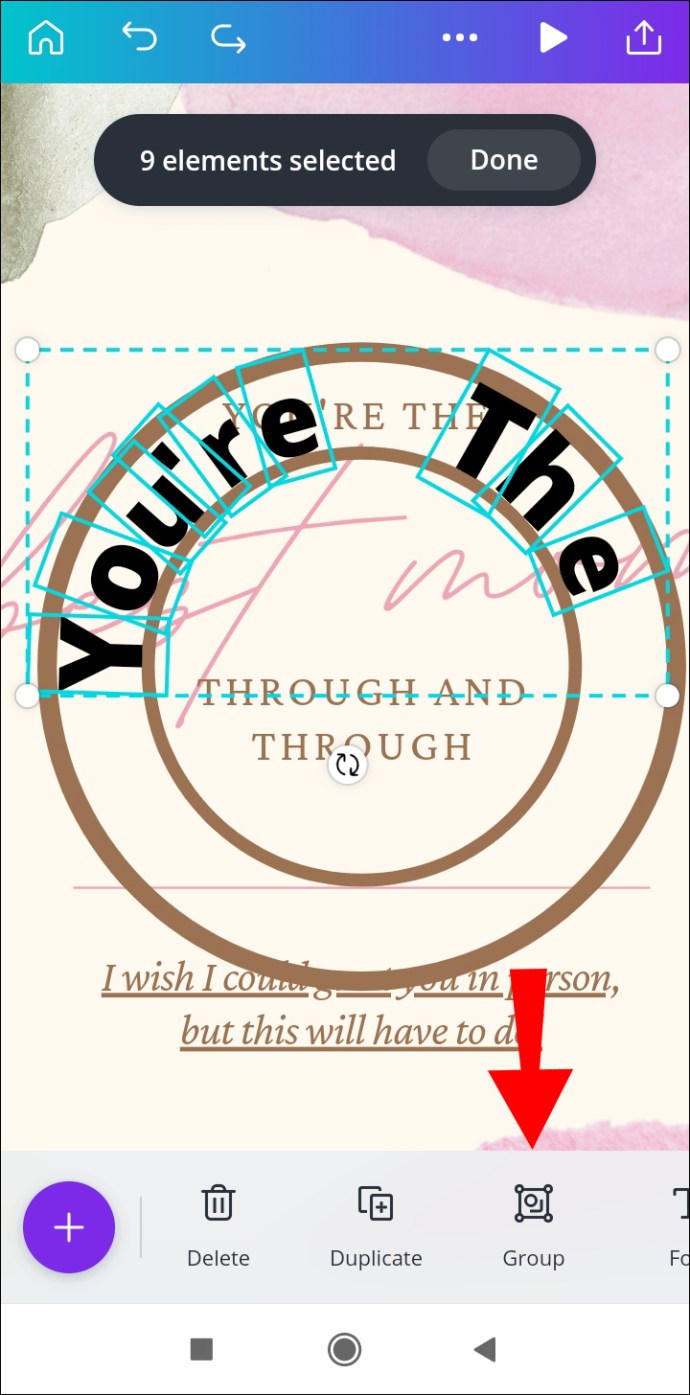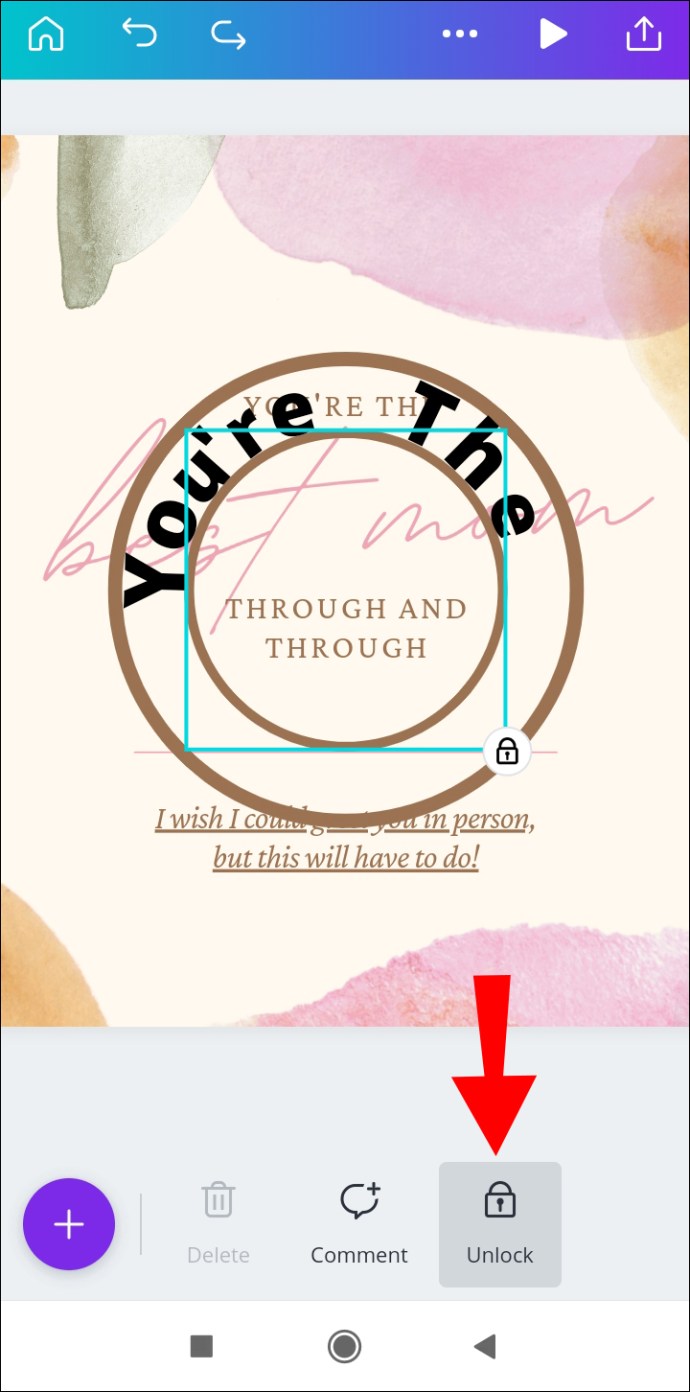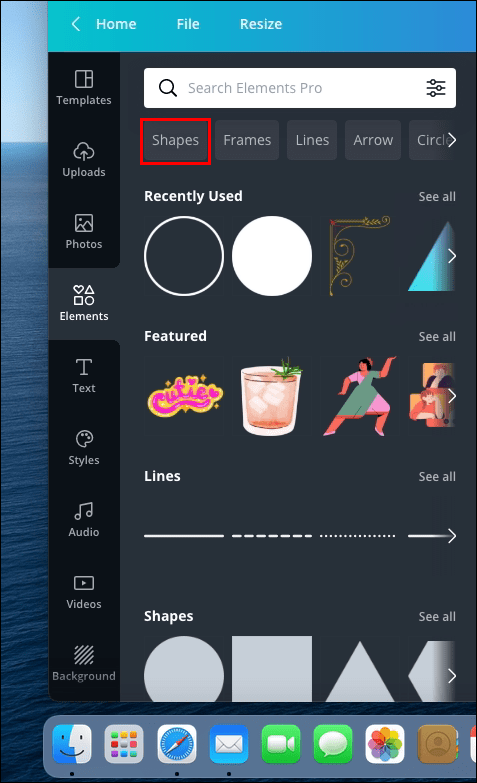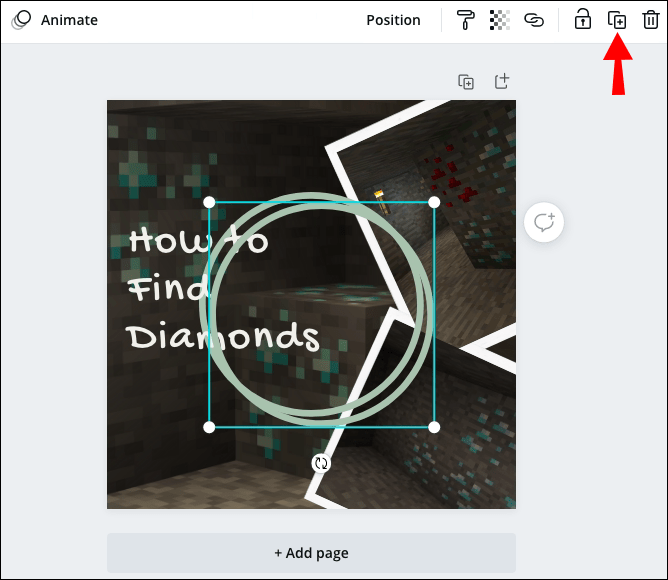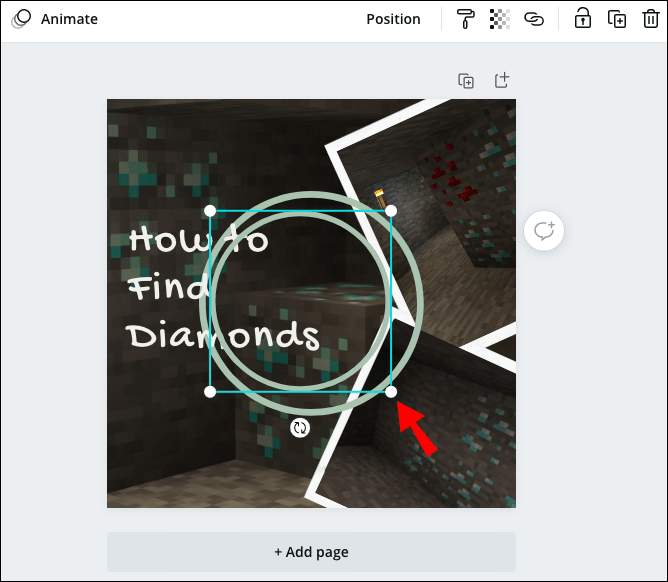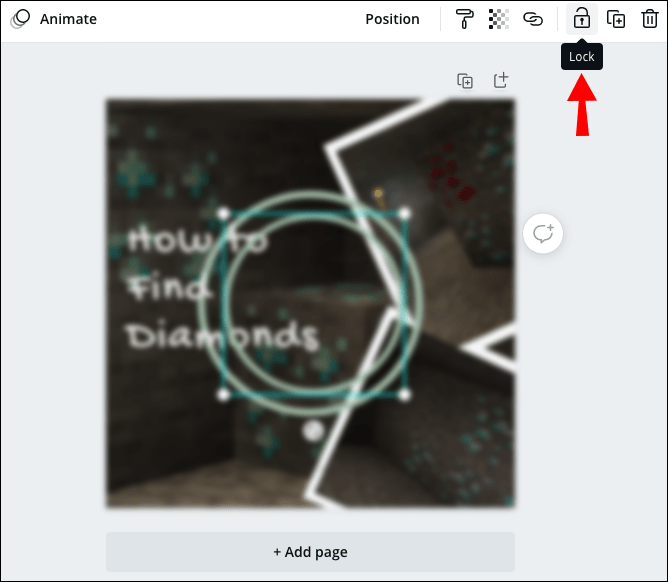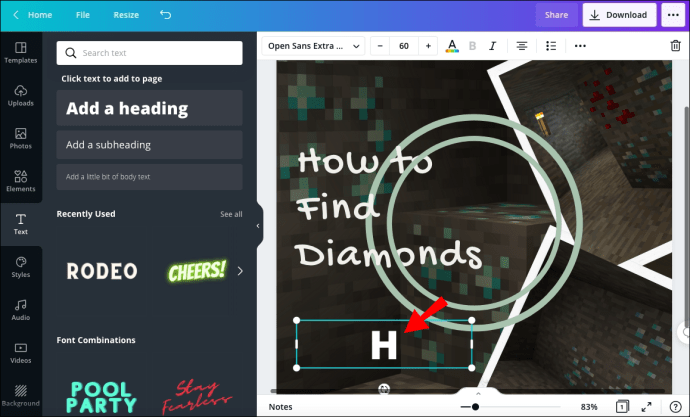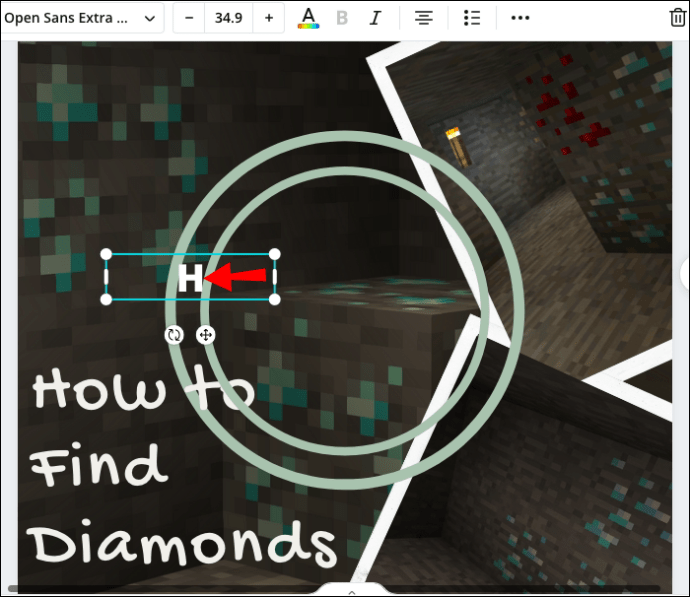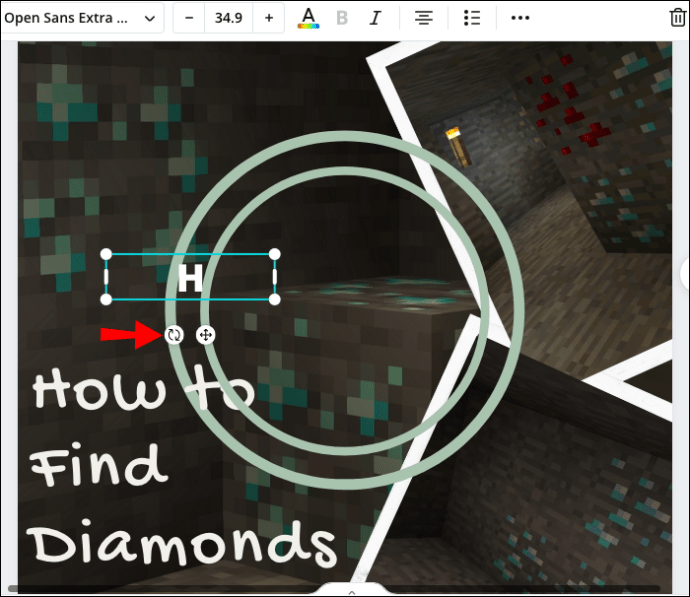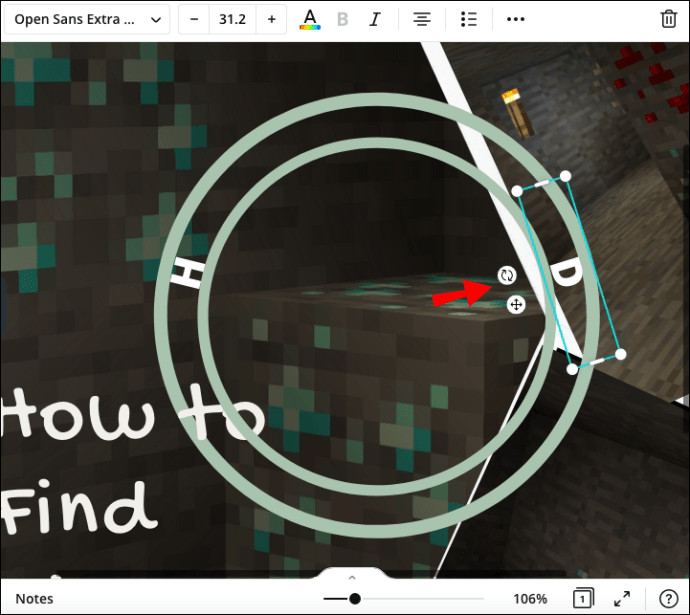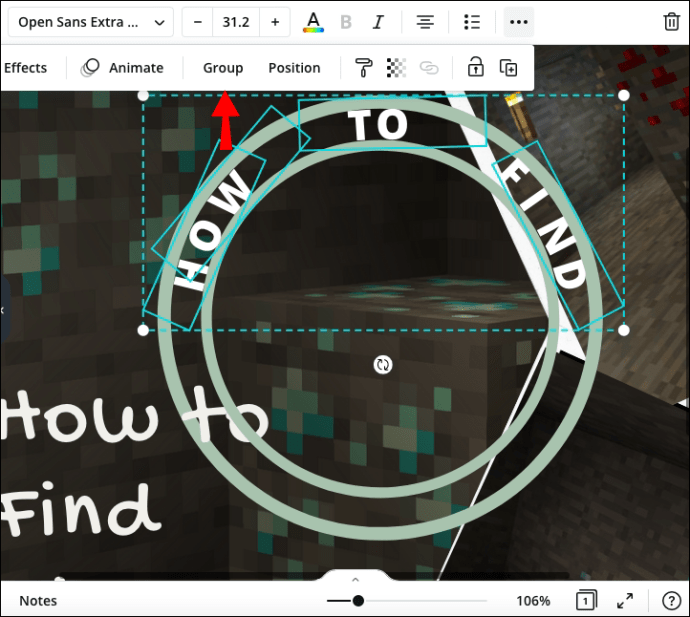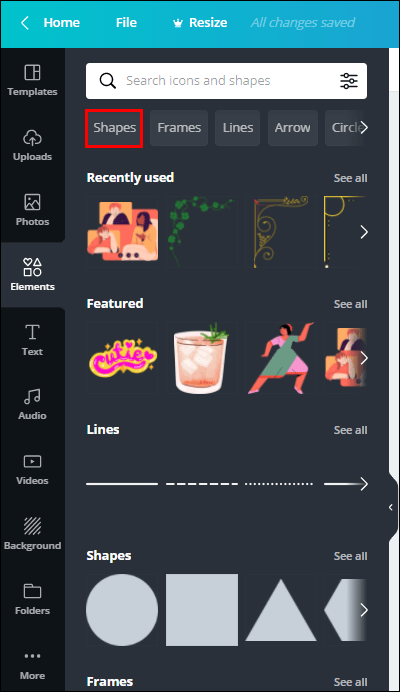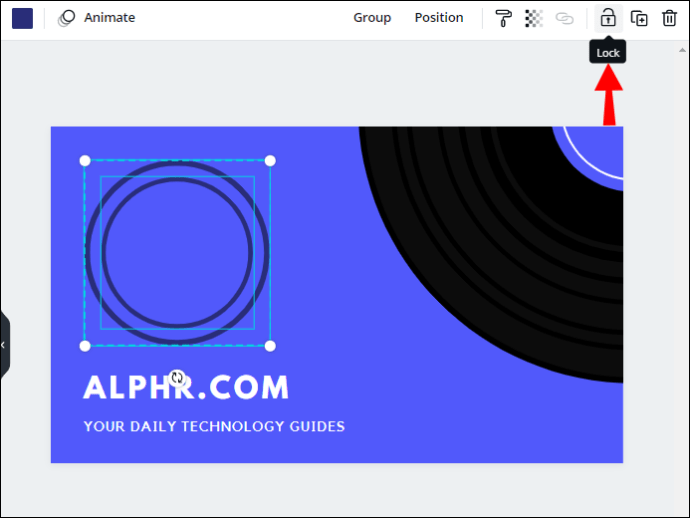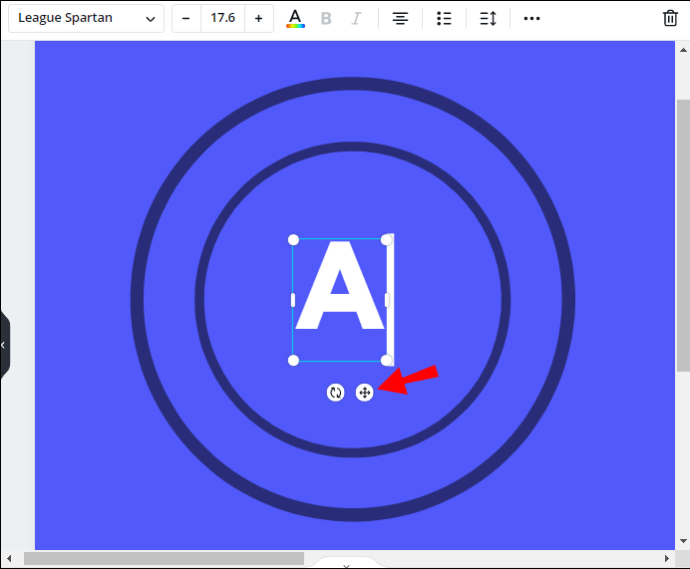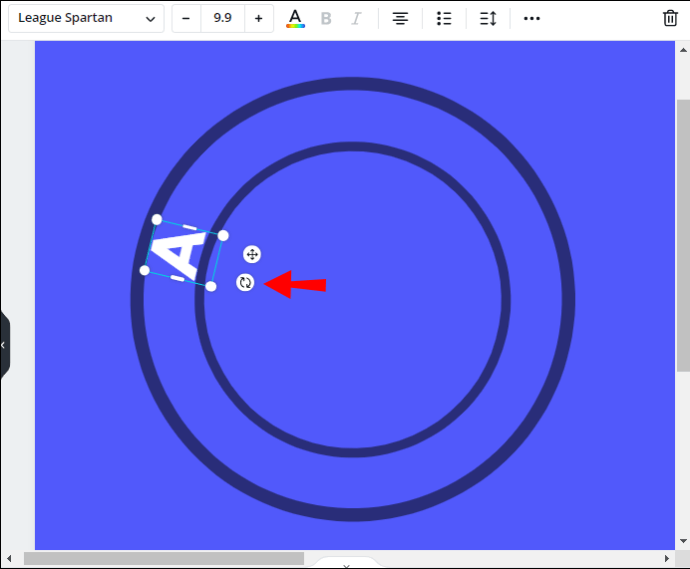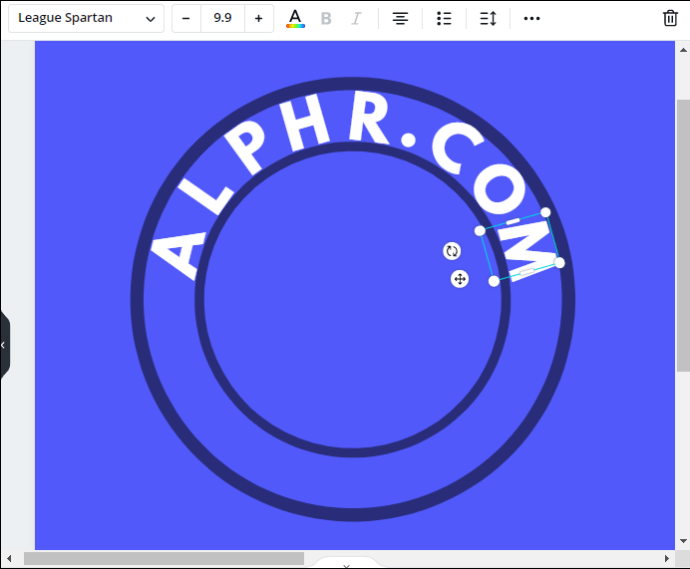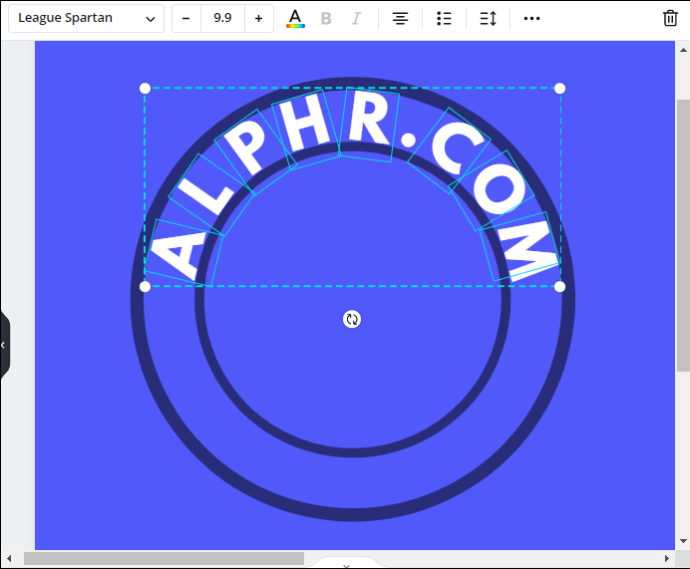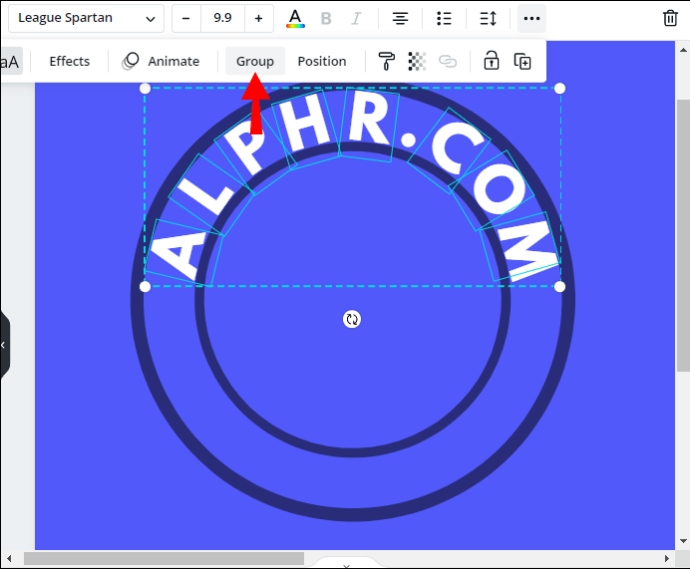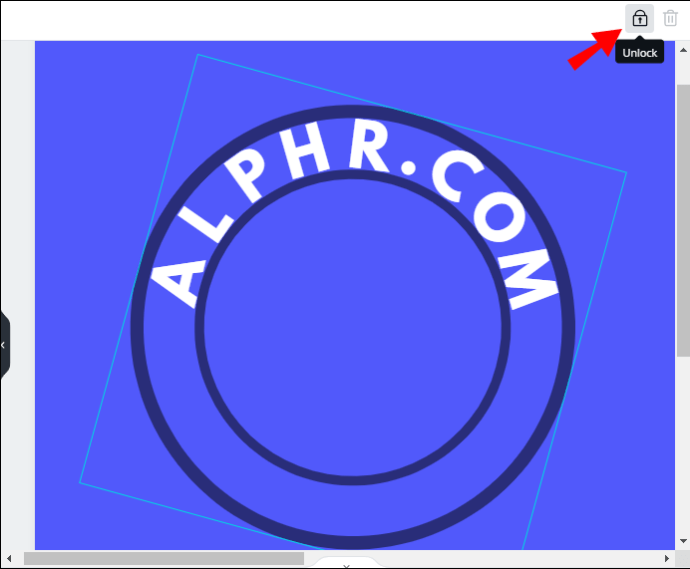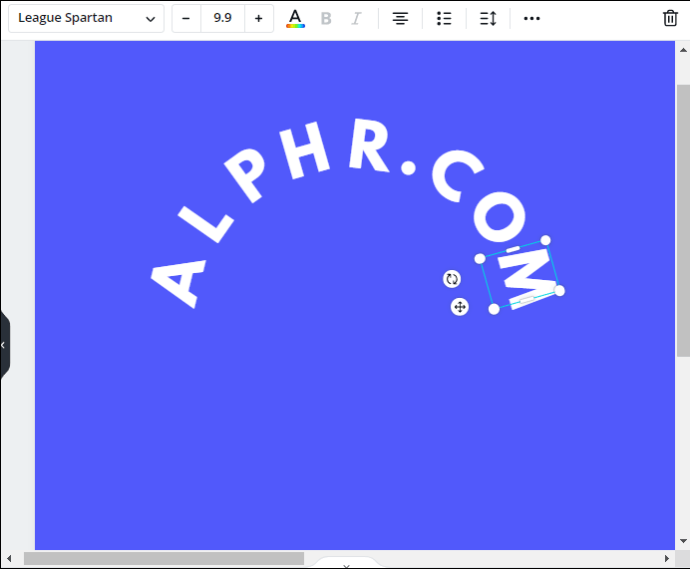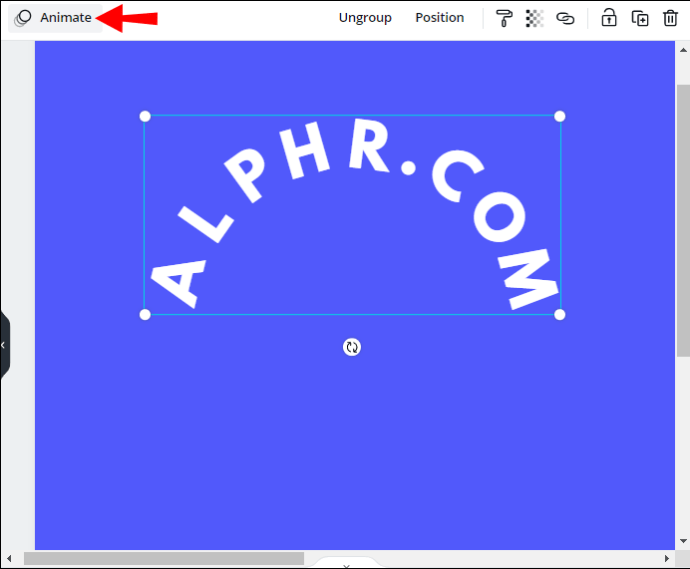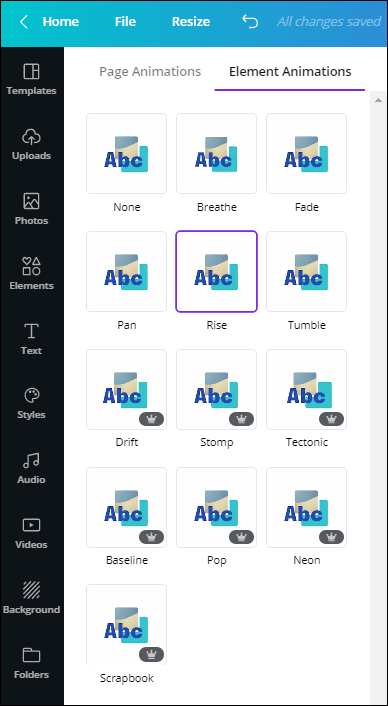Canva, kullanıcılara güzel tasarımlar oluşturmak için gerekli tüm araçları sağlayan harika bir resim düzenleme uygulamasıdır. Metin stili, yerleşimi, yönü ve diğer özellikler üzerinde size tam özgürlük sağlar. Canva'da metni nasıl özelleştireceğinizi merak ediyorsanız, yardım etmek için buradayız.
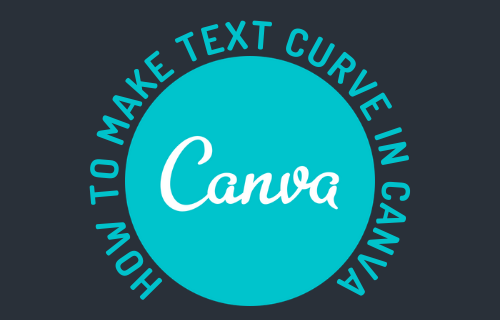
Bu kılavuzda, Canva'da metnin nasıl eğrileceğini ve canlandırılacağını açıklayacağız. Ek olarak, metni şeffaf ve dikey hale getirmek için talimatlar vereceğiz. Yaratıcı fikirlerinizi nasıl hayata geçireceğinizi öğrenmek için okumaya devam edin.
Canva'da Metin Eğrisi Nasıl Yapılır?
Ne yazık ki, Canva'da metni eğmenin hızlı bir yolu yoktur. Her harfi manuel olarak yeniden konumlandırmanız gerekecek. Bu bölümde, farklı cihazlarda metni eğme talimatlarını listeleyeceğiz.
iPhone'u kullanma
iPhone'da Canva'da metni eğmek için aşağıdaki adımları izleyin:
- Canva'da yeni veya mevcut bir dosya oluşturun.
- Artı simgesine dokunun, ardından “Öğeler” ve “Şekiller”i seçin.
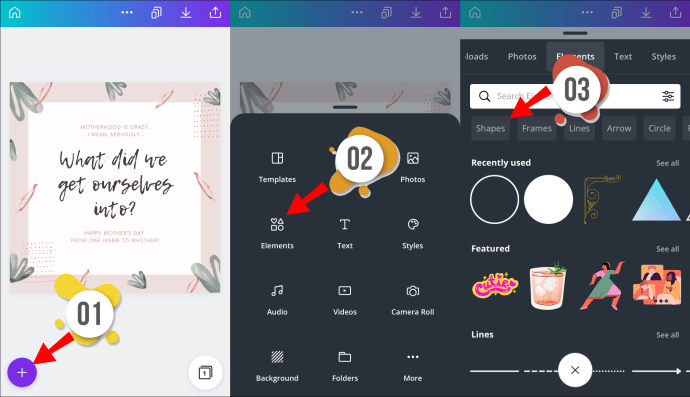
- Bir daire seçin, ardından şablonunuza başka bir daire eklemek için "Çoğalt"a dokunun.
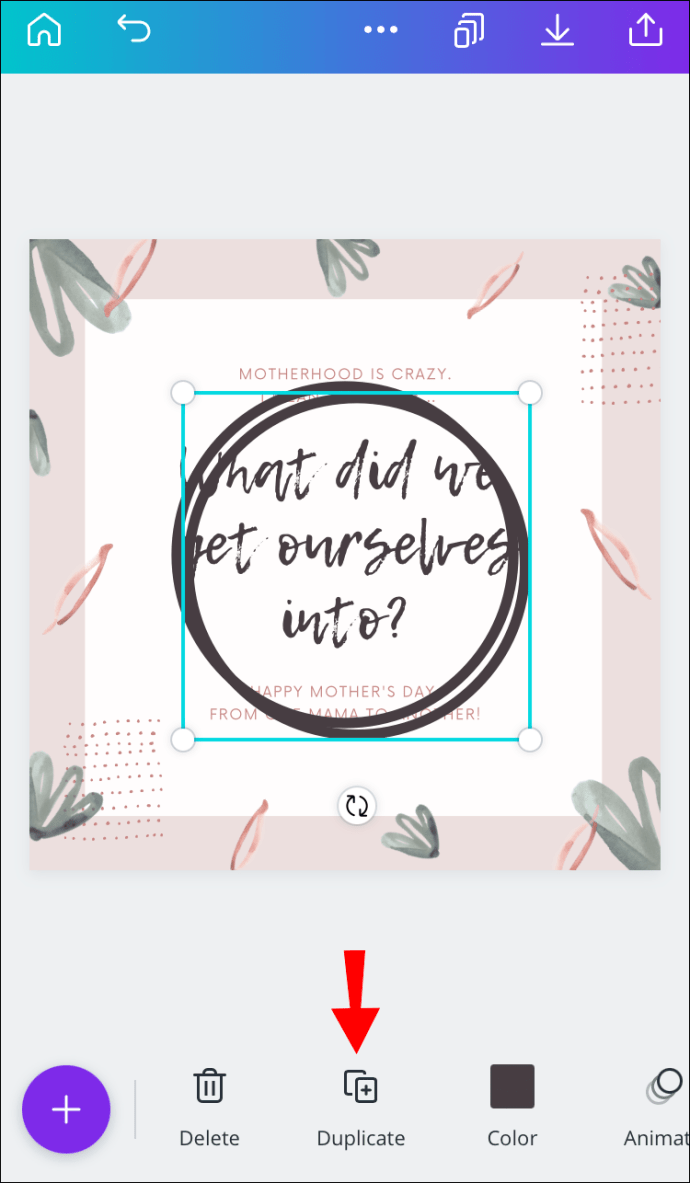
- İkinci dairenin etrafındaki mavi çerçevenin bir köşesine dokunun ve basılı tutun. Daireyi küçültmek için sürükleyin.
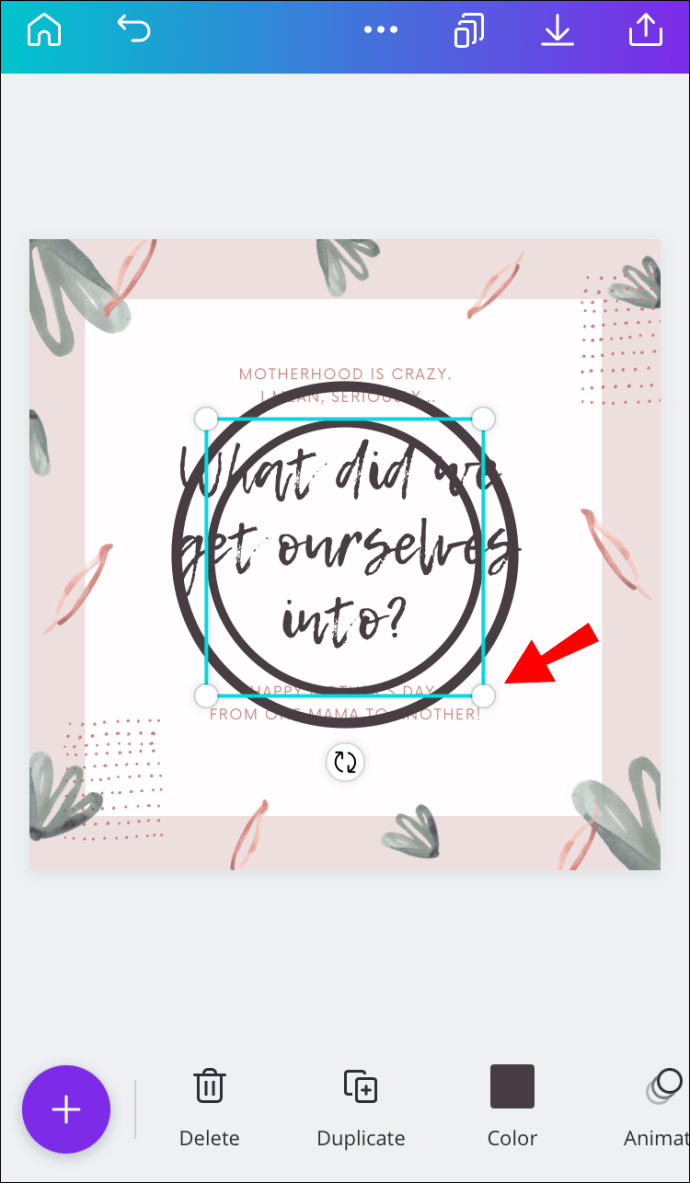
- Küçük dairenin tam olarak büyük dairenin ortasına yerleştirildiğinden emin olun.
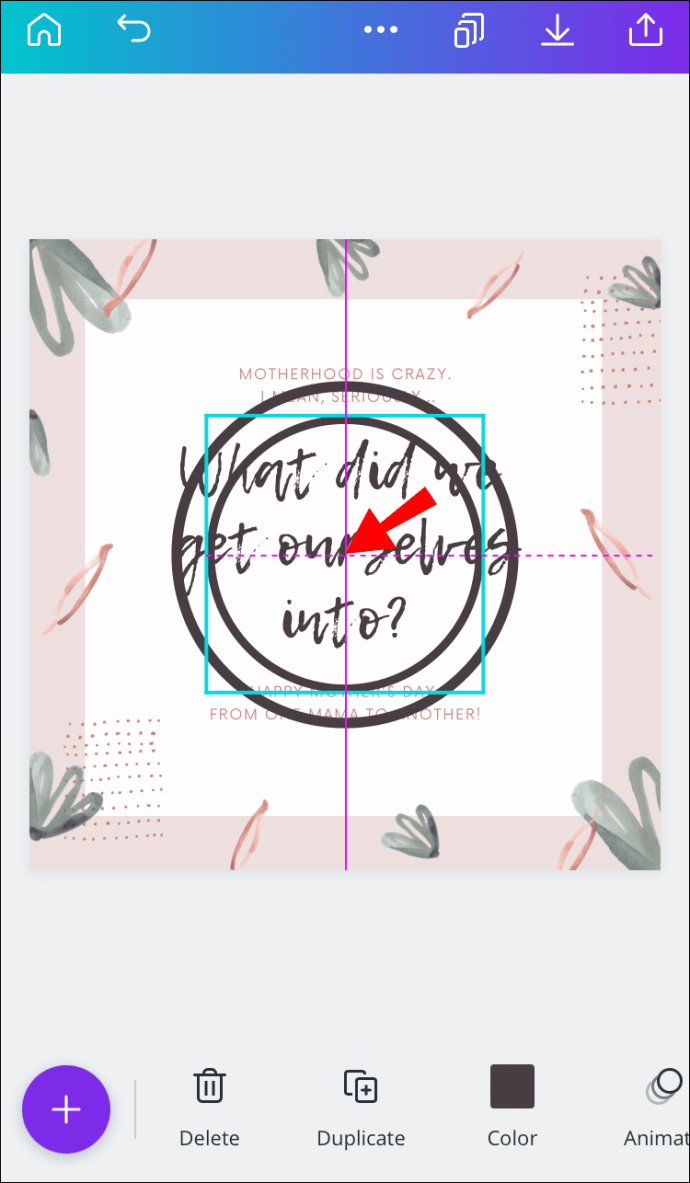
- Dairelerin hareket etmesini önlemek için ekranınızın altındaki kilit simgesine dokunun.
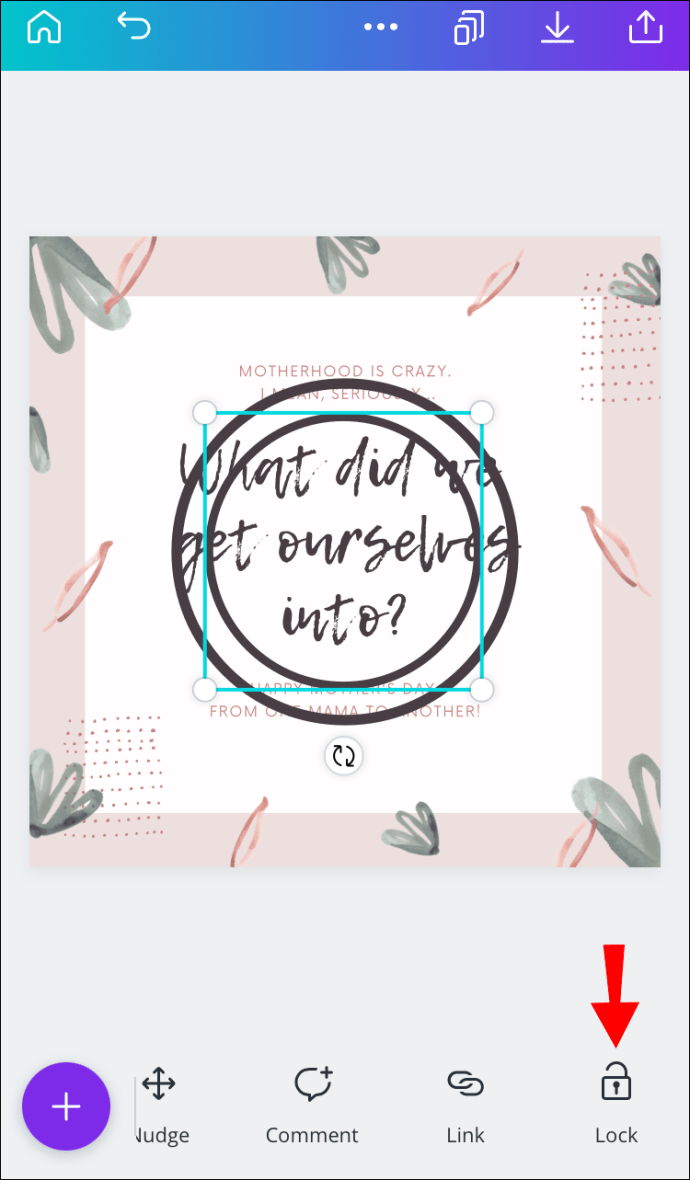
- Artı simgesine dokunun ve “Metin”i seçin. Kullanmak istediğiniz metnin ilk harfini girin.
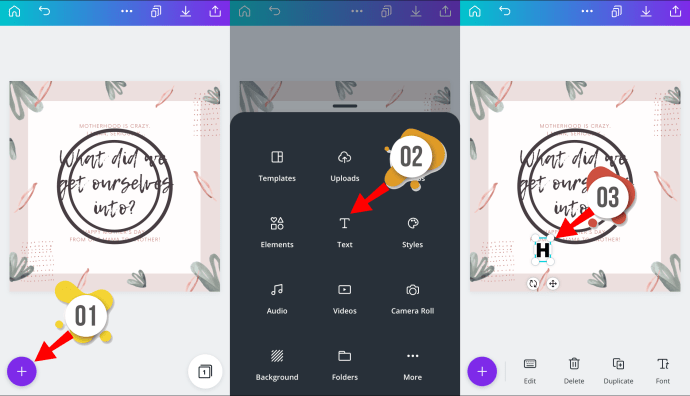
- İlk harfe dokunup basılı tutun, ardından iki daire arasında konumlandırmak için sürükleyin. İstediğiniz metnin uzunluğuna bağlı olarak, merkezden ziyade biraz yana yerleştirilmelidir.
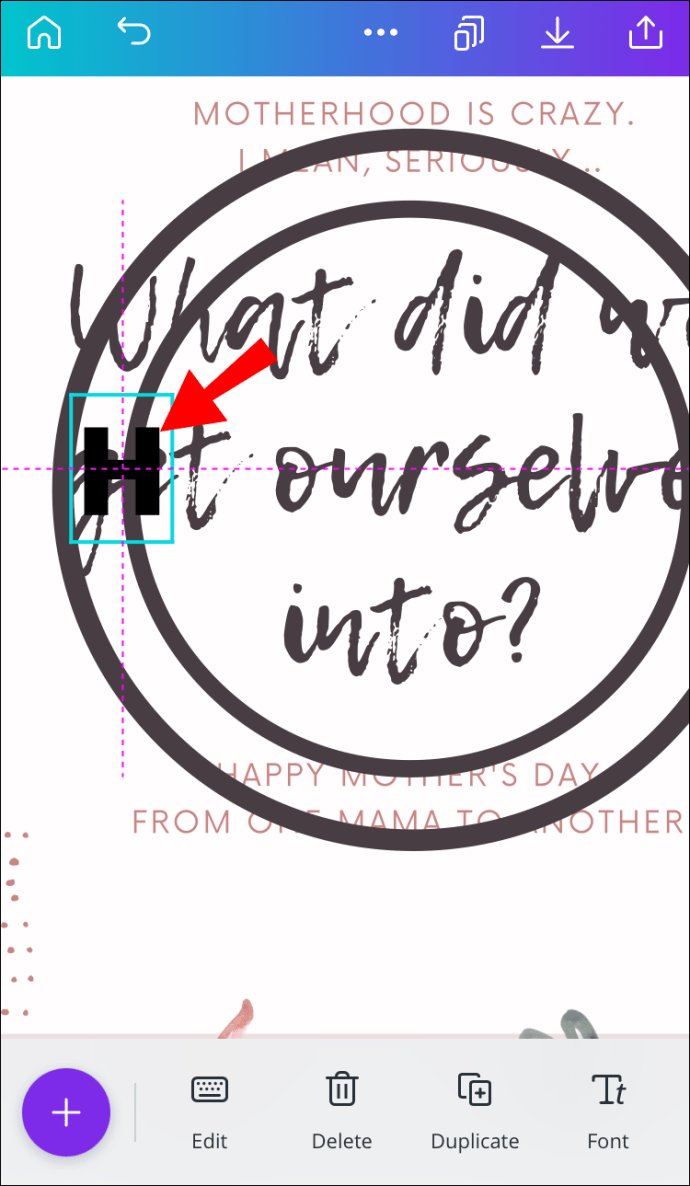
- Mektubu çevrelerinize dik yerleştirmek için döndürün.

- Son harfle 7-9 arasındaki adımları tekrarlayın. İdeal olarak, ilk harfin tam karşısına yerleştirilmelidir.
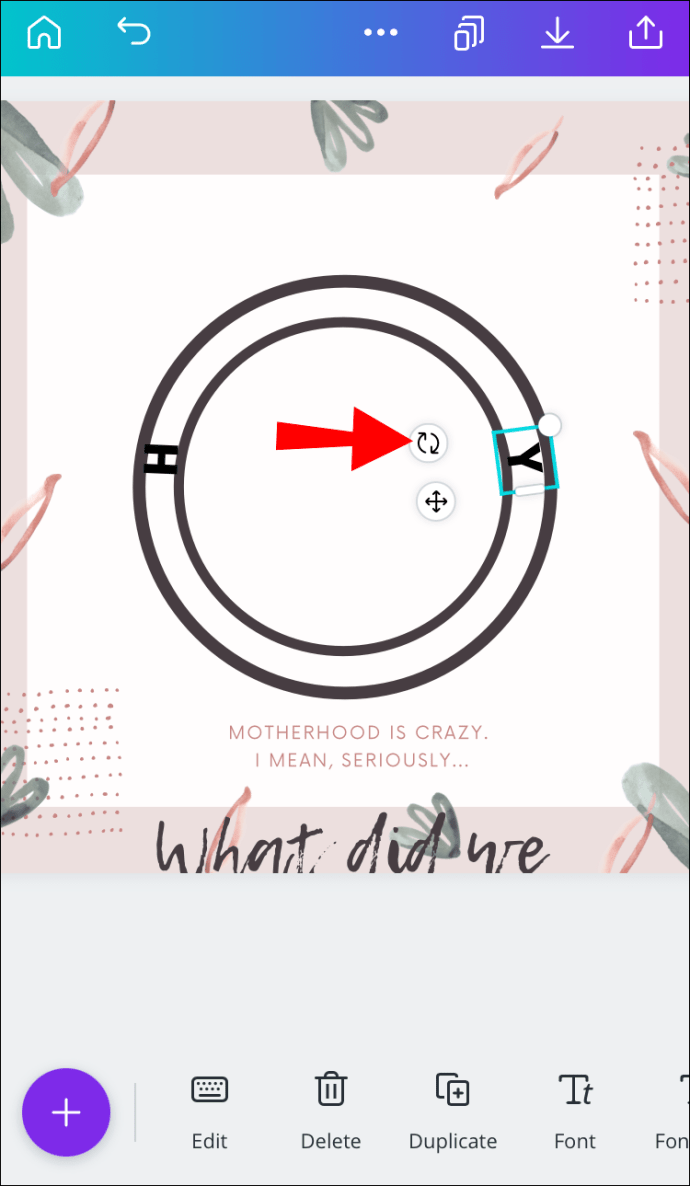
- İlk harfe dokunun, ardından “Çoğalt”ı seçin. Sonraki harfi değiştirin ve 9. ve 10. adımları tekrarlayın.
- Metninizin tüm harfleriyle aynı şeyi yapın.
- İlk harfe dokunun, ardından tüm harfleri seçmek için mavi çerçevenin bir köşesini sürükleyin.
- Grup Seç." Gerekirse metin konumunu ayarlayın.
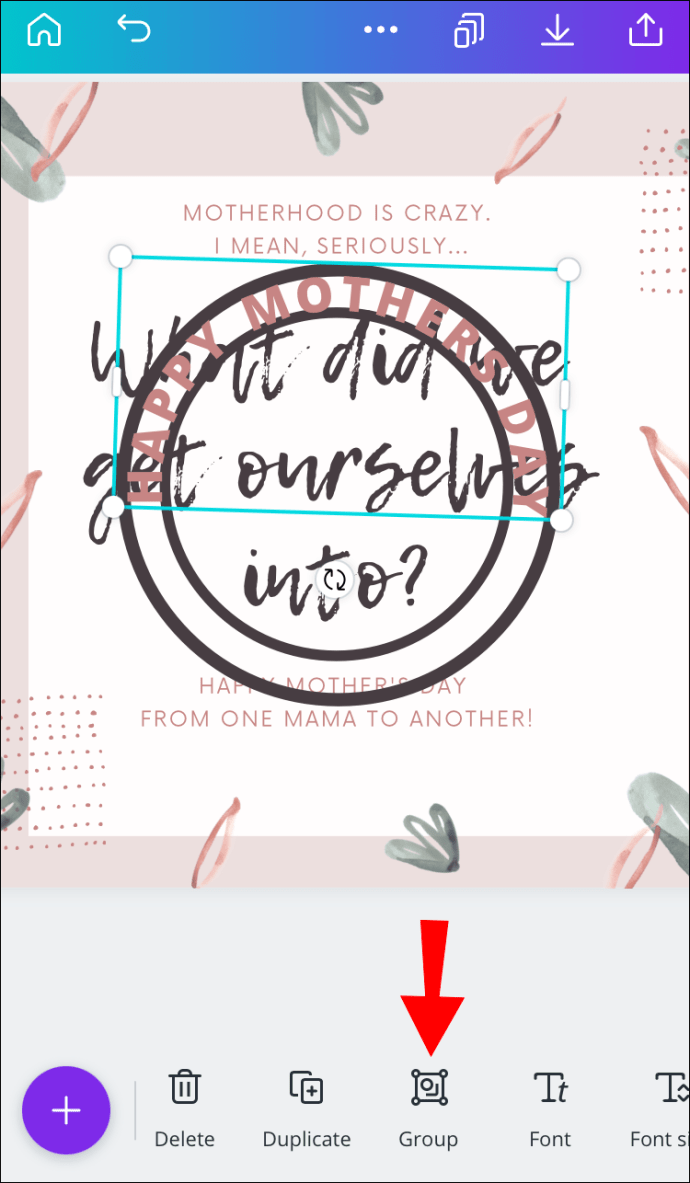
- Çevrelerin kilidini açmak için kilit simgesine dokunun. Daireleri silin veya gerekirse rengi değiştirin.
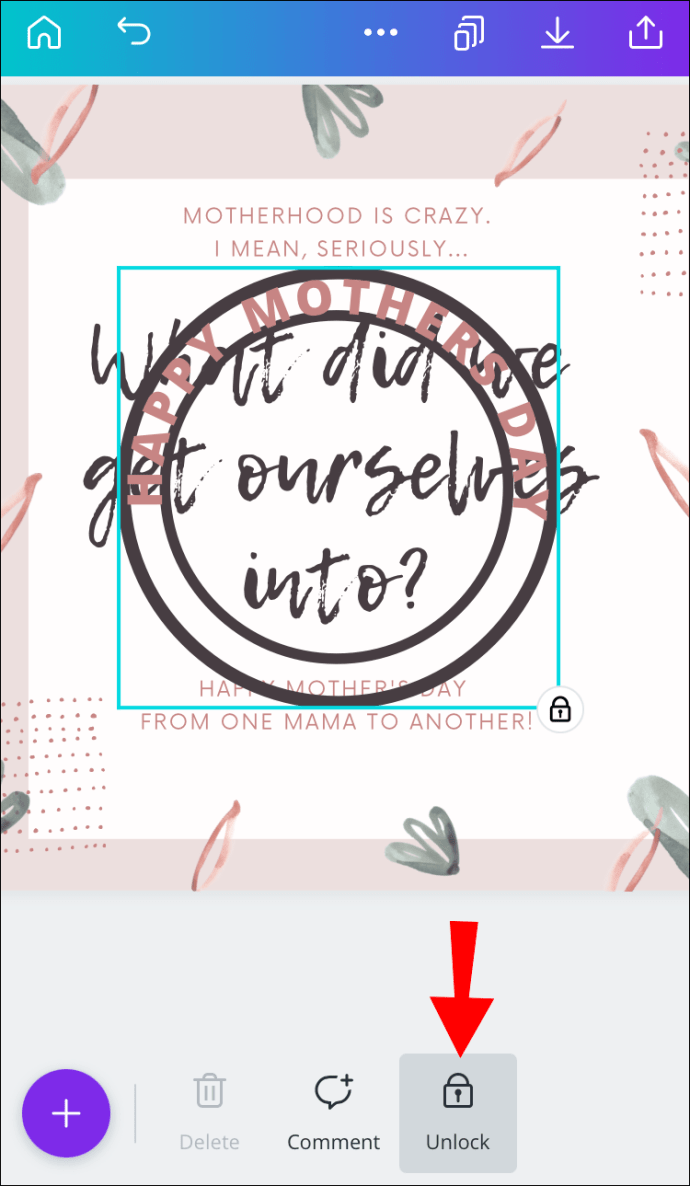
Android'i kullanma
Android'de Canva'da metni eğmek, iPhone'da yapmaktan farklı değildir. Aşağıdaki talimatları izleyin:
- Canva'da yeni veya mevcut bir dosya oluşturun.
- Artı simgesine dokunun, ardından “Öğeler” ve “Şekiller”i seçin.
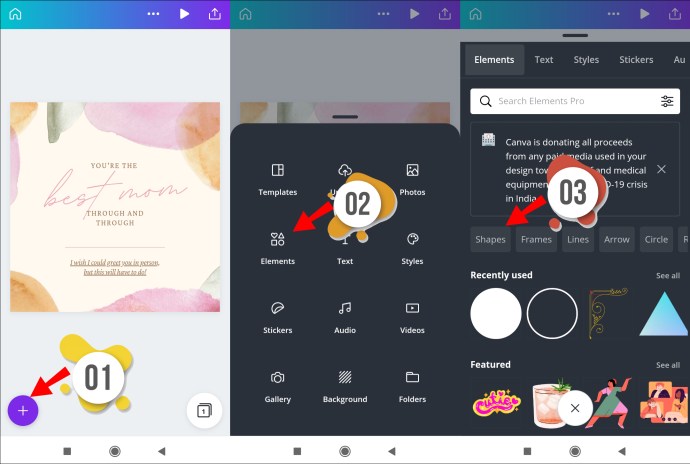
- Bir daire seçin, ardından şablonunuza başka bir daire eklemek için "Çoğalt"a dokunun.

- İkinci dairenin etrafındaki mavi çerçevenin bir köşesine dokunun ve basılı tutun. Daireyi küçültmek için sürükleyin.
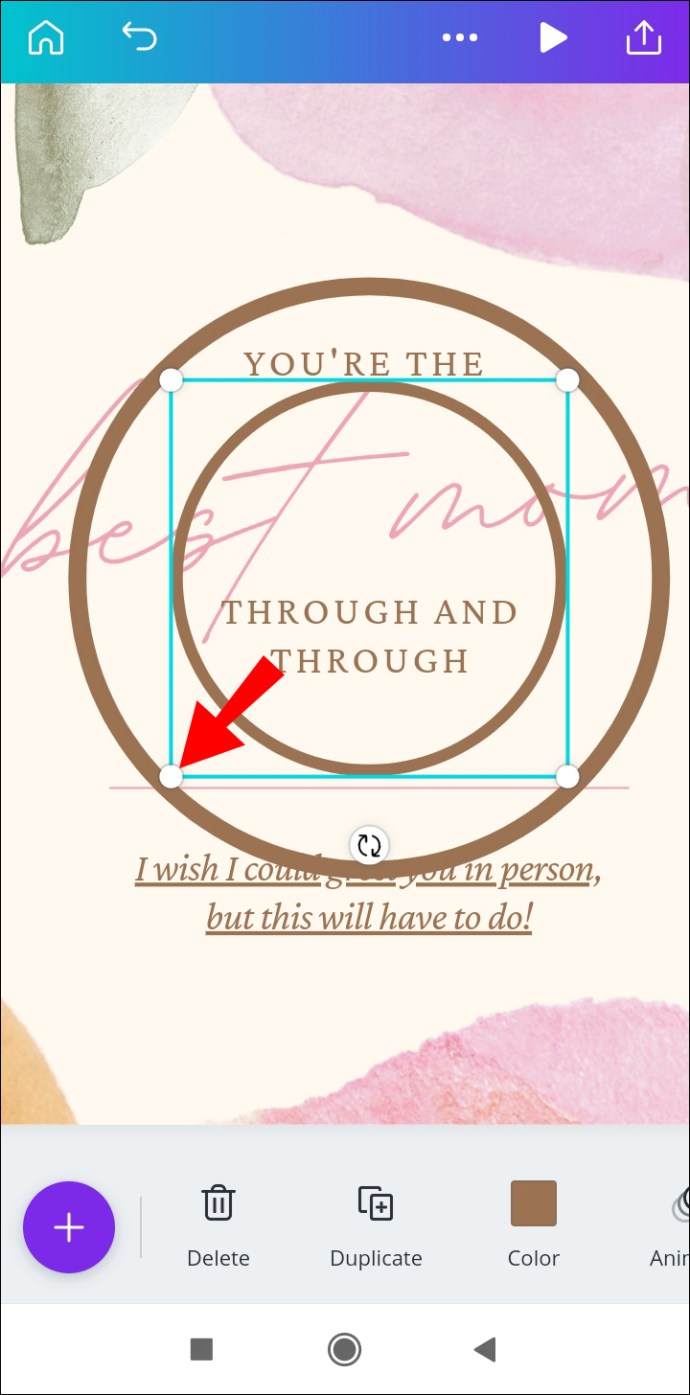
- Küçük dairenin tam olarak büyük dairenin ortasına yerleştirildiğinden emin olun.
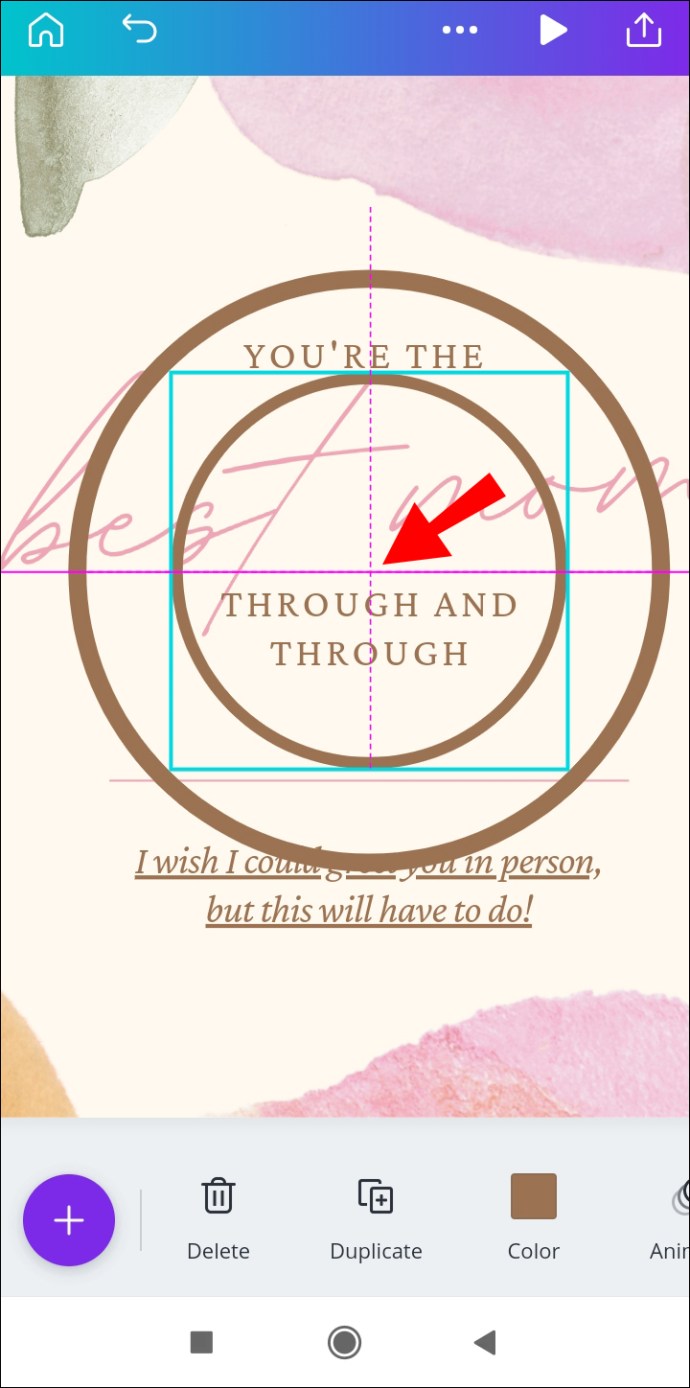
- Dairelerin hareket etmesini önlemek için ekranınızın altındaki kilit simgesine dokunun.
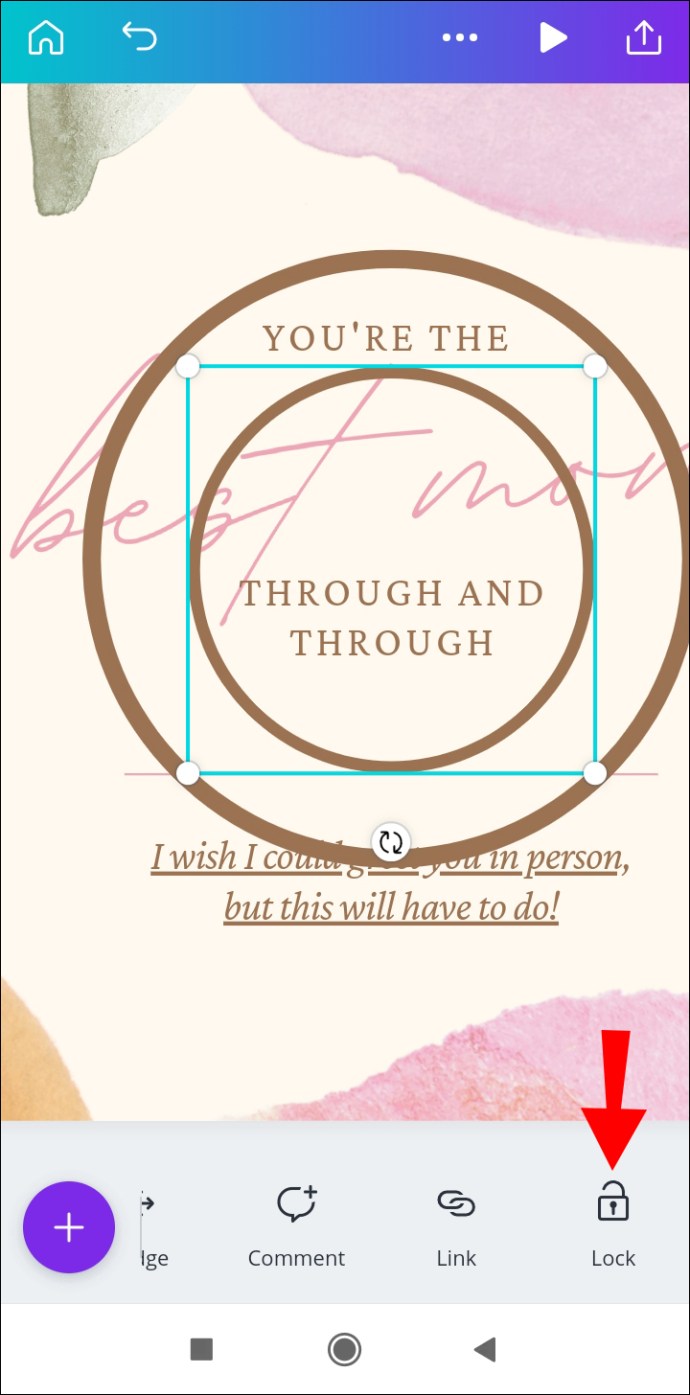
- Artı simgesine dokunun ve “Metin”i seçin. Kullanmak istediğiniz metnin ilk harfini girin.
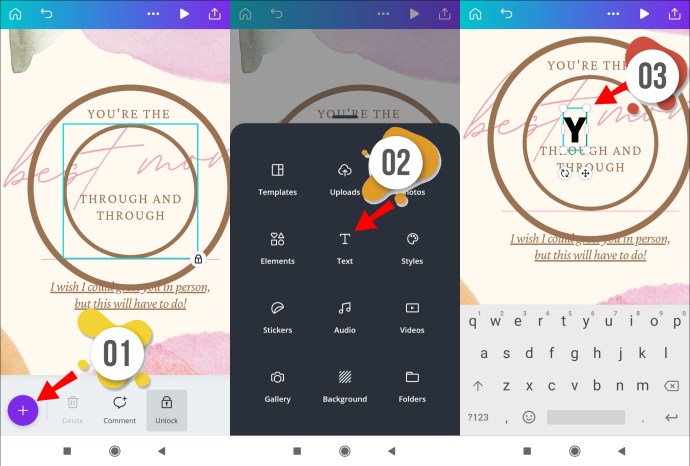
- İlk harfe uzun dokunun, ardından iki daire arasında konumlandırmak için sürükleyin. İstediğiniz metnin uzunluğuna bağlı olarak, merkezden ziyade biraz yana yerleştirilmelidir.
- Mektubu çevrelerinize dik yerleştirmek için döndürün.
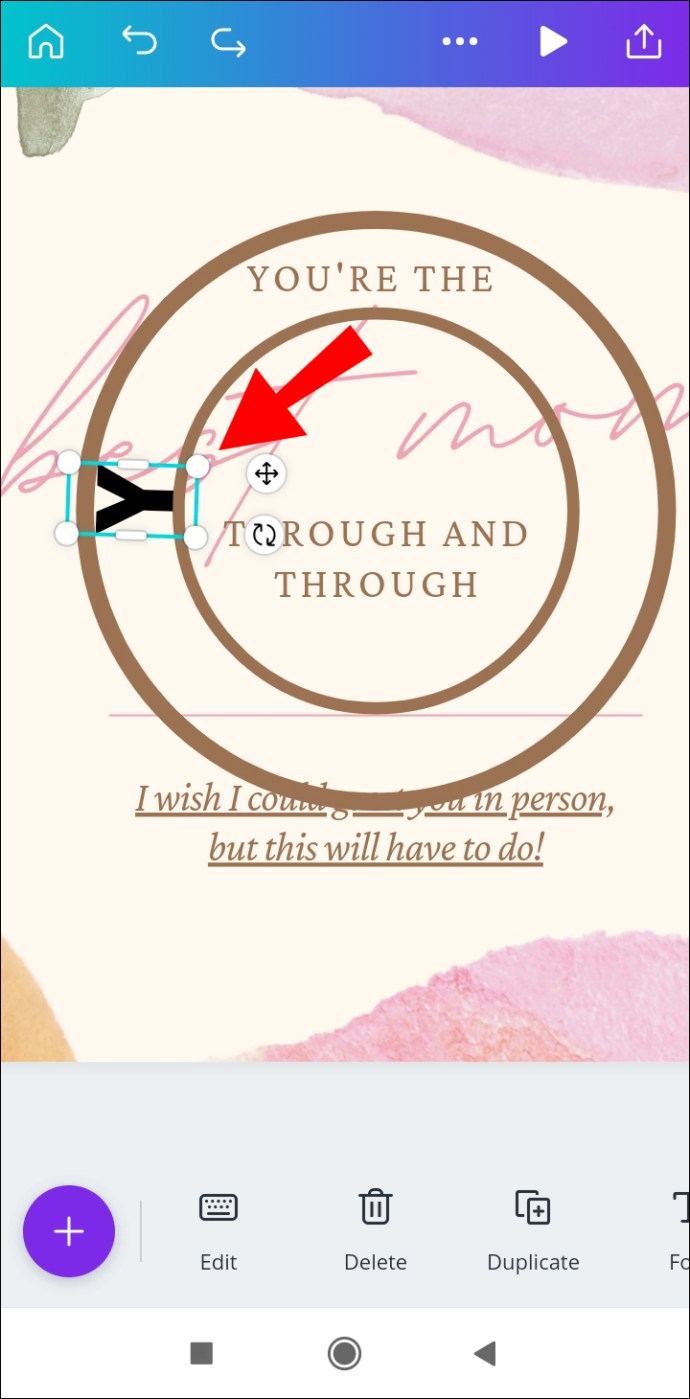
- Son harfle 7-9 arasındaki adımları tekrarlayın. İdeal olarak, ilk harfin tam karşısına yerleştirilmelidir.
- İlk harfe dokunun, ardından “Çoğalt”ı seçin. Sonraki harfi değiştirin ve 9. ve 10. adımları tekrarlayın.
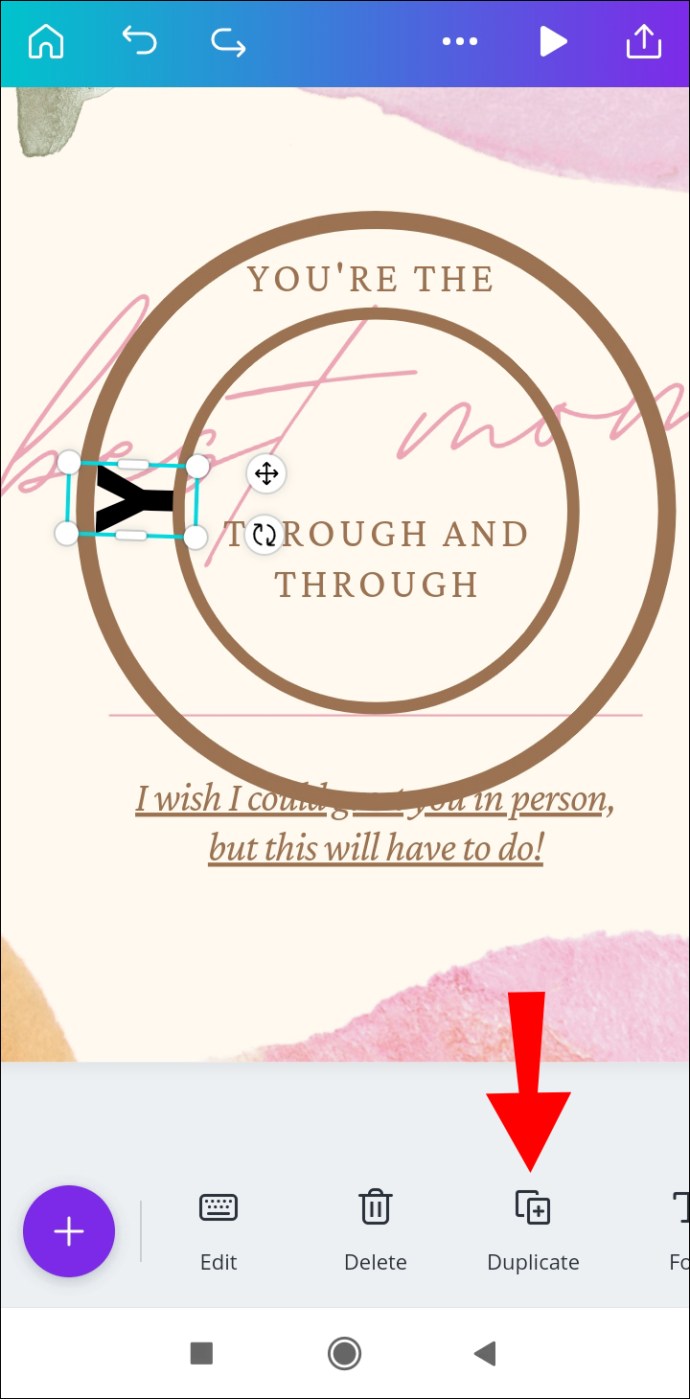
- Metninizin tüm harfleriyle aynı şeyi yapın.
- İlk harfe dokunun, ardından tüm harfleri seçmek için mavi çerçevenin bir köşesini sürükleyin.
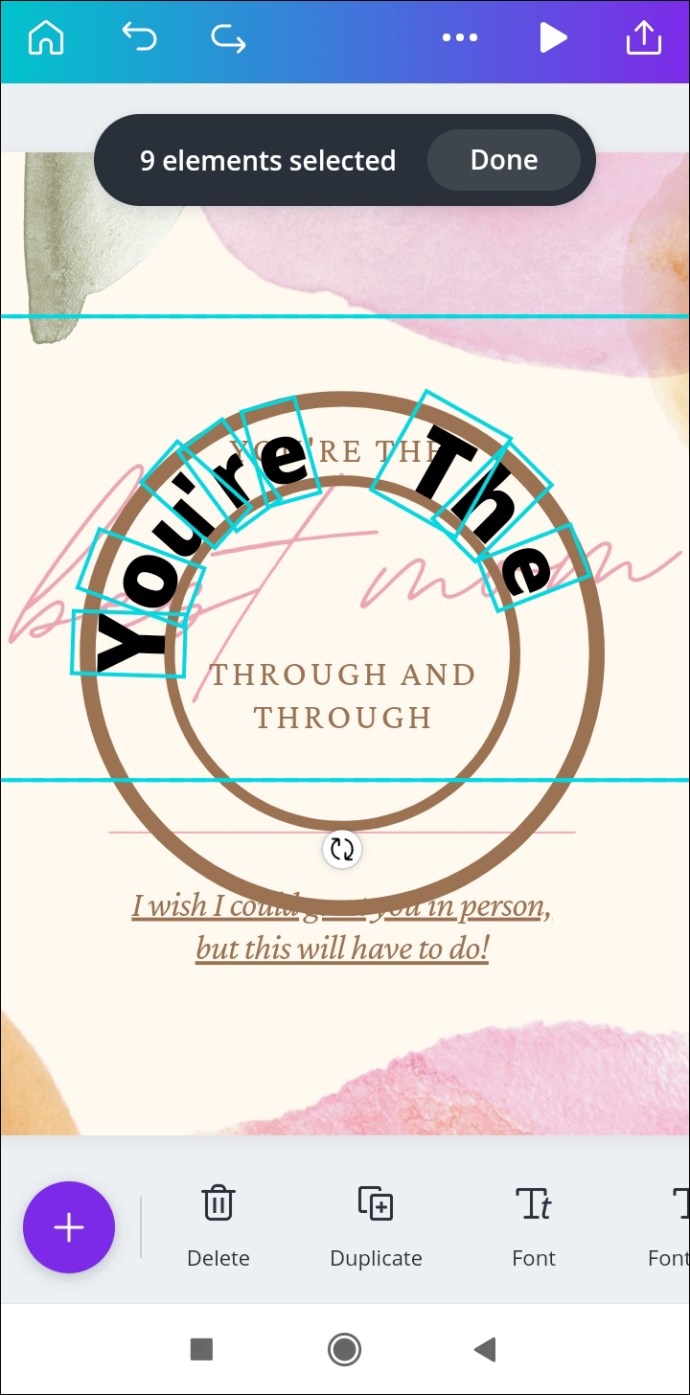
- Grup Seç." Gerekirse metin konumunu ayarlayın.
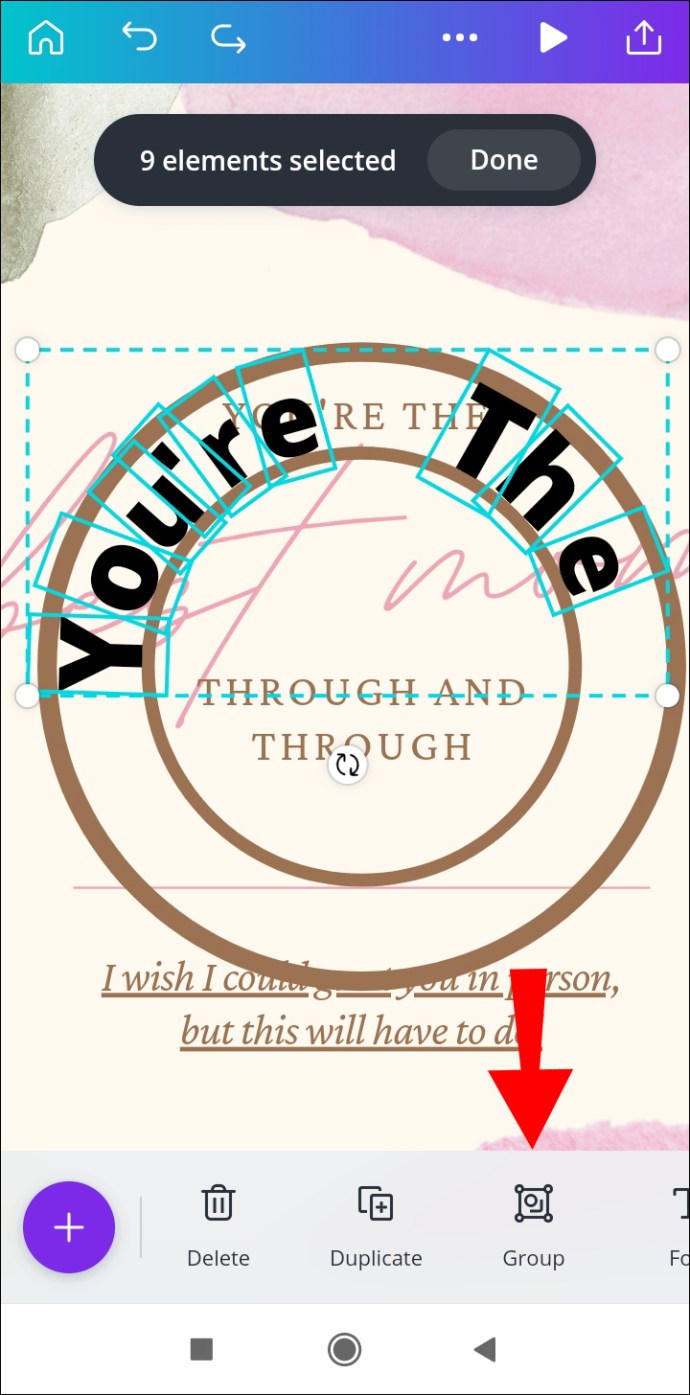
- Çevrelerin kilidini açmak için kilit simgesine dokunun. Daireleri silin veya gerekirse rengi değiştirin.
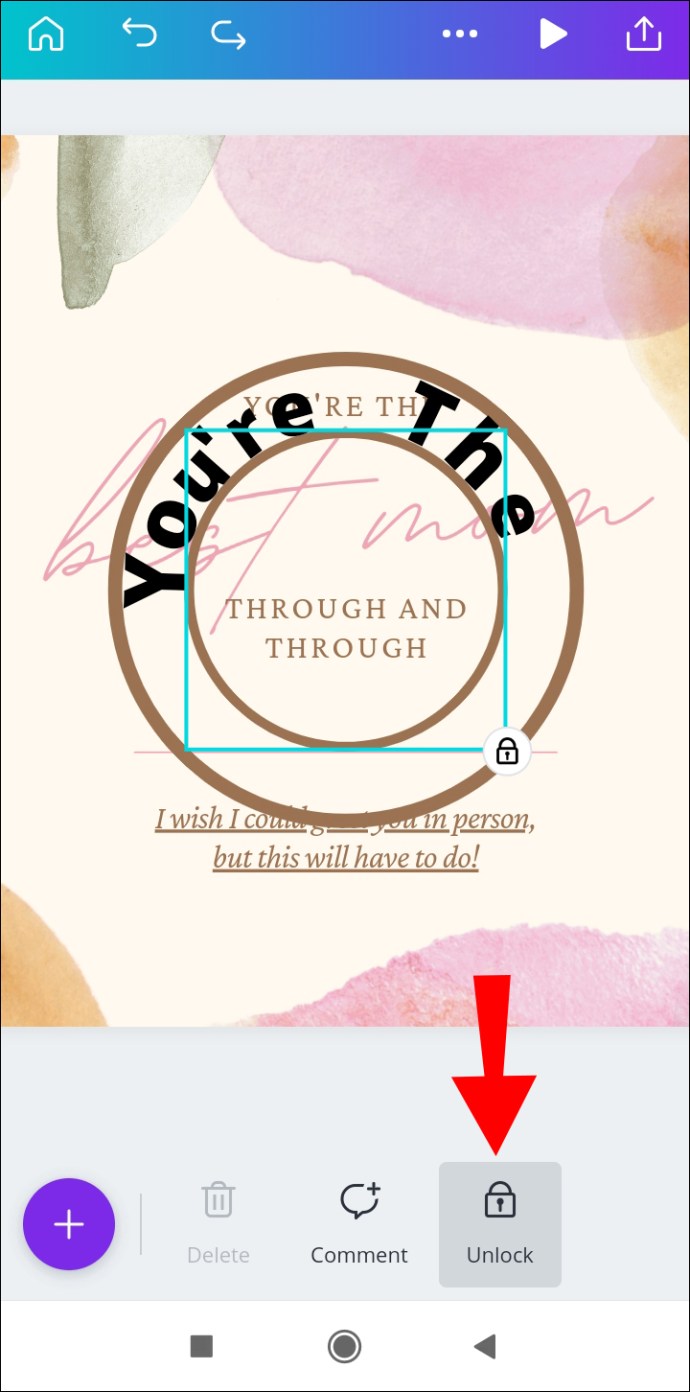
Mac'te
Mac'te Canva'da metni eğme talimatları, bir mobil uygulama için olanlardan biraz farklıdır:
- Canva'da yeni veya mevcut bir dosya oluşturun.
- Sol kenar çubuğundan "Öğeler"i ve ardından "Şekiller"i seçin.
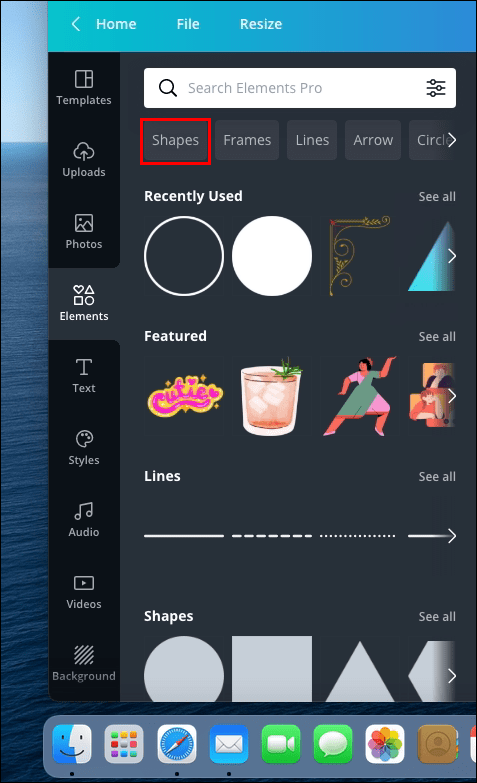
- Bir çevre seçin, ardından şablonunuza başka bir çevre eklemek için "Çoğalt"ı tıklayın.
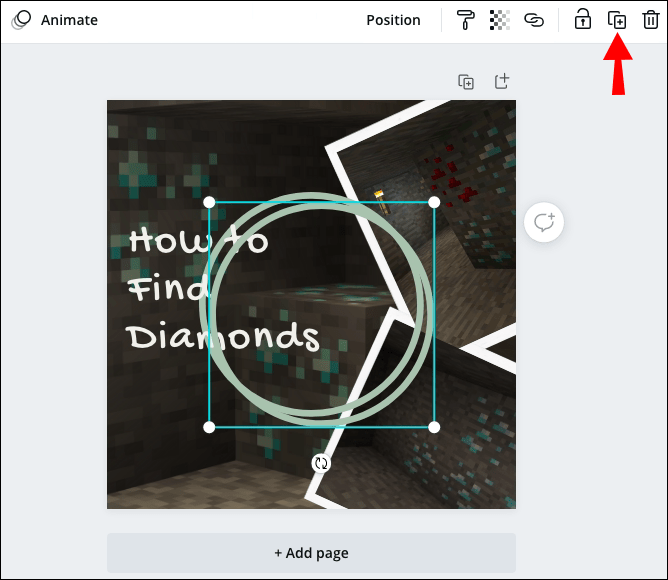
- İkinci dairenin etrafındaki mavi çerçevenin bir köşesini tıklayıp basılı tutun. Daireyi küçültmek için sürükleyin.
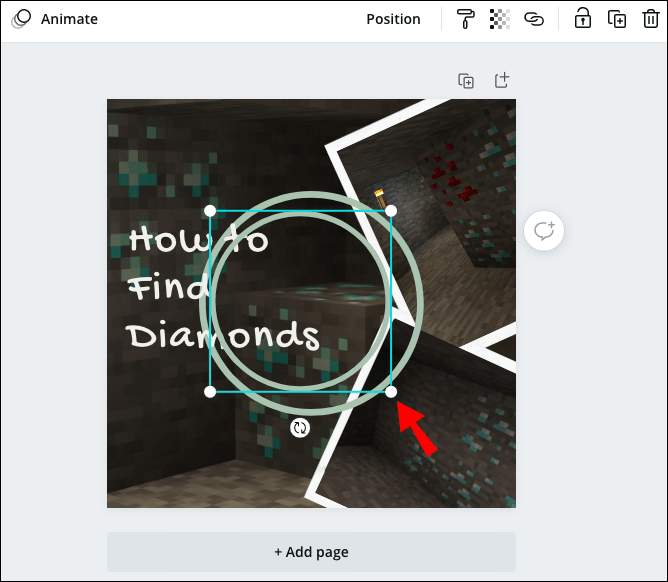
- Küçük dairenin tam olarak büyük dairenin ortasına yerleştirildiğinden emin olun.
- Dairelerin hareket etmesini önlemek için kilit simgesine tıklayın.
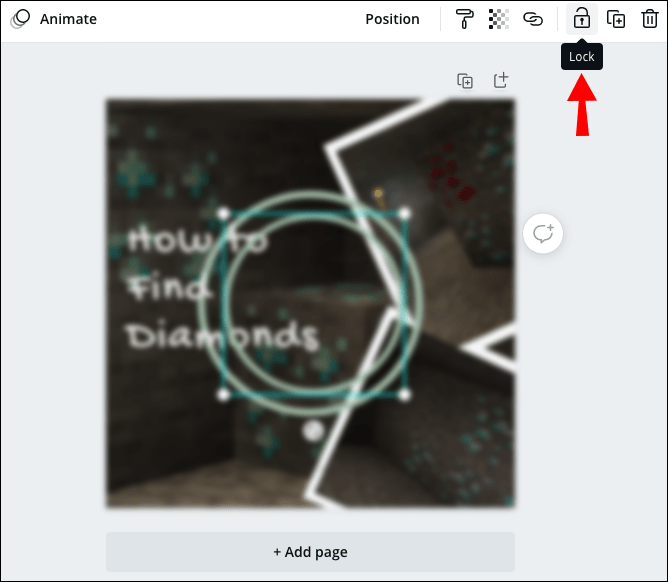
- Sol kenar çubuğundan "Metin"i seçin. Kullanmak istediğiniz metnin ilk harfini girin.
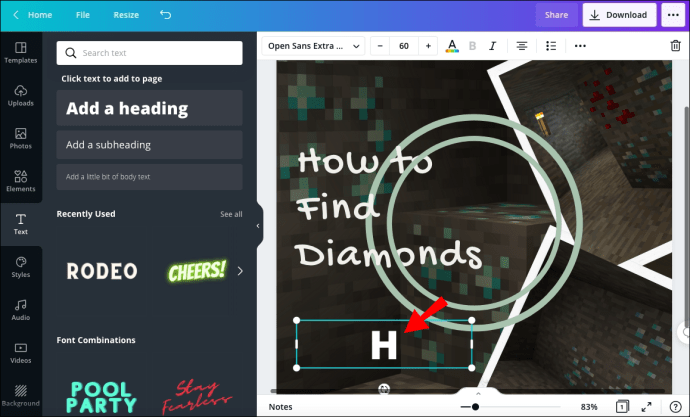
- Dört oklu bir imleç kullanarak harfi sürükleyin ve iki daire arasında konumlandırın. İstediğiniz metnin uzunluğuna bağlı olarak, merkezden ziyade biraz yana yerleştirilmelidir.
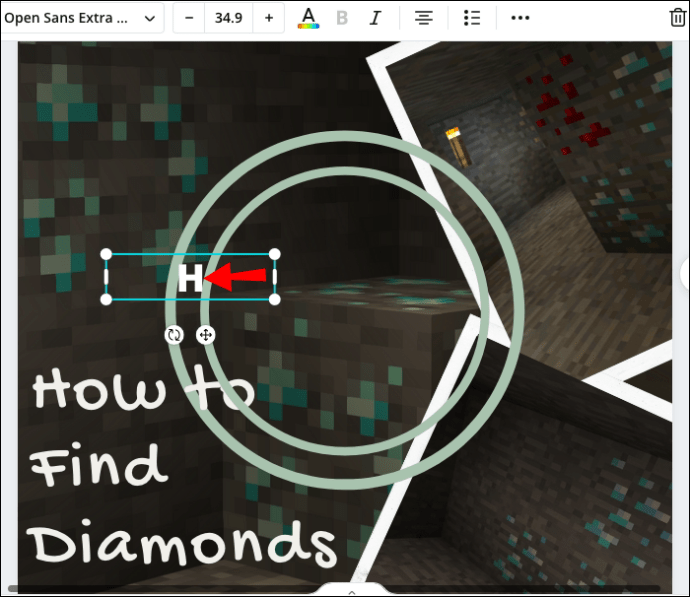
- Eğri bir imleçle, harfi dairelerinize dik olacak şekilde döndürün.
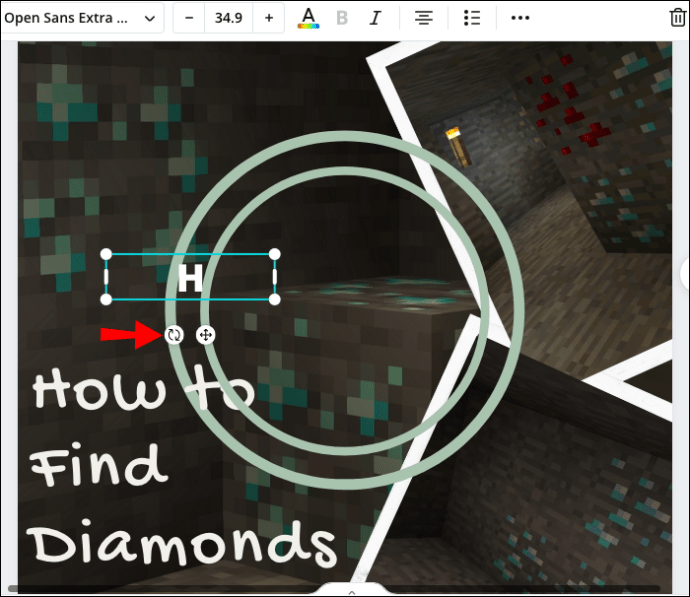
- Son harfle 7-9 arasındaki adımları tekrarlayın. İlk harfin karşısına yerleştirilmelidir.
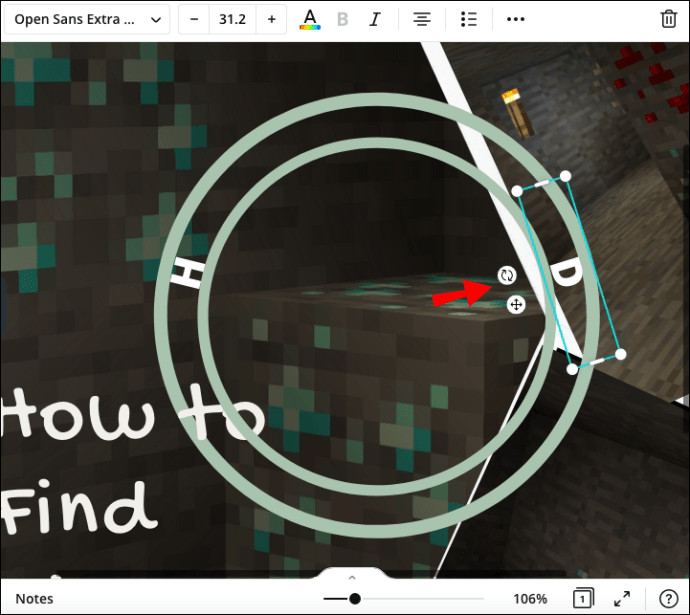
- İlk harfi seçin, ardından "Çoğalt"ı tıklayın. Sonraki harfi değiştirin ve 9. ve 10. adımları tekrarlayın.
- Metninizin tüm harfleriyle aynı şeyi yapın.
- İlk harfi tıklayın ve farenizi basılı tutun, ardından tüm harfleri seçmek için mavi çerçevenin bir köşesini sürükleyin.
- Ekranınızın sağ üst köşesinde bulunan “Grup”a tıklayın. Gerekirse metin konumunu ayarlayın.
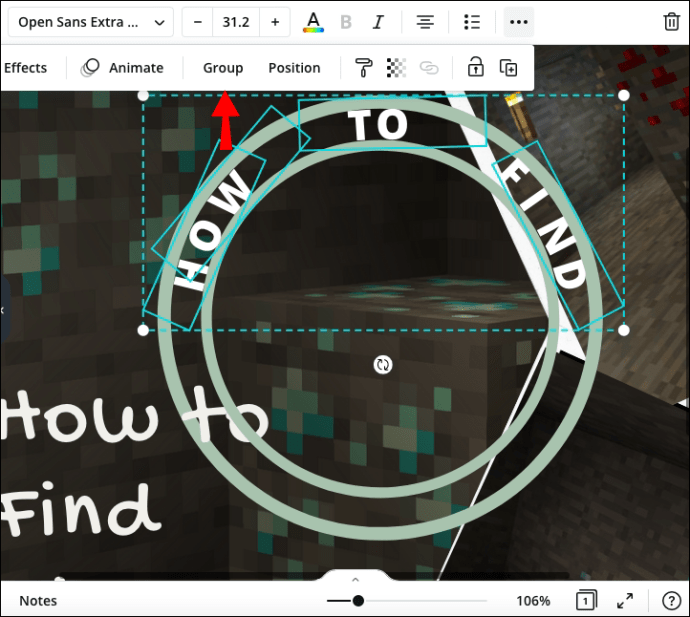
- Çevrelerin kilidini açmak için kilit simgesine tıklayın. Daireleri silin veya gerekirse rengi değiştirin.
Windows 10'da
Windows kullanıcısıysanız, Canva'da metni eğmek için aşağıdaki adımları izleyin:
- Canva'da yeni veya mevcut bir dosya oluşturun.
- Sol kenar çubuğundan "Öğeler"i ve ardından "Şekiller"i seçin.
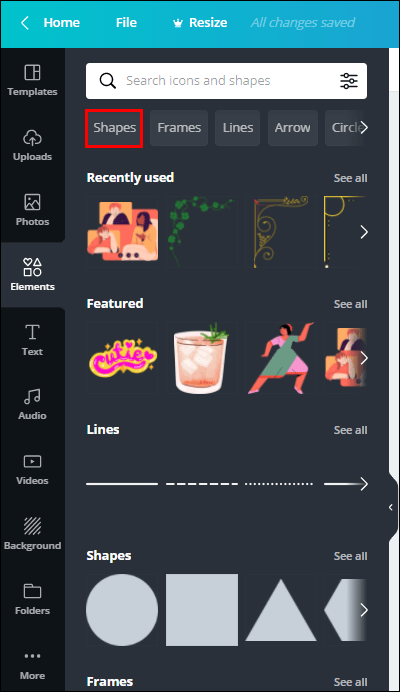
- Bir çevre seçin, ardından şablonunuza başka bir çevre eklemek için "Çoğalt"ı tıklayın.

- İkinci dairenin etrafındaki mavi çerçevenin bir köşesini tıklayıp basılı tutun. Daireyi küçültmek için sürükleyin.

- Küçük dairenin tam olarak büyük dairenin ortasına yerleştirildiğinden emin olun.

- Dairelerin hareket etmesini önlemek için kilit simgesine tıklayın.
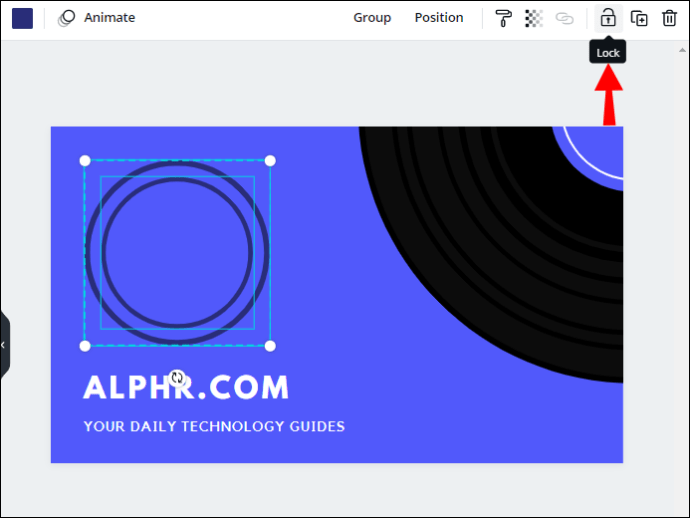
- Sol kenar çubuğundan "Metin"i seçin. Kullanmak istediğiniz metnin ilk harfini girin.
- Dört oklu bir imleç kullanarak harfi sürükleyin ve iki daire arasında konumlandırın. İstediğiniz metnin uzunluğuna bağlı olarak, merkezden ziyade biraz yana yerleştirilmelidir.
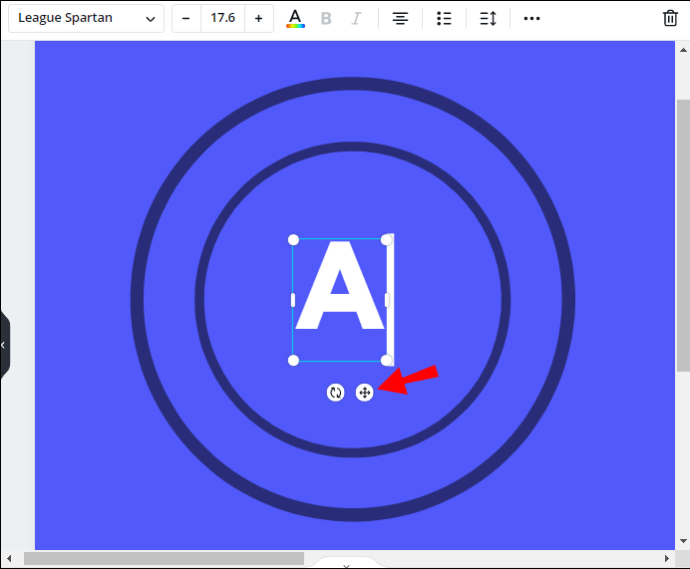
- Eğri bir imleçle, harfi dairelerinize dik olacak şekilde döndürün.
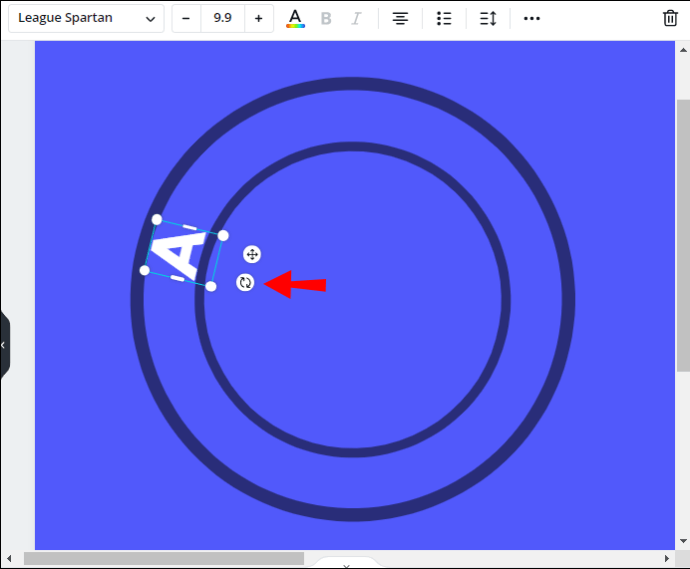
- Son harfle 7-9 arasındaki adımları tekrarlayın. İlk harfin karşısına yerleştirilmelidir.
- İlk harfi seçin, ardından "Çoğalt"ı tıklayın. Sonraki harfi değiştirin ve 9. ve 10. adımları tekrarlayın.

- Metninizin tüm harfleriyle aynı şeyi yapın.
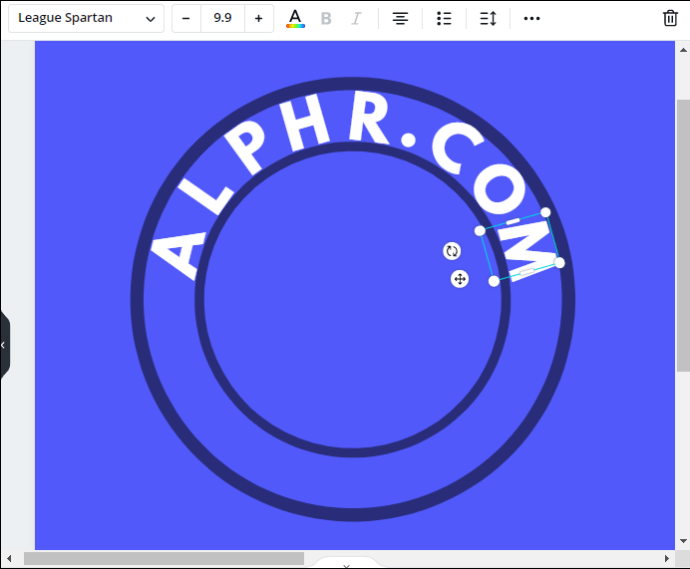
- İlk harfi tıklayın ve farenizi basılı tutun, ardından tüm harfleri seçmek için mavi çerçevenin bir köşesini sürükleyin.
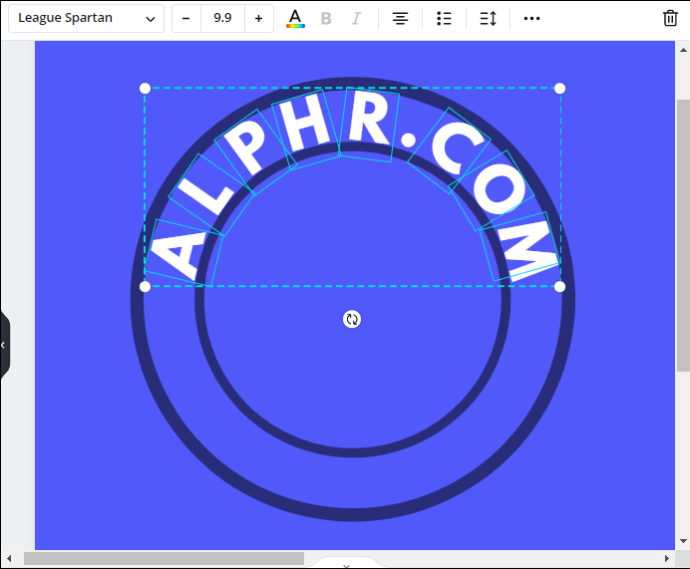
- Ekranınızın sağ üst köşesinde bulunan “Grup”a tıklayın. Gerekirse metin konumunu ayarlayın.
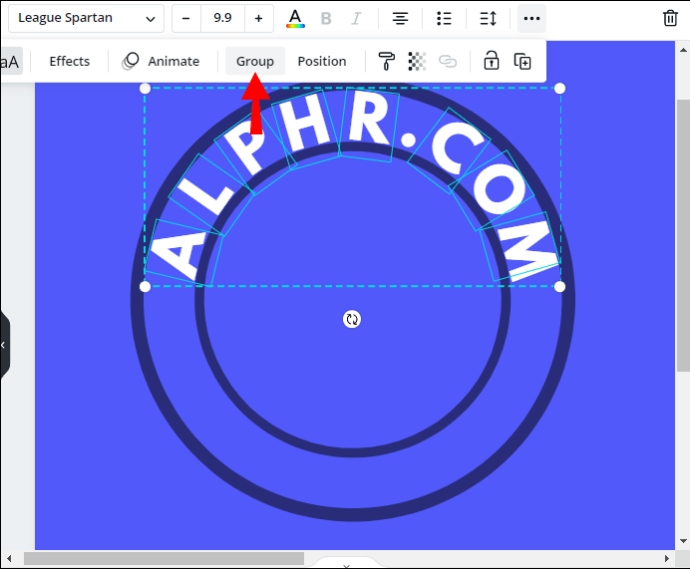
- Çevrelerin kilidini açmak için kilit simgesine tıklayın. Daireleri silin veya gerekirse rengi değiştirin.
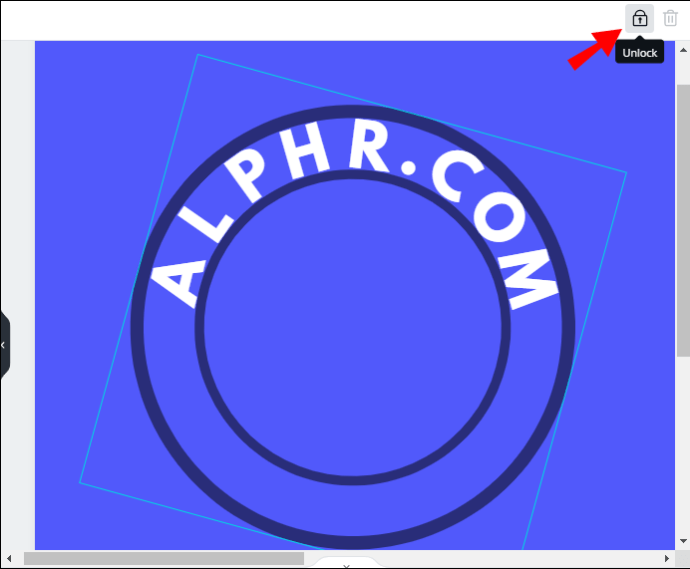
Canva'da Metin Nasıl Canlandırılır?
Canva'da metin animasyonu yapmak, onu eğmekten çok daha kolaydır; aşağıda cihazınıza yönelik talimatları bulabilirsiniz.
iPhone'u kullanma
iPhone kullanıcıları, Canva mobil uygulamasında metni yalnızca dört basit adımda canlandırabilir:
- Canva'yı açın ve arama kutusuna "Animasyonlu" yazın. Tüm animasyonlu şablon seçeneklerini göreceksiniz. Tercih ettiğiniz birini seçin.
- Artı simgesine dokunun ve “Metin”i seçin, ardından istediğiniz metni yazın.
- Ekranınızın altındaki menüden “Canlandır”ı seçin.
- Tercih ettiğiniz animasyon stilini seçin ve “Bitti”ye dokunun.
Android'i kullanma
Canva Android uygulamasında metin animasyonu yapmak, bunu iOS uygulamasında yapmaktan farklı değildir:
- Canva'yı açın ve arama kutusuna "Animasyonlu" yazın. Tüm animasyonlu şablon seçeneklerini göreceksiniz. Tercih ettiğiniz birini seçin.
- Artı simgesine dokunun ve “Metin”i seçin, ardından istediğiniz metni yazın.
- Ekranınızın altındaki menüden “Canlandır”ı seçin.
- Tercih ettiğiniz animasyon stilini seçin ve “Bitti”ye dokunun.
Mac'te
Mac'te, metni canlandırmak için özel bir şablon oluşturmanız gerekmez. Aşağıdaki adımları izleyerek zaten var olan bir dosyadaki herhangi bir öğeye animasyon uygulayabilirsiniz:
- Canva'da yeni veya mevcut bir dosya açın.
- Canlandırmak istediğiniz metni yazın ve konumunu, rengini, boyutunu vb. ayarlayın.
- Metninizi seçin. Şablonunuzun üzerindeki menüden "Canlandır"ı seçin.
- İstediğiniz animasyon stilini seçin. Anında uygulanacaktır.
Windows 10'da
Canva for Windows'ta metne animasyon uygulamak için aşağıdaki talimatları izleyin:
- Canva'da yeni veya mevcut bir dosya açın.
- Canlandırmak istediğiniz metni yazın ve konumunu, rengini, boyutunu vb. ayarlayın.
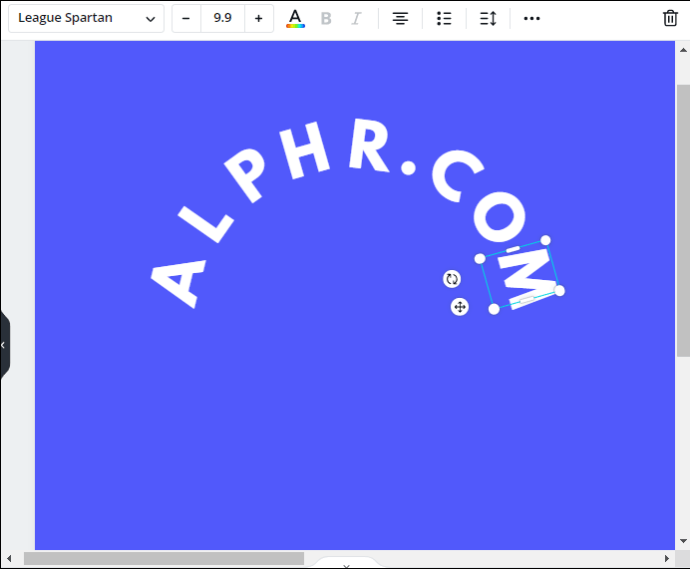
- Metninizi seçin. Şablonunuzun üzerindeki menüden "Canlandır"ı seçin.
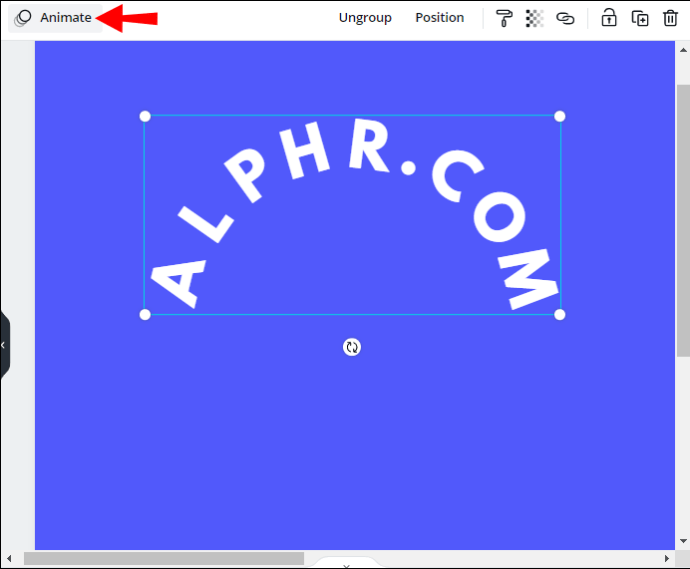
- İstediğiniz animasyon stilini seçin. Anında uygulanacaktır.
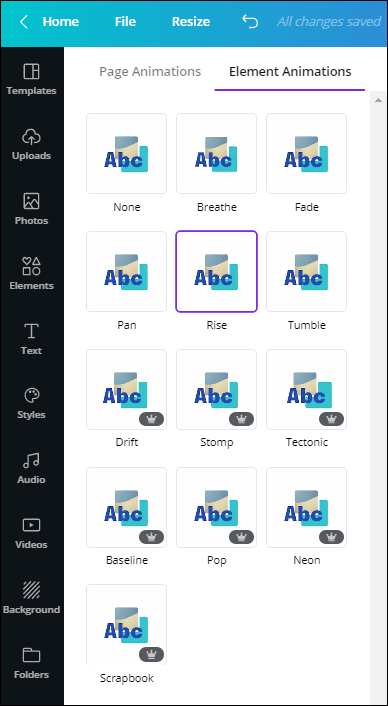
Sıkça Sorulan Sorular
Artık Canva'da metni nasıl eğrileceğinizi ve canlandıracağınızı bildiğinize göre, onu özelleştirmenin başka yollarını bulmak isteyebilirsiniz. Bu bölümde, uygulamada metnin nasıl döndürüleceğini ve şeffaf hale getirileceğini açıklayacağız.
Canva'da Metin Nasıl Dikey Yapılır?
Canva'da metni döndürmek çok basittir - aşağıdaki adımları izleyin:
1. Bir Canva dosyası açın ve istediğiniz metni ekleyin.
2. Metni seçin. Metninizin etrafındaki mavi çerçevenin yanındaki döndürme simgesini tıklayın ve basılı tutun.

3. Metnin yönünü değiştirmek için farenizi dikey olana kadar sürükleyin.

4. Metni bu konumda sabitlemek için farenizi bırakın.
Canva'da Metin Nasıl Şeffaf Yapılır?
Canva, herhangi bir öğenin şeffaflık düzeyini tercihinize göre ayarlamanıza olanak tanır. Bunu yapmak için aşağıdaki talimatları izleyin:
1. Bir Canva dosyası açın ve istediğiniz metni ekleyin.
2. Metni seçin.

3. Ekranınızın altında bulunan “Şeffaflık”ı seçin ve ayarlamak için kaydırıcıyı sürükleyin.

4. Sonuçtan memnun kaldığınızda “Bitti”ye tıklayın.
Sınırsız İmkanlar
Umarız kılavuzumuz Canva'daki metni beğeninize göre düzenlemenize yardımcı olmuştur. Canva ile göz alıcı tasarımlar yapmak çok kolay. Farklı özellikleri karıştırarak şık blog gönderileri, kolajlar, posterler ve daha fazlasını oluşturabilirsiniz. Animasyonlu metinler özellikle sunumlarda ve Instagram hikayelerinde harika görünüyor. Uygulamayla en iyi sonuçları elde etmek için hayal gücünüzü kullanın ve denemeye devam edin.
Metni eğmenin daha basit bir yolunu sunabilecek herhangi bir Canva alternatifi biliyor musunuz? Deneyimlerinizi aşağıdaki yorumlar bölümünde paylaşın.