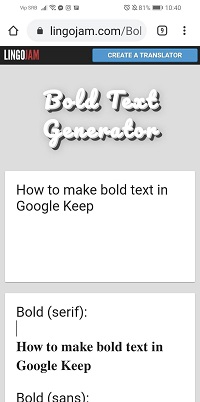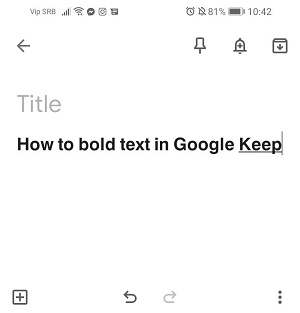Günümüzde giderek daha az insan not almak için gerçek defterler kullanıyor. Bunu mobil cihazınızda yapmanıza yardımcı olacak pek çok kullanışlı uygulama vardır ve Google Keep bunlardan biridir.

Bu uygulama oldukça basittir. Ayrıca Android ve iOS kullanıcıları için ücretsizdir ve metin, kontrol listeleri, fotoğraflar ve ses dosyaları gibi her türlü notu saklamanıza olanak tanır.
Google Keep ayrıca notlarınızı özelleştirmenize, arka plan renkleri eklemenize ve biçimlendirmenize olanak tanır. Ancak bu uygulamada metni kalın yapabilir misiniz? Öğrenmek için makalemizi okuyun.
Google Keep'te Metin Nasıl Kalın Yapılır?
Google Keep notlarınızı birçok şekilde özelleştirebilirsiniz. Bunları düzenli tutmak ve önemli şeyleri unutmamak için metninizin bir bölümünü vurgulayabilir veya kalınlaştırabilirsiniz.
Ancak bunu Google Keep'te yapabilir misiniz?
Ne yazık ki, bu uygulama henüz metin biçimlendirmeyi desteklemiyor. Pek çok kullanıcı, uygulamada bu işlevsellik için bir istek dile getirmiş olsa da, hala mevcut değil. Belki de bunun nedeni, bu uygulamanın, biçimlendirme söz konusu olduğunda çok fazla derinliğe girmeden hızlı notlar için tasarlanmış olmasıdır.
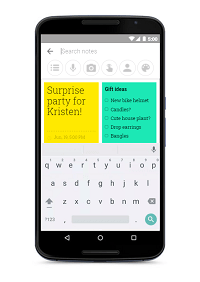
Üçüncü Taraf Uygulamaları Çözümdür
Google Keep'te metninizi kalın yapmak için yerleşik bir seçeneğiniz yoksa bu, başka çözümlerin olmadığı anlamına gelmez. Kalın metin oluşturmak, kopyalamak ve ardından Google Keep notunuza yapıştırmak için üçüncü taraf bir web sitesi veya uygulama kullanabilirsiniz.
İşte önerimiz: Lingojam oluşturucuyu kullanın.
Basit bir arayüze sahiptir ve metninizi kalın, italik ve diğer özellikleri kullanarak biçimlendirmenizi sağlar.
Bu adımları takip et:
- Mobil cihazınızda bir web tarayıcısı açın.
- "Kalın metin oluşturucu" yazın veya doğrudan lingojam.com'a gidin.
- Web sitesi yüklendiğinde, ekranınızda iki alan göreceksiniz. Normal metin buraya gelir yazan ilk alana istediğiniz metni girin.
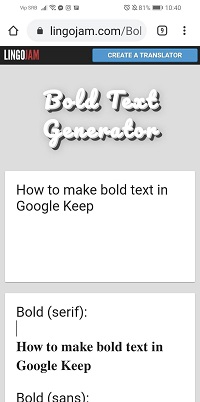
- Siz yazarken, metninizin aşağıdaki alanda kalın harflerle göründüğünü göreceksiniz. Aralarından seçim yapabileceğiniz birkaç seçeneğiniz var – farklı kalın stiller, yazı tipleri ve italik harfler.
- Yazmayı tamamladığınızda, aşağıdaki alana tıklayın, metni seçin ve kopyalayın.
- Google Keep'i açın ve yeni bir not eklemek için sağ alt köşedeki Artı işaretine dokunun.
- Notun gövdesine dokunun ve Yapıştır seçeneği görünene kadar basılı tutun.
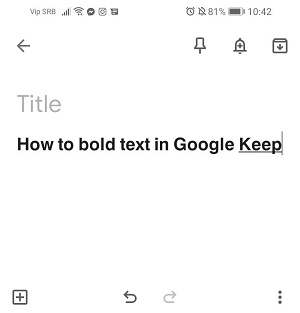
- Yapıştır'a dokunun ve kalın metnin keyfini çıkarın!
Google Keep'i Nasıl Özelleştirebilirim?
Notlarınızı başka hangi yollarla özelleştirebilir ve düzenli tutabilirsiniz?
1. Renkler, Etiketler ve Pinler Ekleyin
Günlük not alıyorsanız, uygulamanızda daha kolay gezinmek için bunları kategorilere ayırmak isteyebilirsiniz. Bu şekilde, ana ekranınız dağınık olmaz ve farklı etkinlikleri renklendirebilirsiniz. Bu özelliği bulmak için, seçmek üzere istediğiniz nota dokunun. Ardından sağdaki Eylem düğmesini bulun ve bu menüden istediğiniz rengi seçin. Notlarınızı etiketlere göre organize edecekseniz, Eylem menüsünde etiket ekleme seçeneğini de bulabilirsiniz.
2. Metin Notları Almak için Sesli Komutları Kullanın
Ellerin dolu diye yazamıyor musun? Endişelenme. Artık Google Keep'te bir metin notu oluşturmak için sesli komutu kullanabilirsiniz. “Tamam, Google” dedikten sonra “not oluştur” veya “not al” gibi bir komut vermeniz yeterlidir. Bu notu yazmak için bir uygulama seçmeniz istenecek, bu yüzden Google Keep'e dokunun ve konuşmaya başlayın.
3. Metinler ve Görüntüler Üzerine Doodle
Sadece bir notta karalama yapmakla kalmaz, aynı zamanda bir fotoğrafta da yapabilirsiniz. Bu harika özellik, yaratıcı yönünüzü göstermenize ve Keep notlarınıza biraz hayal gücü eklemenize olanak tanır. Google Keep'i mobil cihazınızda başlattığınızda, altta çeşitli seçeneklerin bulunduğu bir çubuk görürsünüz. Sağ tarafta bulunan kalem simgesini seçin ve karalamaya başlayın. Bitirdikten sonra çiziminizi resim olarak kaydedebilirsiniz.
4. Bir Görüntüden Metin Alın
Bu, bir fotoğrafın tamamını sıfırdan yazmak yerine metinden çıkarmanızı sağlayan kullanışlı bir özelliktir. Not olarak bir resim eklediğinizde, onu vurgulayabilir ve işlem menüsünü açabilirsiniz. Grab Image Text'i bulun ve uygulama, fotoğrafta tanımlanan metni gösterecektir. Özellik, diğer bazı uygulamalar kadar doğru olmayabileceğinden, olası hataları kontrol ettiğinizden emin olun.
5. Google Dokümanlar'a Aktarın ve Ekibinizle Çalışın
Google Keep notlarını yalnızca birkaç tıklamayla Google Dokümanlar'a aktarabilirsiniz. Göndermek istediğiniz notu seçin ve basılı tutun. Bir menü göründüğünde, gelişmiş seçenekleri görmek için Diğer'i seçin ve Google Dokümanına Kopyala'yı seçin. Artık arkadaşlarınızla veya iş arkadaşlarınızla paylaşabileceğiniz ve onların da düzenlemesine izin verebileceğiniz bir Google dokümanınız var.
6. Hatırlatıcıları Ayarlayın
Google Keep, birden fazla kullanışlı özelliği tek bir uygulamada birleştirir; bu nedenle, hatırlatıcı olarak bir not ayarlayabilmeniz şaşırtıcı değildir. Ayrıca notunuza bir konum ekleyebilirsiniz. Bir alarmın çalmasını ve size bir olayı veya işi hatırlatmasını istiyorsanız, istediğiniz notu seçin ve sağ üst köşedeki Bana Hatırlat yazan düğmeye dokunun. Belirli bir saat ve tarih seçin ve hazırsınız.
Google Keep'ten En İyi Şekilde Yararlanma
Google Keep uygulamasını ihtiyacınız olabilecek her şey için özelleştirilmiş ve daha işlevsel hale getirmek için favori ipuçlarımızı ve püf noktalarımızı paylaştık. Notlarınızı kolayca düzenleyebilir, kategorilere ayrılmış ve düzenli tutabilir ve kaçırmak istemediğiniz önemli şeyler için hatırlatıcılar ayarlayabilirsiniz. Google, metin biçimlendirme seçenekleri sunmasa bile, bir yolunuz var.
Notlarınızı nasıl biçimlendireceksiniz? Başka hangi ipuçlarını deneyeceksin? Aşağıdaki yorumlar bölümünde bize bildirin.