Word'ün kullanılabilirliği metin yazmak ve düzenlemekle bitmez. Yazınızı güzelleştirmek ve daha okuyucu dostu hale getirmek için tablolar, çizelgeler, resimler ve basit grafikler ekleyebilirsiniz. Biraz alışılmışın dışında düşünüyorsanız, fotoğraf kolajları tasarlamak için neden Word'ü kullanmıyorsunuz?

Kuşkusuz, Word bir tasarım/grafik uygulamasının tüm özelliklerine ve araçlarına sahip olmayabilir, ancak bu sizi en sevdiğiniz fotoğrafların harika bir koleksiyonunu yapmaktan alıkoymaz. Bu makaledeki biraz yaratıcılık ve birkaç ipucu ve püf noktası ile bunu hemen yapabileceksiniz.
Ayrıca tasarımınızı şablon/yerleşim olarak kaydedebilir ve sadece kolajdaki görüntüleri değiştirebilirsiniz. Ama önce, Word'de kolaj oluşturma adımlarının neler olduğunu görelim.
Microsoft Word'de Kolaj Yapmak
Belirtildiği gibi, internetten üçüncü taraf bir tane indirmediğiniz sürece Word hazır bir kolaj düzeni veya şablonu sunmaz. Bu, her şeyi sıfırdan yapmanız gerekeceği anlamına gelir. Başlangıçta biraz daha zaman alabilir, ancak tamamen özelleştirilmiş bir nihai sonuç elde edeceksiniz.
Geliştirici Seçeneğini Kullanma
Aşama 1
Yeni bir Word belgesi açın, Dosya'ya tıklayın ve sağdaki mavi menüden Seçenek'i seçin. Açılır pencerede Şeridi Özelleştir'i seçin ve “Şeridi Özelleştirme” bölümünün altındaki Geliştirici seçeneğini işaretlediğinizden emin olun. Bitirdiğinizde onaylamak için Tamam'a tıklayın.
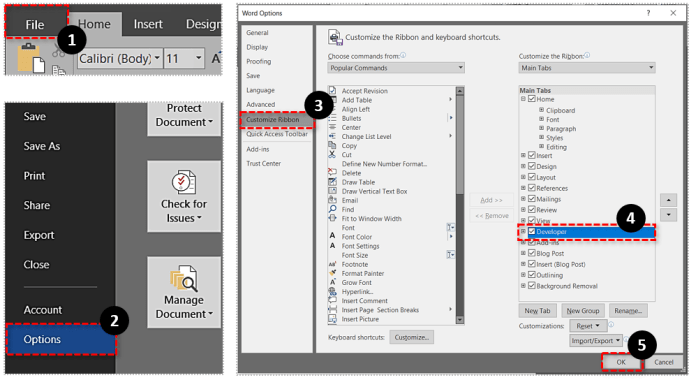
Not: Bu adım, Microsoft Word 2013 veya 2016 kullananlar için geçerlidir. Farklı bir sürümdeyseniz ilk adım gerekli olmayabilir. Mac kullanıcılarının sol üst köşedeki "Kelime" seçeneğini tıklamaları, ardından geliştirici seçeneklerini açmak için "Tercihler" ve "Görünüm"ü tıklamaları gerekir.
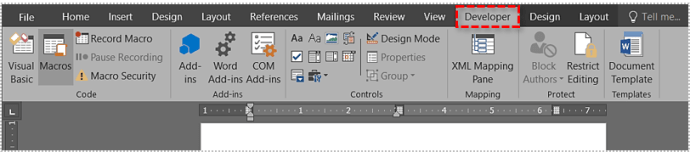
Adım 2
Geliştirici seçeneği açıkken, Geliştirici sekmesine gidin ve “Resim İçeriği Kontrolü”nü seçin. Simgeye tıklayın ve istediğiniz kadar görüntü yuvası ekleyin, ardından bir dosyadan resim eklemek için görüntünün ortasına tıklayın.
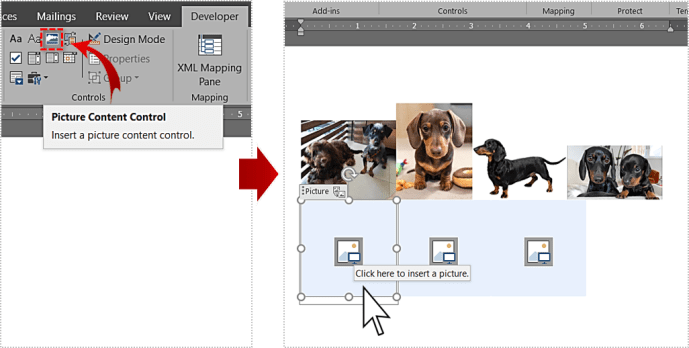
Aşama 3
Görüntü yuvanın içine girdikten sonra, yeniden boyutlandırmak ve düzeni eşleştirmek için yanları sürükleyebilirsiniz. Daha ilginç bir tasarım elde etmek için görüntüleri biraz eğme seçeneği de vardır. Sadece görüntüyü alın ve istediğiniz açıyı elde etmek için sola veya sağa hareket ettirin.
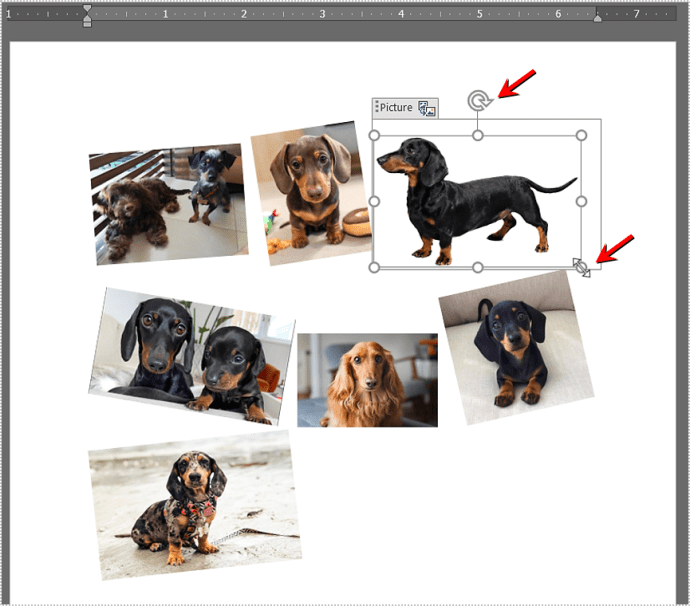
Kelime Tablolarını Kullanma
Bu yöntem herhangi bir Word sürümünde kullanılabilir ve bulut/uygulama tabanlı ücretsiz sürümü kullansanız bile geçerlidir. İşte gerekli adımlar.
Aşama 1
Yeni bir Word belgesi açıkken Ekle sekmesini seçin ve Tablo açılır menüsünü tıklayın.
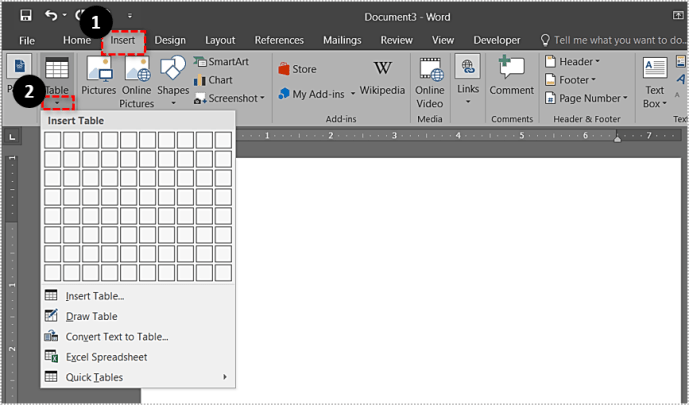
Eklemek istediğiniz resim sayısına göre tablo düzenini seçin. Gerekirse tabloyu sayfaya sığdırabilirsiniz.
Adım 2
Ekranınızın üst kısmında nispeten küçük bir metin kutusu göreceksiniz. Tüm sayfayı kapsayacak şekilde genişletmeniz önerilir. Bu şekilde görüntüleri eklemek için ekstra alan elde edersiniz.
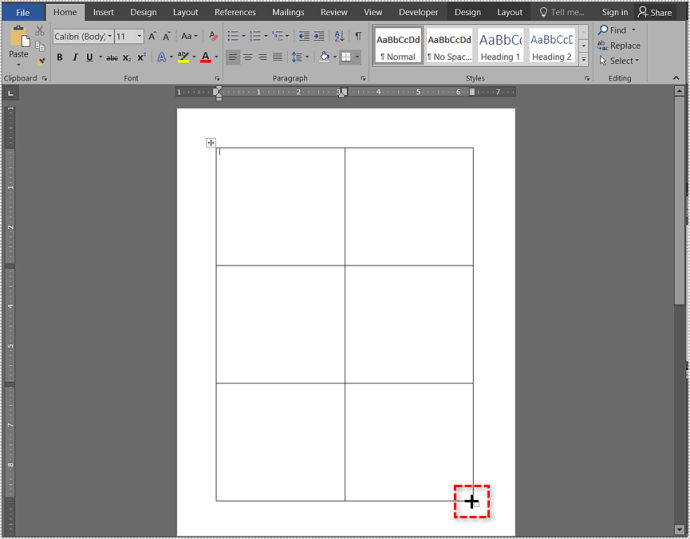
Ayrıca, mizanpajın rengini değiştirmek ve bir arka plan dolgusu seçmek için Tablo Tasarımı sekmesini kullanmaktan çekinmeyin. Araç çubuğundaki oklara tıklayarak mevcut tüm stilleri kontrol edin. Farklı bir bordür stili elde etme seçeneği de vardır.

Bir kenarlık stili seçerseniz, kalem aracını kullanın ve stili uygulamak için her bir kenarlığa tıklayın. Stili tüm kenarlıklara uygulamanıza gerek olmadığı için yaratıcı olabileceğiniz yer burasıdır.
Aşama 3
Temel düzen yerindeyken, görüntüleri Word kolaj şablonunuza eklemenin zamanı geldi. Resmi eklemek istediğiniz kolaj panelini/yuvasını seçin, Ekle'yi tıklayın ve "Dosyadan Resim"i seçin.
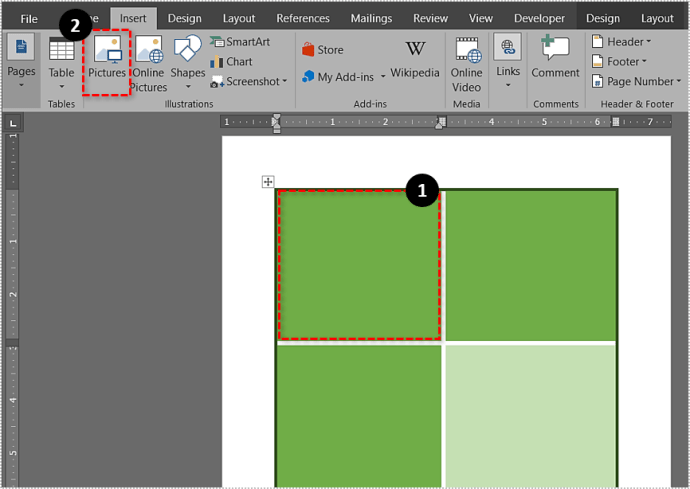
Görüntüyü içe aktarmadan önce yeniden boyutlandırmazsanız, kolaj yuvasına sığmaz. Çok büyük çıkarsa, resmi seçin ve resmi kolaja sığdırmak için yeniden boyutlandırın.
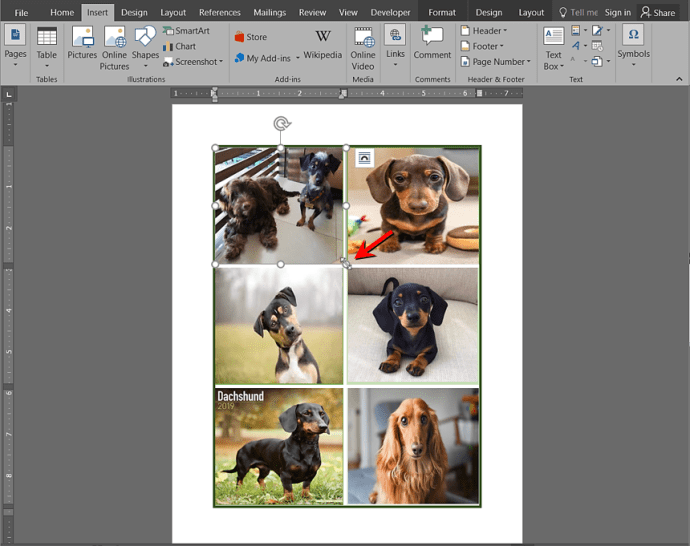
Görüntü Manipülasyonu İpuçları ve Püf Noktaları
Word, görüntüleri öne çıkarmak için şaşırtıcı miktarda görüntü işleme aracı ve efekti sunar. Parlaklık ve renk düzeltmeleri yapabilir, sanatsal efektler ekleyebilir veya görüntü saydamlığını değiştirebilirsiniz.
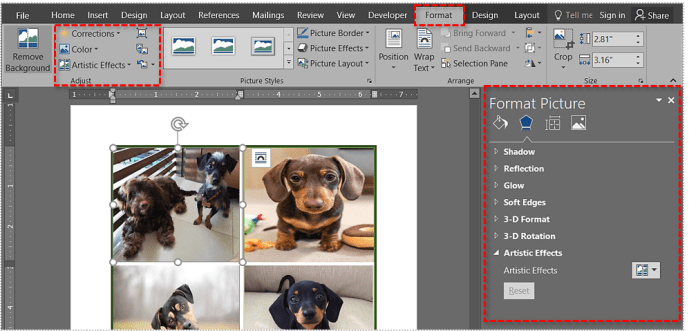
Üstelik uygulayabileceğiniz otuza yakın görüntü efekti ve kenarlık var. Sağdaki Resmi Biçimlendir menüsünden uygulanan efektlerin her birine ince ayar yapabilirsiniz. Efekt sekmesine tıklayın ve ayar kaydırıcılarını ortaya çıkarmak için oku seçin.
4. Adım
Tasarımı bitirdiğinizde, kolajı kaydetmek için küçük disket simgesine tıklayın. Belgeye bir ad verin, bazı etiketler ekleyin ve hedefi ve dosya biçimini seçin.

Dosya biçimlerinin Microsoft Word'de kolaj yapmanın dezavantajlarından biri olduğunu bilmelisiniz. Kesin olmak gerekirse, belgeler farklı metin biçimlerinde (.doc, .docx, .dot, vb.) kaydedilir. Bununla birlikte, kolajı yazdırmak istiyorsanız daha iyi bir seçenek olabilecek PDF'ye aktarabilirsiniz. Ancak, kolajı belirli sosyal medyaya yükleyemezsiniz.
SmartArt'ı kullanma
Yerleşik SmartArt özelliği, Microsft Word'de çeşitli düzenlerde fotoğraf eklemenin başka bir yoludur. SmartArt'ı kullanmak için şu adımları izleyin:
Aşama 1
Bir Word Belgesi açıkken, şeritteki 'Ekle' musluğuna tıklayın ve 'SmartArt'a tıklayın.
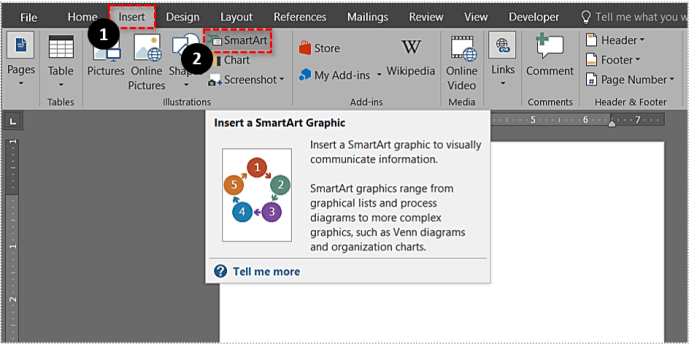
Adım 2
Bir açılır menü belirecek, 'Resim'i tıklayın. Kullanmak istediğiniz düzeni seçin. Seçildikten sonra belgede görünecektir.
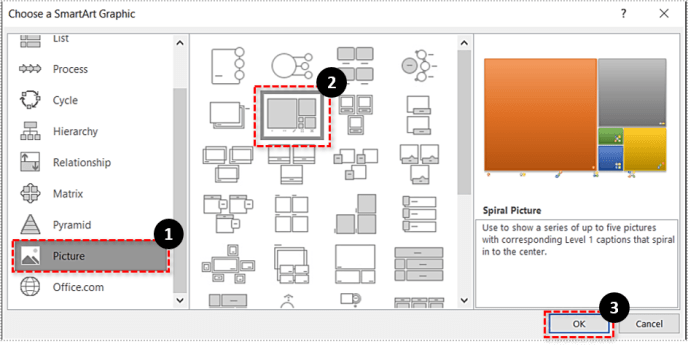
Aşama 3
Fotoğraflarınızı şablona ekleyin.
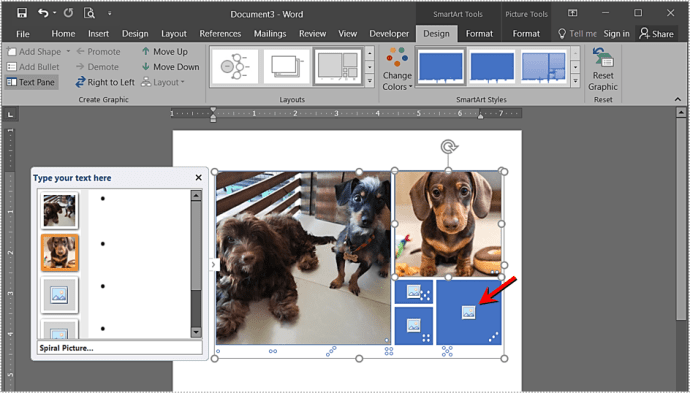
Fotoğraflarınız, bir resim kolajı yaparak şablona sığacak şekilde otomatik olarak boyutlandırılacaktır.
Sözcüklerden Yapılmış Kolaj
Testimiz sırasında bir Word kolajı yapmak yaklaşık on dakika sürdü, ancak tasarımı mükemmelleştirmek için çok daha fazla zaman harcayabilirsiniz. Ve Word'ün JPEG veya PNG'leri dışa aktaramamasına çözüm bulmak için güzel bir hack var.
Belgeyi dışa aktarmak yerine ekran görüntüsü alabilir ve kolajı JPG veya PNG olarak alabilirsiniz. Bilgisayarınızın özelliklerine bağlı olarak, sosyal ağlar için hazır bir HD kolajı elde edebilirsiniz.

