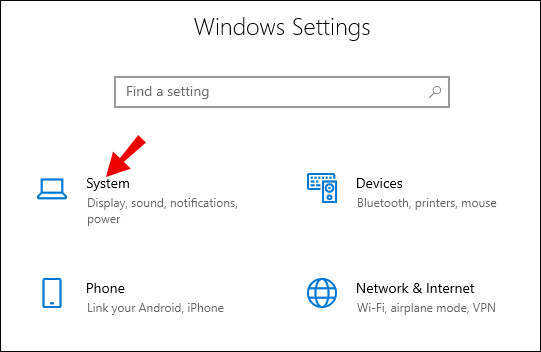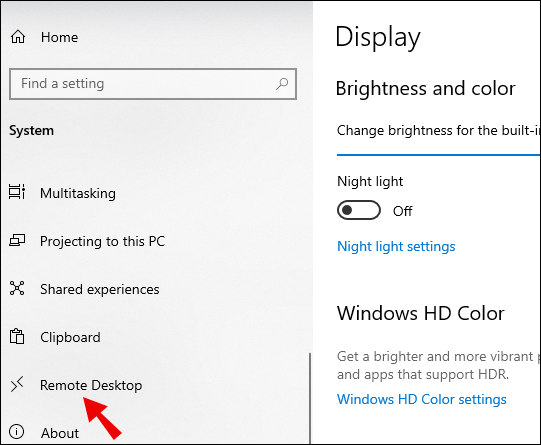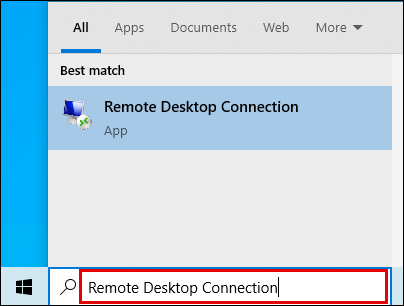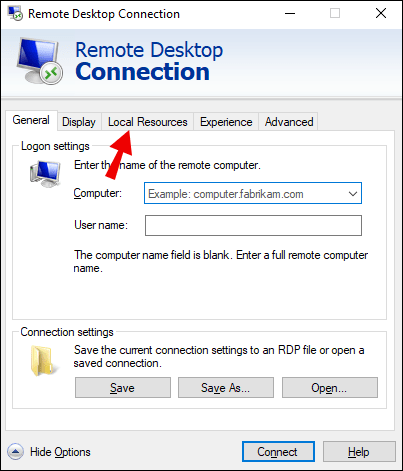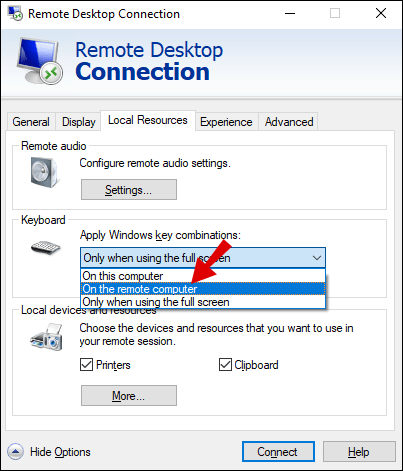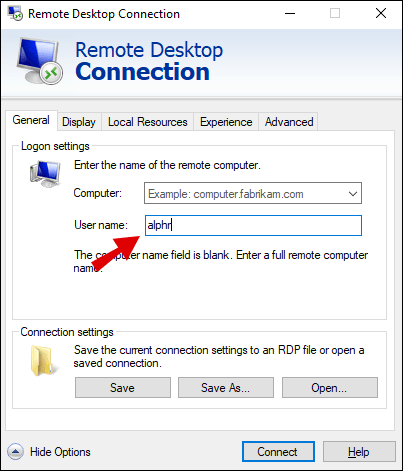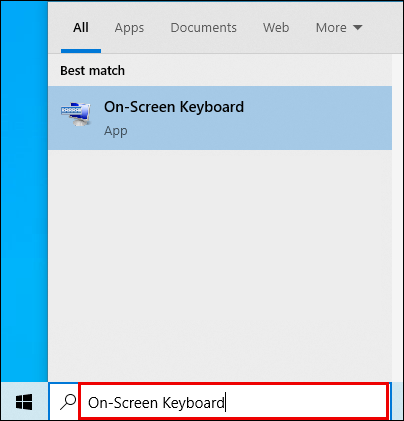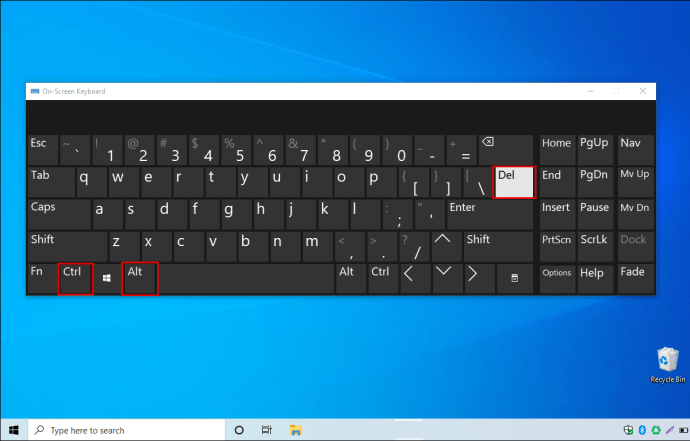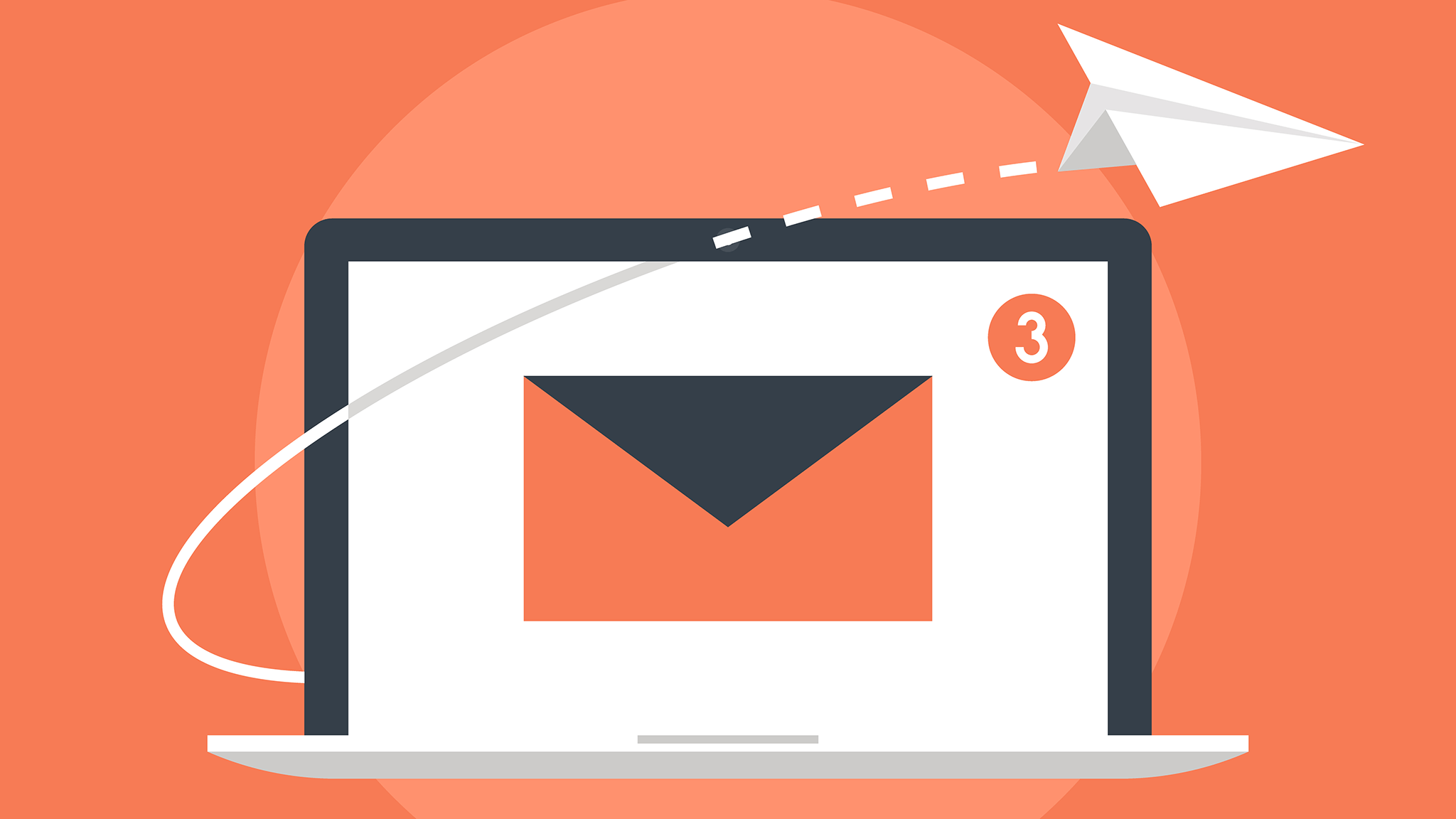Bir bilgisayarı uzaktan kontrol etmek söz konusu olduğunda, en önemli işlevlerden biri Ctrl-Alt-Delete'dir. Bu, kullanıcının seçilen seçeneklere erişmek için bir menü açmasına olanak tanır. En yaygın olarak, bunu Görev Yöneticisini açmak için kullanırsınız.

Uzak bir masaüstünde Ctrl-Alt-Delete'i nasıl çalıştıracağınızı merak ediyorsanız, ayrıntılı kılavuzumuzdan başka bir yere bakmayın. Ayrıca, bu konuyla ilgili birkaç başka soruyu da yanıtlayacağız.
Uzak Masaüstünde Ctrl-Alt-Delete Nasıl Çalıştırılır
Başka bir masaüstünü kontrol etmeden önce her iki bilgisayar arasında bir bağlantı kurmanız gerekir. Bunu yapmanın birkaç yolu vardır, ancak Microsoft'un başka bir masaüstüne uzaktan erişim sağlayan bir programı vardır. Buna Uzak Masaüstü Protokolü (RDP) denir ve Windows'ta zaten yerleşiktir.
RDP yardımıyla, her iki masaüstü için de yalnızca bir internet bağlantısına ihtiyacınız var. Bu sayede nerede olursanız olun hedef bilgisayara erişebilirsiniz.
- Hedef masaüstünde, "Ayarlar"dan "Sistem"e gidin.
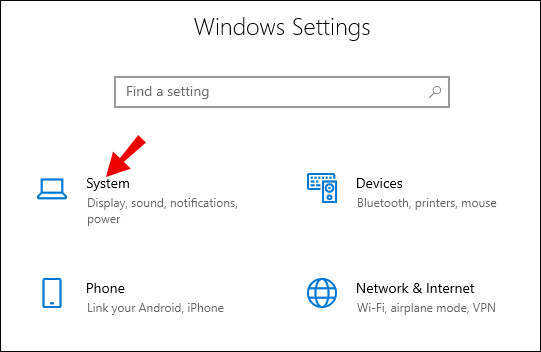
- “Sistem”den “Uzak Masaüstü”nü seçin.
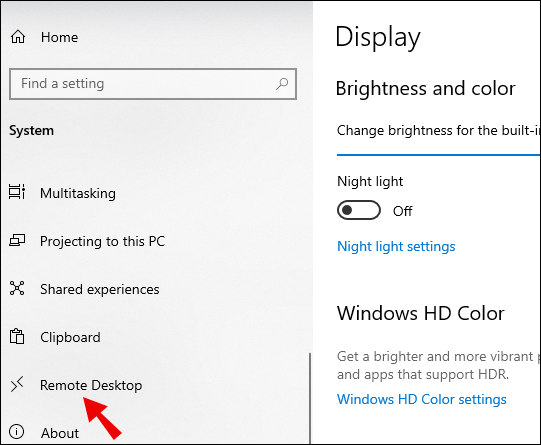
- "Uzak Masaüstünü Etkinleştir"i seçin.
- Kontrol eden masaüstünüzden, arama çubuğuna “Uzak Masaüstü Bağlantısı” yazın.
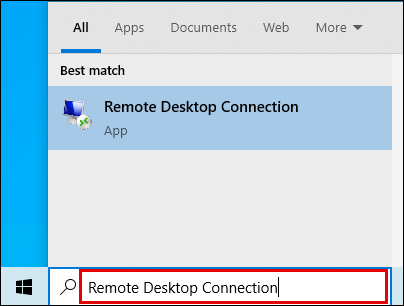
- Hedef masaüstüne bağlanmadan önce “Seçenekleri Göster”i seçin.

- “Yerel Kaynaklar”dan klavye seçeneğine gidin.
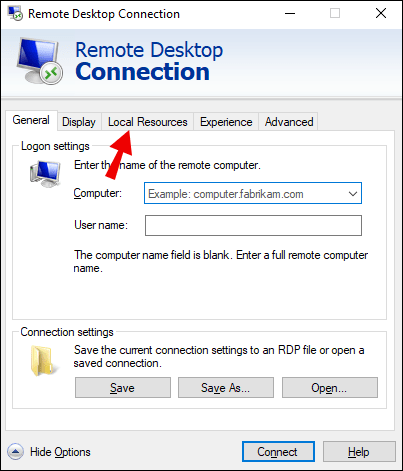
- Açılır menüden "Uzak bilgisayarda" öğesini seçin.
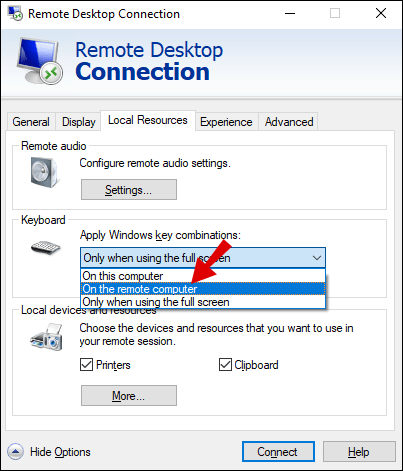
- Klavyeyi kurduktan sonra “Uzak Masaüstü Bağlantısı”nı seçin ve hedef masaüstünün adını yazın.
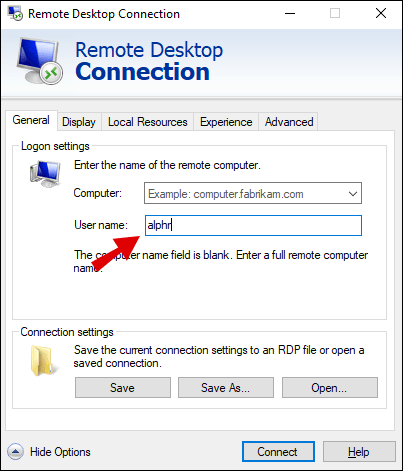
- "Bağlan"ı seçin.

- Bağlantı kurulduğunda Ctrl-Alt-End yazıp menüyü açabilirsiniz.
Bu yöntem, önceden yalnızca minimum kurulum gerektiren uygun bir yoldur. Biraz farklı bir sıra yazmanız gerekse de aynı amaca ulaşırsınız. Şimdi herhangi bir kurulum gerektirmeyen başka bir yönteme göz atalım.
- Hedef masaüstünde, "Ayarlar"dan "Sistem"e gidin.
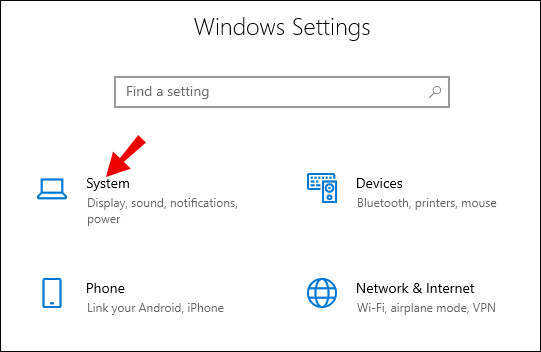
- “Sistem”den “Uzak Masaüstü”nü seçin.
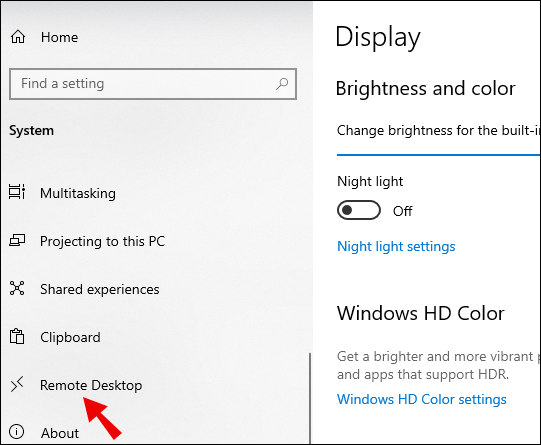
- "Uzak Masaüstünü Etkinleştir"i seçin.
- Kontrol eden masaüstünüzden, arama çubuğuna “Uzak Masaüstü Bağlantısı” yazın.
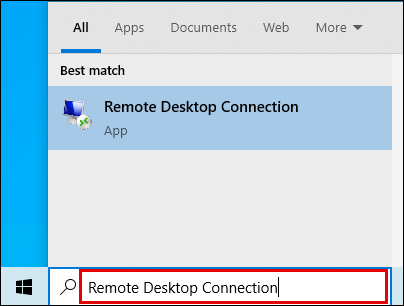
- “Uzak Masaüstü Bağlantısı”nı seçin ve hedef masaüstünün adını yazın.
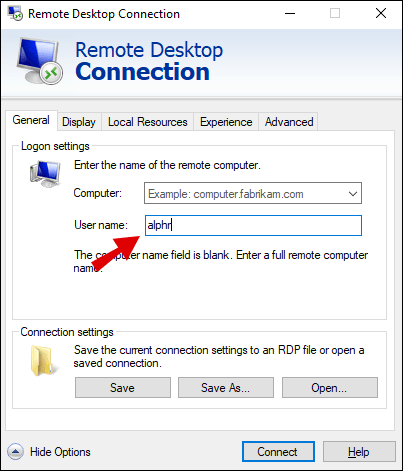
- "Bağlan"ı seçin.

- Bağlantı kurulduğunda arama çubuğunu açın.
- Ekran klavyesini arayın.
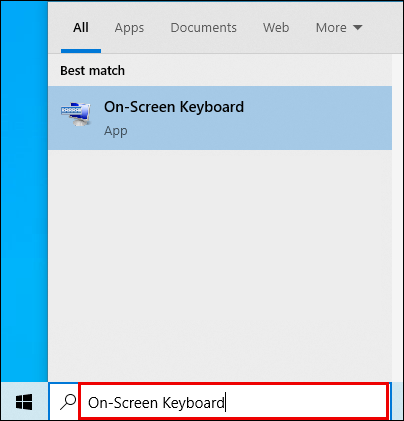
- Açın ve ekran klavyesinde Ctrl-Alt-Delete sırasını tıklayın.
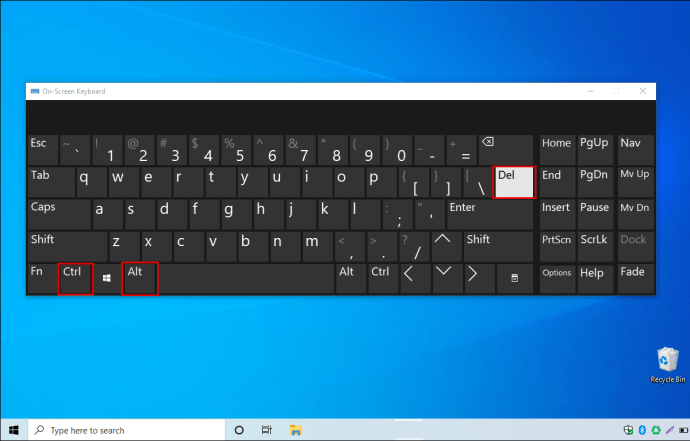
- Çalışmaması durumunda, fiziksel klavyenizi kullanın ve Ctrl-Alt'ı basılı tutun ve ekran klavyesinde Sil'i tıklayın.
Uzak Masaüstü Bağlantısı kurmak istemiyorsanız, bu yöntem harika bir alternatiftir. İlk yöntemle gerçekleştirilmesi yaklaşık aynı zaman alır ve kurulum ihtiyacını ortadan kaldırır. Ama elbette, tercih ettiğiniz yöntemi seçin.
Uzak Masaüstünde Ctrl-Alt-Delete Nasıl Kullanılır
Ctrl-Alt-Delete tuşlarına bastıktan sonra menüye geldiğinizde birkaç seçenek belirleyebilirsiniz. Görev Yöneticisi dışında parolaları değiştirebilir, oturumu kapatabilir, kilitleyebilir ve kullanıcıları değiştirebilirsiniz.
Başlat menüsünde gezinmek istemiyorsanız, bilgisayarınızın parolasını değiştirmek için Ctrl-Alt-Delete yazmanız yeterlidir. Menüler, Ayarlar ve Sistemler'e tıklamanızı gerektirecektir. Zorluğu ortadan kaldırmak için bu kısayolu kullanın.
Başlat düğmesi ayrıca seçili güç seçeneklerine eriştiğiniz yerdir. Sıralamayı yazdığınız menü ayrıca, oturumu kapatma, masaüstünü kilitleme veya başka bir kullanıcıya geçme konusunda size zaman kazandırır. Fazladan birkaç saniye kazanabilecekken sevilmeyecek şey nedir?
Görev Yöneticisi, arka planda çalışan programlarla çalışmak için harikadır. Görev Yöneticisi ile süreçleri yönetmekten performansı kontrol etmeye kadar çok şey yapabilirsiniz. Bir başka kullanışlı işlev, başlangıç programlarını kontrol etme yeteneğidir.
Ek SSS
Uzak masaüstleri ve Ctrl-Alt-Delete kullanımıyla ilgili bazı genel sorular.
Chrome Uzaktan Masaüstünde Ctrl Alt Delete'i Nasıl Gönderirsiniz?
RDP dışında, Chrome Uzaktan Masaüstü (CRD) ile başka bir masaüstüne de uzaktan erişebilirsiniz. Bilgisayarınızda Google Chrome'a ihtiyacınız olacağını unutmayın. CRD ile dünyanın her yerinden Ctrl-Alt-Delete gönderebilirsiniz.
• Kontrol eden PC'nize ve hedef masaüstünüze Chrome Uzaktan Masaüstü'nü yükleyin.
• Kontrol eden PC'nizde CRD'yi başlatın.
• İzinleri yetkilendirmek için açılır pencerede “Devam”ı seçin.
• “Başlarken”den “Bilgisayarlarım” altında “Uzak bağlantıları etkinleştir”i seçin.
• Bundan sonra, hedef masaüstü için bir PIN girmeniz gerekecektir.
• Chrome Uzaktan Ana Bilgisayar Hizmeti'ni yükleyin.
• Artık CRD'yi açıp seçerek Google Chrome üzerinden hedef masaüstüne erişebilirsiniz.
• PIN'i girin ve uzak masaüstünü çalıştırmaya başlayabilirsiniz.

• Ekranın üst kısmında bir menü açın ve “Tuşları gönder”i seçin.
• Küçük açılır menüden “Ctrl-Alt-Del”i seçin.
Bu yöntem Android akıllı telefonlarla bile çalışır, böylece her gün kullandığınız telefonla uzak masaüstüne bağlanabilirsiniz. Gerçek kurulum aşaması biraz farklı olsa da, tek yapmanız gereken PIN'i girmek ve masaüstüne başka herhangi bir yerden erişebilirsiniz. "Anahtarları gönder" menüsü de aynı şekilde çalışır.
CRD kullanmak, çözünürlüğü ve işlem hızını azaltır, ancak asıl çekiciliği Chrome ve Google'ın birlikte çalışma şeklidir. Bir Google hesabıyla, istediğiniz herhangi bir bilgisayarla uzaktan bağlantıyı kolayca kurabilirsiniz.
Uzak Masaüstünde Görev Yöneticisine Nasıl Erişebilirim?
RDP ve CRD'yi kullanmaktan başka, Görev Yöneticisini uzak masaüstünde açmanın başka yolları da vardır. Kısayollardan menülerle açmaya kadar çeşitlilik gösterirler.
En basit yollardan biri klavyenize Ctrl-Shift-Esc girmektir. Bu, Ctrl-Alt-Delete menüsü olmadan Görev Yöneticisini hemen açacaktır.
Ayrıca ekranın altındaki görev çubuğuna sağ tıklayıp ardından “Görev Yöneticisi”ni seçebilirsiniz. Bu yöntemi kullanırken klavyeye dokunmanıza gerek yoktur. Klavyeniz bir şekilde arızalanırsa, Görev Yöneticisine erişmek için görev çubuğuna güvenebilirsiniz.
Çalıştırma komutlarını içeren başka bir yöntem kullanmaktır. görev mesajı. Bunun için Çalıştır'ı kullanmanız gerektiğini unutmayın.
• Klavyenizde Windows-R'yi girin.
• Menüde şunu yazın görev

• Enter'a basın, Görev Yöneticisi açılacaktır.

Görev Yöneticisi için bir kısayol oluşturmak istiyorsanız, onu görev çubuğuna da sabitleyebilirsiniz. Görev Yöneticisini açabilir ve ardından görev çubuğundaki simgeye sağ tıklayabilirsiniz. Ardından, “Görev çubuğuna sabitle”yi seçin ve istediğiniz zaman erişebilirsiniz.
Uzak Masaüstü Oturumunda Nasıl Silinir?
Yukarıda açıklanan yöntemlerle fiziksel bir klavye veya ekran klavyesi kullanabilirsiniz. Chrome Uzaktan Masaüstü kullanıyorsanız, "Anahtar gönder" menüsünden seçeneği belirlemeniz yeterlidir.
Uzak Masaüstünde Ctrl-Alt-Delete Kullanmak Hiç Zor Değil!
Ctrl-Alt-Delete'i başka bir masaüstüne uzaktan girebilmeniz için bazı kurulumlar olsa da, süreç hala basittir. Artık nasıl yapıldığını bildiğinize göre, Görev Yöneticisine kolayca erişebilir veya uzak bir masaüstünde parolaları değiştirebilirsiniz.
Yukarıda özetlenen yöntemler size tanıdık geliyor mu? Bir masaüstüne uzaktan erişirken hangisini kullanmayı tercih edersiniz? Aşağıdaki yorumlar bölümünde bize bildirin.