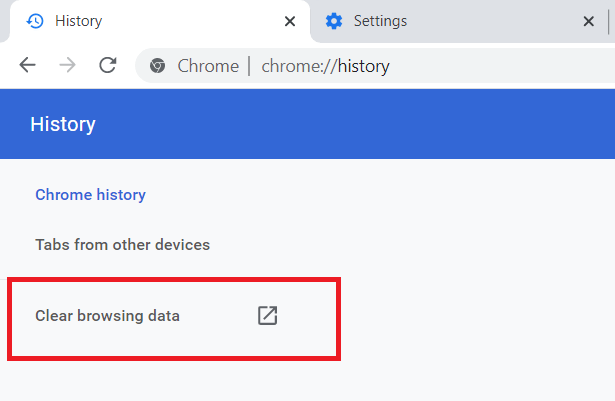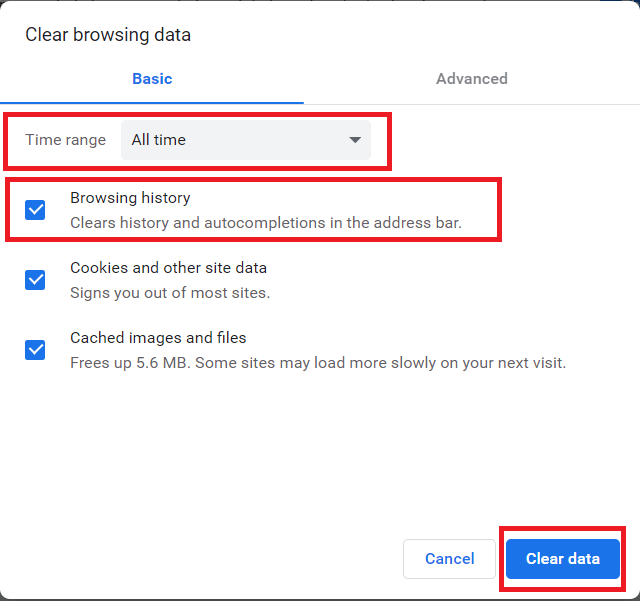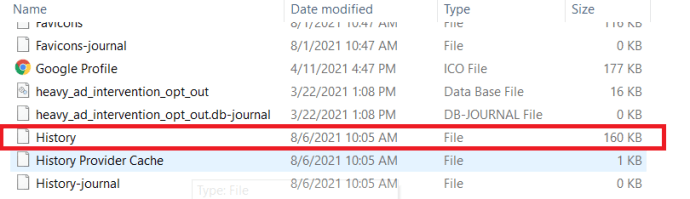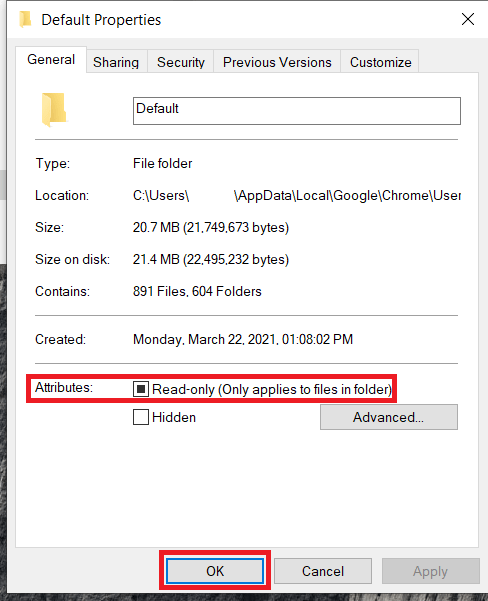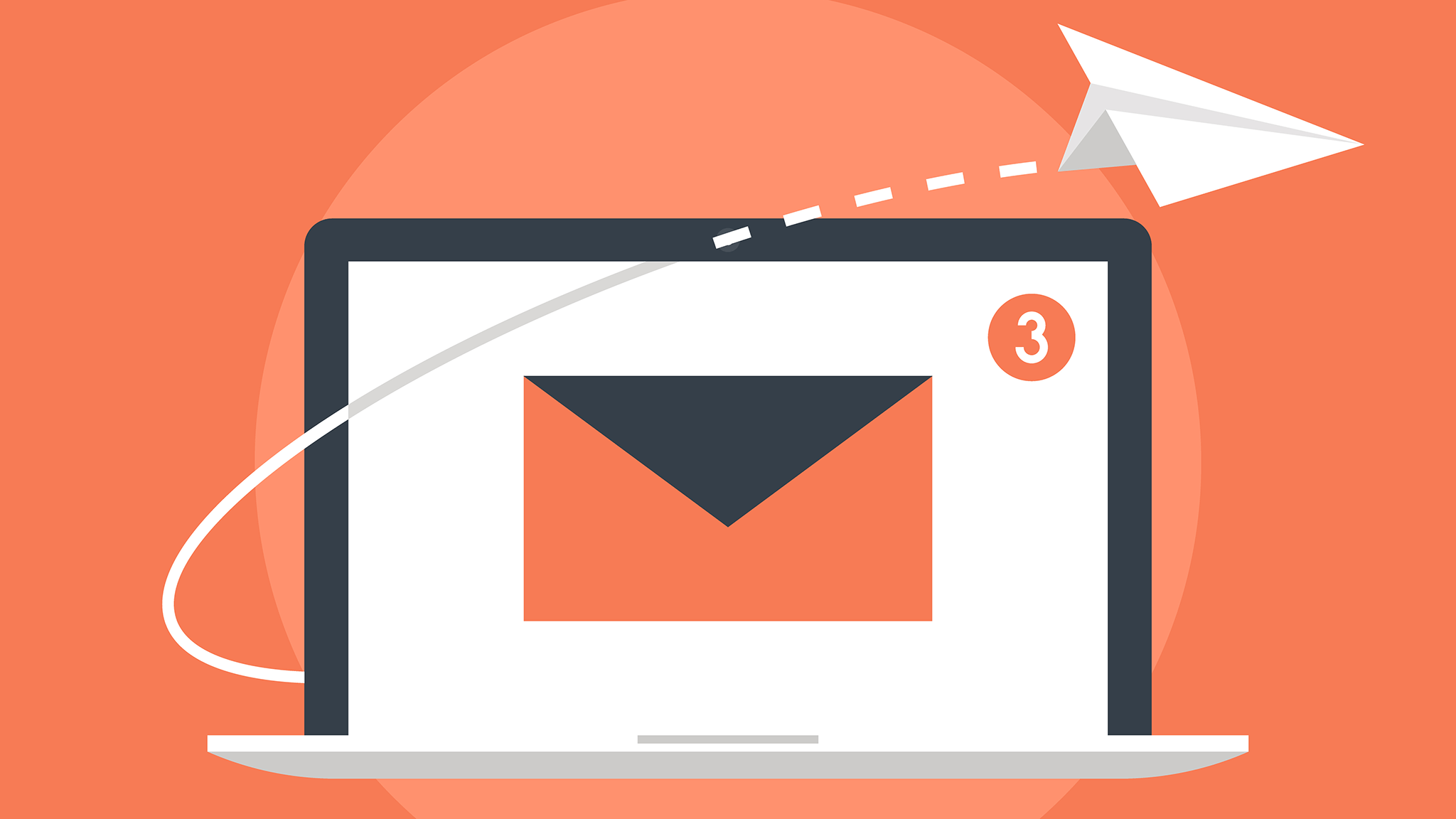Google Chrome, son zamanlarda birçok Mac ve PC kullanıcısı için tercih edilen web tarayıcısı haline geldi. Hızlı, genişletilebilir ve nispeten güvenlidir. Ancak kayda değer bir kusuru var: Çoğu tarayıcının aksine Chrome, tarayıcı geçmişini önleyecek veya otomatik olarak temizleyecek bir kullanıcı ayarına sahip değil.
Google Chrome, son zamanlarda birçok Mac ve PC kullanıcısı için tercih edilen web tarayıcısı haline geldi. Hızlı, genişletilebilir ve nispeten güvenlidir. Ancak kayda değer bir kusuru var: Çoğu tarayıcının aksine Chrome, tarayıcı geçmişini önleyecek veya otomatik olarak temizleyecek bir kullanıcı ayarına sahip değil.

Kullanıcılar her zaman geçmişi manuel olarak temizleyebilir, ancak bunu yapmak üç menü üzerinden dört tıklamayı gerektirir; pek ideal değil. Neyse ki, göz atma geçmişinin Chrome'da kaydedilmesini önlemek için kullanabileceğiniz bir numara var.
Bunu nasıl başarabileceğiniz aşağıda açıklanmıştır.
Google Chrome'un Tarayıcı Geçmişini Saklamasını Engelleme
Chrome, tarayıcı geçmişini bilgisayarınızın sürücüsündeki bir dosyada saklar. Chrome'un bu dosyayı değiştirme yeteneğini sınırlarsak, herhangi bir web adresini kaydedemez.
- Başlamak için önce Chrome'a gidin ve düğmesine basarak geçmişinizi manuel olarak temizleyin. Komut + Y OS X için veya Ctrl + H Windows için ve tıklayın Tarama verilerini temizle. Ayrıca yazabilirsiniz Ctrl + Üst Karakter + Del getirmek Tarama verilerini temizle pencere.
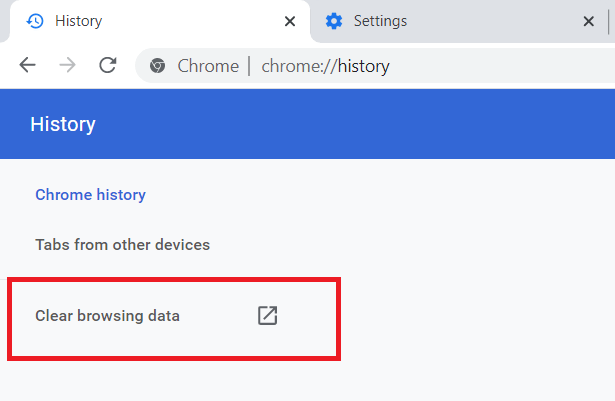
- Şimdi, kutunun Tarama geçmişini temizle kontrol edilir, seçin Her zaman açılır menüden ve ardından Tarama Verilerini Temizle işlemi tamamlamak için pencerenin altındaki düğmesine basın. Bu bize başlamak için boş bir sayfa açar.
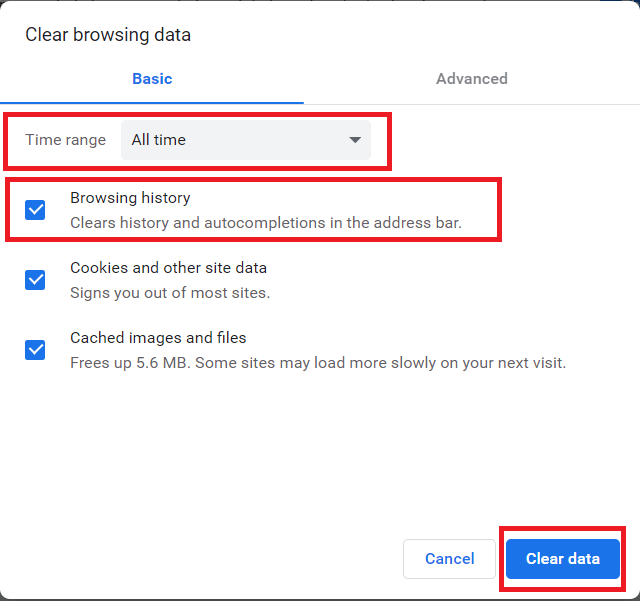
- Şimdi Chrome'un geçmiş dosyasına erişimi kısıtlamamız gerekiyor. Herhangi bir çakışmayı önlemek için önce Chrome'dan çıkın ve ardından Chrome'un geçmiş dosyasını bulun. macOS'te geçmiş dosyası aşağıdaki konumda depolanır:
~/Library/Uygulama Desteği/Google/Chrome/VarsayılanBir Windows makinesinde şuraya gidin:C:Kullanıcılar\[KullanıcıAdı]\AppData\Local\Google\Chrome\Kullanıcı Verileri\VarsayılanWindows Gezgini'ni etkinleştirmeniz gerekebileceğini unutmayın. Gizli öğeleri göster seçeneğini görmek için Uygulama verisi dosya. - Bu konumlardan herhangi birinde adlı bir dosya bulacaksınız. Tarih dosya uzantısı olmadan. Kilitlememiz gereken dosya bu.
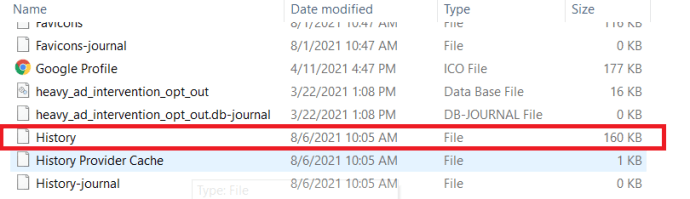
- MacOS'ta dosyaya sağ tıklayın ve Bilgi almak (veya dosyayı vurgulayın ve cmd + ben ). "Genel" altında, kutuyu işaretleyin. kilitli, t onunki, Chrome'un bu dosyayı değiştirmesini önleyecek ve böylece gelecekteki herhangi bir tarama geçmişinin kaydedilmesini durduracaktır. Windows için, sağ tıklayın Tarih dosya ve seç Özellikler .

- Özellikler penceresinde, kutucuğu işaretleyin. Sadece oku ve ardından basın Uygulamak .
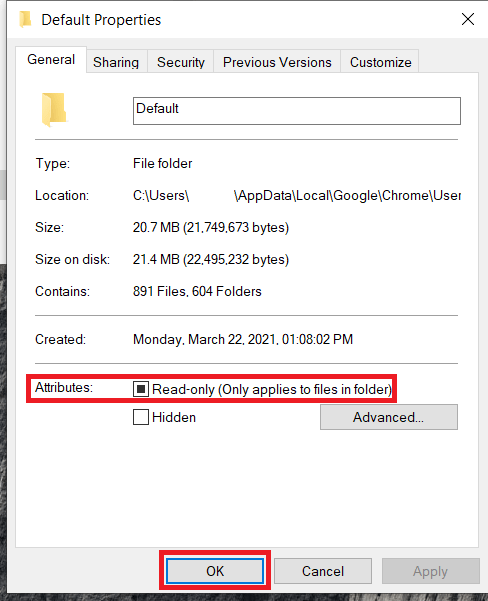
- Geçmiş dosyasını kilitledikten sonra Chrome'u açın ve göz atmaya başlayın. Ardından geçmiş listenize gidin ve Chrome'un "Geçmiş girişi bulunamadı" bildirdiğini göreceksiniz.
Bu kadar! Gözatma geçmişinizi yeniden kaydetmeye başlamak istiyorsanız, yukarıdaki Mac veya Windows için uygun adımları tekrarlamanız ve işaretini kaldır kilitli veya salt okunur kutular.
Gizli Modda Tarama
Bu noktada, bazılarınız hiç şüphesiz, "neden sadece Gizli Modu kullanmıyorsunuz?" diye soruyorsunuz. Gizli Mod'un Chrome'un göz atma geçmişini kaydetmesini engelleyeceği doğrudur, ancak aynı zamanda çerezleri engeller ve birçok uzantıya müdahale eder. Ayrıca, Chrome'un göz atma geçmişini kaydetmesini engellemek, Chrome'un göz atma geçmişinizi kaydetmesini hiçbir zaman istemiyorsanız Gizli Modda göz atmayı hatırlamanız gerekmeyeceği anlamına gelir.
Chrome Geçmişi Önleme
Web sitelerinin hesap bilgilerinizi hatırlamasını sağlamak gibi uzantıların ve tanımlama bilgilerinin avantajlarından yararlanmak, ancak yalnızca tarama geçmişinizin kaydedilmesini istemiyorsanız, yukarıda açıklanan yöntem iyi bir uzlaşmadır.
Elbette, yaptığınız şeyi tersine çevirmek istiyorsanız, Chrome'un göz atma geçmişinizi tekrar kaydetmeye devam etmesini sağlamak istiyorsanız, aynı geçmiş dosyasını bulun ve bir Mac'te kilidini açın veya Windows'ta okuma ve yazma olarak değiştirin.
Bu makaleyi beğendiyseniz, şu TechJunkie makalesini de beğenebilirsiniz: Odaklanmış Chrome Uzantısı İncelemesinde Kalın.
Chrome'u kullanarak gizliliğinizi nasıl iyileştireceğiniz konusunda herhangi bir öneriniz var mı? Eğer öyleyse, lütfen bize aşağıda bir yorum bırakın!