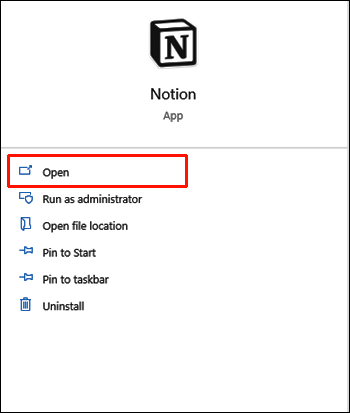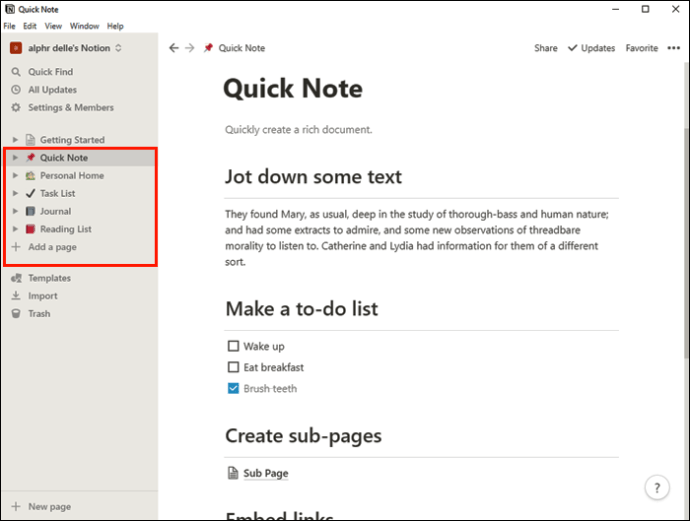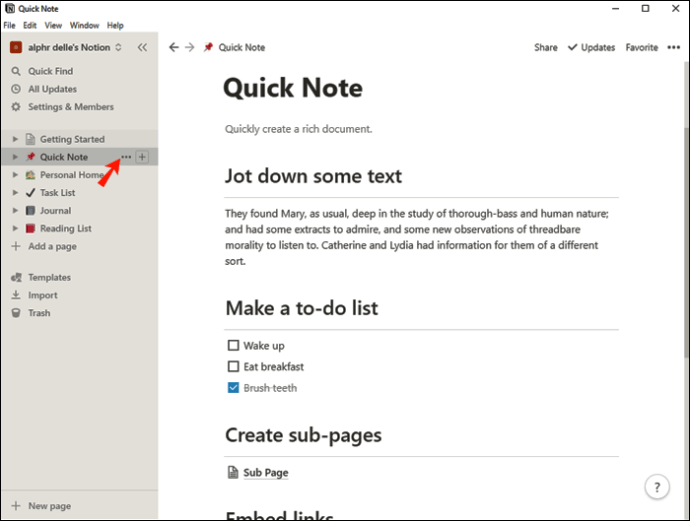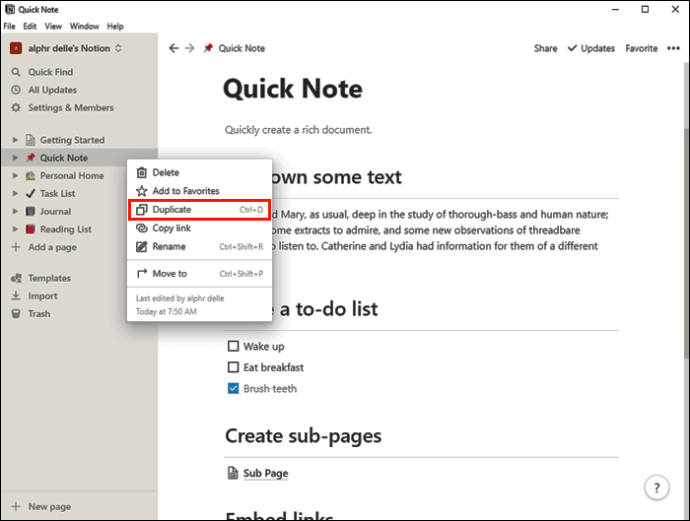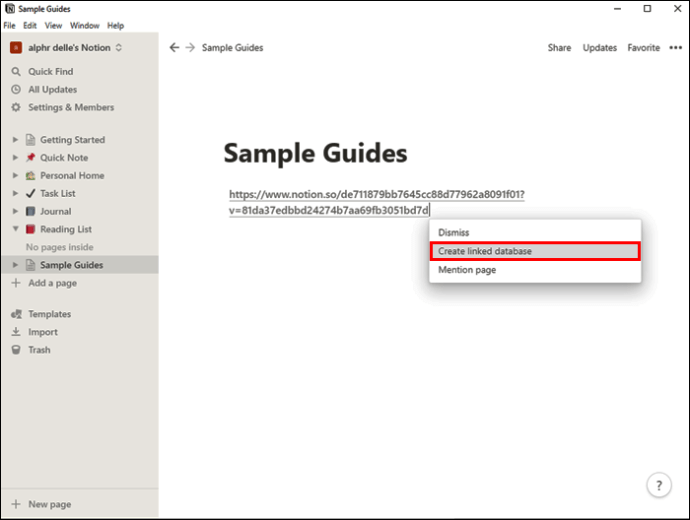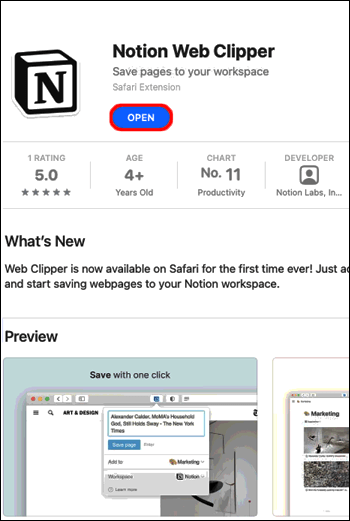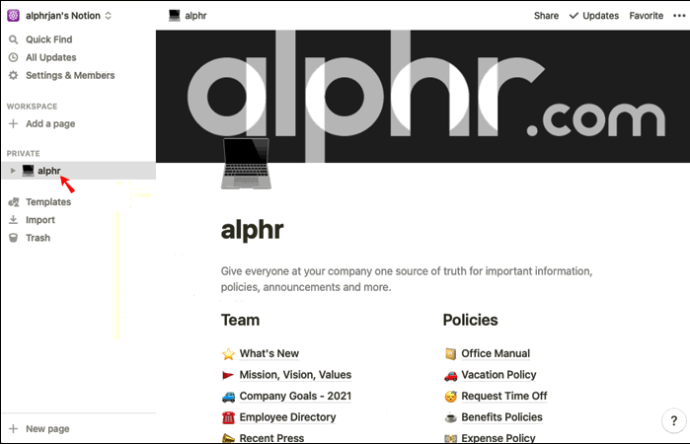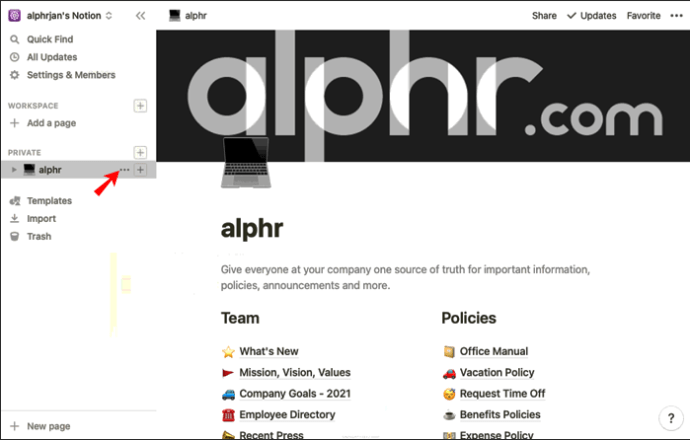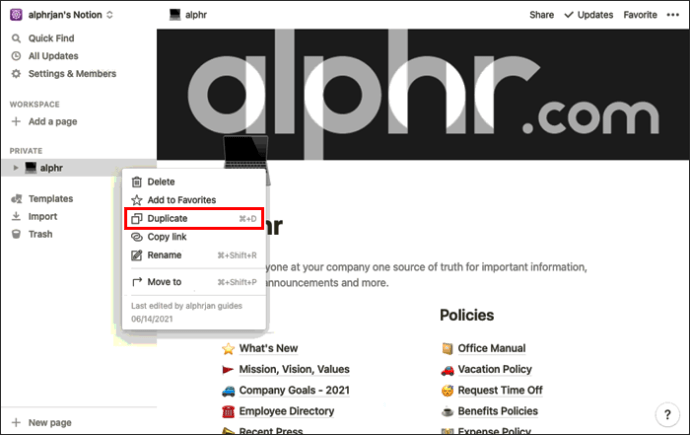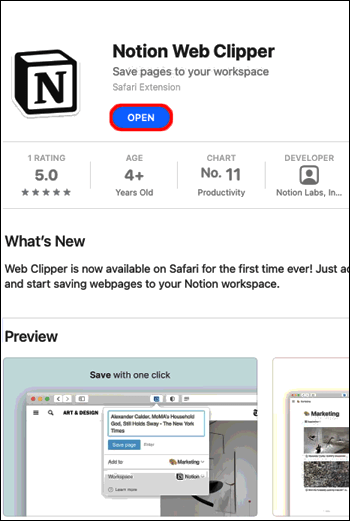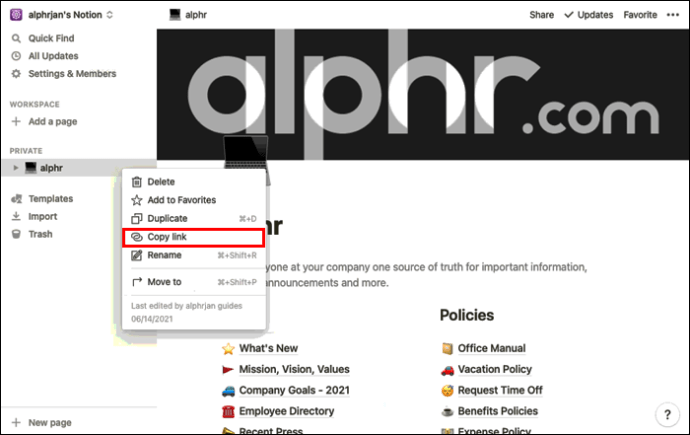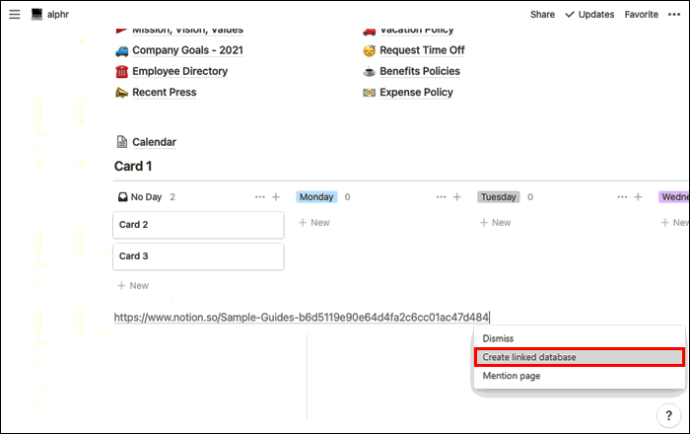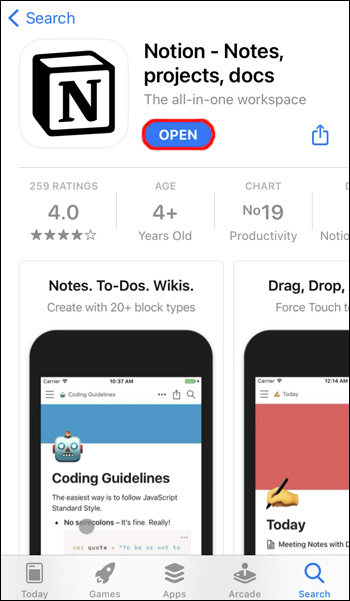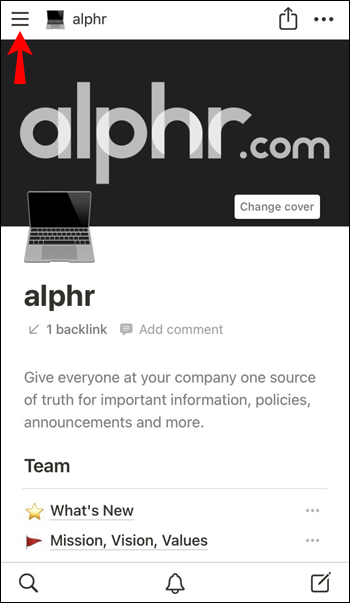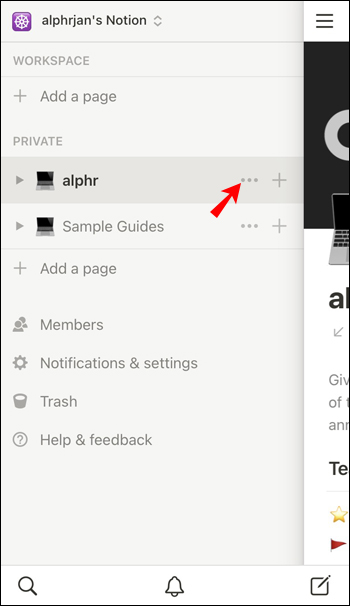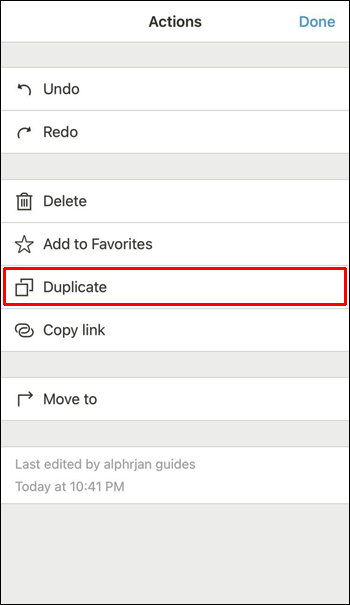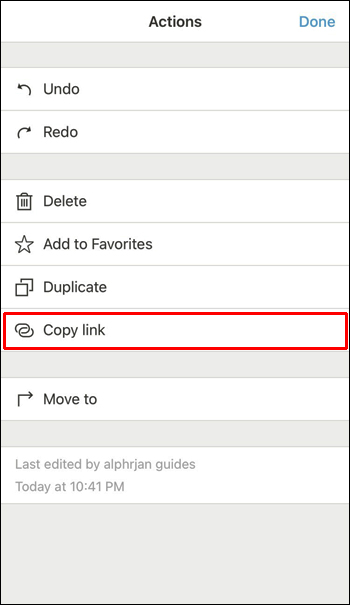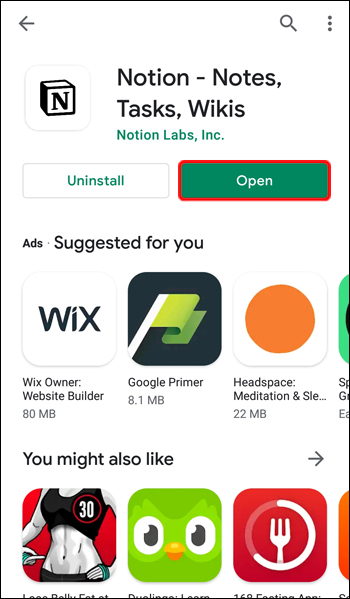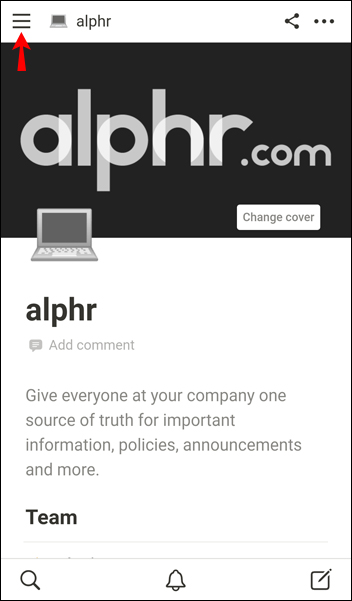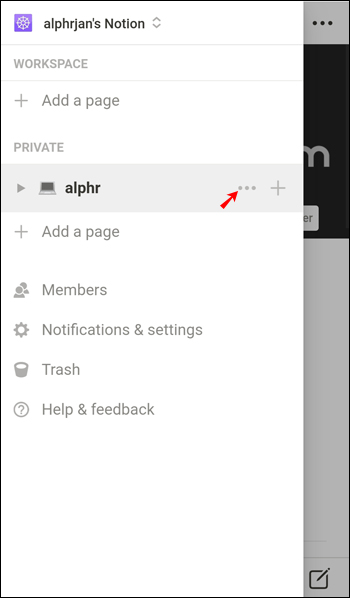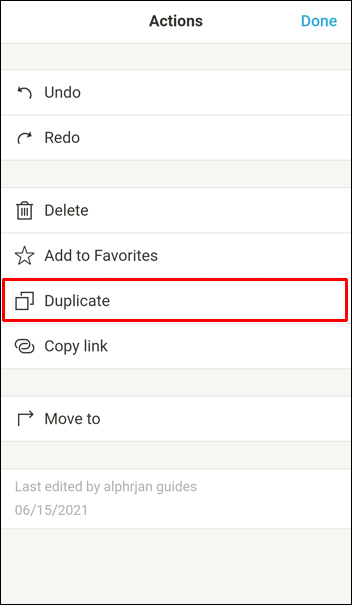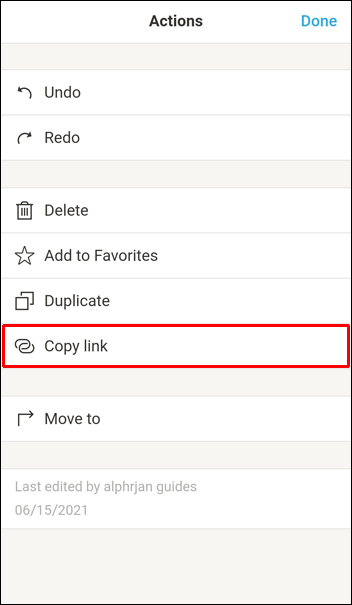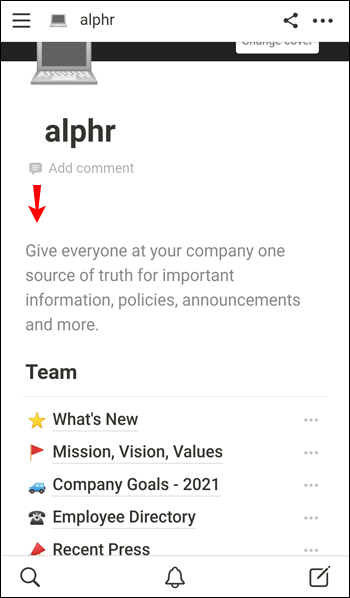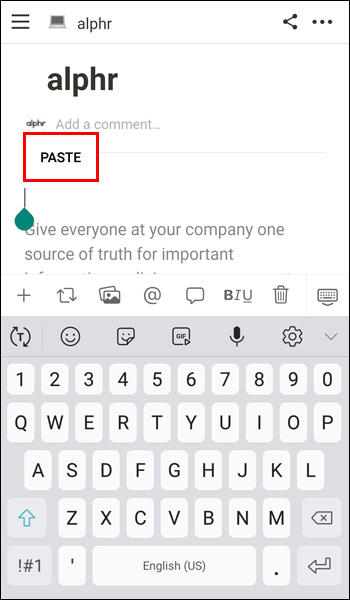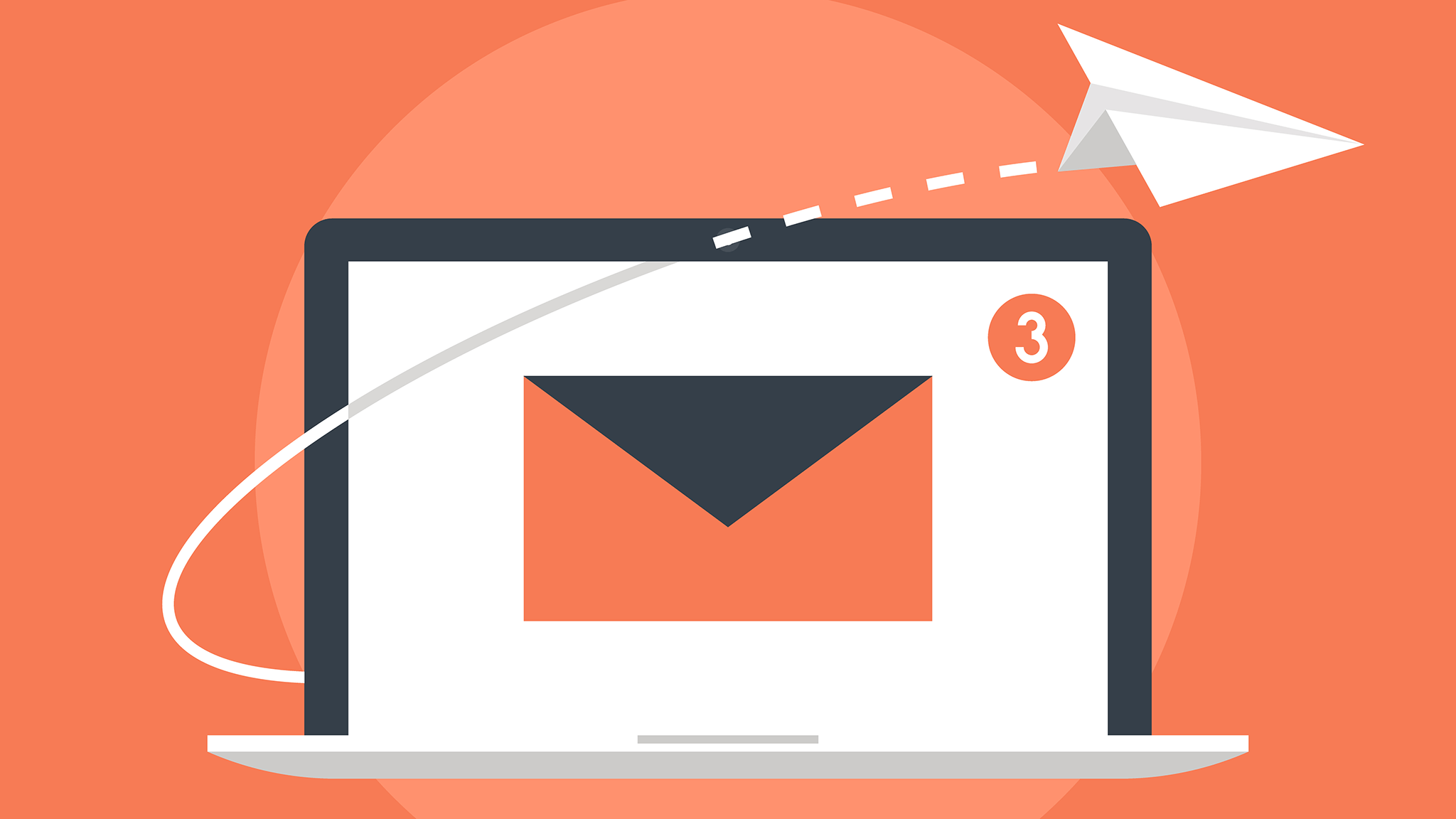Bir belgeden bilgileri yeniden oluştururken zamandan tasarruf etmek istediğinizde, yapı ve kullandığınız program ne olursa olsun, kopyalama ve yapıştırma temel işlevlerden biridir. Zamandan tasarruf etmenin yanı sıra, bir tabloyu kopyalamak, hata yapma olasılığını azaltmanıza olanak tanır.
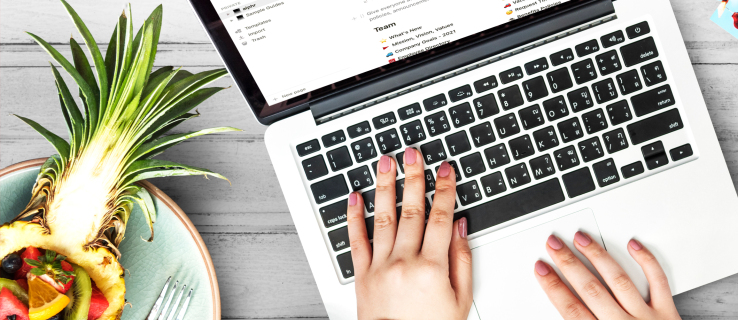
Verimlilik uygulamalarını uygun bir şekilde birleştiren platform olan Notion'da bir tabloyu nasıl kopyalayacağınızı merak ediyorsanız, size yardım etmek için buradayız. Bu makale, bunun nasıl yapılacağına ilişkin ayrıntılı bir kılavuz sağlayacak ve bağlantılı bir veritabanını çoğaltma ile oluşturma arasındaki farkı açıklayacaktır.
Windows PC'de Notion'da Bir Tablo Nasıl Kopyalanır
Windows PC kullanıyorsanız ve Notion'da bir tablo kopyalamak istiyorsanız, bunu iki farklı şekilde yapabileceğinizi bilmek sizi mutlu edecektir. Tercihlerinize bağlı olarak, tablonuzu kopyalamak veya çoğaltmak arasında seçim yapabilirsiniz.
Windows PC'nizi kullanarak Notion'da bir tabloyu nasıl kopyalayacağınız aşağıda açıklanmıştır:
- Notion'u açın.
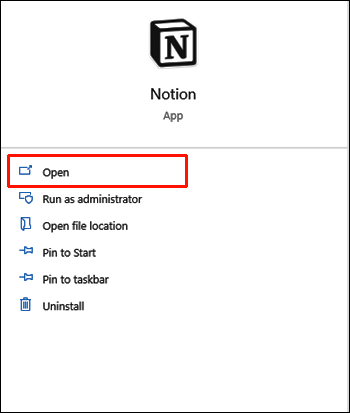
- Soldaki menüden kopyalamak istediğiniz tabloyu bulun.
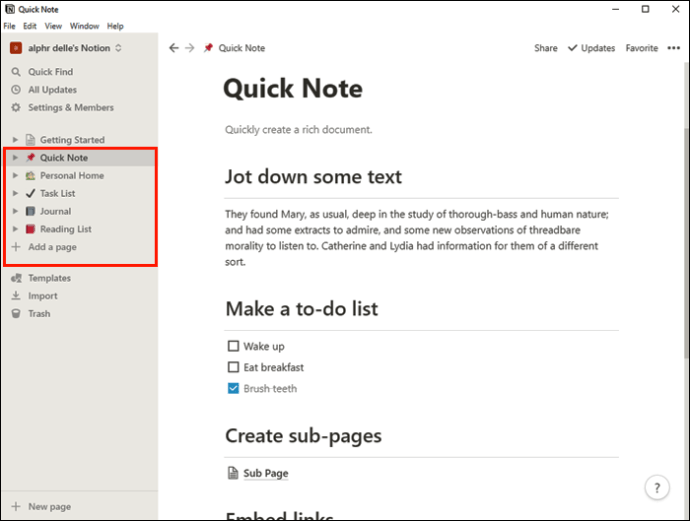
- Tablo adının yanındaki üç noktaya basın.
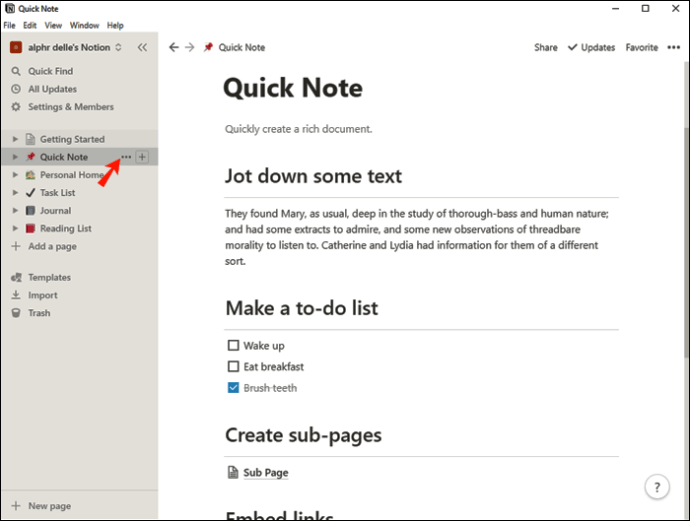
- "Çoğalt" a basın. Tablonuzu çoğaltmak için ekstra zaman kazanabilir ve “Ctrl + D” kısayolunu basılı tutabilirsiniz.
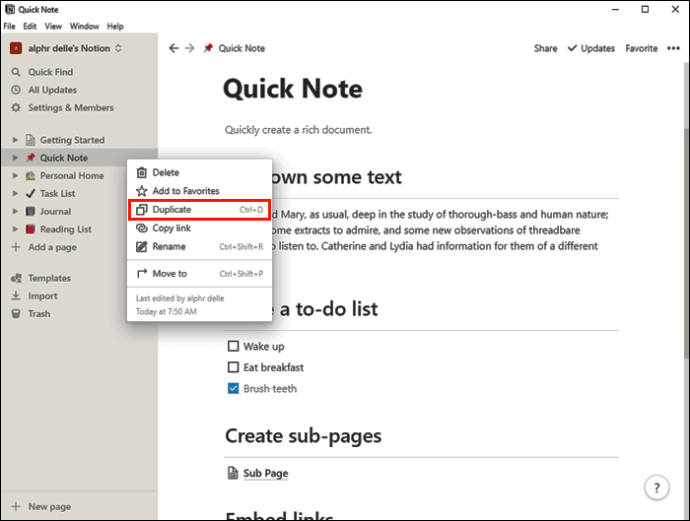
Kopyanın sol menüdeki orijinal tablonun hemen altında göründüğünü göreceksiniz.
Artık yeni tabloyu yeniden adlandırabilir ve değiştirebilirsiniz. Listelerinizi daha iyi organize etmek için taşımak istiyorsanız, sürüklemeye çalışmadan önce doğru öğeyi seçtiğinizden emin olun.
Bu yöntemi kullanarak tablonuzu kopyalarken, orijinal sürümü etkilemeden kopyanızı değiştirebileceğinizi unutmayın. Kopya tamamen bağımsızdır ve onu özelleştirebilir, önceden var olan verileri değiştirebilir, sütunlar veya satırlar ekleyebilir, vb. Yalnızca orijinal tablonun yapısını kullanıyorsanız yöntem mükemmeldir.
Peki ya kopyayı ve orijinal dosyayı aynı anda düzenlemek isterseniz? Bunun için de bir çözümümüz var; Aşağıdaki adımları takip ediniz:
- Notion'u açın.
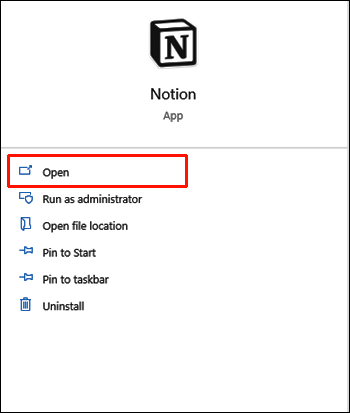
- Soldaki menüde kopyalamak istediğiniz tabloyu bulun.
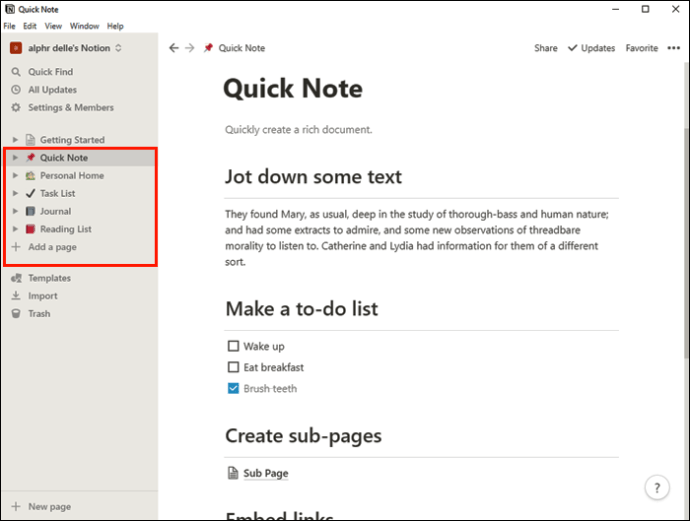
- Yanındaki üç noktaya basın.
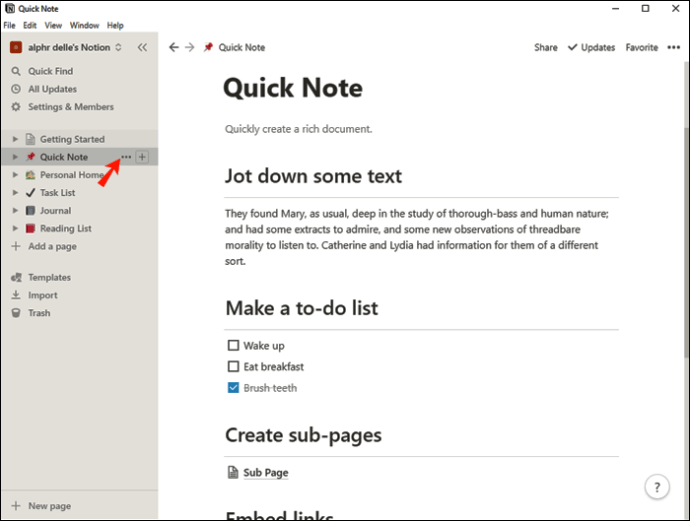
- "Bağlantıyı kopyala"ya basın.

- Bağlantıyı eklemek istediğiniz dosyaya gidin.

- Dosyayı yapıştırmak için "Ctrl + V" tuşlarına basın.
- Üç seçenekli bir menünün göründüğünü göreceksiniz. "Bağlantılı Veritabanı Oluştur" a basın.
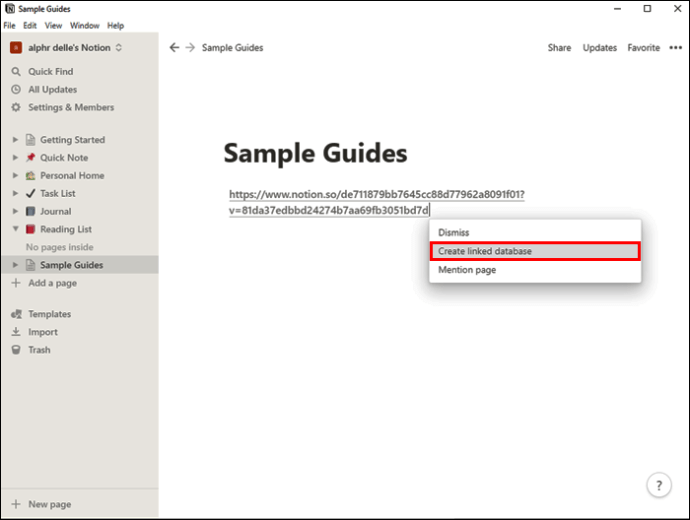
Tablonuzun bir kopyasını başarıyla oluşturdunuz. Birini değiştirdiğinizde diğerini de değiştireceğinizi unutmayın. İnsanlar genellikle bu yöntemi, geri kalanını korurken tablolarından belirli içerik eklemek veya silmek için kullanır. Bazı verileri kaçıracağınızdan veya bir numarayı değiştirmeyi unutacağınızdan korkmanıza gerek yok. Notion bu yöntemle sizin için yapacak.
Mac'te Notion'da Bir Tablo Nasıl Kopyalanır
Bir Mac cihazında Notion'da bir tabloyu kopyalamak basit bir işlemdir ve yalnızca birkaç adım sürer. Windows sürümünde olduğu gibi, Mac'te Notion'da bir tabloyu kopyalamanın iki yolu vardır.
İşte ilk yol:
- Notion'u açın.
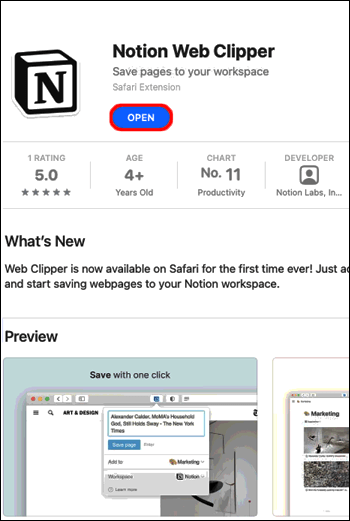
- Soldaki menüde kopyalamak istediğiniz tabloyu bulun.
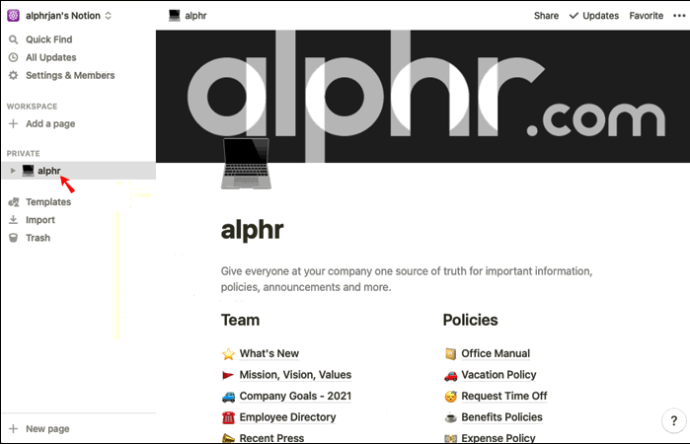
- Seçenekleri açmak için üç noktaya basın.
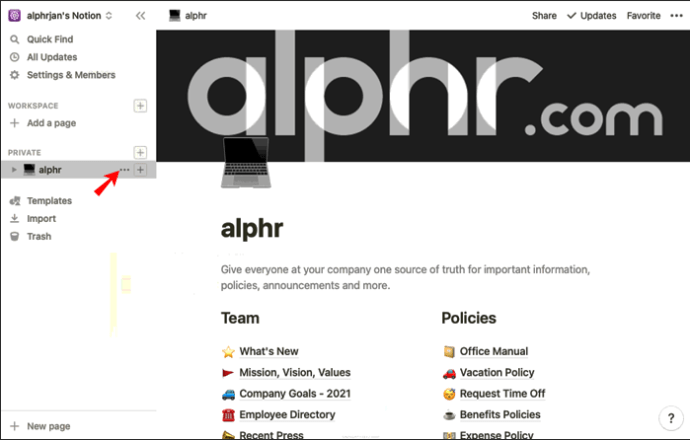
- "Çoğalt" a basın. Bunun yerine “Cmd + D” kısayolunu kullanabilirsiniz.
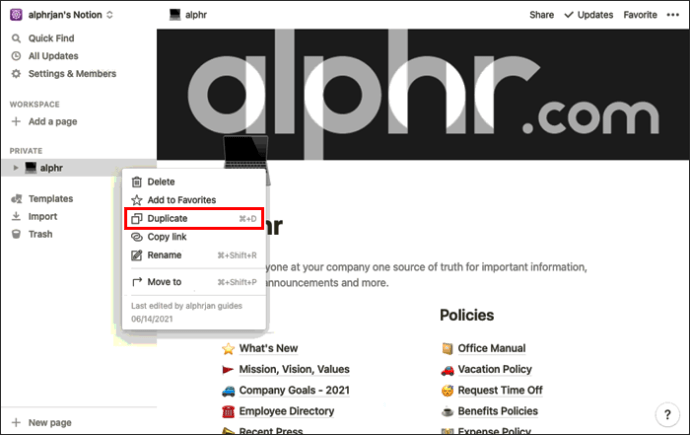
Kopya şimdi orijinal tablonun altında görünecektir.
Bu yöntemle orijinal tablonun bağımsız bir sürümünü oluşturursunuz. Düzenleyebilirsiniz ve ikisi birbirine bağlı olmadığı için orijinal sürüm değişmeden kalacaktır.
Hem orijinali hem de kopyayı aynı anda düzenlemek istiyorsanız, ikinci yöntemi kullanın:
- Notion'u açın.
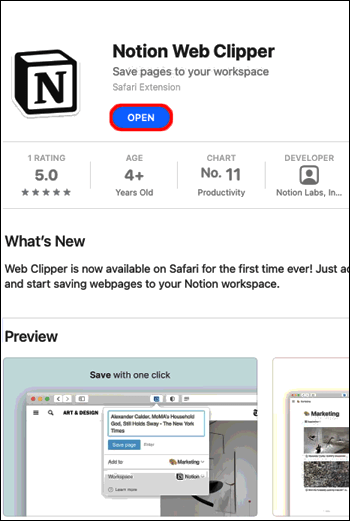
- Kopyalamak istediğiniz tabloyu seçin.
- Seçeneklere erişmek için üç noktaya basın.
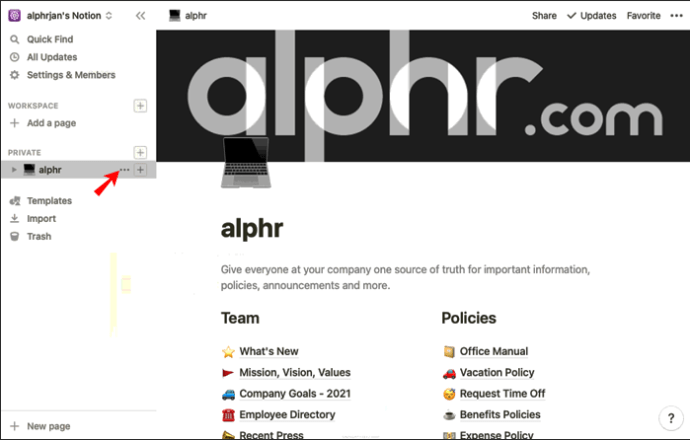
- "Bağlantıyı Kopyala"ya basın.
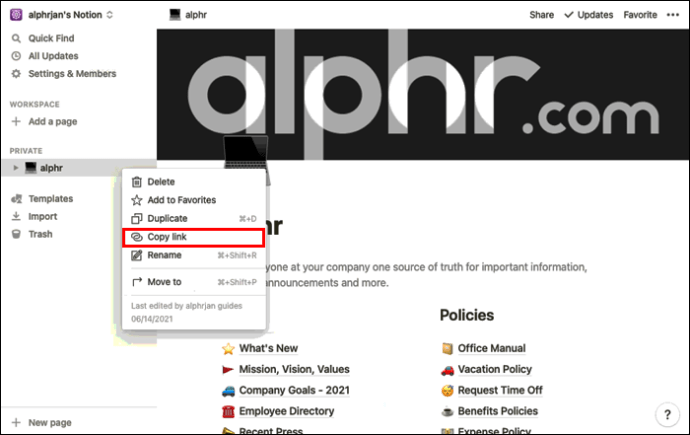
- Tablonuzu yapıştırmak istediğiniz dosyaya gidin.
- Yapıştırmak için “Cmd+ V” tuşlarına basın.
- "Bağlantılı Veritabanı Oluştur"u seçin.
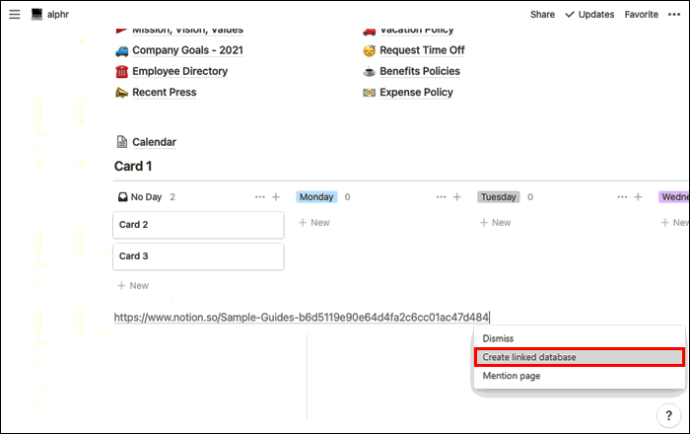
Artık iki kopyadan birini düzenleyebilirsiniz ve diğeri otomatik olarak eşleşecek şekilde değişecektir. Düzenlemeden sonra “Özellikler”e erişebilir ve kopyayı daha da özelleştirebilirsiniz.
Bir iPhone'da Notion'da Bir Tablo Nasıl Kopyalanır
Notion uygulamasının mobil versiyonu da mevcuttur. Mobil uygulamanın kullanımı kolaydır ve masaüstü sürümüne benzer. Telefonunuzu kullanarak tabloları kopyalamak karmaşık görünse de, işlem aslında basittir.
Masaüstü sürümünde olduğu gibi, Notion mobil uygulaması bir tabloyu kopyalamak için iki yol sunar. Kopyayı nasıl kullanmak istediğinize bağlı olarak, kopyalama veya bağlantılı bir veritabanı oluşturma arasında seçim yapabilirsiniz.
Tablonuzu çoğaltmak için aşağıdaki adımları izleyin:
- Not uygulamasını açın. Elinizde yoksa, App Store'dan indirin.
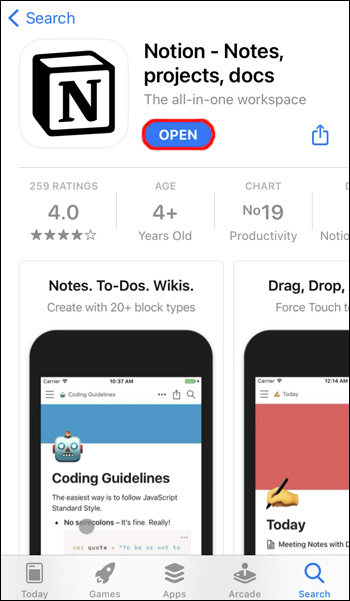
- Kopyalamak istediğiniz tabloya erişmek için sol üst köşedeki üç çizgiye dokunun.
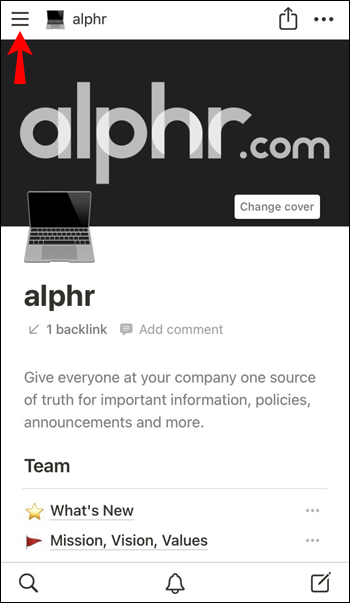
- Seçeneklere erişmek için sağdaki üç noktaya dokunun.
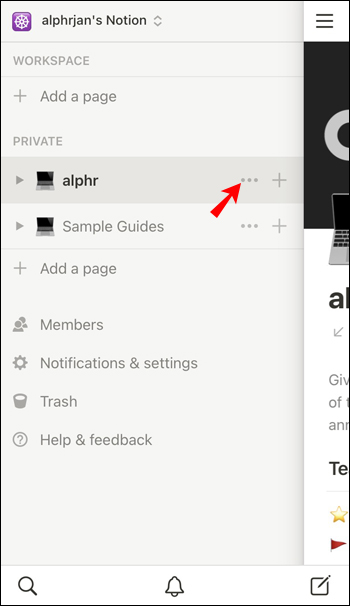
- “Çoğalt” a dokunun.
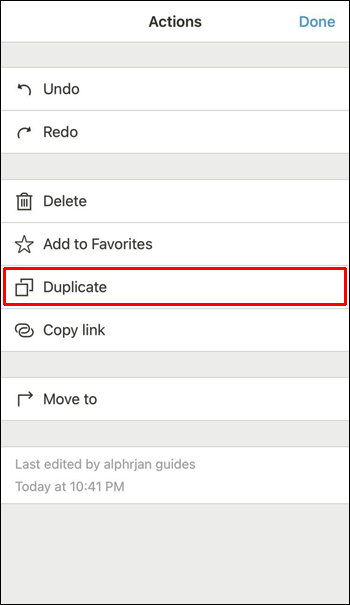
Kopya, orijinal versiyonun altında “Copy of (orijinal tablonun başlığı)” adı altında görünecektir. Bu kopya tamamen bağımsızdır ve onu düzenleyerek orijinal sürümü etkilemezsiniz.
Bir tabloyu kopyalamak ve hem kopyayı hem de orijinal sürümü aynı anda düzenlemek istiyorsanız, Notion'un bu seçeneği sunduğunu bilmek sizi mutlu edecektir. Aşağıdaki adımları uyguladığınızdan emin olun:
- Not uygulamasını açın. İPhone'unuzda yüklü değilse, App Store'dan indirin.
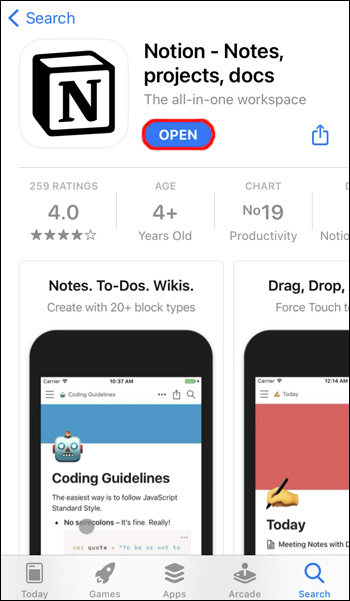
- Sol üst köşedeki üç çizgiye dokunun ve söz konusu tabloyu bulun.
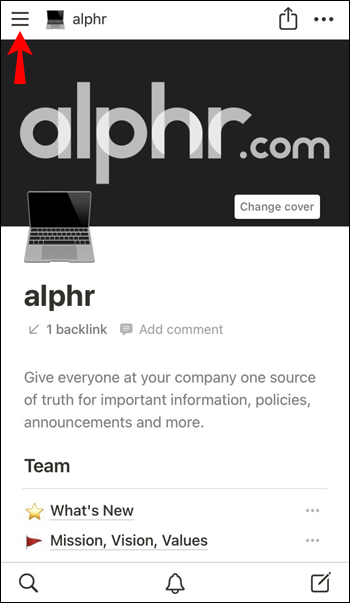
- Tablonun sağındaki üç noktaya dokunun.
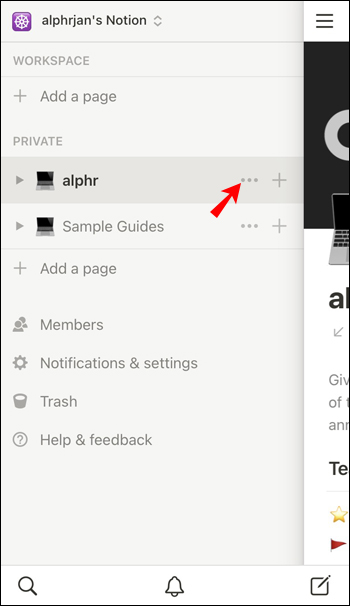
- “Bağlantıyı kopyala”ya dokunun.
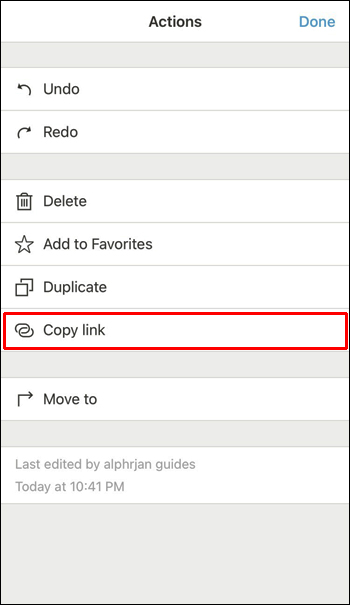
- Tabloyu eklemek istediğiniz dosyaya gidin.
- Parmağınızı dosyaya basılı tutarak tabloyu yapıştırın.

- “Bağlantılı Veritabanı Oluştur” a dokunun.
Artık orijinal sürümüne bağlı bir tabloyu başarıyla oluşturdunuz. Birini düzenlediğinizde, diğeri otomatik olarak eşleşecek şekilde değişecektir. Aynı sayıları içeren birkaç tablonuz varsa, bu mükemmel bir seçenektir. Veri girmeyi bitirdiğinizde kopyada hangi sütunların ve satırların gösterileceğini özelleştirebilirsiniz.
Bir Android Cihazda Notion'da Bir Tablo Nasıl Kopyalanır
iPhone sürümünün yanı sıra Notion, Android'ler için bir mobil uygulama olarak mevcuttur. Cep telefonunuzda tablolarla çalışmanın bunaltıcı olduğunu düşünseniz de, Notion bunu basitleştirmek için elinden geleni yaptı. Mobil sürüm masaüstüne çok benzer, bu nedenle bilgisayarınızda Notion kullanmaya alışkınsanız, uygulamayı kullanımı kolay bulacaksınız.
Notion'da "Çoğalt" ve "Bağlantıyı Kopyala" seçeneklerinden birini seçerek tabloları kopyalayabilirsiniz, aradaki farkı açıklayacağız.
"Çoğalt"ı seçerseniz, orijinali değiştirmeden düzenleyebileceğiniz bağımsız bir kopya oluşturacaksınız. Bunu yapmak için aşağıdaki adımları izleyin:
- Not uygulamasını açın. Eğer kurulu değilse Play Store'dan indirin.
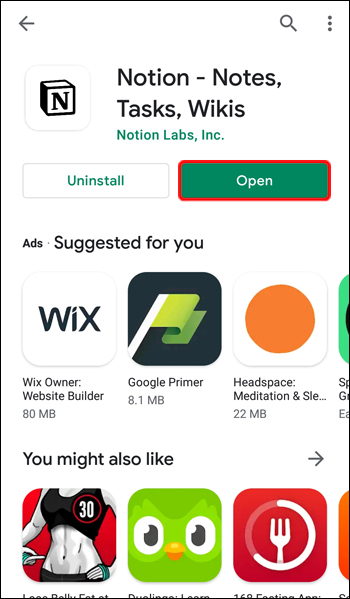
- Dosyalarınıza erişmek için sol üst köşedeki üç satıra dokunun.
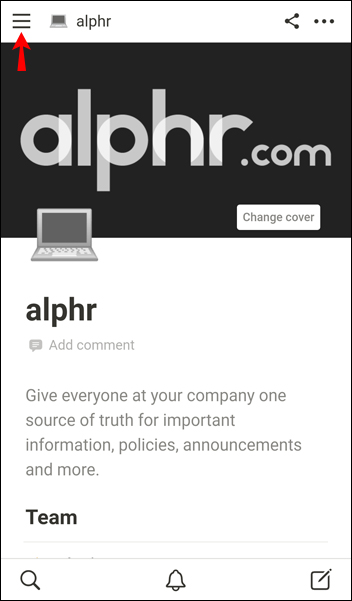
- Kopyalamak istediğiniz tabloyu bulun ve sağdaki üç noktaya dokunun.
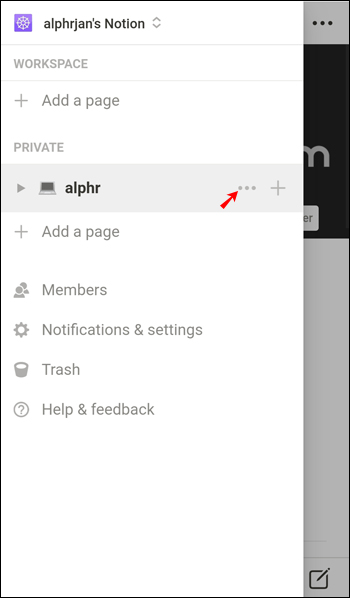
- “Çoğalt” a dokunun.
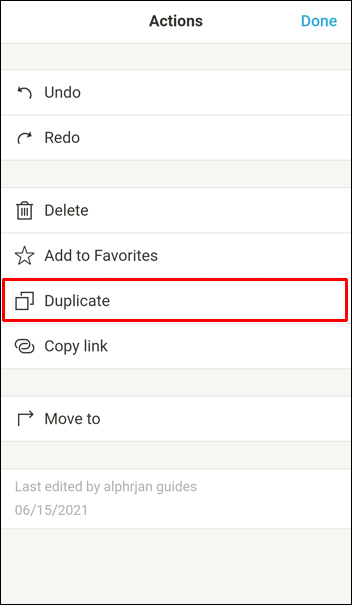
Kopya, orijinal tablonun hemen altında görünecektir. Artık orijinal dosyayı etkilemeden kopyayı düzenleyebilirsiniz.
Bir dosyayı kopyalamak ve orijinaline bağlı tutmak istediğinizde şu adımları izleyin:
- Not uygulamasını açın. Cihazınızda yüklü değilse Play Store'dan indirin.
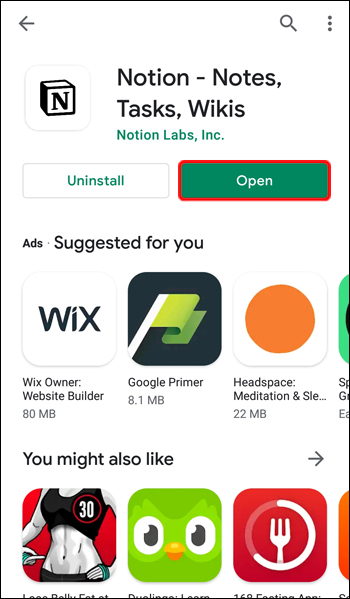
- Kopyalamak istediğiniz tabloyu bulmak için sol üst köşedeki üç çizgiye dokunun.
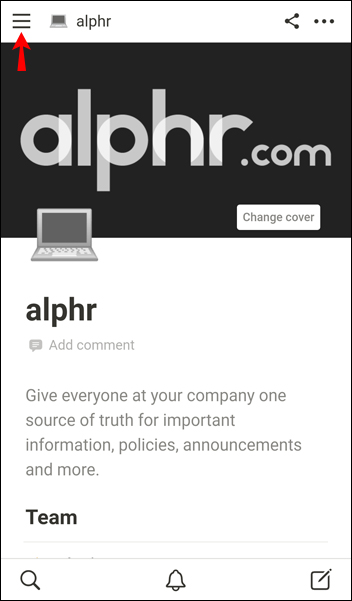
- Tablonun sağındaki üç noktaya dokunun.
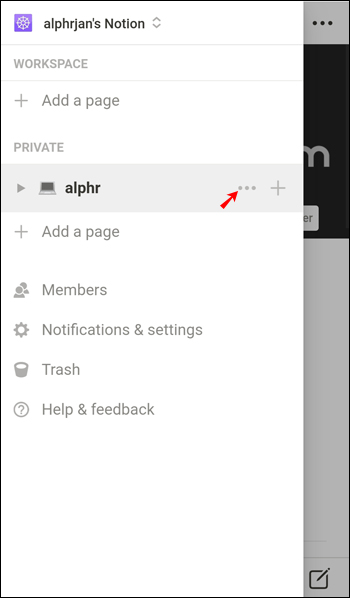
- “Bağlantıyı kopyala”ya dokunun.
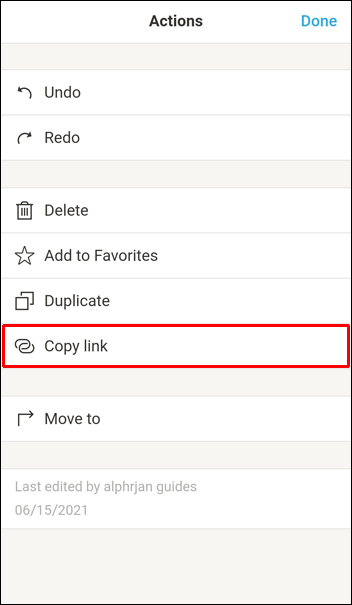
- Tabloyu eklemek istediğiniz dosyaya gidin.
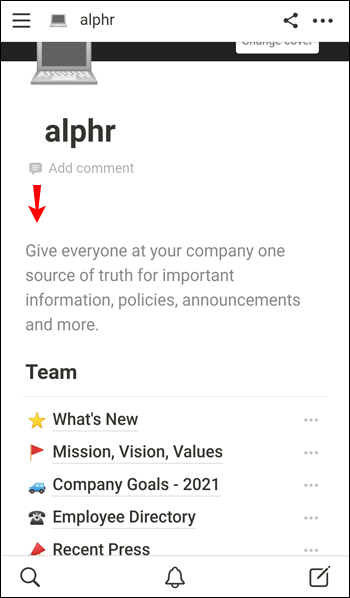
- Parmağınızı söz konusu dosyaya basılı tutarak tabloyu yapıştırın.
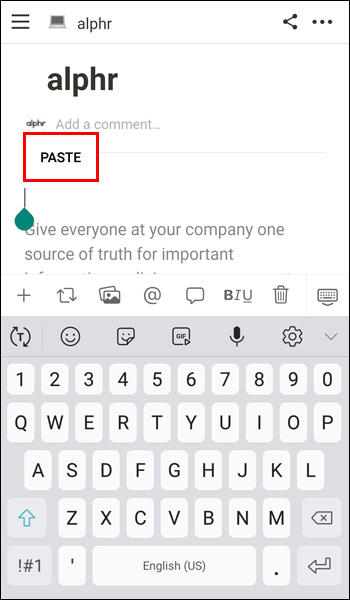
- “Bağlantılı Veritabanı Oluştur” a dokunun.
Artık orijinal tabloya bağlı bir kopya oluşturdunuz. Orijinali her düzenlediğinizde, kopya kopyada da değişecektir ve bunun tersi de geçerlidir. Bu seçenek, aynı bilgilere sahip birden fazla tablonuz olduğunda kullanışlı olabilir.
Tabloyu Kopyalayabilme
Notion'da bir tablonun nasıl kopyalanacağını öğrenmek, size zaman kazandıracak ve verilerinizi düzenli tutacak bir beceridir. Bir tabloyu kopyalamanın iki yöntemi vardır: onu çoğaltmak veya orijinal ile kopya arasında bir bağlantı oluşturmak. Bağımsız bir kopyalama yapmak mı yoksa her ikisini aynı anda düzenlemek mi istediğinize bağlı olarak seçeneklerden birini seçin.
Notion'da tabloları hiç kopyaladınız mı? Hangi yöntemi tercih edersiniz? Aşağıdaki yorum bölümünde bize bildirin.