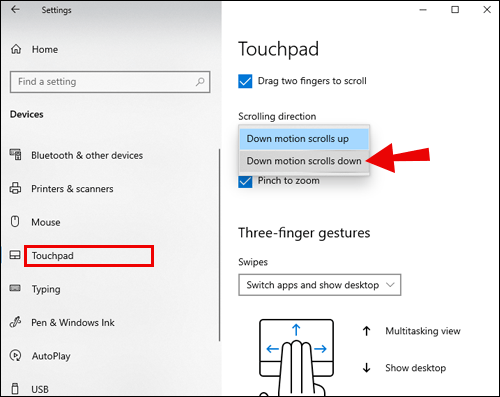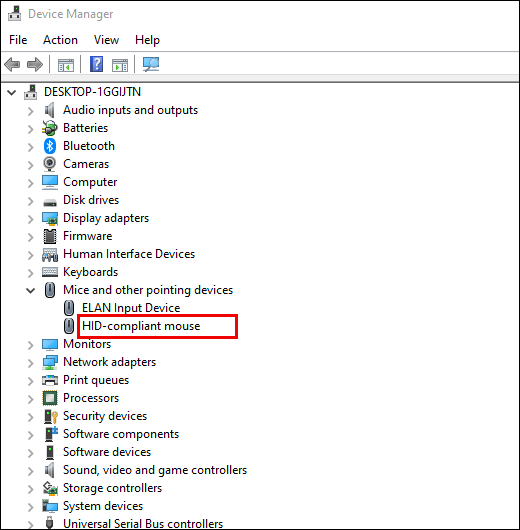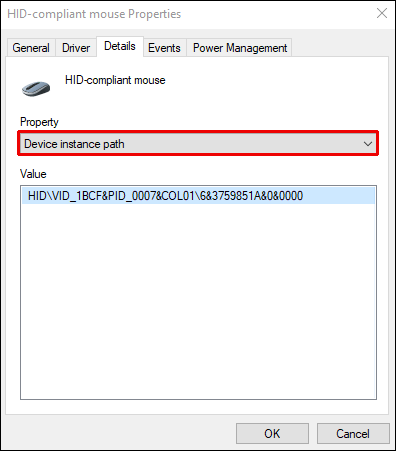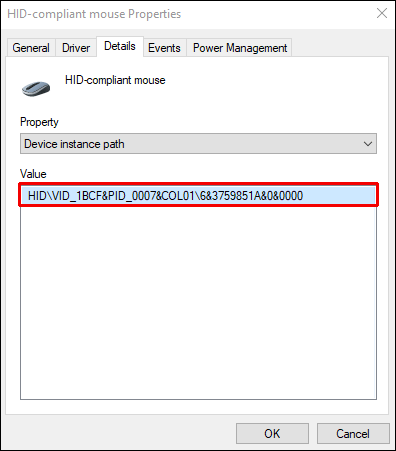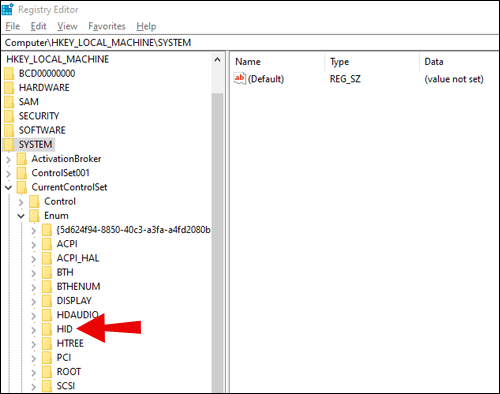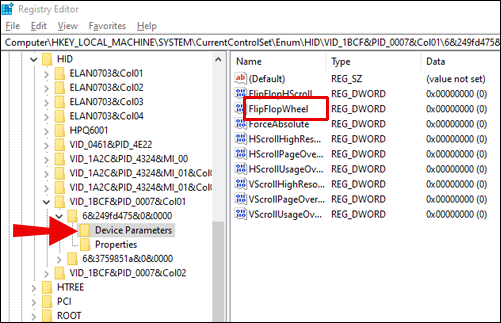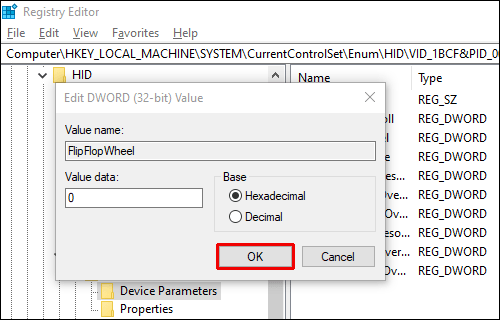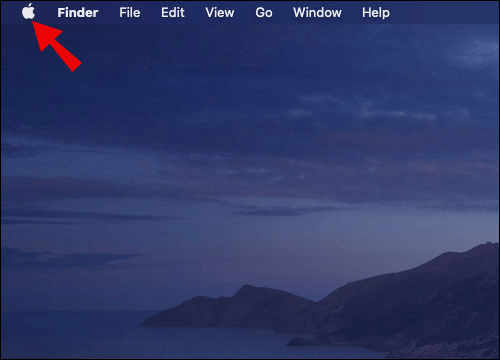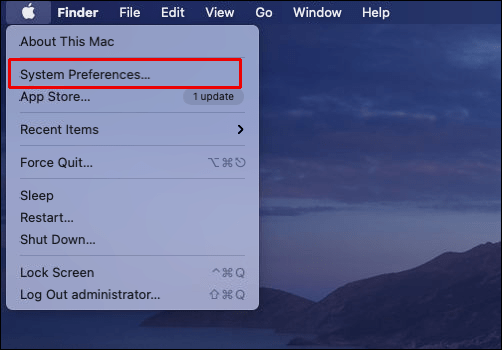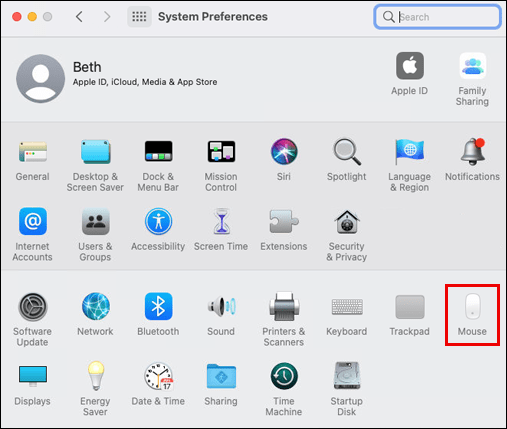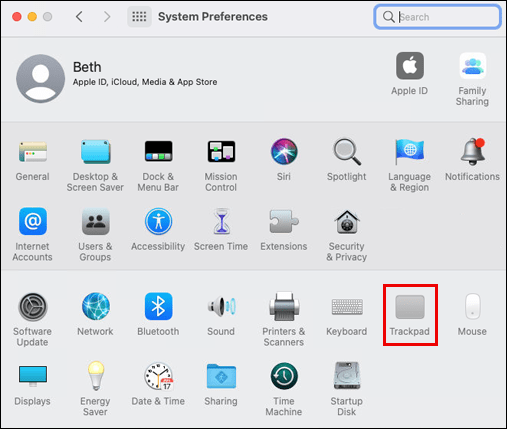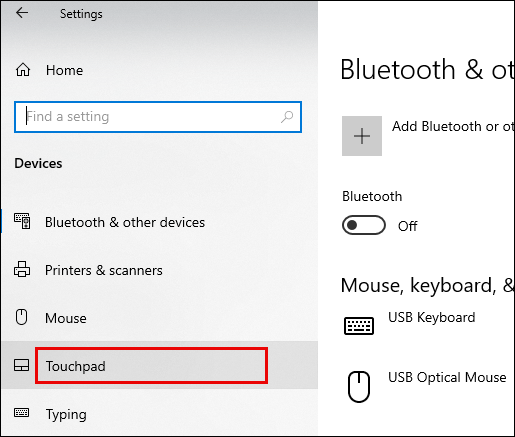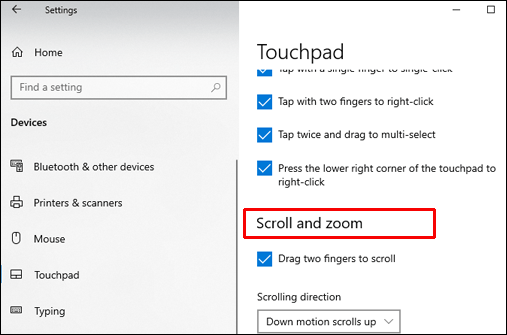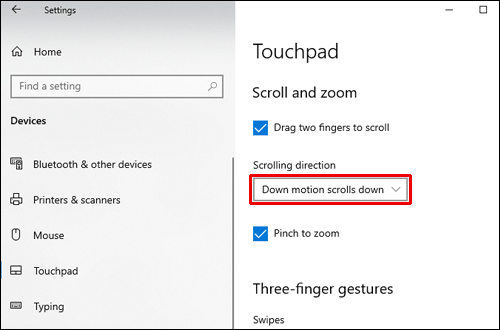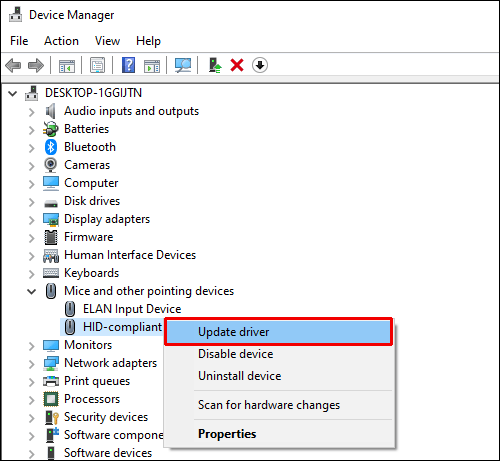Fareniz çeşitli nedenlerle yanlış yöne kayıyor olabilir. Neyse ki, bu sorun genellikle kolayca çözülebilir, ancak talimatlar cihazınıza göre değişir. Farenizi nasıl ters çevireceğinizden emin değilseniz ayrıntılı kılavuzumuzu okuyun.

Bu makalede, Windows ve Mac'te farenizi yanlış yönde kaydırmayı nasıl tersine çevireceğinizi açıklayacağız. Ek olarak, fareyi ters yönde kaydırmayla ilgili en popüler soruların bazılarına yanıt vereceğiz.
Farenizi Yanlış Şekilde Kaydırmayı Nasıl Ters Çevirirsiniz?
Cihazınıza ve işletim sisteminize bağlı olarak, yanlış şekilde kaydırma yapan bir fareyi düzeltme adımları değişiklik gösterir. Aşağıdaki tüm cihazlar için fare kaydırma yönünüzü tersine çevirmek için hızlı talimatları bulun:
- Mac veya MacBook kullanıyorsanız Sistem Tercihleri menüsüne gidin. Orada, "Fare veya İzleme Dörtgeni"ne tıklayın ve "Kaydırma Yönü: Doğal seçeneği"nin yanındaki onay kutusunun işaretini kaldırın.
- Windows dizüstü bilgisayar kullanıyorsanız, Ayarlar'a, ardından "Cihazlar"a gidin ve menüden "Dokunmatik Yüzey"i seçin. Kaydırma Yönü bölümünde, ''Aşağı Hareket Aşağı Kaydır'' seçeneğine tıklayın ve ters kaydırma seçeneğini seçin.
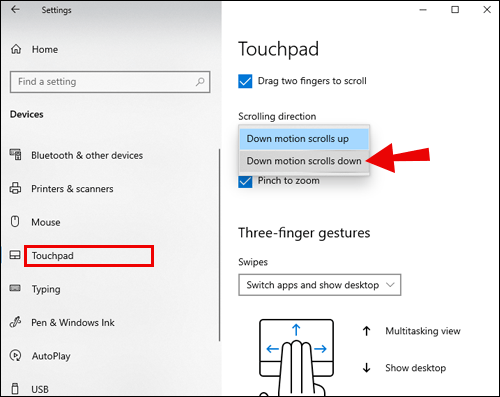
- Windows PC kullanıyorsanız ve farenizin kaydırma yönünü tersine çevirmek istiyorsanız, talimatlar biraz daha karmaşıktır. Sonraki bölümde adım adım bir kılavuz bulun.
Windows 10'da Kaydırma Nasıl Ters Çevirilir?
Windows kullanıcısıysanız ve farenizin kaydırma yönünü tersine çevirmek istiyorsanız aşağıdaki adımları izleyin:
- Ekranınızın sol alt köşesindeki Windows simgesine tıklayarak Başlat menüsünü açın.

- Arama sekmesine "Aygıt Yöneticisi" yazın.

- Aygıt Yöneticisi'nde "Fareler ve Diğer İşaret Aygıtları"na gidin
Bölüm. Farenizi bulun – normalde “HID uyumlu fare” olarak adlandırılır.
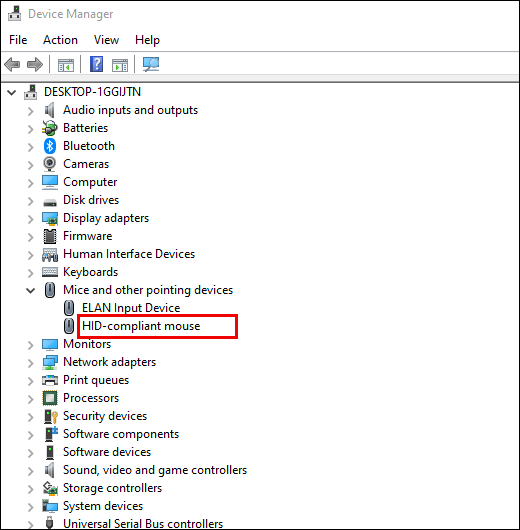
- Farenizin adını sağ tıklayın ve açılır menüden "Özellikler"i seçin.

- "Ayrıntılar" sekmesine gidin.

- Özellik menüsünden "Cihaz Örnek Yolu"nu seçin.
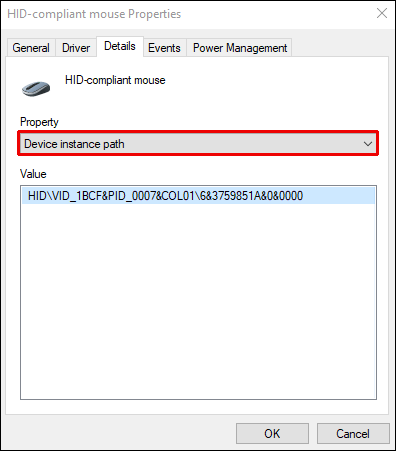
- Değer alanındaki metni ezberleyin veya yazın.
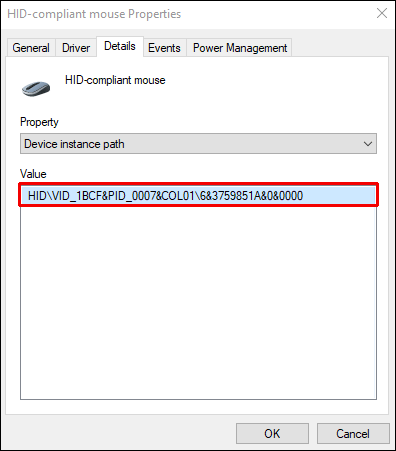
- Kayıt Yöneticisi'ne ve ardından şu konuma gidin:
HKEY_LOCAL_MACHINE\SYSTEM\CurrentControlSet\Enum\HID.
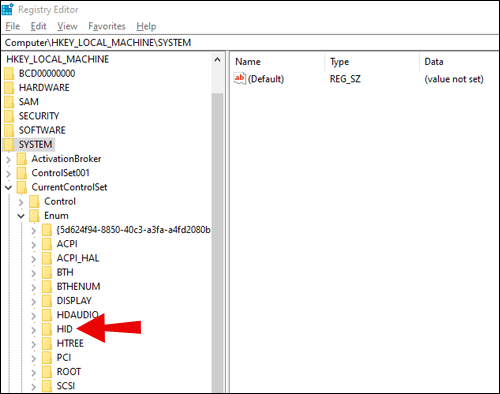
- Değer alanındaki metinle eşleşen ada sahip bir klasör arayın ve açın.

- "Cihaz Parametreleri"ne tıklayın ve "FlipFlopWheel" özelliğine gidin.
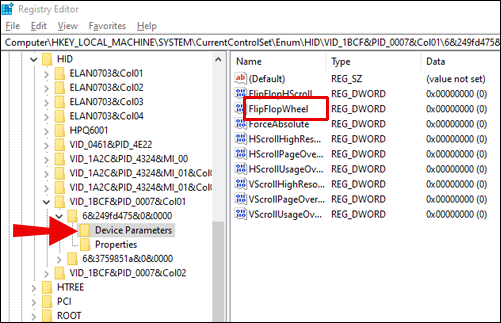
- Değeri Değiştirin – değer 1 ise, 0 yazın ve bunun tersi de geçerlidir. “Tamam”a tıklayarak onaylayın.
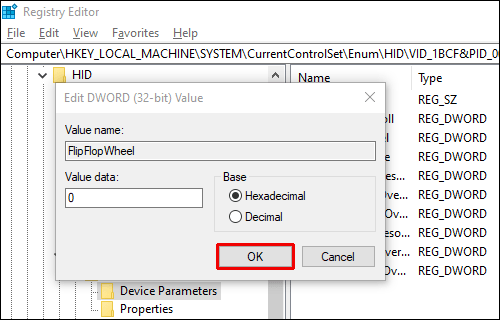
- PC'nizi yeniden başlatın.
Mac'te Kaydırma Nasıl Ters Çevirilir?
Mac'te fare kaydırma yönünü tersine çevirmek oldukça basittir - aşağıdaki talimatları izleyin:
- Ekranınızın sol üst köşesindeki elma simgesine tıklayın.
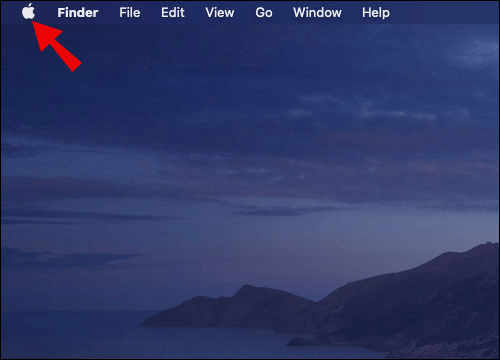
- Açılır menüden "Sistem Tercihleri"ni seçin.
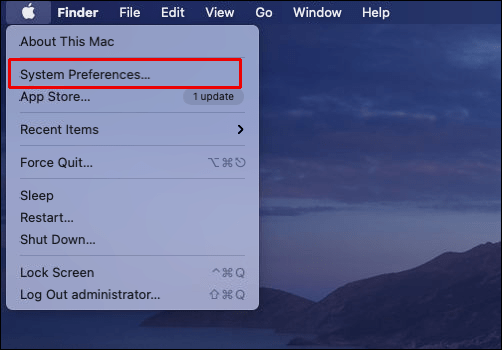
- "Fare"yi tıklayın.
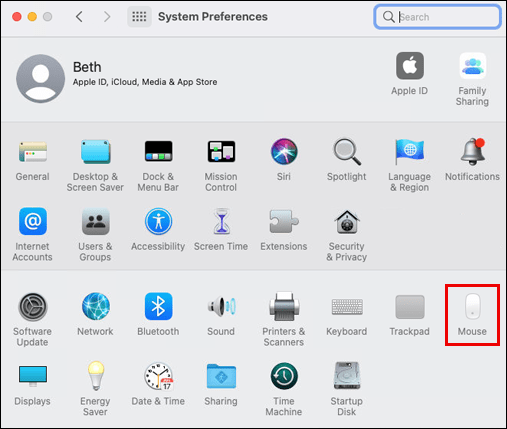
- "Kaydırma Yönü: Doğal seçeneği"nin yanındaki onay kutusunun işaretini kaldırın.
- Pencereyi kapat. Değişiklikler otomatik olarak kaydedilecektir; Mac'inizi yeniden başlatmanız gerekmez.
Dokunmatik Yüzeyin Kaydırma Yönü Nasıl Ters Çevirilir?
Dokunmatik yüzeyin kaydırma yönünü tersine çevirme talimatları, cihazınıza göre değişir. MacBook kullanıyorsanız aşağıdaki adımları izleyin:
- Ekranınızın sol üst köşesindeki elma simgesine tıklayın.
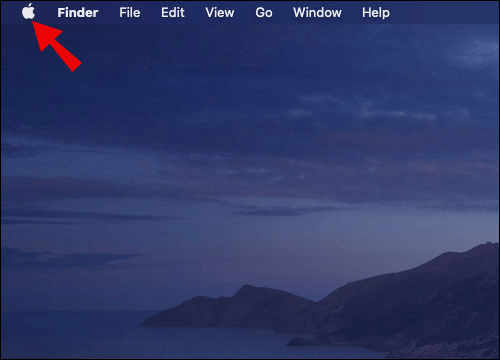
- Açılır menüden "Sistem Tercihleri"ni seçin.
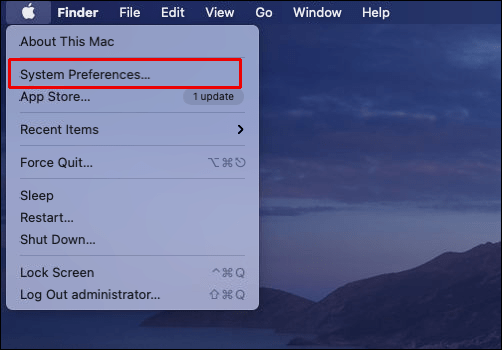
- "İzleme Dörtgeni"ni tıklayın.
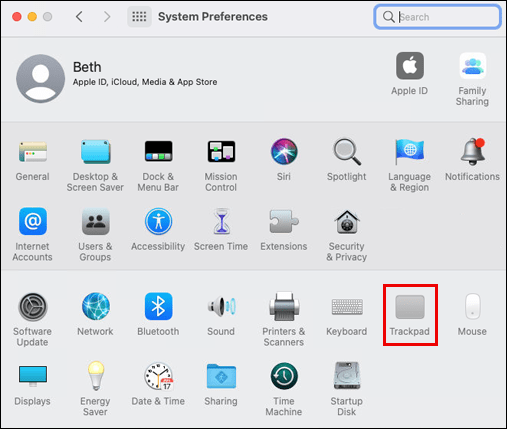
- '' Kaydır ve Yakınlaştır '' sekmesine gidin.
- "Kaydırma Yönü: Doğal seçeneği"nin yanındaki onay kutusunun işaretini kaldırın.
- Pencereyi kapat. Değişiklikler otomatik olarak kaydedilecektir; cihazınızı yeniden başlatmanız gerekmez.
Windows dizüstü bilgisayar kullanıyorsanız, dokunmatik yüzey kaydırma yönünüzü tersine çevirme adımları farklıdır:
- Başlat menüsünden Ayarlar'a gidin.

- "Cihazlar"a gidin, ardından sol kenar çubuğu menüsünden "Dokunmatik Yüzey"i seçin.
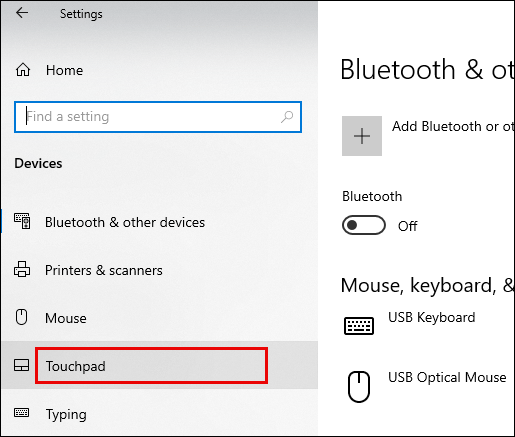
- "Kaydır ve Yakınlaştır" bölümüne ilerleyin.
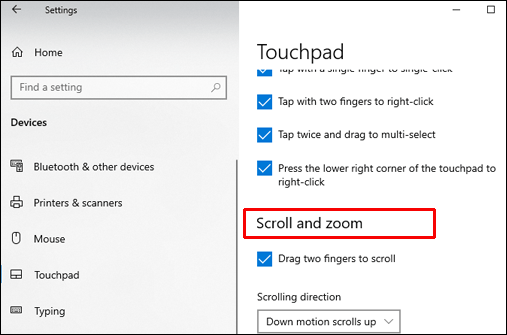
- Kaydırma Yönü bölümünün altında, ''Aşağı Hareket Aşağı Kaydırır'' seçeneğini tıklayın.
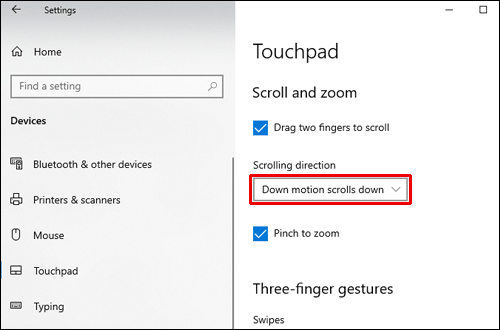
- Açılır menüden ters kaydırma seçeneğini seçin.
- Pencereyi kapat. Değişiklikler otomatik olarak kaydedilecektir; cihazınızı yeniden başlatmanız gerekmez.
Windows 10'da Fare Sürücünüzü Nasıl Güncellersiniz?
Fare ayarlarını değiştirmek ters kaydırma sorununu çözmediyse, aşağıdaki adımları izleyerek fare sürücünüzü güncellemeyi deneyin:
- Ekranınızın sol alt köşesindeki Windows simgesine tıklayarak Başlat menüsünü açın.

- Arama sekmesine "Aygıt Yöneticisi" yazın.

- Aygıt Yöneticisi'nde "Fareler ve Diğer İşaret Aygıtları" bölümüne gidin. Farenizi bulun – normalde “HID uyumlu fare” olarak adlandırılır.
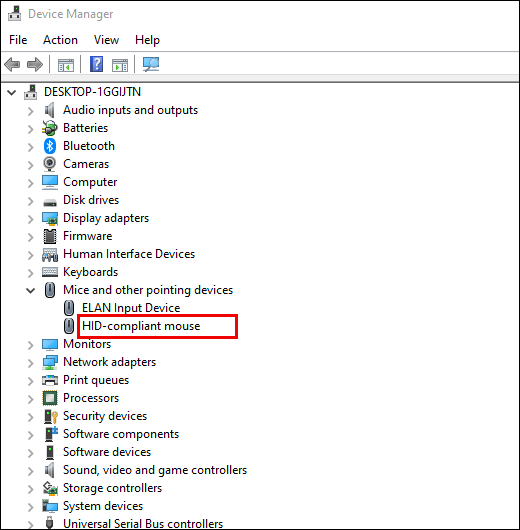
- Farenizin adını sağ tıklayın ve "Sürücüyü Güncelle"yi seçin.
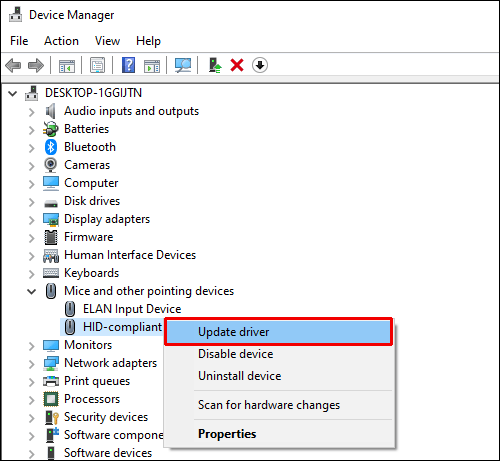
- Sürücünün bilgisayarınızı güncellemesini ve yeniden başlatmasını bekleyin.
Sıkça Sorulan Sorular
Bu bölümde, fare veya dokunmatik yüzey kaydırma yönünü tersine çevirmeyle ilgili en yaygın sorulardan bazılarını yanıtlayacağız.
Minecraft'ta Kaydırma Tekerleği Nasıl Ters Çevirirsiniz?
Genel olarak, Minecraft'ta fare kaydırma yönünüz genel PC ayarlarınıza bağlıdır. Ancak, herhangi bir nedenle fare yanlış yöne kayarsa, oyun ayarlarından değiştirebilirsiniz.
Kontrol Ayarlarına gidin ve kaydırma yönünü değiştirmek için “Fareyi Ters Çevir: Kapalı” seçeneğine tıklayın. Ek olarak, fare hassasiyetini ayarlayabilir ve belirli fare tuşlarına bağlı işlevleri yönetebilirsiniz.
Ters Bir Fareyi Nasıl Onarırsınız?
Fare kaydırma yönünü düzeltme adımları, Windows PC'ler ve Mac'ler için farklıdır. Bir Mac'iniz varsa, birkaç tıklamayla fare kaydırma yönünü tersine çevirebilirsiniz.
Ekranınızın sol üst köşesindeki elma simgesine tıklayarak ana Ayarlar'a gidin. "Sistem Tercihleri"ne gidin, ardından "Fare"yi tıklayın ve "Kaydırma Yönü: Doğal seçeneği"nin yanındaki onay kutusunun işaretini kaldırın.
Bir Windows cihazınız varsa, biraz daha teknoloji meraklısı olmalısınız. Aygıt Yöneticisine, ardından "Fareler ve Diğer İşaret Aygıtları" ayarlarına gidin. Farenizin adına sağ tıklayın ve açılır menüden Özellikler'i seçin. "Ayrıntılar" sekmesine gidin ve Özellik menüsünden "Cihaz Örnek Yolu"nu seçin. Değer alanındaki metni ezberleyin veya bir yere yazın - yakında buna ihtiyacınız olacak. Kayıt Yöneticisi'ne, ardından şu konuma gidin: HKEY_LOCAL_MACHINE\SYSTEM\CurrentControlSet\Enum\HID.
Değer alanındaki metinle eşleşen ada sahip bir klasör arayın ve açın. "Cihaz Parametreleri"ne tıklayın ve "FlipFlopWheel" özelliğine gidin. Değer alanındaki metni değiştirin – değer 1 ise, 0 yazın veya tam tersi. Tamam'ı tıklatarak onaylayın.
Kaydırma Yönünüzü Tersine Çevirebilir misiniz?
Evet, herhangi bir cihazda farenizin veya dokunmatik yüzeyin kaydırma yönünü tersine çevirebilirsiniz. Windows veya Mac'te kaydırmayı tersine çevirmek için ayrıntılı bir kılavuz bulmak için yukarıdaki ilgili bölümlere bakın.
Farem Neden Yanlış Yönde Kayıyor?
Bazen sebep basittir, ancak o kadar açık değildir - kaydırma tekerleğinin etrafında biriken toz nedeniyle fareniz yanlış yönde kaydırmaya başlayabilir. Eski piller, kablosuz farelerin yanlış yöne kaymasına neden olan başka bir yaygın suçludur.
Ancak, çoğu zaman sorun fare sürücüsünde yatmaktadır. Windows PC'lerde, Aygıt Yöneticisi'ni açıp ''Fareler ve Diğer İşaret Aygıtları'' bölümünde farenizin adına sağ tıklayıp ''Sürücüyü Güncelle'' seçeneğini seçerek güncelleyebilirsiniz. Bu işe yaramazsa, deneyin. yukarıdaki kılavuzlarımızı takip ederek kaydırma ayarlarını değiştirme. Hâlâ sorun yaşıyorsanız, farenizde sorun gidermeyi deneyin.
Düzelt ve Önle
Rehberimizin yardımıyla, yalnızca farenizin yanlış yönde kaydırmasını düzeltmekle kalmayıp, aynı zamanda soruna neyin neden olduğunu da belirlediğinizi umuyoruz. Bu tür sorunların ortaya çıkmasını önlemek için bilgisayar aksesuarlarınızın sürücülerini düzenli olarak güncellemenizi öneririz. Ayarları, sürücüleri ve sorun gidermeyi güncelledikten sonra hala fareniz veya dokunmatik alanınızla ilgili sorunlar yaşıyorsanız, cihazınızın üretici desteğiyle iletişime geçmeyi düşünün.
Sizce oyun oynamak için en iyi fare modeli nedir? Aşağıdaki yorum bölümünde düşüncelerinizi paylaşın.