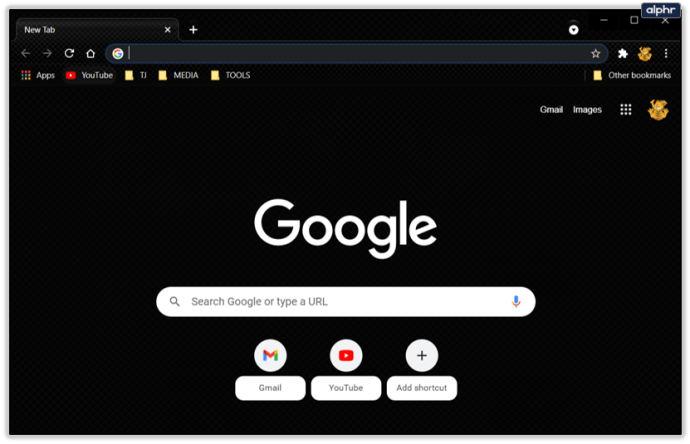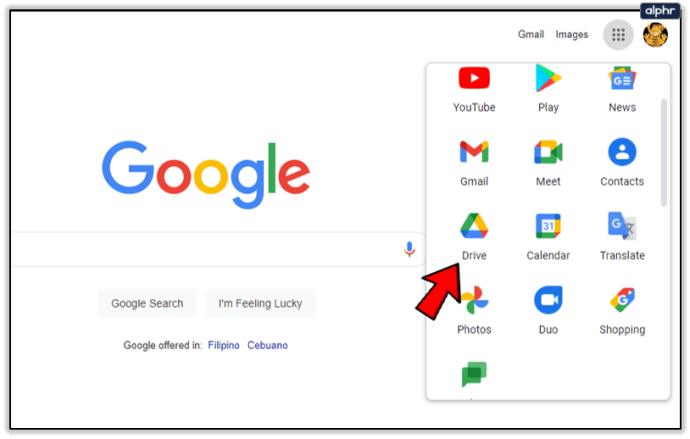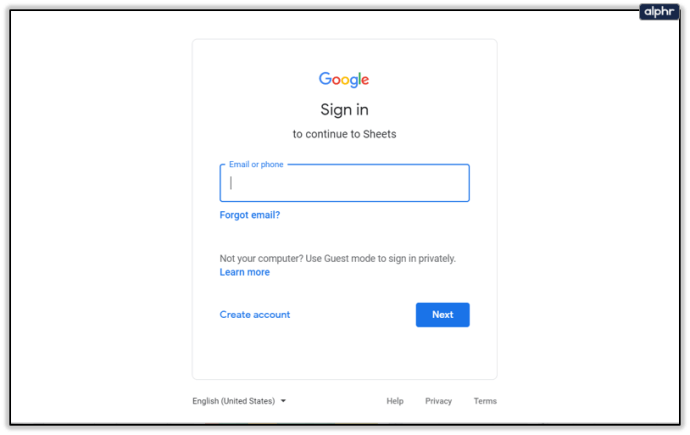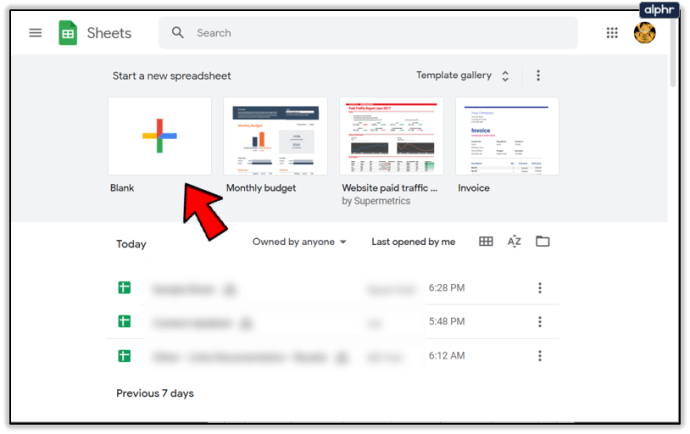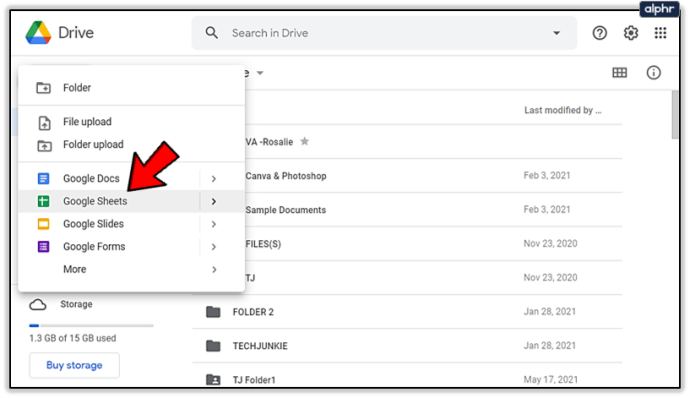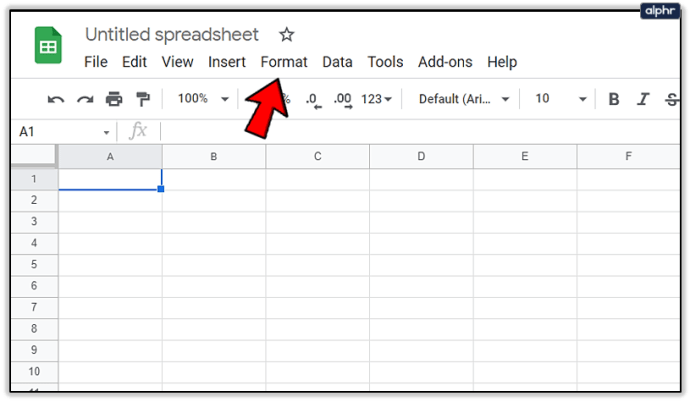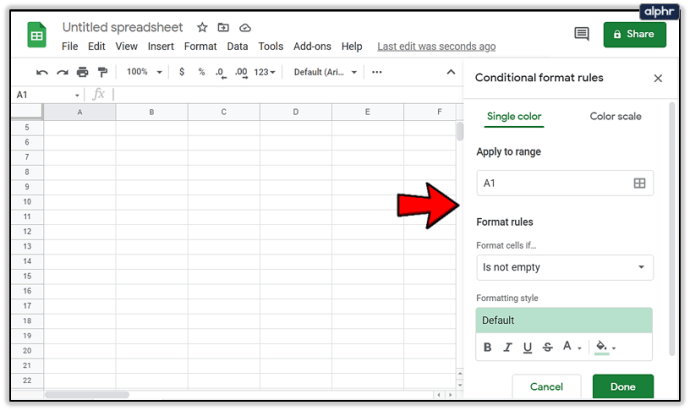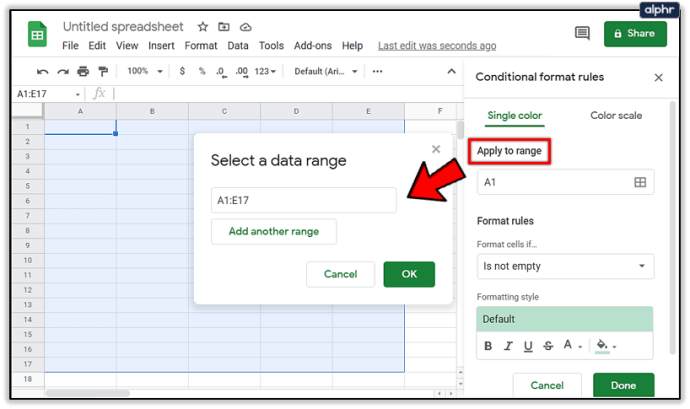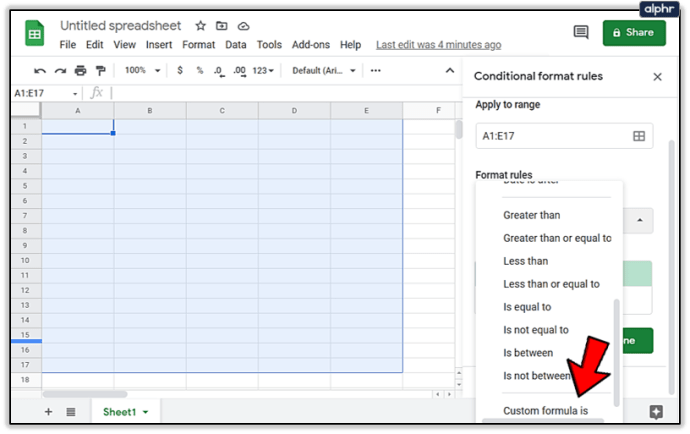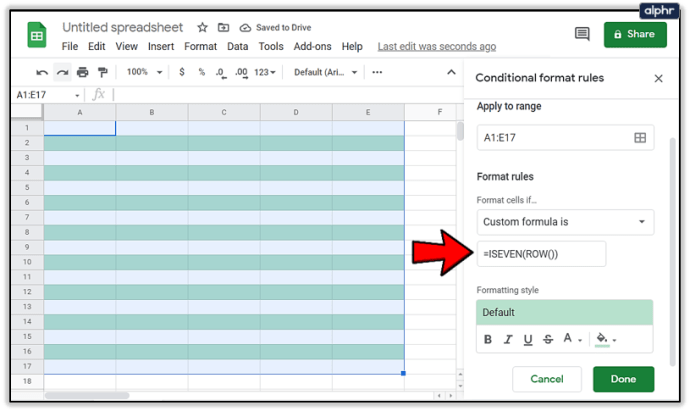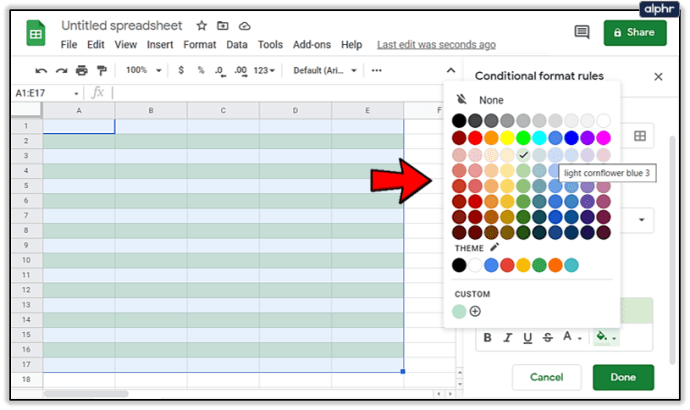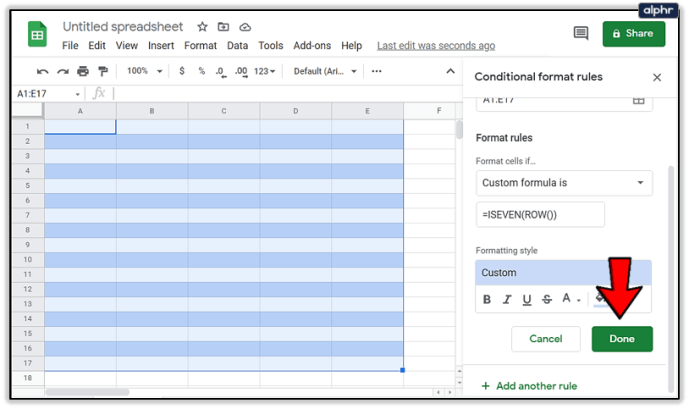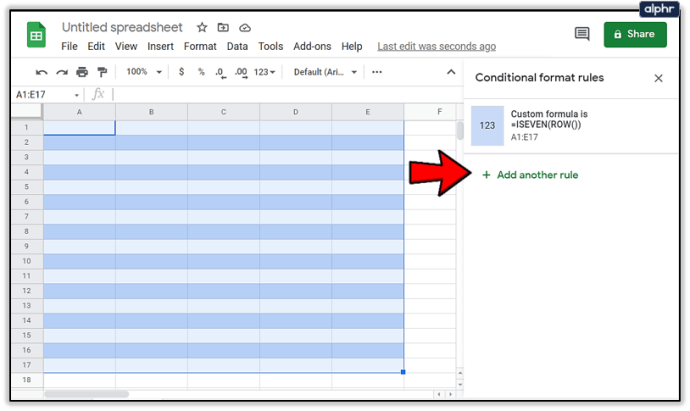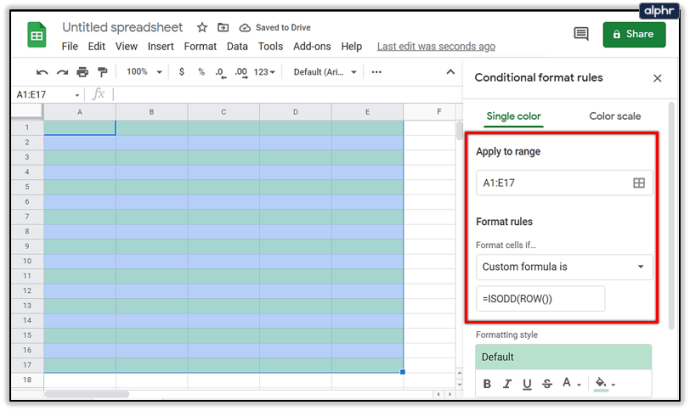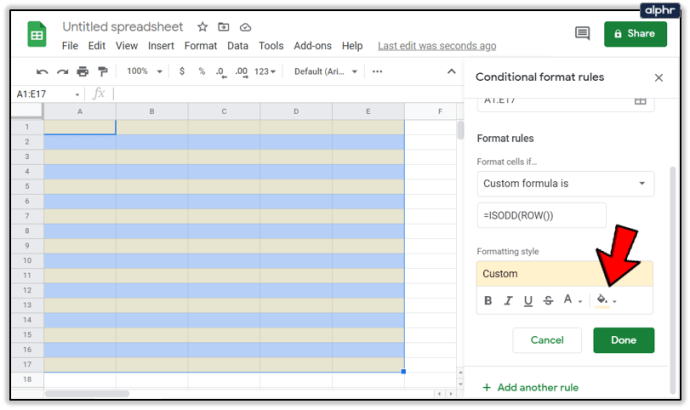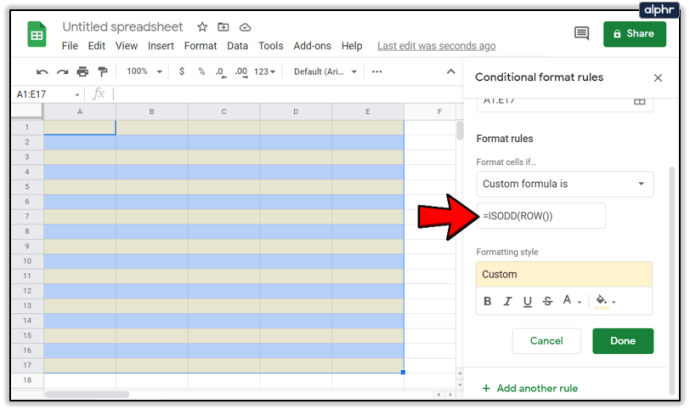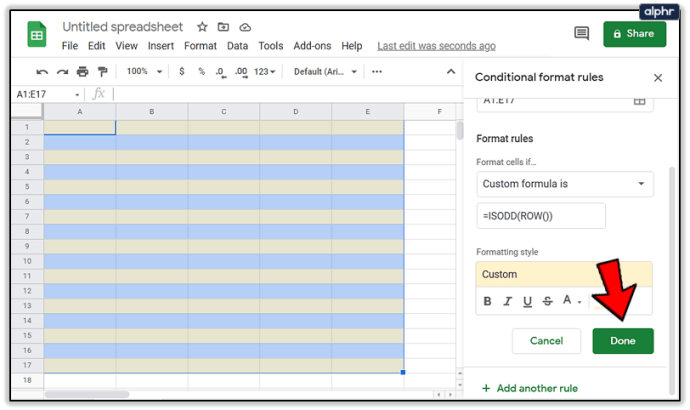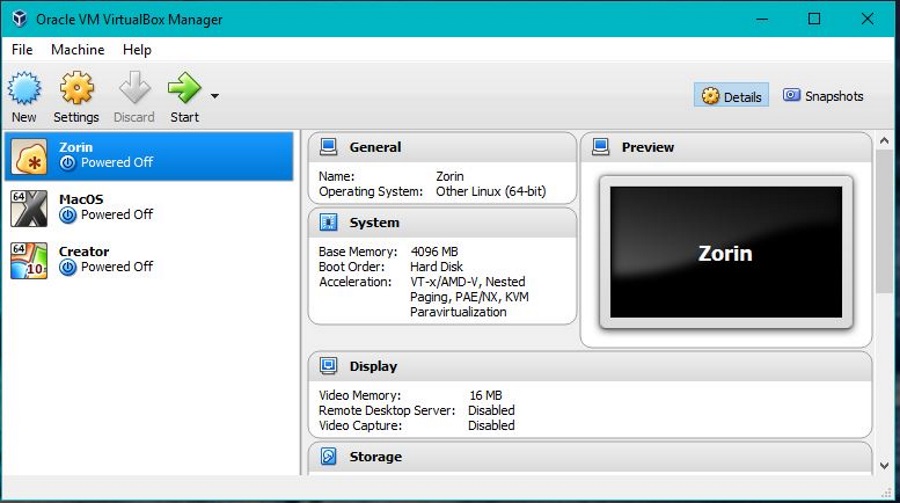Zebralar hakkında ne düşünüyorsunuz? Biliyorum, yazının konusu ile ilgili sorulmasını beklediğiniz bir soru değil. Ama bir saniye benimle kal. Bir zebranın çizgileri çok belirgindir. Bir zebra gördüğünüzde tam olarak ne olduğunu bilirsiniz. Bir zebranın gövdesindeki çizgiler onu öne çıkarır ve siyah işaretler ile beyaz işaretler arasında sağlam bir ayrım sağlar.

"Bununla tam olarak nereye gidiyorsun?"
İnsanların görsel bilgileri sindirme şekli, renkli çizgiler değiştirildiğinde daha kolay hale getirilebilir. Kelimeleri, sayıları ve sembolleri okumayı çok daha kolay hale getirerek satır satır ayrım sağlar. Tıpkı siyah bir şeridin ardından beyaz bir şerit ve ardından siyah bir şerit görmenin ne kadar kolay olduğu gibi. Tüm söylediğim bu.
Microsoft Excel ve Microsoft Office'teki diğer programlar, her satırın renklerini değiştirmenize olanak tanıyan zebra çizgisinden farklı olmayan şık bir özellik sunar. denir Hızlı Stiller ve seçili bir aralığı çizgili bir tablo olarak hızla biçimlendirmenize yardımcı olabilir.
"Yani değişen beyaz ve siyah sıralar?"
Tam olarak, ancak, seçilen renkler alakasız. Bu seçim, sizin ve hedef kitlenizin gözünde neyin daha kolay hissettirdiğine bağlıdır. Maalesef, Google E-Tablolar şu anda desteklemiyor Hızlı Stiller , aka zebra çizgileri, henüz.
Google E-Tablolar, çevrimiçi e-tablolar oluşturmak için harika bir programdır ve genellikle birkaç yaşam kalitesi özelliğiyle birlikte gelir. Hızlı Stiller sadece onlardan biri değil. Diğer programlar gibi değişen renkli satırlarla aynı sonuçları elde etmek için biraz koşullu biçimlendirme sihri üzerinde çalışmanız gerekir.
Google E-Tablolarda Alternatif Satır Renkleri
Koşullu biçimlendirmeyi kullanarak Google E-Tablolar'daki hem satırlara hem de sütunlara alternatif renkler uygulayabilirsiniz. Koşullu biçimlendirme belirli kurallar ve ölçütler kullanarak bir hücrenin veya hücre grubunun arka plan renklerini ve yazı tiplerini değiştirmenize olanak tanır.
Google E-Tablolar'da değişen renkli satırlar oluşturmak için:
- Bir web tarayıcısı başlatın (bariz nedenlerle Google Chrome tercih edilir).
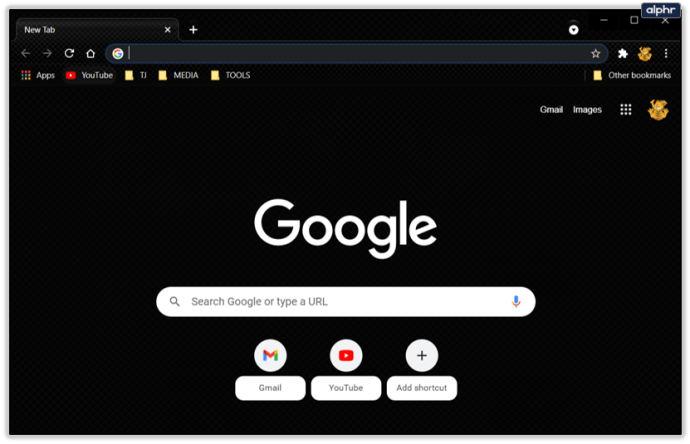
- Google E-Tablolar web sitesine gidin.
- Ayrıca Google Drive'ınız aracılığıyla Google E-Tablolar'ı açmayı da seçebilirsiniz.
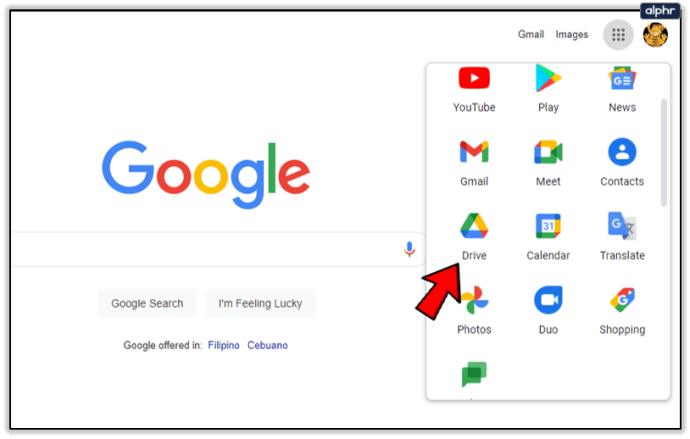
- Ayrıca Google Drive'ınız aracılığıyla Google E-Tablolar'ı açmayı da seçebilirsiniz.
- Henüz giriş yapmadıysanız Google hesabınıza giriş yapın.
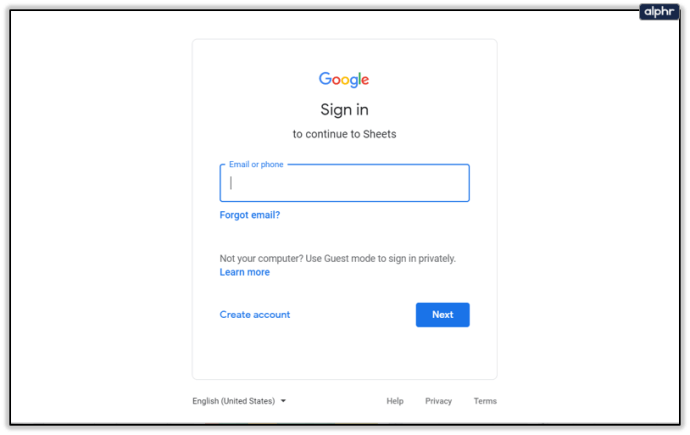
- Şimdi, bu noktaya doğrudan Google E-Tablolar üzerinden mi yoksa Google Drive üzerinden mi ulaştıysanız, yeni bir e-tablo açmanız veya oluşturmanız gerekecek. Önceden oluşturulmuş bir tanesini açmak için çift tıklamanız yeterlidir.
- Google E-Tablolar web sitesini kullanan yeni e-tablo:
- İmleci ' üzerine getirin + ' simgesini seçin ve yeni bir boş e-tablo başlatmak için üzerine tıklayın.
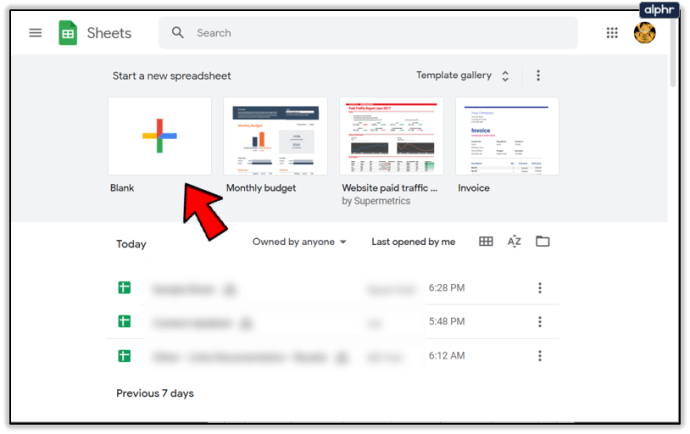
- İmleci ' üzerine getirin + ' simgesini seçin ve yeni bir boş e-tablo başlatmak için üzerine tıklayın.
- Google Drive kullanan yeni e-tablo :
- Tıkla + YENİ sol taraftaki menüde düğmesine basın, ardından Google E-Tablolar açılır listeden.
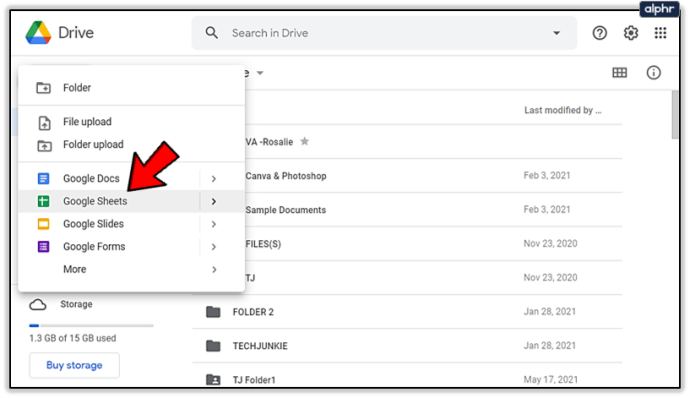
- Tıkla + YENİ sol taraftaki menüde düğmesine basın, ardından Google E-Tablolar açılır listeden.
- Google E-Tablolar web sitesini kullanan yeni e-tablo:
- Hesap tablosu açıkken, yeni veya başka bir şekilde, üstteki menüden “Biçimlendir” sekmesine tıklayın.
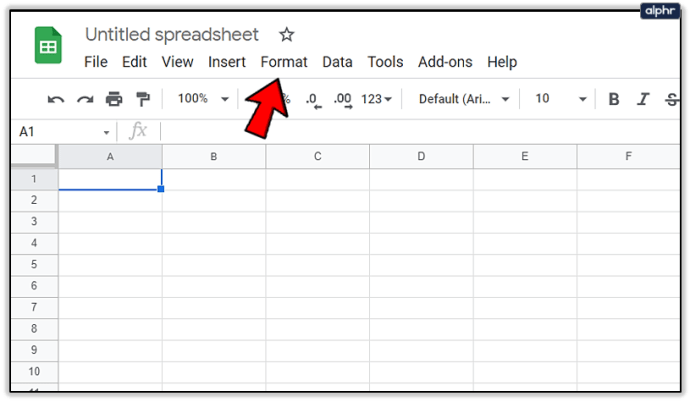
- Seçme Koşullu biçimlendirme açılır menüdeki mevcut seçeneklerden.

- Bu, "Koşullu biçim kuralları" başlıklı bir yan paneli ekranın sağ tarafından çıkmaya zorlayacaktır.
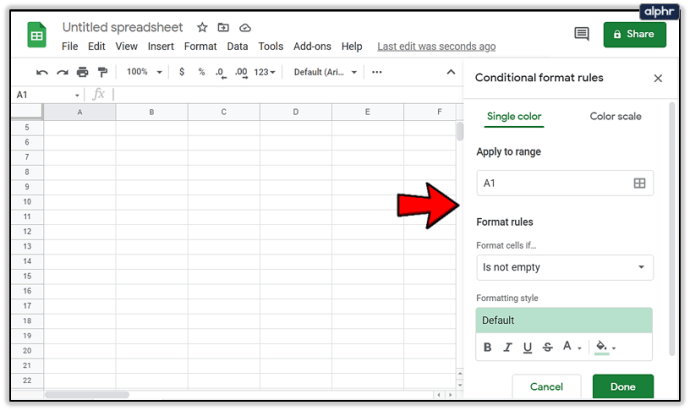
- Şu anda açık olan elektronik tablonuza uygulanacak biçimlendirme koşullarını belirtmek için kullanacağınız şey budur.
- Bu, "Koşullu biçim kuralları" başlıklı bir yan paneli ekranın sağ tarafından çıkmaya zorlayacaktır.
- Çıkarmaya çalıştığınız şeye bağlı olarak koşullarınızı giriş kutularına girin. İşte her kutunun ayrıntıları:
- Aralığa uygula – Uygulamayı planladığınız alternatif renkleri alacak hücreleri seçebilirsiniz. Giriş kutusuna tıklayın ve elektronik tablodaki hücreyi veya hücre aralığını seçin (hücreleri amacınıza göre vurgulayın) veya değerleri manuel olarak girebilirsiniz (A1-E17, vb.).
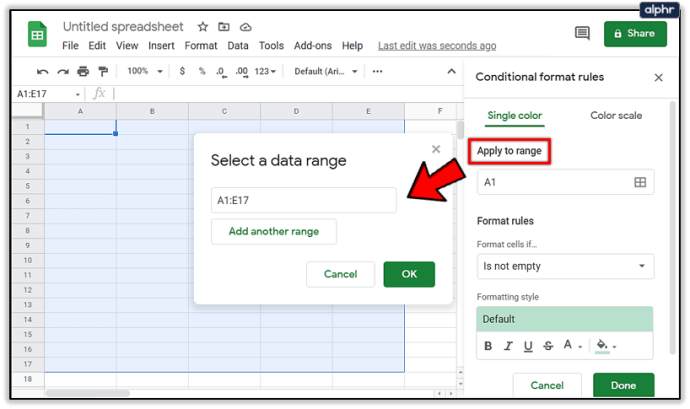
- Hücreleri biçimlendirin – Renkli satırlar için aralığınızı uygulamak eylemdi, ancak şimdi nedeni girmeniz gerekiyor. Bu seçenek, belirtilen hücrelerin seçtiğiniz biçimlendirme ayarlarıyla ne zaman biçimlendirileceğini seçmenizi sağlar. Kutuyu tıklayın ve açılır menüden “Özel formül” seçeneğini seçin.
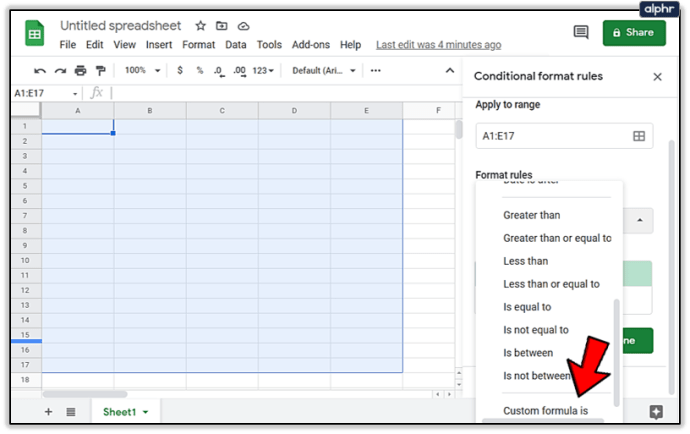
- Değer veya formül – "EĞER" formülünüzün gittiği yer burasıdır. Son adımda "Özel formül"ü seçtiğiniz için formülü kendiniz girmeniz gerekir. Her tek satıra renk eklemek için şunu girin: =EĞER(SATIR()) bu alana. Tek satırlar için, EVEN'i ODD olarak değiştirmeniz yeterlidir.
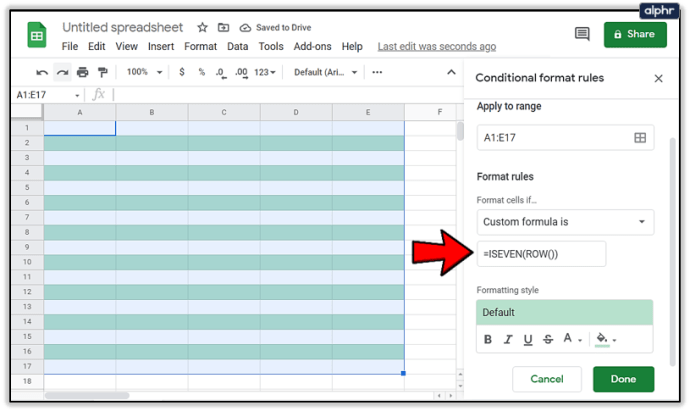
- Biçimlendirme stili - Değişen satırların renklerini ve yazı tiplerini seçebileceğiniz yer burası. Gerekli olduğunu düşündüğünüz yerlerde değişiklik yapın. Varsayılandan memnunsanız, olduğu gibi bırakın. Nane yeşili rengi gözleri yormaz, bu yüzden fazla çıldırmanıza gerek yok.
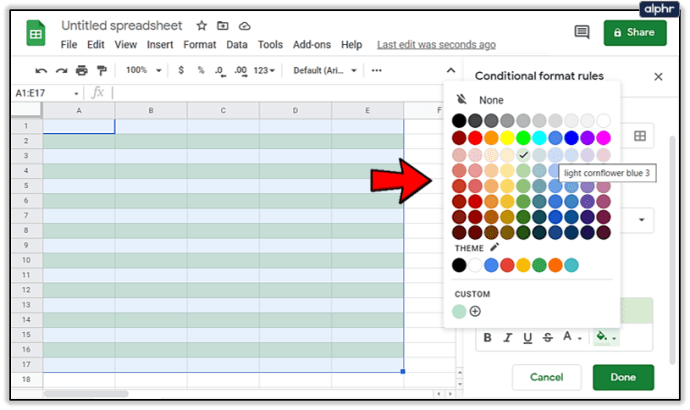
- Aralığa uygula – Uygulamayı planladığınız alternatif renkleri alacak hücreleri seçebilirsiniz. Giriş kutusuna tıklayın ve elektronik tablodaki hücreyi veya hücre aralığını seçin (hücreleri amacınıza göre vurgulayın) veya değerleri manuel olarak girebilirsiniz (A1-E17, vb.).
- Tüm alanlar doldurulduğunda, üzerine tıklayın. Tamamlandı Ayarları kaydetmek için alttaki
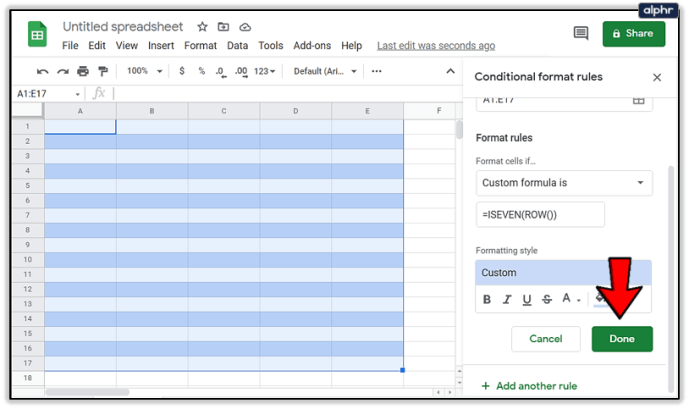
Belirtilen biçimlendirme artık e-tablonuzun hücrelerinde görünmelidir. Düz beyaz bir sıra istemiyorsanız, şimdi aynı şeyi tek sıralar (veya henüz seçmediyseniz) için de yapabilirsiniz.
Bunu yapmak için:
- Ekranınızın sağ tarafında bulunan aynı panelde "Başka bir kural ekle"yi tıklamanız gerekecek.
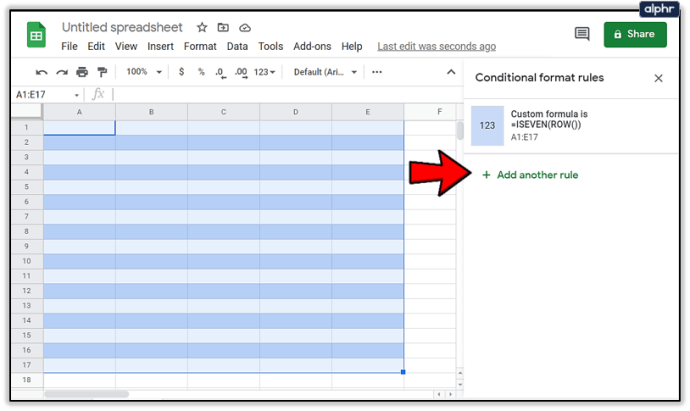
- İlk seferde yaptığınız işlemi tekrarlayın, ancak bu işlem ÇİFT'i ODD'ye değiştirin (veya tam tersi).
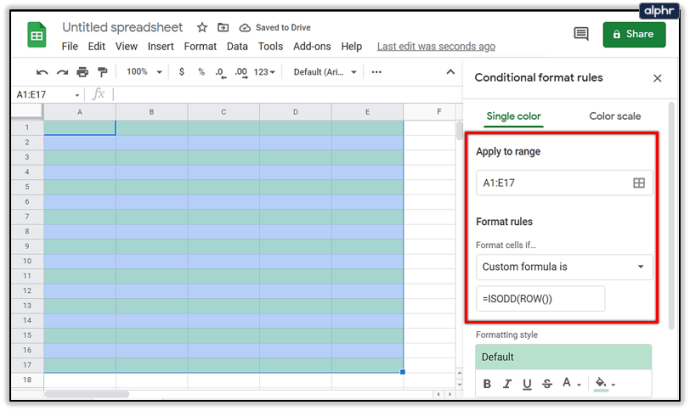
- Açıkçası, rengi ilk kez uyguladığınızdan farklı bir şeyle de değiştirmek isteyeceksiniz, aksi takdirde tüm bu süreç anlamsız olacaktır.
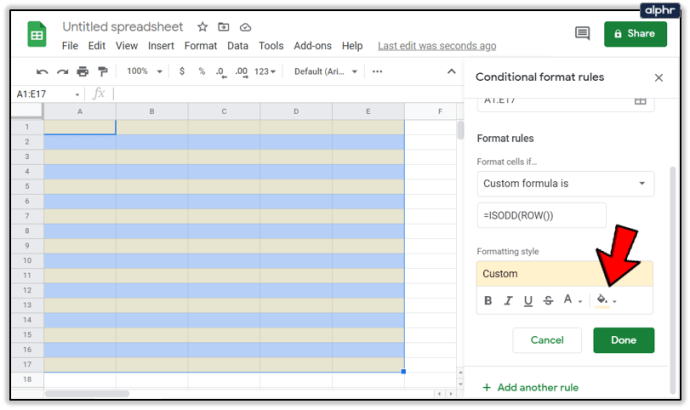
- Sadece netleştirmek için, yazdığınızdan emin olun =ISODD(SATIR()) olarak belirtilen giriş kutusunu doldururken bu sefer Değer veya formül .
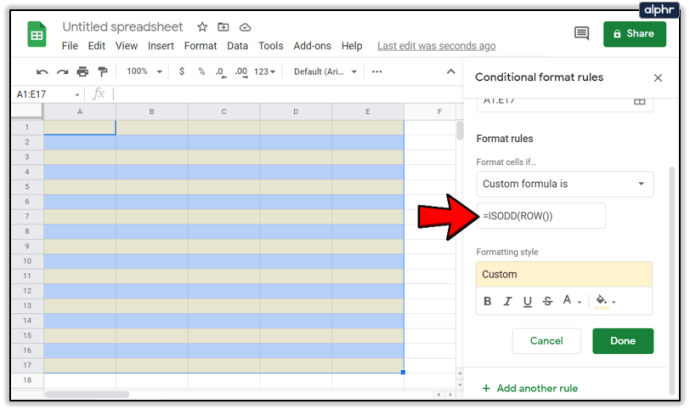
- Bunu tıklayarak takip edin Tamamlandı tıpkı ilk defa yaptığın gibi.
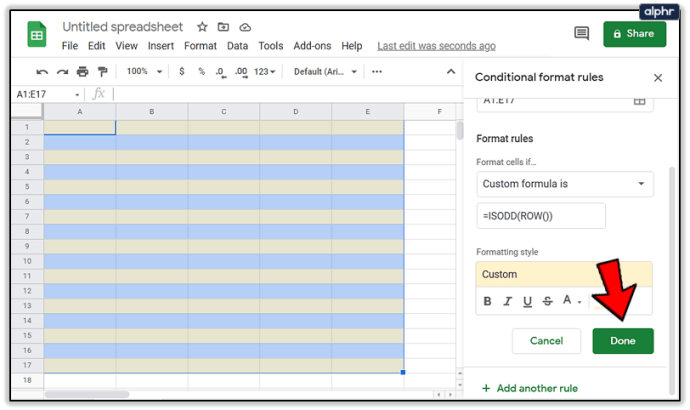
Sonuçlar anında olacak ve artık e-tablonuz boyunca değişen renkli satırlara sahip olacaksınız.