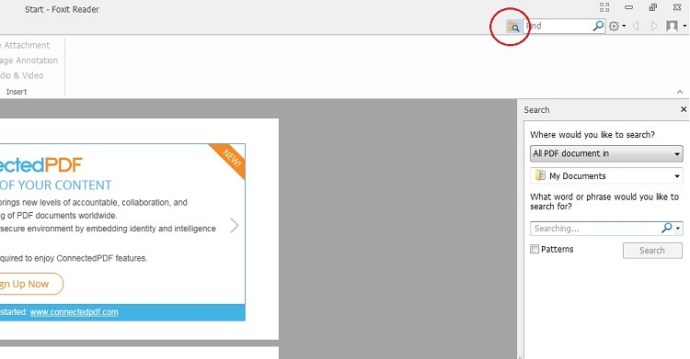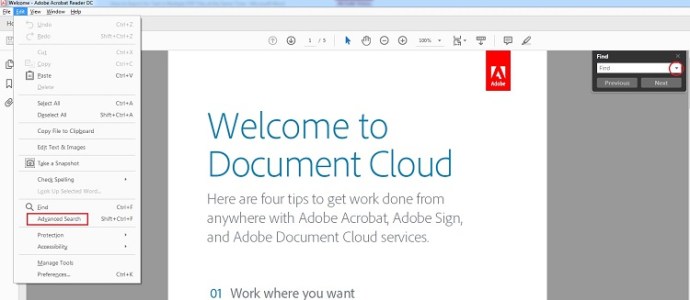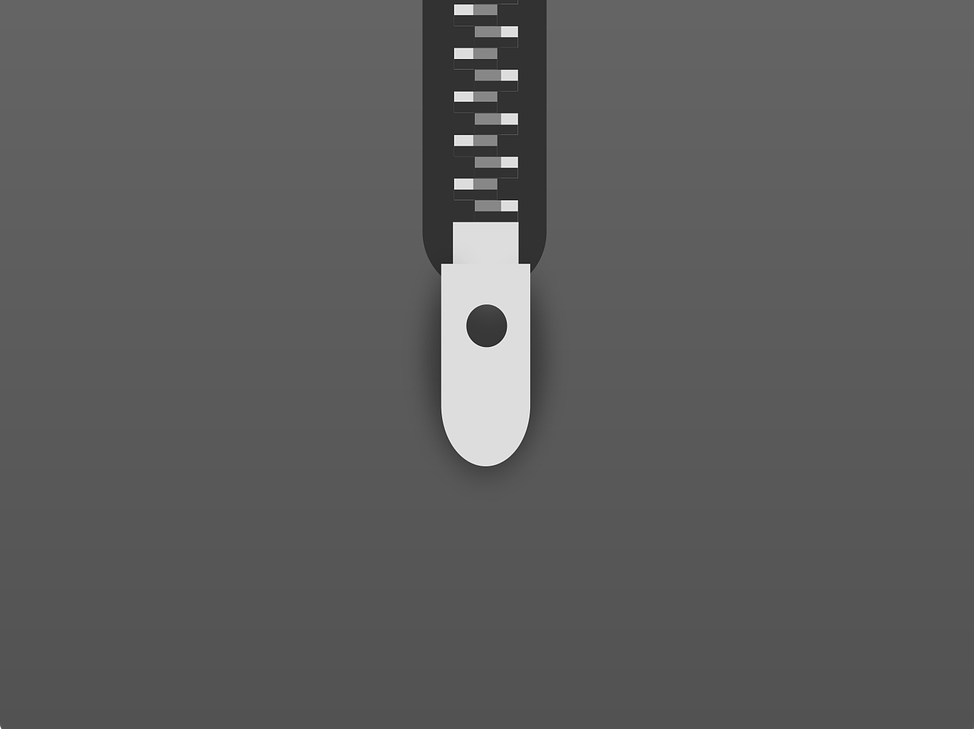PDF belgeleri bugünlerde her yerde. Bir ofiste çalışıyorsanız muhtemelen onlarla her zaman karşılaşırsınız, ancak sahip oldukları sayısız özellik ve yetkisiz değişikliklere karşı dirençleri nedeniyle diğer ortamlarda da çok yaygındırlar. Bununla birlikte, insanların bazen PDF'ler söz konusu olduğunda zorlandıkları bir alan, onları aramaktır.

Tek bir PDF'de belirli bir metin parçasını bulmak sorun değil - arama kutusuna yazmanız yeterli. Bakmanız gereken çok sayıda PDF'niz olduğunda sorunlar ortaya çıkabilir. Bunun nedeni, birçok insanın en çok uygulamalı deneyime sahip olduğu Word belgeleri için yaptığınız gibi birden fazla PDF'de arama yapamamanız olabilir.
Birden çok Word dosyasını aynı anda doğrudan masaüstünüzden arayabilirsiniz - yalnızca Windows'un yerleşik arama işlevini kullanırsınız. Ancak, bu PDF'lerle çalışmaz. Ancak bu, sahip olduğunuz her PDF dosyasını manuel olarak açmanız ve içinde arama yapmanız gerektiği anlamına gelmez. Aynı anda birden fazla PDF'de arama yapabilirsiniz, bu dosyaları görüntülemek için aramanızı kullandığınız program içinden yapmanız yeterlidir.
Bu programlardan bahsetmişken, en popüler olanı Adobe'nin Acrobat Reader'ı. Ne de olsa, bu formatı geliştiren şirket Adobe'dir, bu nedenle programlarının öncülük etmesi mantıklıdır. Bu yüzden en çok buna dikkat edeceğiz. Ancak Acrobat Reader'a geçmeden önce, popüler bir alternatif olan Foxit Reader'ı kullanarak birden çok PDF'de nasıl arama yapılacağını da hızlı bir şekilde açıklayacağız.
Foxit Reader ile Birden Fazla PDF'de Arama Yapma
Foxit Reader kesinlikle Adobe'nin programı kadar popüler değil, ancak özellikle nadir görülen bir manzara da değil. Bu nedenle, kullanıyorsanız, izlemeniz gereken prosedür budur.
- Programı başlattıktan sonra ekranın sağ üst kısmına bakın. Orada arama kutusunu göreceksiniz. Ancak birkaç PDF'de arama yapmayı planladığımız için, aslında hemen solundaki küçük klasör simgesine tıklamanız gerekiyor. Alternatif olarak, Ctrl + Üst Karakter + F aynı zamanda.
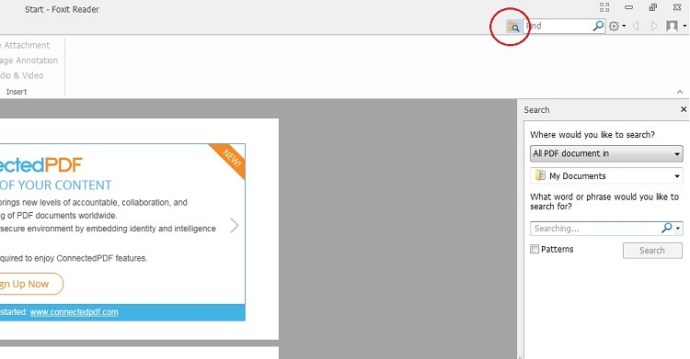
- Her iki durumda da, bu sağda yeni bir panel getirecektir. Orada, soruyu göreceksin, Nerede aramak istersiniz? Seçme içindeki tüm PDF belgeleri ve uygun PDF'lerin bilgisayarınızda depolandığı konumu seçin.
- Ardından aramak istediğiniz metni kutucuğa yazın ve Arama. Aramanızı büyük/küçük harfe duyarlı yapmak gibi bazı ek seçenekleri görüntülemek için küçük oka da tıklayabilirsiniz.
Acrobat Reader Kullanarak Birden Fazla PDF'de Arama Yapma
Acrobat Reader'da, emrinizde olan tüm arama seçeneklerini size gösterecek olan menüye de gitmek istersiniz. Bu menüye üç şekilde ulaşabilirsiniz.
- Arama kutusu görünüyorsa ( Ctrl + F değilse getirmek için), küçük oka basın ve Tam Okuyucu Aramasını Aç.
- Ayrıca üzerine tıklayabilirsiniz Düzenlemek ekranın sol üst kısmında seçin ve gelişmiş Arama.
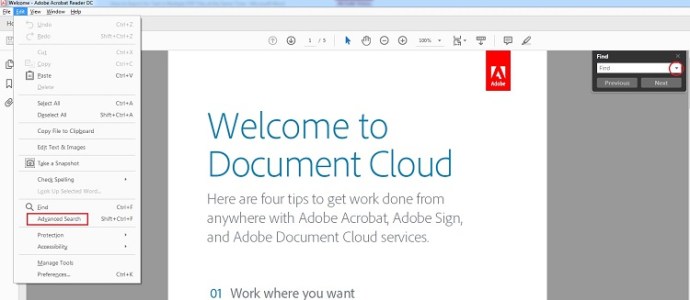
- Üçüncü seçenek klavye kısayolunu kullanmaktır. Ctrl + Üst Karakter + F – Foxit Reader ile aynı.
Bu menüye girdikten sonra, yapmanız gereken şey açıktır. Aramak için seçin içindeki tüm PDF belgeleri ve uygun konumu seçin. Arama ifadesini girin, aramanız gerektiriyorsa seçeneklerden bazılarını işaretleyin ve Arama.
Acrobat okuyucuda Gelişmiş Arama Seçenekleri
Artık birden çok PDF'de temel bir arama yapabilirsiniz, ancak elde edeceğiniz sonuçları hassaslaştırmak için kullanabileceğiniz birkaç seçenek daha vardır.
- Arama menüsünü açıkladığımız üç yoldan biriyle açın, ancak şimdi bu pencerenin sol alt kısmına bakın ve tıklayın. Daha Fazla Seçenek Göster.
- Arama menüsü şimdi değişecek ve bu değişikliklerden biri etiketli yeni bir alan olacak. Şunu içeren sonuçları döndür:. Burada dört seçeneğiniz var.
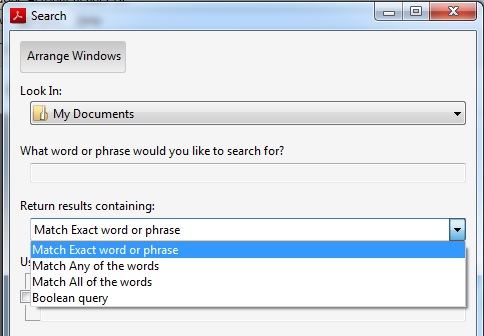
Herhangi Bir Kelimeyi Eşleştir
Tüm arama ifadenizden yalnızca bir kelime bir belgede görünse bile, onu sonuçlarda görürsünüz.
Tam Kelimeyi veya İfadeyi Eşleştir
Karakterler arasındaki boşluklar da dahil olmak üzere, yalnızca tüm arama ifadenizle tam olarak eşleşen sonuçları alırsınız.
Tüm Kelimeleri Eşleştir
Arama sonuçlarında görünmesi için aradığınız tüm kelimelerin bir belgede olması gerekir, ancak bu kelimelerin sırası, onları yazma şeklinizden farklı olabilir.
Boole Sorgusu
Arama sonuçlarınızda ince ayar yapmak için Boole operatörlerini (VE, NOT, OR vb. gibi) kullanabilirsiniz. Örneğin, "baharat DEĞİL şeker" araması yapmak için bir Boole sorgusu kullanabilirsiniz ve yalnızca şeker kelimesini içeren ancak baharat kelimesini içermeyen PDF'leri görürsünüz.
Aramanızı Genişletme
Gördüğünüz gibi, birden çok PDF'de temel bir metin araması yapmak zor değil - doğru menüye ulaşmak ve arama konumunu ayarlamak için sadece birkaç tıklama yeterli (Acrobat Reader'ın gelişmiş arama seçenekleriyle biraz daha karmaşık hale geliyor, ancak hala mükemmel şekilde yönetilebilir). Ancak bu oldukça basit bir süreç olsa da, doğru koşullar altında size çok zaman kazandırabilir.
Birden çok PDF'yi nasıl ararsınız? Düşüncelerinizi aşağıda paylaşın.