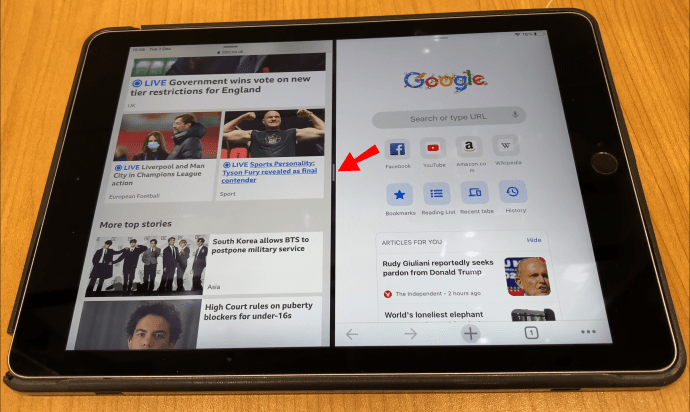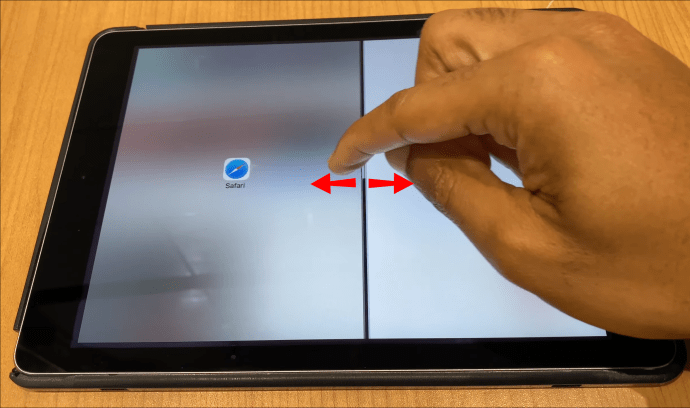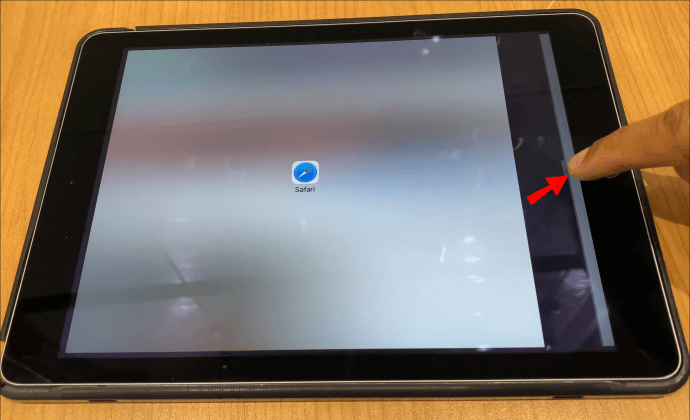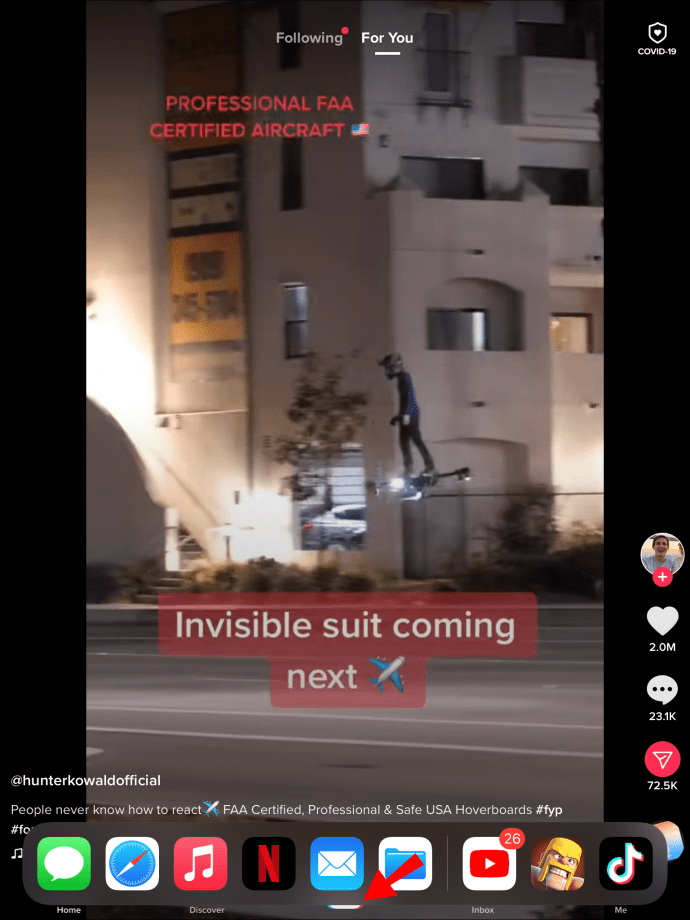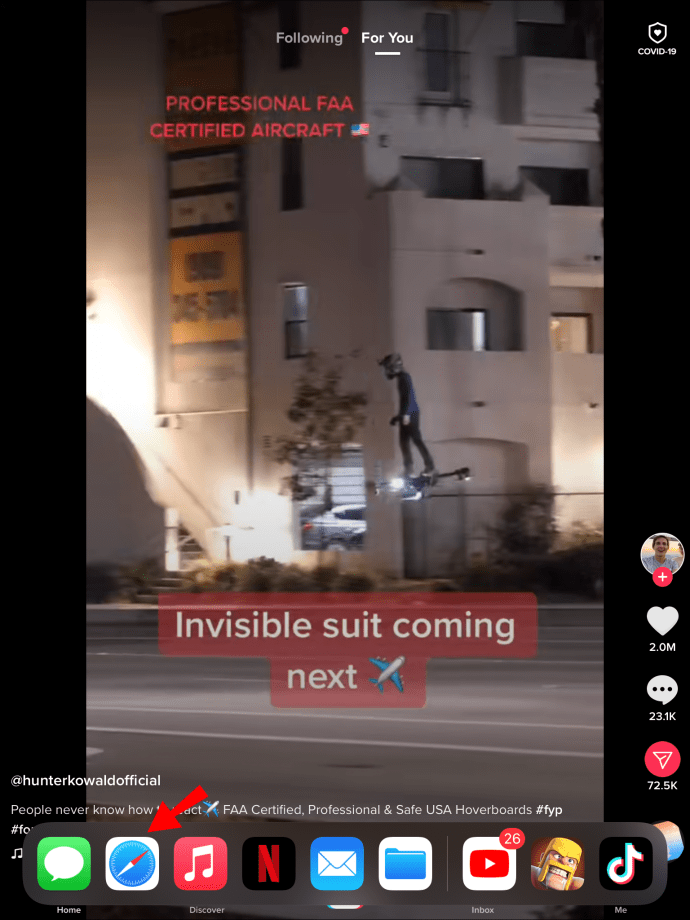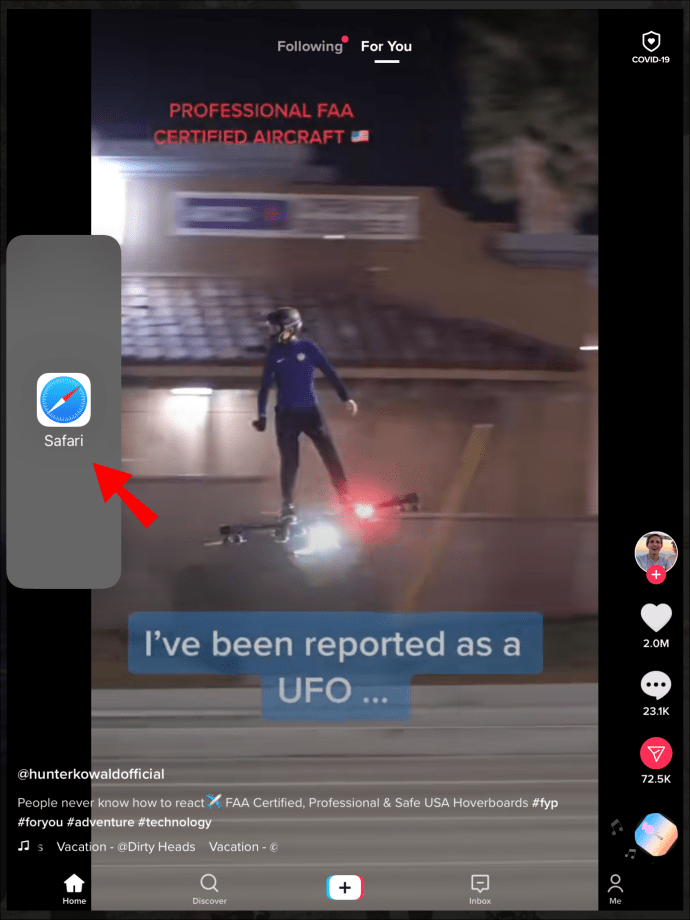Bölünmüş Görünüm, ekranınızı bölmenize ve aynı anda iki uygulamayı kullanmanıza olanak tanıyan bir iPad özelliğidir. Çoklu görev için uygun olsa da, iki pencerenin bir ekranı paylaşması kafa karıştırıcı ve dikkat dağıtıcı olabilir. Bu nedenle, iki seçeneğiniz var – birkaç hareketle Bölünmüş Görünümü kaldırabilir veya bu özelliği kalıcı olarak devre dışı bırakabilirsiniz.

Bu yazıda size bir iPad'de bölünmüş ekran özelliğinin nasıl devre dışı bırakılacağını veya kaldırılacağını, nasıl kurulacağını ve verimli bir şekilde kullanılacağını göstereceğiz. Bu iPad ekran görüntüleme aracıyla ilgili bazı genel soruları da ele alacağız.
İPad'de Bölünmüş Ekran Nasıl Kaldırılır?
İki uygulamanın yan yana açık olması son derece yararlı olabilir. Araştırma yaparken, bir sunum üzerinde çalışırken veya bir proje yazarken özellikle kullanışlıdır, çünkü sürekli ileri geri gitmek için zaman alan süreci en aza indirir.
Bitirdiğinizde ve ek görünüme ihtiyacınız olmadığında, iPad'inizdeki bölünmüş ekranı kolayca kapatabilirsiniz. Aşağıdaki adımları izleyerek tek ekran moduna dönebilirsiniz:
- Hangi uygulamayı kapatmak istediğinize karar verin.
- Ayırıcıya (iki uygulama arasındaki siyah çizgi) dokunun.
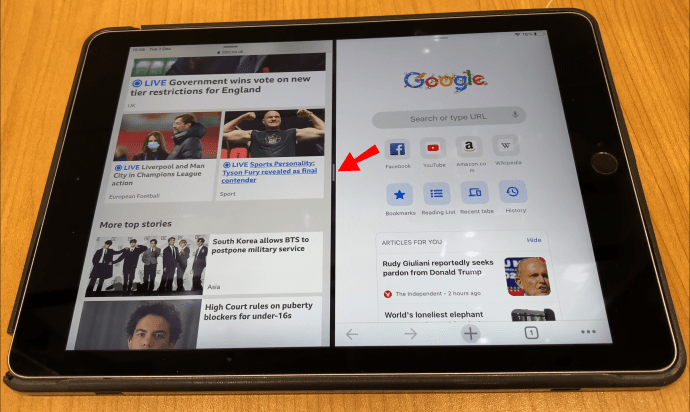
- Kapatmak istediğiniz uygulamaya bağlı olarak, ekranın sol veya sağ kenarına kaydırın. Soldaki sekmeyi kaldırmak istiyorsanız, çubuğu ekranın sol tarafına kaydırın ve bunun tersi de geçerlidir.
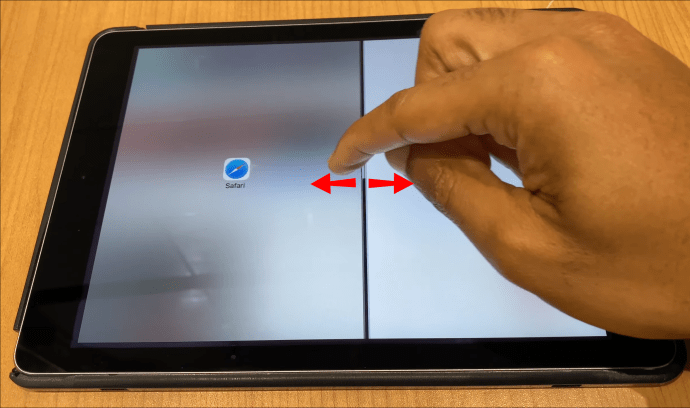
- Uygulama kaybolduğunda parmağınızı ayırıcıdan çekin.
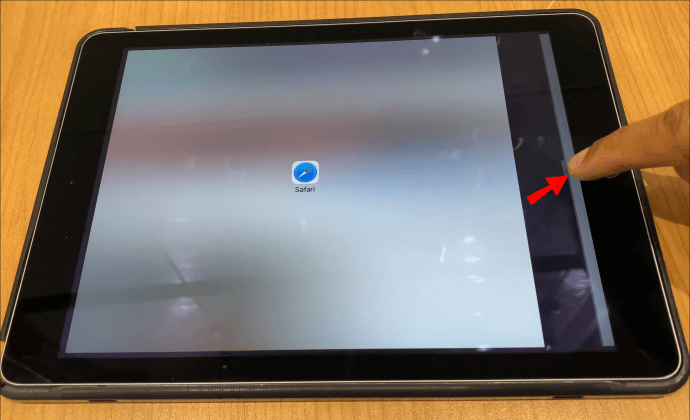
Ekranın kenarına kaydırdığınızda ve istenmeyen sekmeden kurtulduğunuzda, diğer uygulama tam ekran moduna genişleyecektir.
Ekranın her iki tarafına da çok hızlı kaydırmadığınızdan ve kenara kaydırdığınızdan emin olun. Aksi takdirde, kapatmak istediğiniz sekme diğer pencerenin üzerinde kayar - bu görünüme Slayt Üstü denir. Aşağıdaki bölümde bunu nasıl kaldıracağınızı göstereceğiz.
iPad'de Küçük Yüzen Pencereden Nasıl Kurtulur (Slide Over)?
Aynı anda birden fazla uygulamayı görüntülemek istiyorsanız, Slide Over bunu yapmanın harika bir yoludur. Slide Over, tam ekran modunda olan diğer uygulamaların üzerinde gezinen küçük pencere bölmelerini ifade eder. Dock çubuğundan hangi yöne hareket ettirdiğinize bağlı olarak, iPad ekranınızın sol veya sağ tarafına yerleştirilebilirler. İstediğiniz kadar Slide Over bölmesi oluşturabilirsiniz.
Küçük pencerelerden kurtulmak istiyorsanız veya bölünmüş ekran uygulamalarını kaldırmayı planlıyorsanız ve bunlar bunun yerine Slide Over penceresine dönüştürülmüşse, onlardan şu şekilde kurtulabilirsiniz:
- Slide Over sekmesinin kontrol çubuğuna uzun basın.
- Yavaşça ekranın kenarına sürükleyin (tamamen değil).
- Sekme genişlediğinde sürüklemeyi bırakın. Bu, Bölünmüş Görünüm'ü yeniden kullandığınız anlamına gelir.
- Ayırıcıyı tutun ve ekranın kenarına kaydırın.
Yaptığınız şey, sekmeyi Bölünmüş Görünüm'e döndürmek ve ardından diğer bölünmüş ekran sekmelerinde yaptığınız gibi onu kaldırmaktır.
Slide Over sekmelerini geçici olarak gizlemek istiyorsanız, parmağınızı sekmenin üstüne koyun ve yana kaydırın. Hareketinizin yönü sekmenin konumuna bağlı olmalıdır - ekranın sağ tarafındaysa sağa kaydırın. Öte yandan, ekranın sol tarafındaysa sekmeye uzun basın ve hafifçe sola hareket ettirin.
Tekrar bakmak istediğinizde ekranın kenarına (kaybolduğu yere) dokunun ve parmağınızı ters yönde kaydırın. Slide Over sekmesi hemen ekranın yanında belirecek ve onu bir kez daha görebileceksiniz.
iPad'de Bölünmüş Ekran Nasıl Kullanılır?
Bölünmüş ekran özelliğinin ayrıntılarına ve nasıl etkinleştirileceğine geçmeden önce aklınızda bulundurmanız gereken birkaç şey var. İlk olarak, bölünmüş ekran iPad'inizdeki tüm uygulamalarla çalışmaz. Örneğin, Instagram, Facebook ve Google Asistan gibi uygulamalar, onları Bölünmüş Görünüm'de açtığınızda çökme eğilimindedir.
İkincisi, bölünmüş ekran tüm iPad'lerde bulunmayabilir. Bölünmüş ekran özelliğine sahip iPad'ler şunlardır:
- iPad Pro
- iPad 5. nesil (veya daha yenisi)
- iPad Air 2 (veya daha yenisi)
- iPad mini 4 (veya daha yenisi)
Belirli bir uygulamayı Bölünmüş Görünüm'de görüntülemek için Dock çubuğunda olması gerekir. Bu, son kullandığınız uygulamalardan veya favorilerinizden biri olması gerektiği anlamına gelir. Dock çubuğunda olduğundan emin olduktan sonra şu adımları izleyin:
- İlk uygulamayı açın. Otomatik olarak tam ekran modunda açılacaktır.
- Dock çubuğunun görünmesi için parmağınızı ekranın altından sürükleyin.
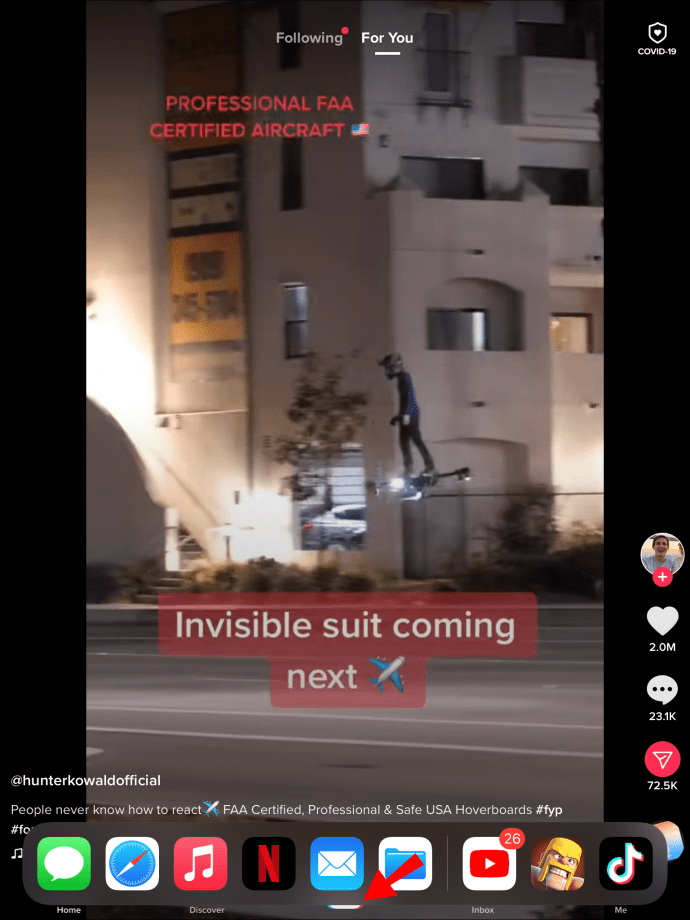
Not: Çok hızlı veya çok sert kaydırırsanız, ana ekranınıza geri dönersiniz. Dock çubuğunu, uygulamanızın alt kısmına gelinceye kadar hafifçe sürüklemelisiniz.
- İkinci uygulama simgesine uzun basın ve ekranınızın sol veya sağ kenarına sürükleyin.
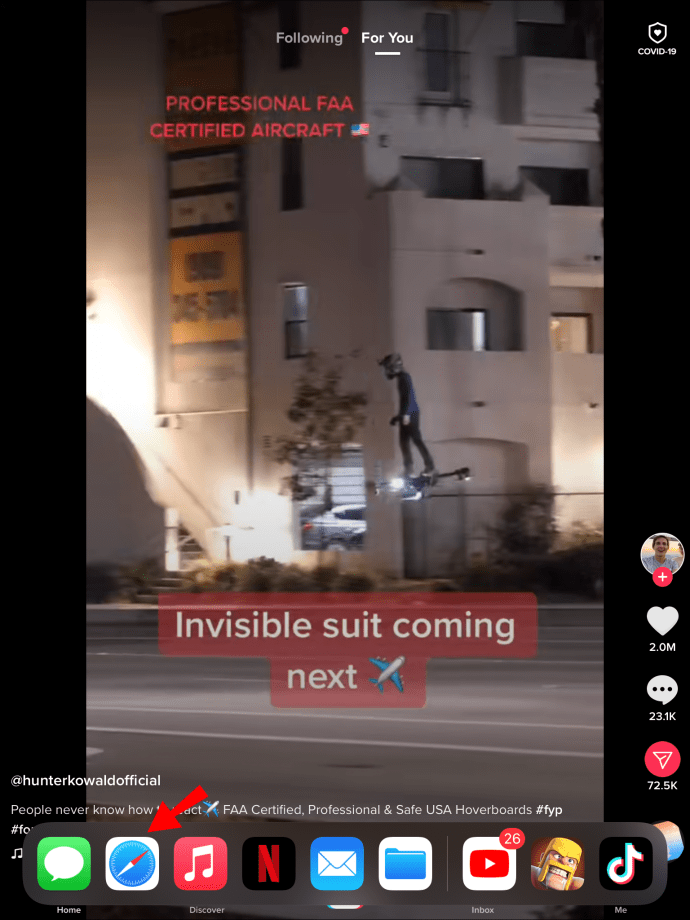
- İki uygulama yan yana yerleştirilecektir.
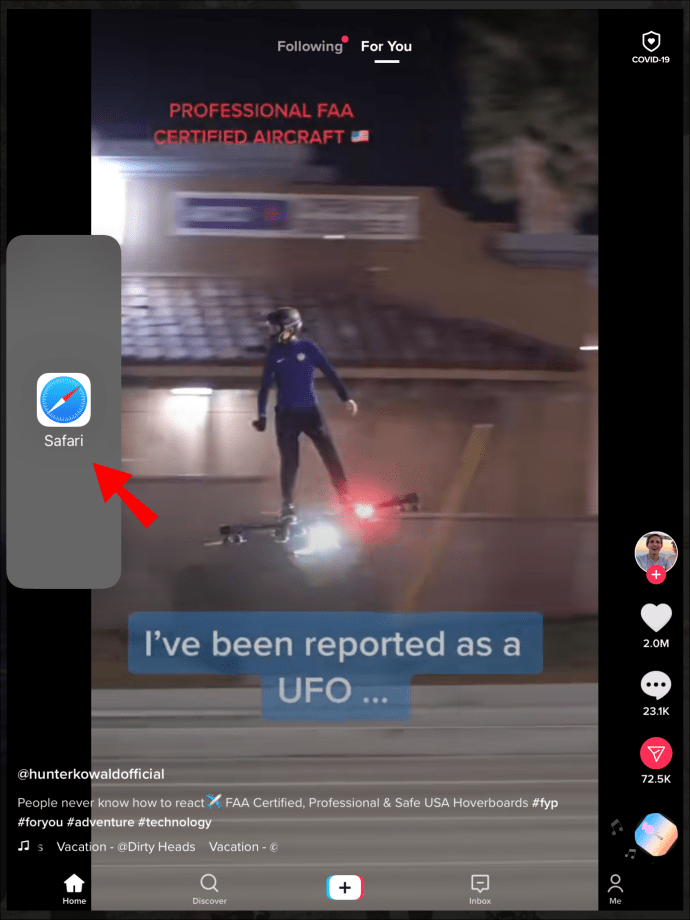
Uygulama simgesini sonuna kadar sürüklemezseniz, küçük bir pencereye dönüşür ve ilk uygulamanın üzerinde kayar (Slide Over).
Her iki uygulamayı da bölünmüş ekrana ilk yerleştirdiğinizde, ekran eşit olarak bölünmez. İkinci uygulama ilkinden çok daha az yer kaplar. Boyutları ayarlamak ve iki sekmeyi eşit yapmak için ayırıcıyı ekranın iki yanına sürükleyin.
Ek SSS
İPad'de Bölünmüş Ekranı Nasıl Onarırsınız?
Bölünmüş ekranı iPad'inizden nasıl kaldıracağınızı zaten gösterdik. Ancak, bu iPad aracını kullanmayı düşünmüyorsanız, kalıcı olarak devre dışı bırakabilirsiniz. Bu nasıl yapılır:
1. iPad'inizin kilidini açın.

2. Ayarlar'a gidin.

3. “Genel”e gidin.

4. “Ana Ekran ve Dock”a dokunun.

5. “Çoklu Görev”e gidin.

6. "Birden Çok Uygulamaya İzin Ver" anahtarını kapatın.

Bu, yalnızca iPad'inizden Bölünmüş Görünümü değil, Slide Over'ı da devre dışı bırakır. Bu özelliği devre dışı bıraktıktan sonra, uygulamalarınızı yalnızca tek uygulama görünümünde tam ekran olarak açabilirsiniz.
İPad'imi Nasıl Tam Ekrana Döndürebilirim?
Bölünmüş ekran özelliğini kapattığınızda, ekranınız normale dönecektir. Artık ihtiyacınız olmayan pencereye dokunup basılı tuttuğunuzdan ve ekranın kenarına kaydırdığınızdan emin olun. Kalmak istediğiniz uygulama tam ekran moduna aktarılacaktır.
İPad'de Safari'de Bölünmüş Ekrandan Nasıl Kurtulurum?
Bölünmüş Görünüm yalnızca iPad'inizdeki uygulamalar için mümkün değildir, aynı zamanda iki web sayfasını aynı anda görüntülemek için de kullanabilirsiniz, ancak yalnızca yatay modda kullanılabilir. İlk olarak, bu özelliği nasıl etkinleştireceğinizi ve ardından nasıl kapatacağınızı göstereceğiz.
Safari'de bölünmüş ekranı kullanmak için şu adımları izleyin:
1. iPad'inizi yatay modda konumlandırın.

2. iPad'inizde Safari'yi açın.

3. İlk web sitesini açın.
4. Ayrı bir sekmede ikinci web sitesini açın ve bağlantıya gidin.
5. Bir menü açılana kadar bağlantıya uzun basın.
6. “Yeni Pencerede Aç”ı seçin.
7. Yeni pencereyi ekranın soluna veya sağına sürükleyin.
Safari ile bölünmüş ekranı kullanmanın başka bir yolu da boş bir sayfadır. Bu nasıl yapılır:
1. Safari'yi başlatın.

2. Ekranınızın sağ üst köşesindeki “Sekme” tuşuna uzun basın.

3. “Yeni Pencere Aç”a dokunun.

İki sekme Bölünmüş Görünüm'de görüntülenecektir. Safari'de bölünmüş ekranı kapatmak istiyorsanız, bunu şu şekilde yapabilirsiniz:
1. Bölünmüş moddan çıkarmak istediğiniz web sayfasını açın.
2. Sağ üst köşedeki sekme simgesine uzun basın.

3. “Tüm Pencereleri Birleştir”e dokunun.

Ayrıca “Bu Sekmeyi Kapat” seçeneğini de seçebilirsiniz. Hepsi bu kadar. Web sayfanızı başarıyla tam ekran moduna döndürdünüz.
İPad Ekranımı Nasıl Ayırırım?
Bölünmüş ekran modunu nasıl kapatacağınızı ve tam ekrana nasıl döneceğinizi merak ediyorsanız, makalenin başına dönün ve talimatlarımızı izleyin.
iPad'inizdeki Tüm Pencerelerinizi Etkili Bir Şekilde Yönetin
Artık iPad'inizde Bölünmüş Görünümü nasıl kaldıracağınızı, Slide Over'ı nasıl kapatacağınızı ve bölünmüş ekran özelliğini nasıl etkinleştireceğinizi öğrendiniz. Ekran görüntüleme araçları, çoklu görev yapmanıza, düzenli kalmanıza ve işinizi daha verimli yapmanıza yardımcı olur. Hangi hareketleri kullanacağınızı belirledikten sonra, tüm iPad ekran görüntüleme araçlarından yararlanabileceksiniz.
İPad'inizde bölünmüş ekranı hiç kaldırdınız mı? Bu makalede özetlenen yöntemlerden herhangi birini kullandınız mı? Aşağıdaki yorumlar bölümünde bize bildirin.