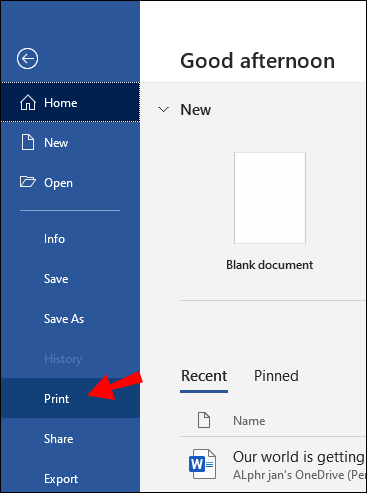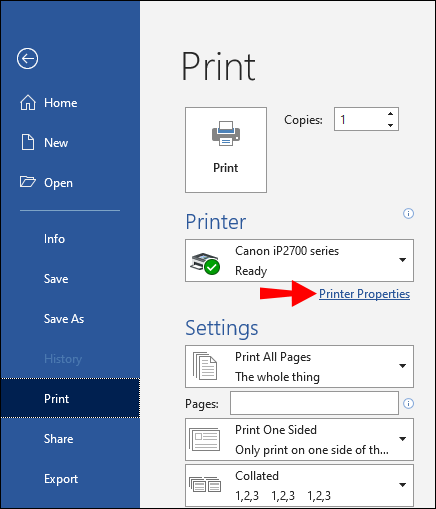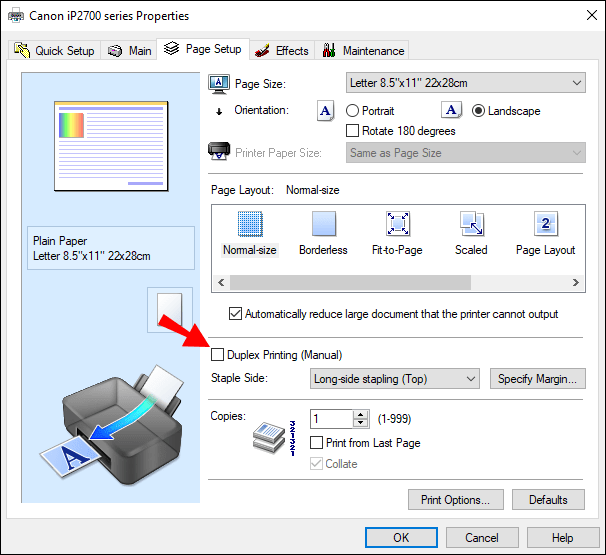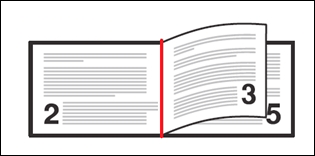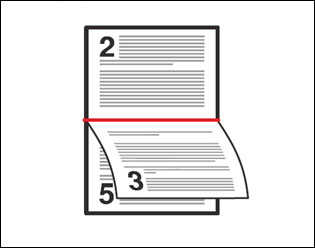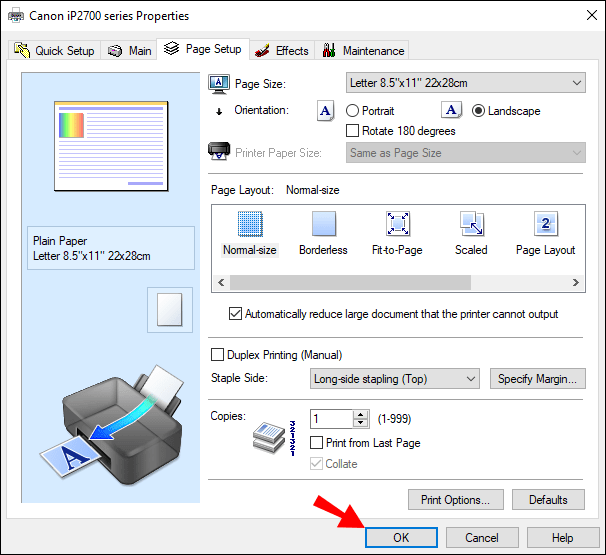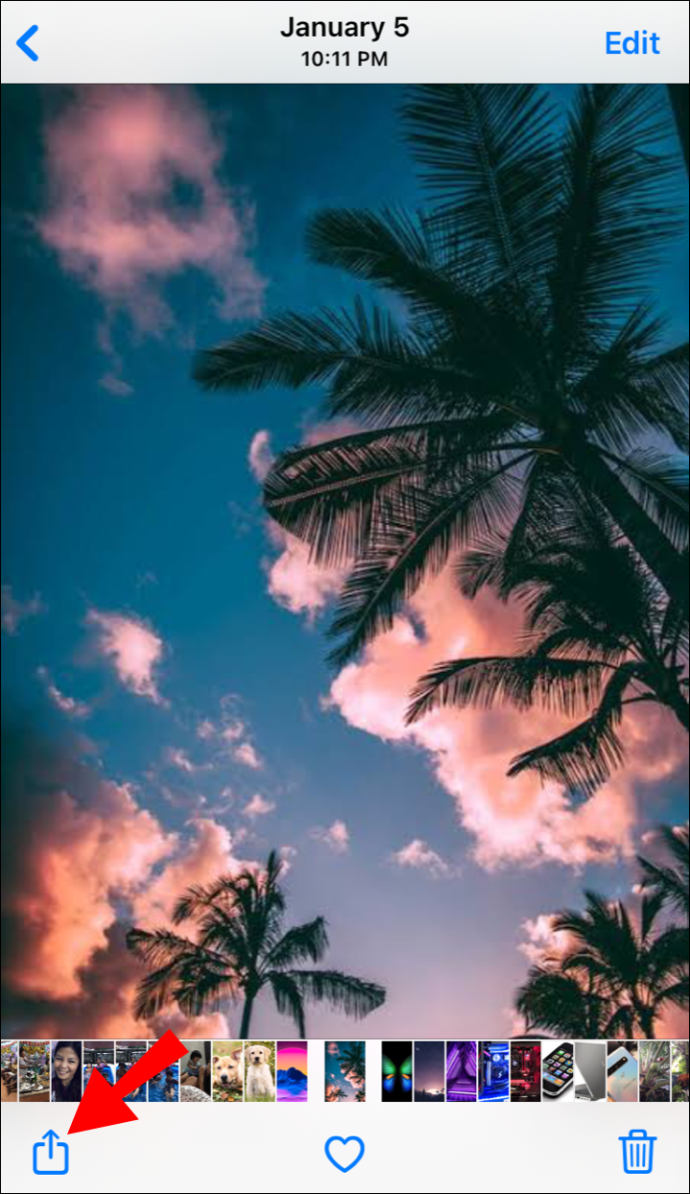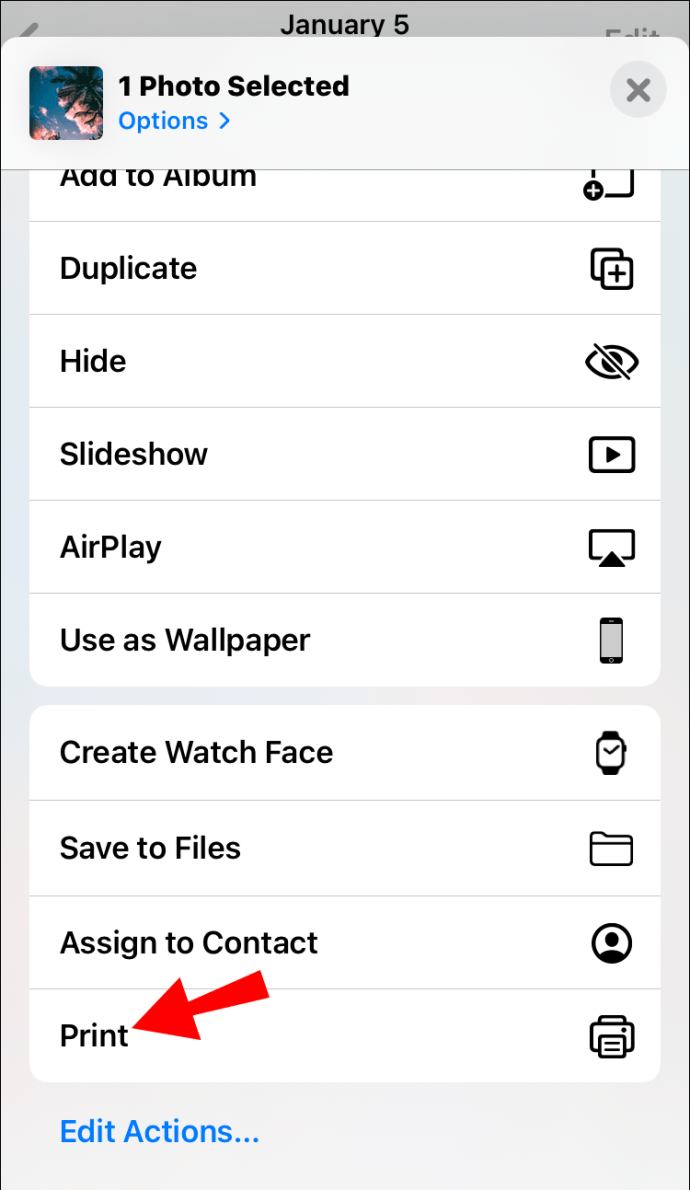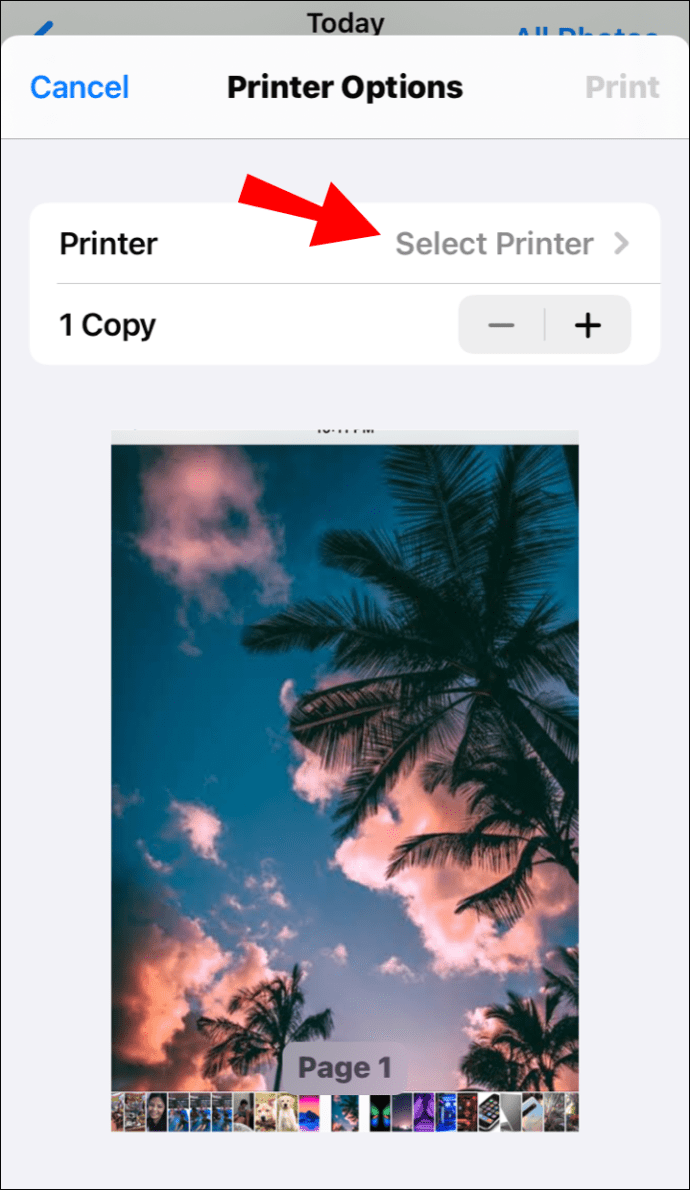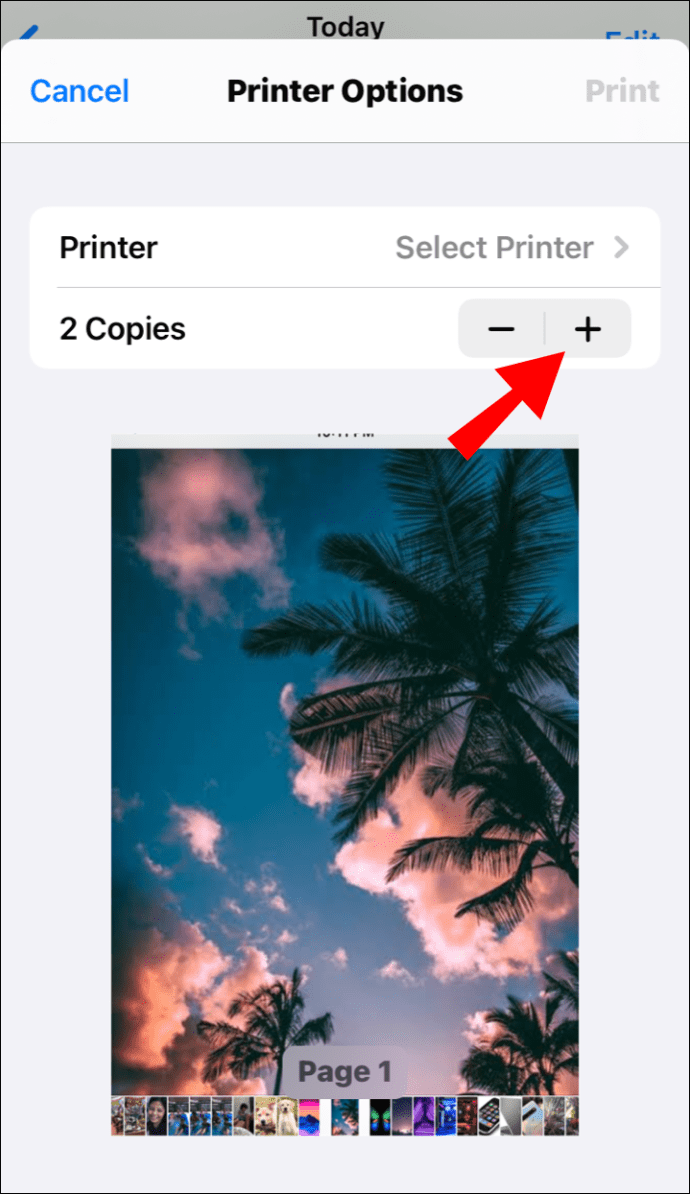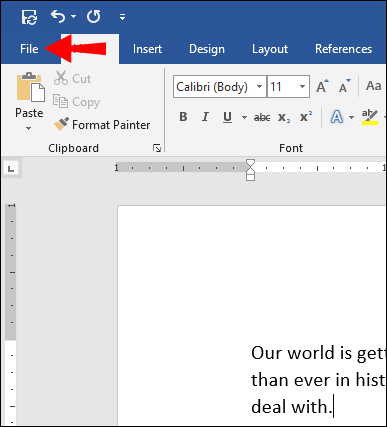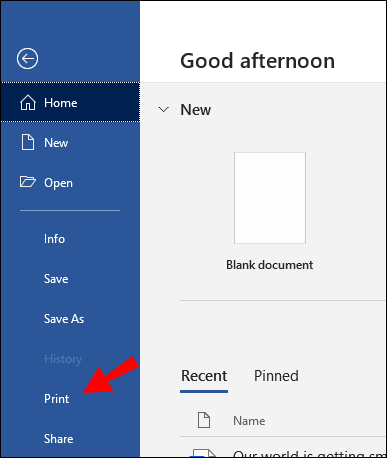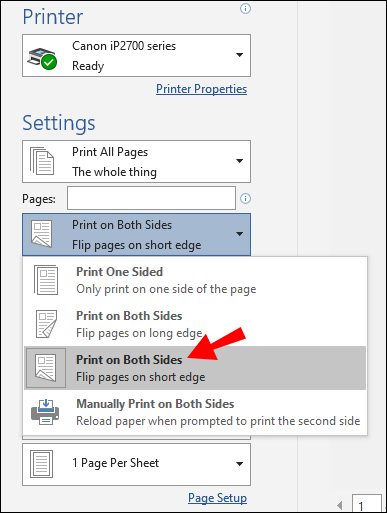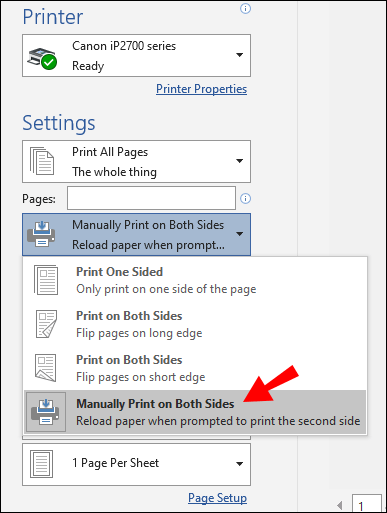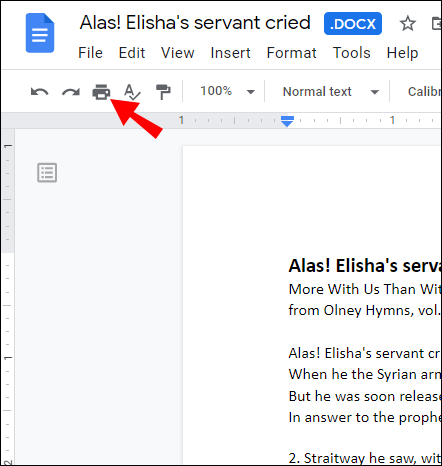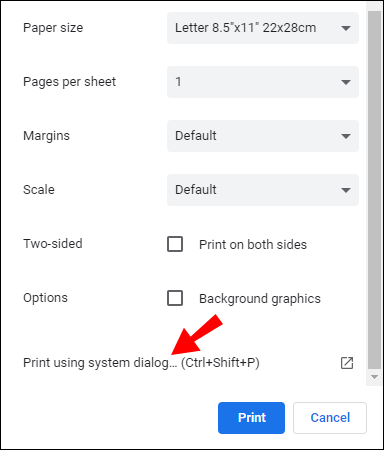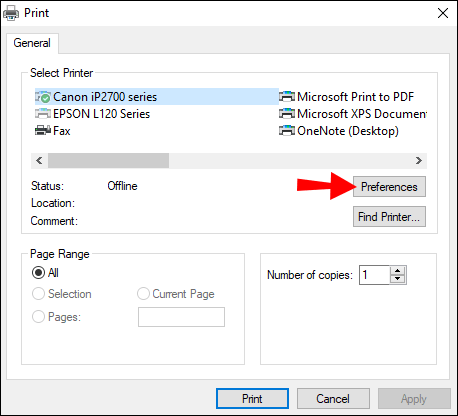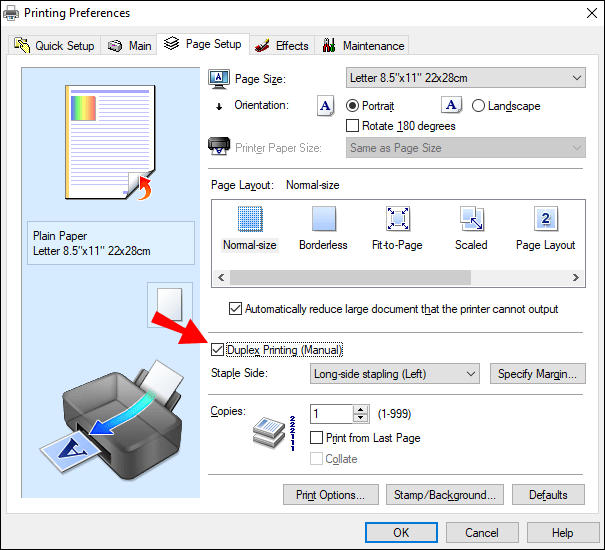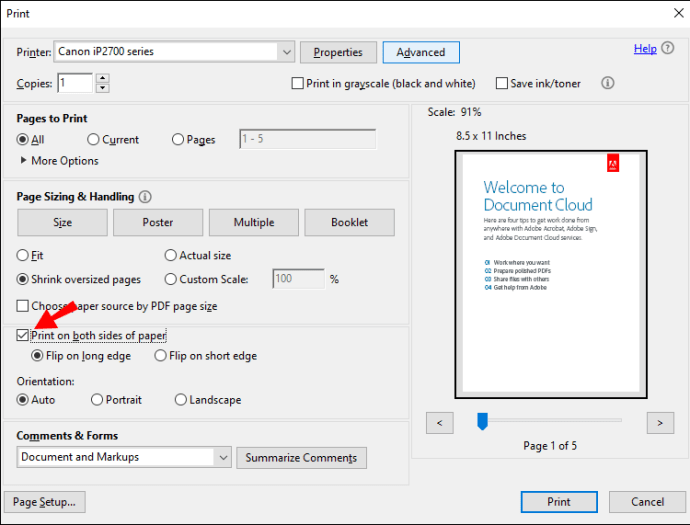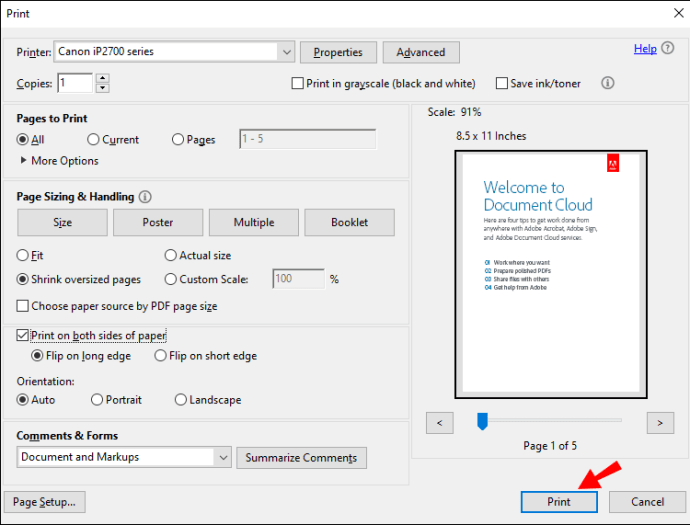Belgelerinizin basılı kopyalarına ihtiyacınız varsa ve kullanılan kağıt miktarını azaltmak istiyorsanız, çift taraflı yazdırmayı bilmek faydalı olabilir.

Bu makalede, çok çeşitli uygulamalar kullanarak yazıcınızı manuel ve otomatik çift taraflı yazdırma için kurmanın ne kadar kolay olduğunu anlatacağız.
Çift Taraflı Nasıl Yazdırılır
Çift taraflı yazdırma (dupleks yazdırma olarak da bilinir), her yazdırma işinden önce çift taraflı seçeneğini etkinleştirerek veya yazıcınızı varsayılan olarak bu şekilde yazdıracak şekilde yapılandırarak elde edilebilir.
Windows'ta, belirli bir iş için çift taraflı yazdırmak için “Yazdır” menüsünden seçeneği seçin (yazdırmaya göndermeden hemen önce kullanılabilir). Veya Kontrol Panelinde veya Ayarlar uygulamasında "Her zaman çift taraflı yazdır" olarak ayarlayabilirsiniz.
Not: Yazıcınızın çift taraflı yazdırma yapıp yapamayacağını öğrenmek için üreticiye danışın.
Windows'ta Çift Taraflı Nasıl Yazdırılır
Tek bir çift taraflı yazdırma işi için:
- Yazdırılacak belgeye erişin, ardından “Dosya”yı ve ardından “Yazdır”ı seçin.
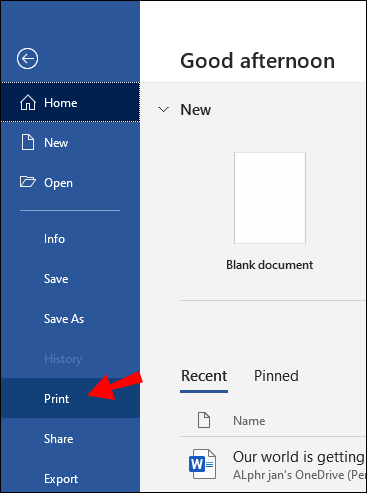
- Menüden "Diğer ayarlar"ı tıklayın.
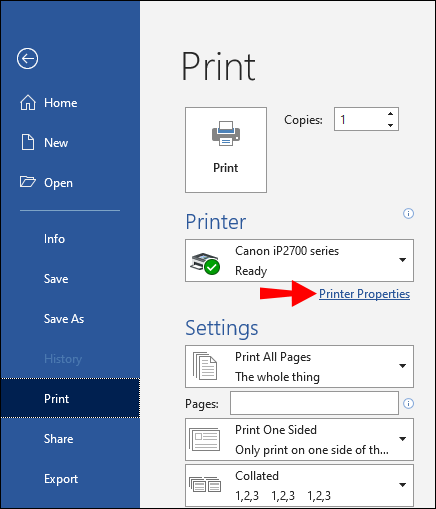
- Açılan pencereden “Çift Yönlü Yazdırma” açılır menüsünü seçin. Kullandığınız uygulamaya, yazıcıya ve Windows işletim sistemine bağlı olarak, "Her iki yüze manuel olarak yazdır" veya "Her iki yüze yazdır" seçenekleriniz olabilir.
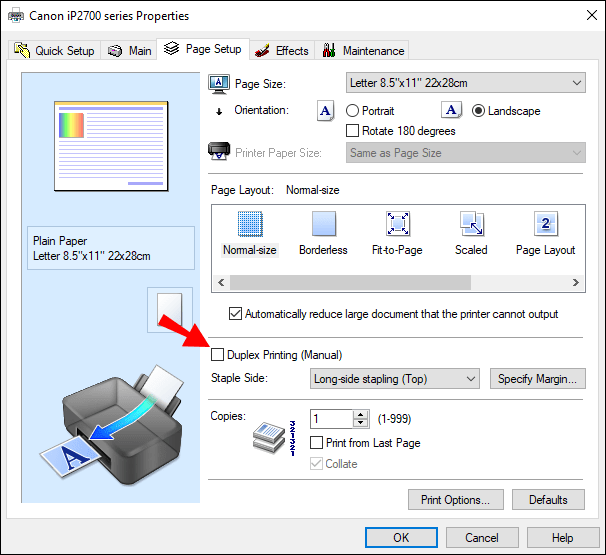
- Varsa, aşağıdaki "çift taraflı yazdırma" seçeneklerinden birini seçin:
- "Uzun kenardan çevir" - sayfalar bir kitap gibi (soldan sağa) açılmak üzere yazdırılacaktır.
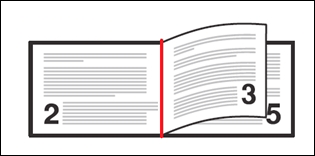
- "Kısa kenardan çevir" - sayfalar bir not defteri gibi çevrilmek üzere yazdırılacaktır.
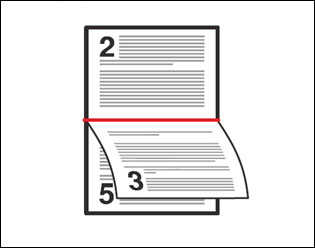
- "Uzun kenardan çevir" - sayfalar bir kitap gibi (soldan sağa) açılmak üzere yazdırılacaktır.
- “Tamam”ı ve ardından “Yazdır”ı seçin.
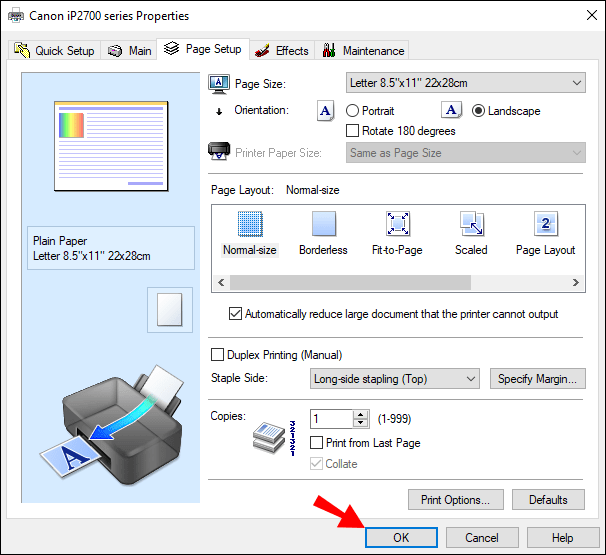
Çift taraflı yazdırmayı varsayılan olarak ayarlamak için:
- “Başlat”ı ve ardından “Ayarlar” uygulamasını seçin.
- “Aygıtlar”ı, ardından “Yazıcılar ve Tarayıcılar”ı ve ardından yazıcınızı seçin.
- Açılır açılır menüden "Yönet" veya "Cihazınızı Yönetin"i seçin.
- Sol sütundan "Yazdırma Tercihleri"ni seçin.
- İletişim kutusundan “Yazdırma Kısayolu” seçeneğini seçin.
- Yazıcınız her iki tarafa da otomatik olarak yazdırıyorsa, "Yazdırma Kısayolları" iletişim kutusundan "İki Taraflı Çift Taraflı Yazdırma"yı seçin.
- Çift taraflı yazdırma için kağıdı fiziksel olarak beslemeniz gerekiyorsa, “Kullanıcı Tanımlı Yazdırma Ayarları”na tıklayın.
- "Her iki yüze manuel olarak yazdır" açılır menüsüne, ardından "Uzun Kenardan Çevir" veya "Kısa Kenardan Çevir"e tıklayın.
- “Uygula”yı ve ardından “Kaydet”i seçin.
Mac'te Çift Taraflı Nasıl Yazdırılır
Mac kullanarak Word'de çift taraflı yazdırmak için:
- “Dosya”yı ve ardından “Yazdır”ı seçin.
- “Kopyalar ve Sayfalar”ı, ardından “Düzen”i seçin.
- “İki Taraflı”yı ve ardından “Uzun Kenarlı ciltleme”yi tıklayın.
- "Yazdır"ı seçin.
iPhone'da Çift Taraflı Nasıl Yazdırılır
Aşağıdaki talimatların çalışması için AirPrint destekli bir uygulamadan ve AirPrint destekli bir yazıcıdan yazdırıyor olmanız gerekir:
- Yazdırmak istediğiniz dosyayı, belgeyi, resmi veya e-postayı açın.
- “Paylaş”ı ve ardından “Yazdır”ı seçin. Yazdırma seçeneği kullanılamıyorsa, daha fazla seçenek için simgelerin alt satırında sağdan sola kaydırın. Seçenek mevcut değilse, uygulama yazdırmayı desteklemeyebilir.
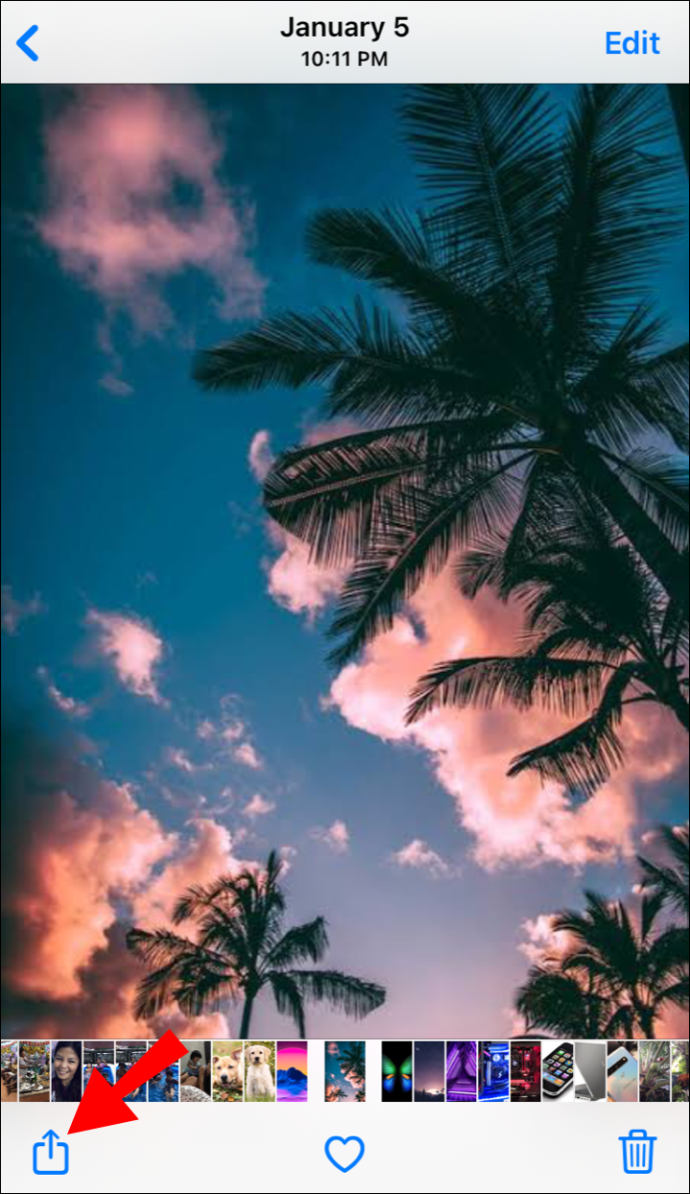
- “Yazıcı Seçenekleri” ekranından “Yazıcı Seç”i seçin.
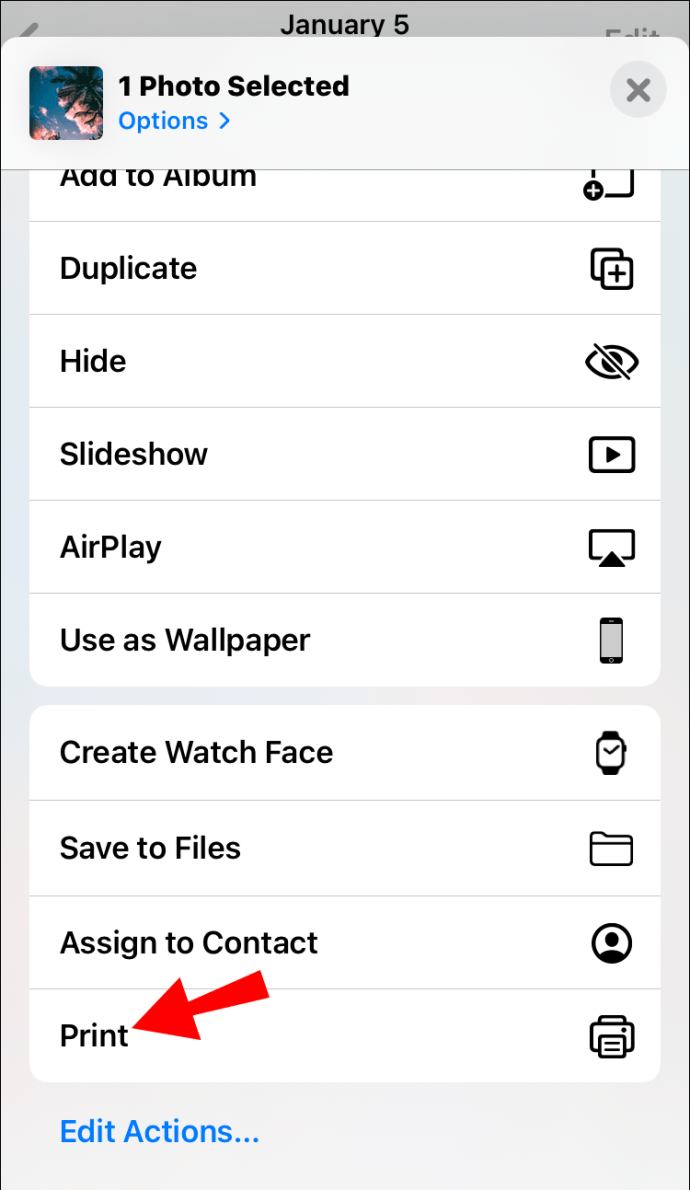
- Bir yazıcı seçin.
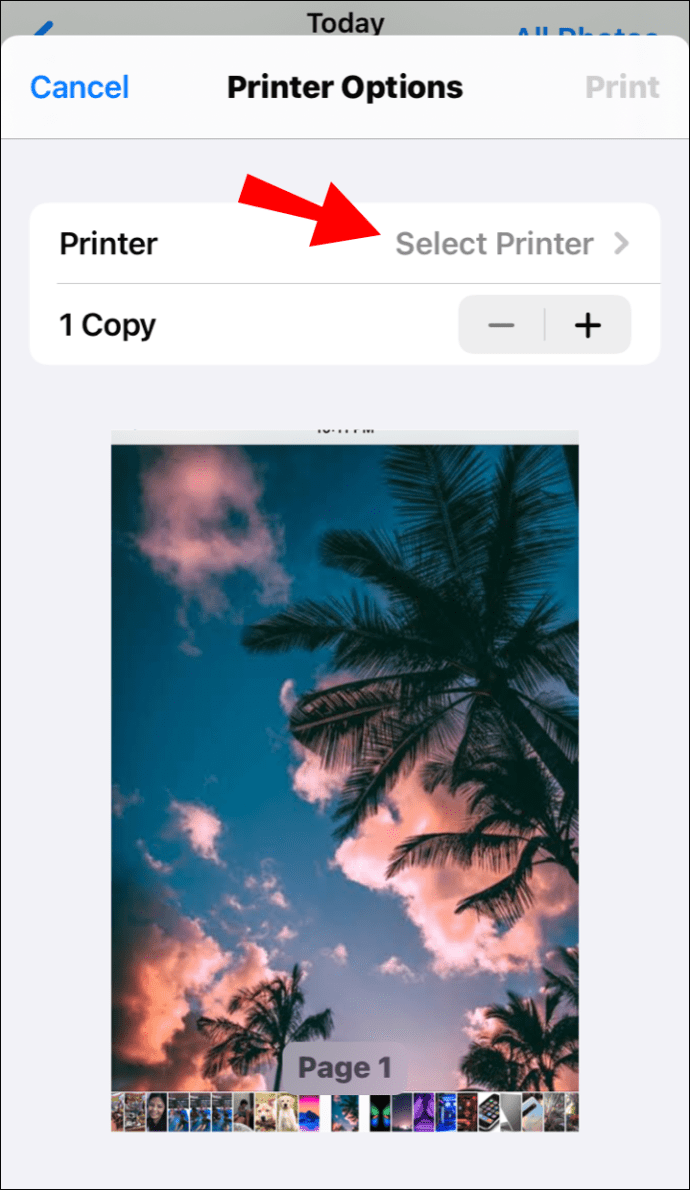
- Yazdırılacak kopya sayısını ayarlayın.
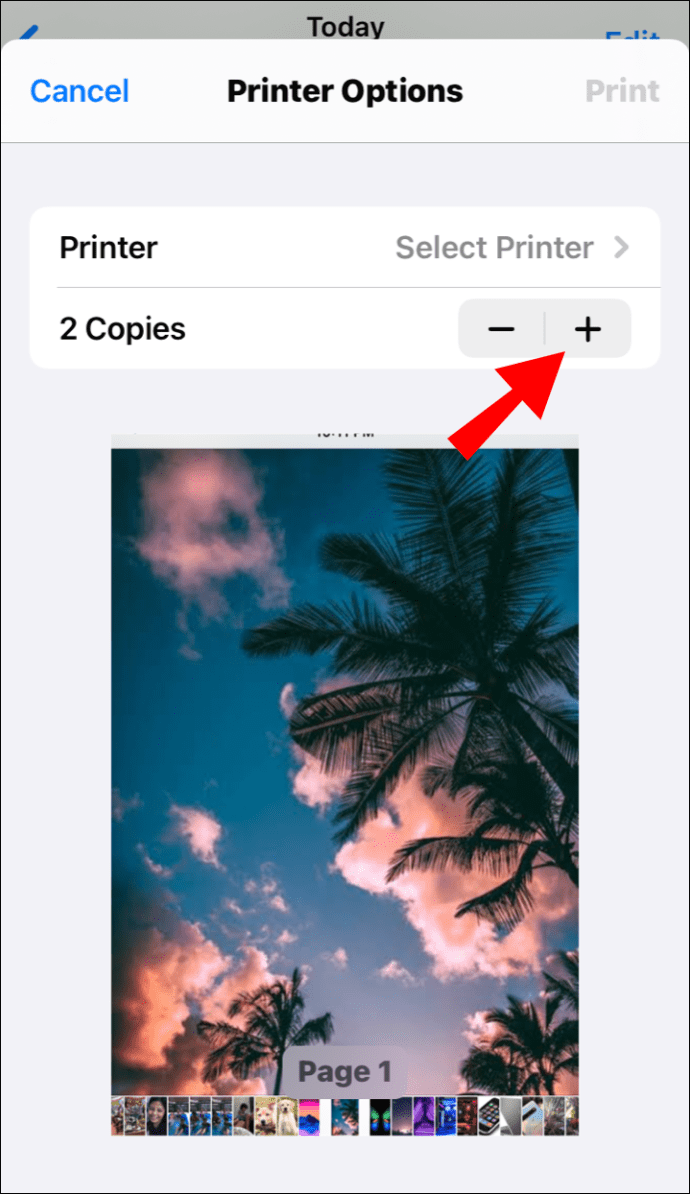
- Çift taraflı yazdırma seçeneğini ve ardından “Yazdır”ı seçin.
Android'de Çift Taraflı Nasıl Yazdırılır
Bir Android cihazdan çift taraflı yazdırmak için:
- “Menü”, ardından “Ayarlar”ı, ardından “Bağlantılar”ı ve ardından “Diğer Ayarlar”ı seçin.
- Bağlantı “Yazdır”ı, ardından yazıcınızın yazıcı sürücüsünü/eklentisini seçin.
- Daha önce yapılmadıysa eklentiyi etkinleştirin.
- Sağ üstte, "Diğer"i seçin.
- Açılır menüden “Yazıcı Ayarları”nı seçin.
- Şimdi “2 taraflı” seçeneğini göreceksiniz. Kaydırıcıyı etkinleştirerek bu özelliği Android cihazınızdan etkinleştirin.
Word'de Çift Taraflı Nasıl Yazdırılır
Word aracılığıyla otomatik olarak çift taraflı yazdırmak için:
- Yazdırmak için belgeyi açın, ardından "Dosya"yı seçin.
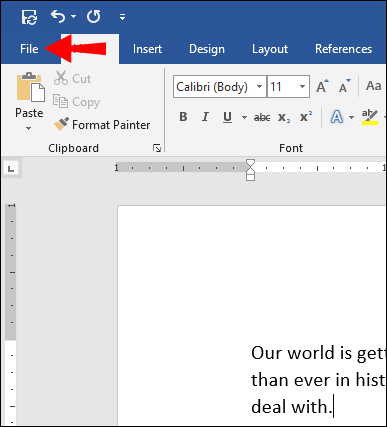
- Üst menüden “Yazdır”ı seçin.
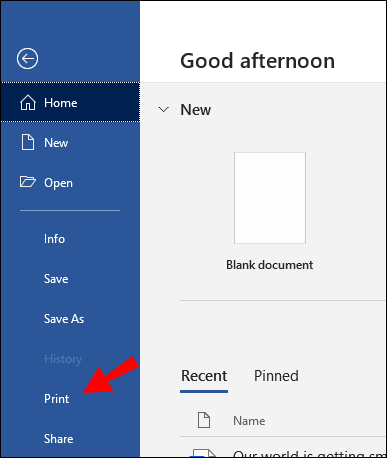
- “Ayarlar”da, “Her İki Yüze Yazdır”ı ve ardından “Yazdır”ı seçin.
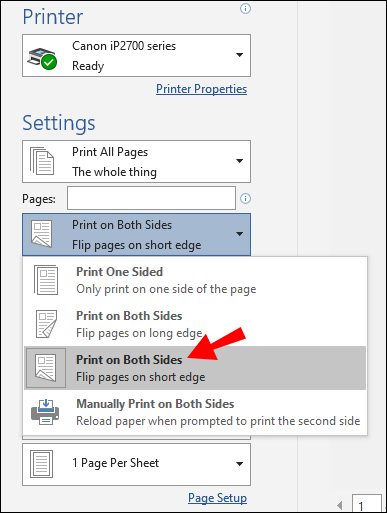
Word aracılığıyla manuel olarak çift taraflı yazdırmak için:
- Yazdırmak için belgeyi açın, ardından “Dosya”yı ve ardından “Yazdır”ı seçin.
- “Ayarlar”da, “Her İki Yüze El İle Yazdır”ı ve ardından “Yazdır”ı seçin.
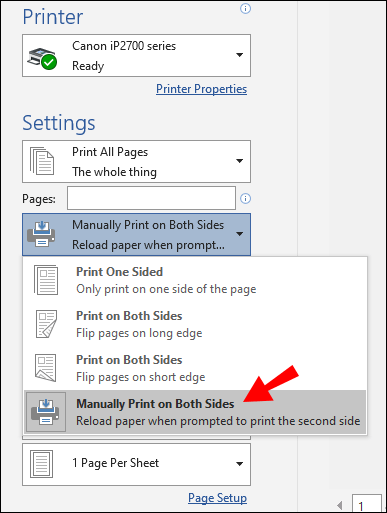
Google Dokümanlar'da Çift Taraflı Nasıl Yazdırılır
Google Dokümanlar'dan çift taraflı yazdırma için:
- Google Dokümanlar'a gidin ve hesabınızda oturum açın.
- Yazdırmak için belgeye erişin ve açın.
- Sol üst köşeden "Yazdır"ı seçin.
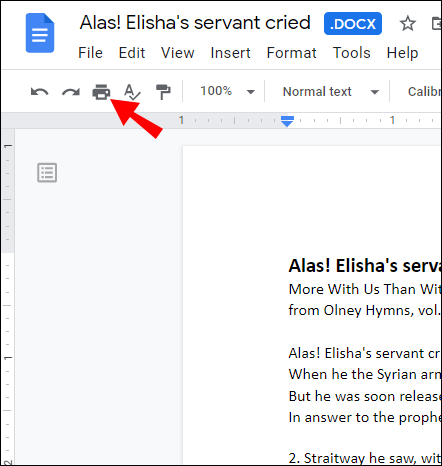
- Önizlemeden “Sistem İletişim Kutusunu Kullanarak Yazdır”ı seçin.
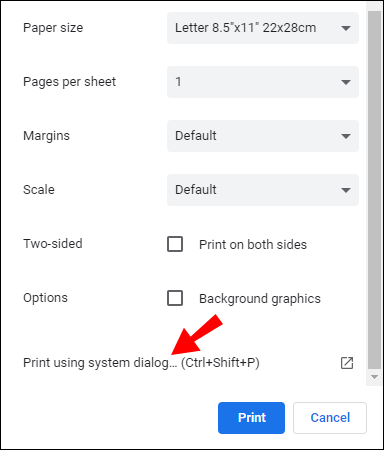
- Yazdırma seçenekleri menüsünden "Özellikler", "Ayarlar" veya "Tercihler"i seçin.
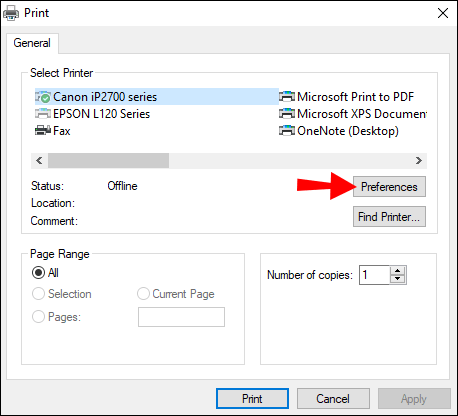
- “Çift Taraflı Yazdırma”, “Her İki Yüze Yazdır” veya “Çift Taraflı Yazdırma”yı seçin.
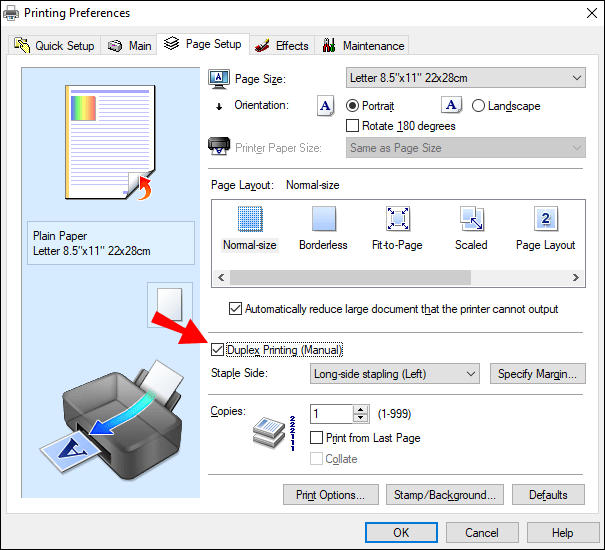
- “Tamam”ı ve ardından “Yazdır”ı seçin.
- İlk sayfa yazdırıldıktan sonra, kağıdı ön kenarı (üst) önce kağıt beslemeye yüzü aşağı bakacak şekilde yerleştirin.
PDF ile Çift Taraflı Nasıl Yazdırılır
Çift taraflı bir PDF dosyası yazdırmak için:
- Adobe Acrobat veya Reader'dan "Dosya"yı ve ardından "Yazdır"ı seçin.

- Yazıcı iletişim kutusundan "Kağıdın Her İki Tarafına Yazdır"ı seçin.
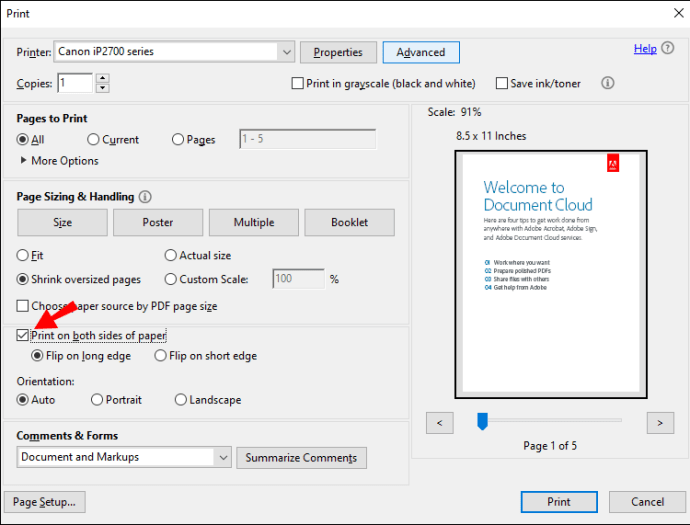
- Ardından “Yazdır”ı seçin.
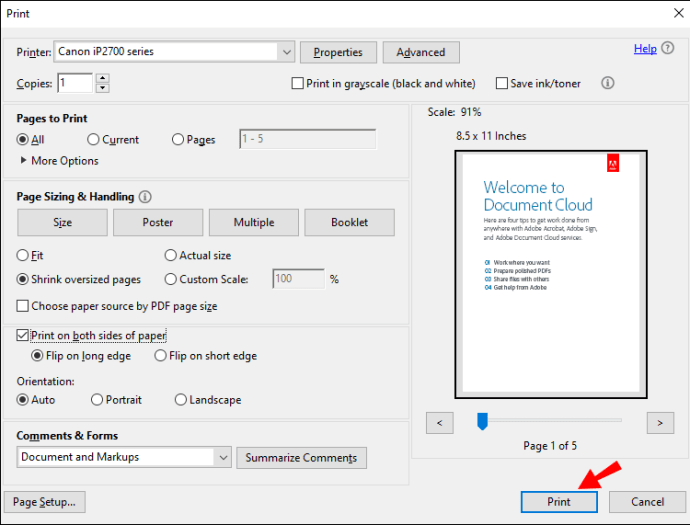
Hp Officejet 3830'da Çift Taraflı Yazdırma
HP Officejet 3830 yazıcıya çift taraflı yazdırma için:
- Yazdırmak için belgeyi açın.
- Yazdır iletişim kutusunu açmak için "Ctrl + P" yazın.
- Açılır menüden yazıcınızı seçin.
- Yazdırma kurulumundan "Uzun Kenar ciltleme" seçeneğini ve ardından "Yazdır"ı seçin.
Ek SSS
Dubleks Yazdırmayı Nasıl Kapatırsınız?
Aşağıdaki talimatlar, bir Xerox yazıcı kullanımına dayalı olarak, bunu nasıl başaracağınız konusunda size genel bir fikir verecektir. Yazıcınıza özel adımlar için lütfen kullanım kılavuzuna bakın.
Windows'ta iş başına çift taraflı yazdırmayı kapatmak için:
• Yazdırmak istediğiniz dosyayı açın.
• “Dosya” menüsünden “Yazdır”ı seçin.
• Yazdır iletişim kutusunda yazıcıyı ve ardından “Tercihler” veya “Özellikler”i seçin.
• "2 Taraflı Yazdırma" açılır menüsünden "1 Taraflı Yazdırma"nın seçili olduğundan emin olun.
• “Tamam”ı ve ardından “Tamam”ı seçin.
Dubleks yazdırmayı kapatmak ve varsayılan olarak kaydetmek için:
1. “Yazıcılar” penceresini açın.
• Windows 10'da: “Başlat”ı seçin, ardından arama kutusuna “Denetim Masası” yazın, ardından “Aygıtlar ve Yazıcılar”ı seçin.
• Windows 8.1'de: “Başlat”ı sağ tıklayın, ardından “Denetim Masası”nı ve ardından “Aygıtlar ve Yazıcılar”ı seçin.
• Windows 7'de: “Başlat”ı, ardından “Aygıtlar ve Yazıcılar”ı seçin.
2. Yazıcı simgesine sağ tıklayın, ardından “Yazdırma Tercihleri”ni seçin.
3. "2 Taraflı Yazdırma" açılır menüsündeki "Yazdırma Tercihleri" penceresinde "1 Taraflı Yazdırma"nın seçili olduğundan emin olun.
4. Ekranın sol alt köşesinden “Earth Smart Ayarları”na tıklayın.
5. "2 Taraflı Yazdırma" kutusunun işaretini kaldırın.
• "2 Taraflı Yazdırma" griyse, sol alttan "Earth Smart Ayarları"nı seçin, "2 Taraflı Yazdırma"nın işaretini kaldırın ve ardından "Tamam"ı tıklayın.
6. Yeni ayarı kaydetmek için “Uygula”yı ve ardından Yazıcılar penceresini kapatmak için “Tamam”ı seçin.
• Yazıcı sürücüsü varsayılanlarını güncellemek için çalışmanızı açık uygulamalarda kaydedin ve ardından uygulamayı yeniden başlatın.
Mac'te çift taraflı yazdırmayı kapatmak için:
1. Yazdırmak için belgeyi açın.
2. “Dosya” menüsünden “Yazdır”ı seçin.
3. Yazıcıyı seçin, ardından açılır menüden “Xerox Özellikleri”ni seçin.
• Metin Düzenleme veya Safari'de, pencereyi genişletmek için oku tıklayın veya “Ayrıntıları Göster”i, ardından “Xerox Özellikleri”ni seçin.
• Veya menü, yazdırma kuyruğu adının yanında olabilir.
4. "2 Taraflı Yazdırma" açılır menüsünden "1 Taraflı Yazdırma" seçeneğinin işaretli olduğundan emin olun.
• “2 Taraflı Yazdırma” seçeneği kullanılamıyorsa, sol alttan “Earth Smart Ayarları”nı seçin, “2-Taraflı Yazdırma” ve ardından “Tamam”ın işaretini kaldırın.
5. "Ön Ayarlar" menüsünü ve ardından "Geçerli Ayarları Ön Ayar Olarak Kaydet"i seçin.
6. Ön ayarı adlandırın, örn. "Dubleks Yok".
7. “Ön Ayar Kullanılabilir” seçeneğinin yanında:
• Yalnızca bu kuyruk için önceden ayarlanmış ayarı kaydetmek için “Yalnızca Bu Yazıcıyı Seç”i seçin. Kuyruk silinirse ayar kaldırılacaktır.
• Ön ayar ayarını kaydetmek ve başka bir yazıcı kurulumu için kullanmak için (sıra kaldırılmış olsa bile), “Tüm Yazıcıları Seçin”.
8. Ayarı kaydetmek için “Tamam”ı ve ardından “Yazdır”ı seçin.
Not: İleriye dönük olarak, herhangi bir uygulamadan yazdırırken yeni ön ayar otomatik olarak kullanılacaktır.
Çift Taraflı Kağıtları Hangi Şekilde Yazdırıyorsunuz?
Kağıdı manuel olarak beslemeniz gerektiğinde, ilk taraf sayfanın üst kısmı (ön kenar) önce girecek şekilde yukarıya bakmalıdır. İkinci tarafa yazdırırken, kağıdı yüzü aşağı bakacak ve kağıt beslemeye önce ön kenarı gelecek şekilde yerleştirin.
Antetli kağıda yazdırmak için, sayfayı, baş aşağı bakacak şekilde beslemeye yerleştirin.
Bilgisayarım Neden Çift Taraflı Yazdırmama İzin Vermiyor?
Yazıcınızın varsayılan olarak çift taraflı yazdırmaya ayarlandığından veya tek bir yazdırma işini onaylamadan önce menüden seçtiğinizden emin olmanın yanı sıra, çift taraflı yazdırmıyorsa, bu sorunla ilgili diğer bazı yaygın sorunlar şunlar olabilir:
• Yazıcıya yetersiz boş kağıt yüklenmiş. Kesintisiz dupleks yazdırmaya izin vermek için kağıt tepsinize yeterince yüklendiğinden emin olun.
• Güncel olmayan yazıcı sürücüsü yazılımı. Yazıcınızın sürücüleri için en güncel yazılımın yüklü olduğundan emin olun. Bunlara sahip değilseniz, genellikle üreticinin resmi web sitesinde bulunurlar.
• Yazıcı sürücüsü yazılımınız güncelse, bunun nedeni yeni bir Windows güncellemesi olabilir. Bunun yardımcı olup olmadığını görmek için yazılımı kaldırıp yeniden yüklemeyi deneyebilirsiniz.
Sorun devam ederse, yazıcınızın üreticisinin sorunu sizinle birlikte gidermek ve çözmek için özel bir teknik destek ekibine sahip olacağını unutmayın, bu nedenle onlarla iletişime geçmeyi düşünün.
Ağaçlarımızı Kurtarmak İçin Çift Taraflı Baskı
Elektronik ortamda belge alışverişi için sürekli artan bir ihtiyaç olmasına rağmen, bunları fiziksel olarak yazdırma ihtiyacı hala gereklidir. Çift taraflı baskı, ağaçlarımızı kurtarmaya yardımcı olmak için dahiyane bir fikir olmakla kalmaz, aynı zamanda daha büyük basılı belgelerin ağırlığını da yarıya indirir.
Şimdi size dubleks yazdırmanın ne kadar basit olduğunu gösterdiğimize göre, bu işlevi ne sıklıkla kullanıyorsunuz? Hangi yöntemi tercih edersiniz: çift taraflı mı yoksa tek taraflı mı? Aşağıdaki yorum bölümünde bize bildirin.