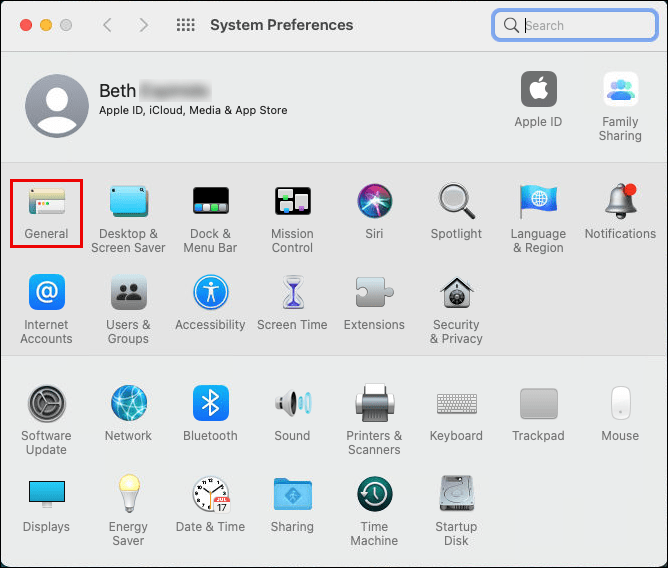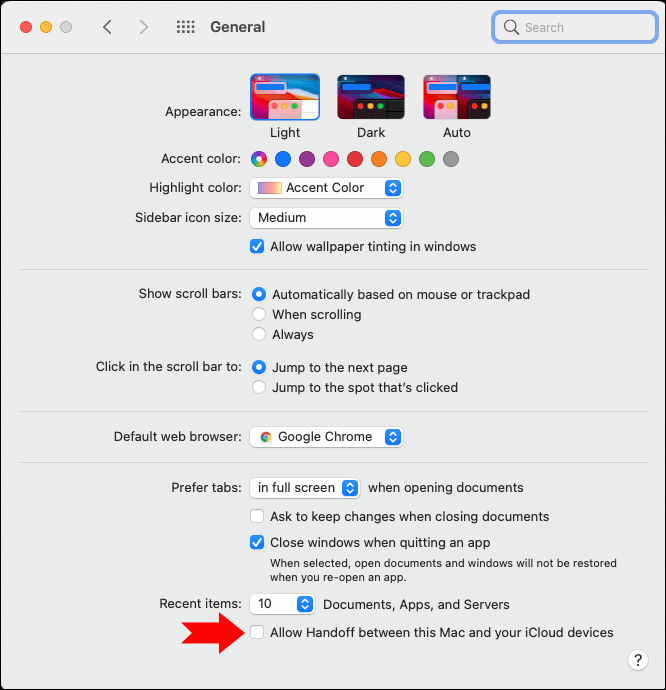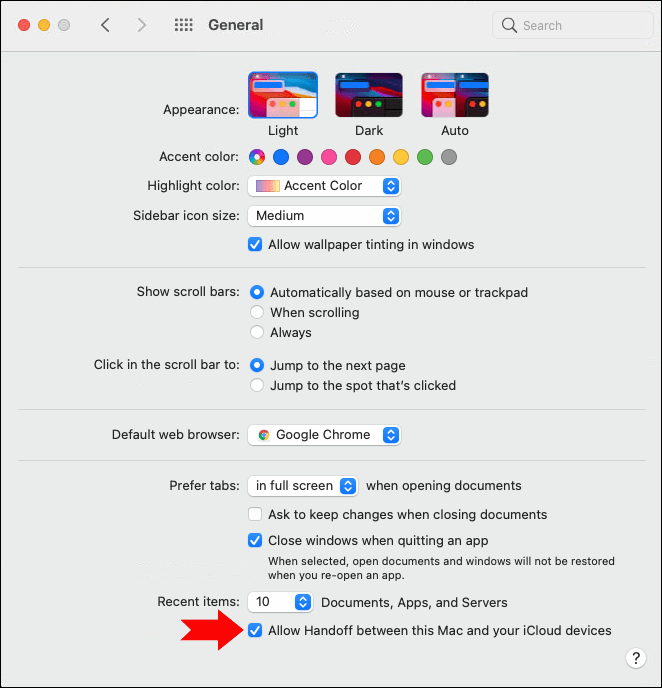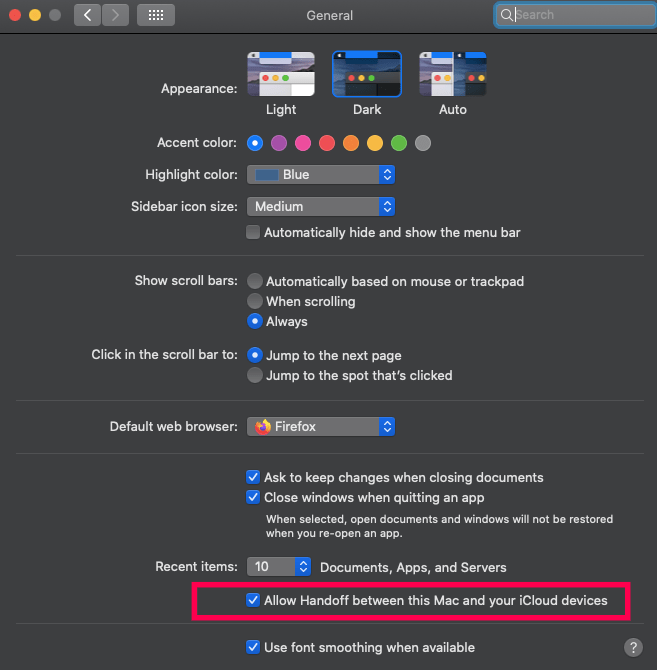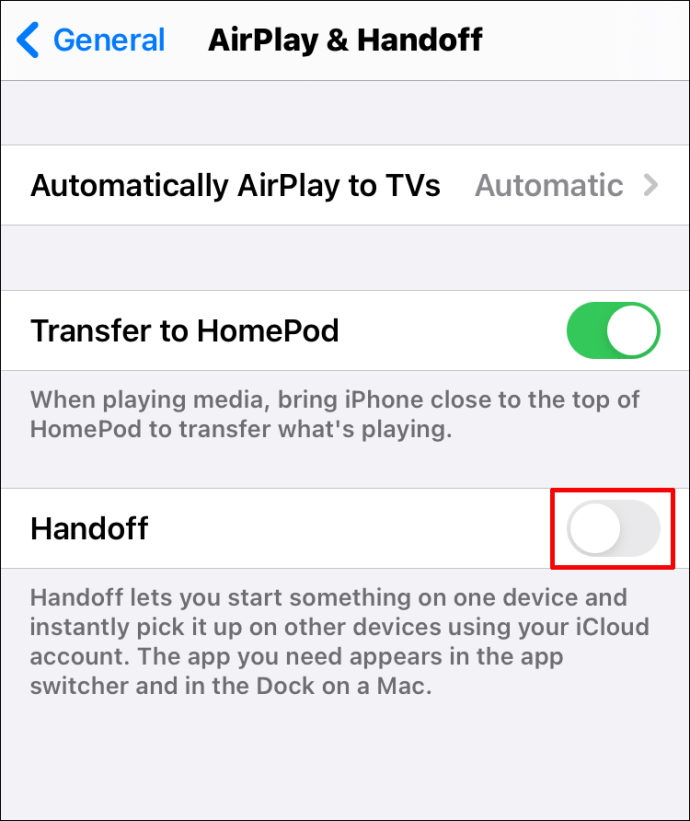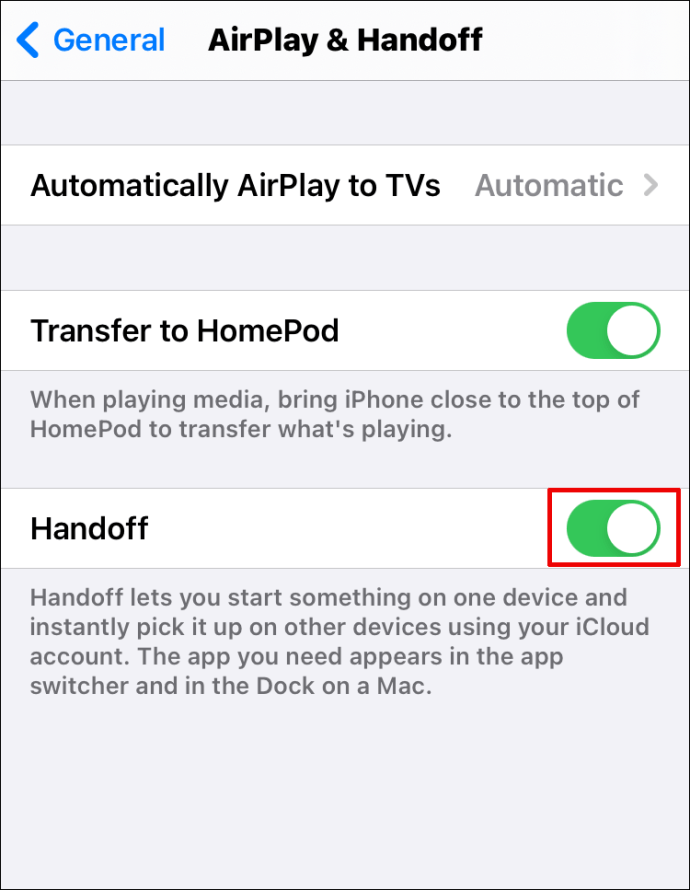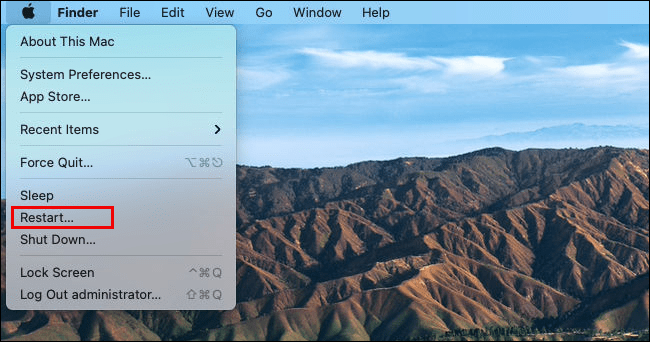iPad'inizde bir projeye başlamak ve Mac'inizde devam etmek, işe yaradığında harika bir şeydir. Handoff'un olması gerektiği gibi çalışmamasıyla ilgili sorunlarınız varsa endişelenmeyin, size yardımcı olabiliriz.
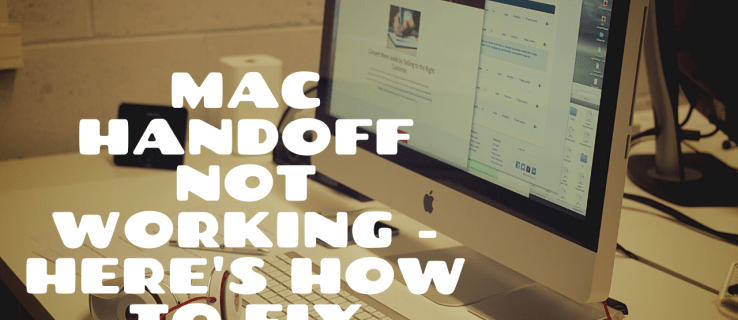
Bu makale, bu sorunun yaygın nedenlerine odaklanmaktadır. Apple cihazlarınızın çeşitli iOS sürümleri için birbirleriyle konuşabildiğinden nasıl emin olacağınızı göstereceğiz. Ayrıca, göz önünde bulundurmanız gereken diğer sorun giderme ipuçlarını da sağlayacağız.
Handoff Mac'te Çalışmıyor Nasıl Onarılır
Handoff'un çalışmamasına yönelik popüler bir düzeltme, bağlantıyı yeniden kurmaktır. Size bunu nasıl yapacağınızı göstermeden önce, kontrol etmeniz gereken diğer şeylerin bir listesi:
- Bluetooth ve Wi-Fi'nizin etkinleştirildiğinden ve tüm cihazların aynı Wi-Fi'ye bağlı olduğundan emin olun.
- Tüm cihazlarınızın aynı Apple Kimliğini kullandığından emin olun.
- Cihazlarınızın birbirine yakın olduğundan emin olun.
Ayrıca, cihazınızın uyumlu olup olmadığını kontrol edin. Şu anda, Handoff aşağıdakilerle çalışmak üzere tasarlanmıştır:
- iOS 8 veya üstü
- iPhone 5 – veya üstü
- iPad Pro
- iPad – (4. nesil)
- iPad – veya üstü
- iPad mini – veya üstü
- iPod touch – (5. nesil) veya üzeri
- OS X Yosemite veya üzeri
- Mac Pro – 2013 Sonu
- iMac – 2012 veya üstü
- Mac mini – 2012 veya üstü
- MacBook Air – 2012 veya üstü
- MacBook Pro – 2012 veya üstü
- MacBook – 2015 Başı veya üstü
- 1. nesilden Apple Watch sürümleri.
MacOS Big Sur'da Çalışmayan Handoff Nasıl Onarılır
Bir Mac arasındaki aktarma bağlantısını yenilemek için macOS Büyük Sur ve diğer cihazlar için aşağıdakileri yapın:
- Seçme Sistem Tercihis >Genel.
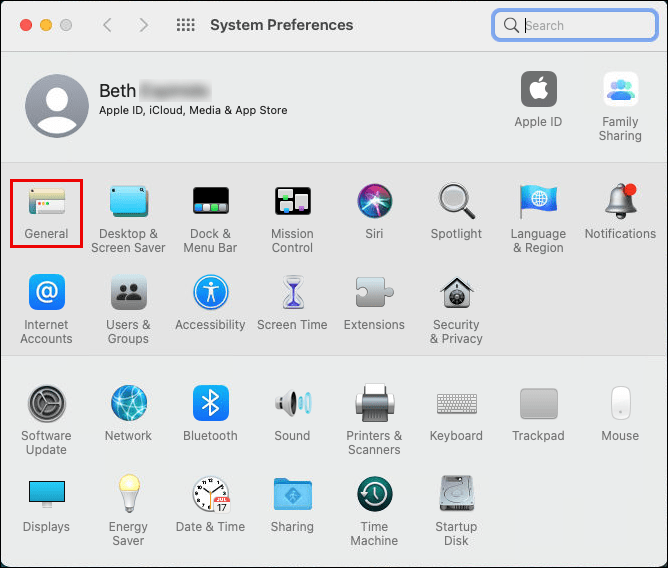
- Ardından, alta doğru, eğer Bu Mac ile iCloud aygıtlarınız arasında Aktarmaya izin ver kutusu işaretli, işaretini kaldırın ve Mac'inizi yeniden başlatın.
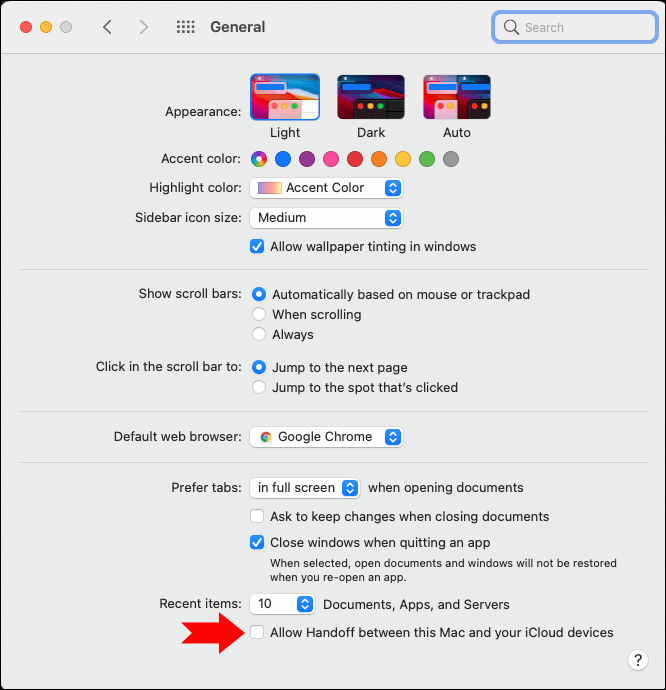
- Yeniden başlatıldığında, kontrol edin Bu Mac ile iCloud aygıtlarınız arasında Handoff'a izin verin yine kutu.
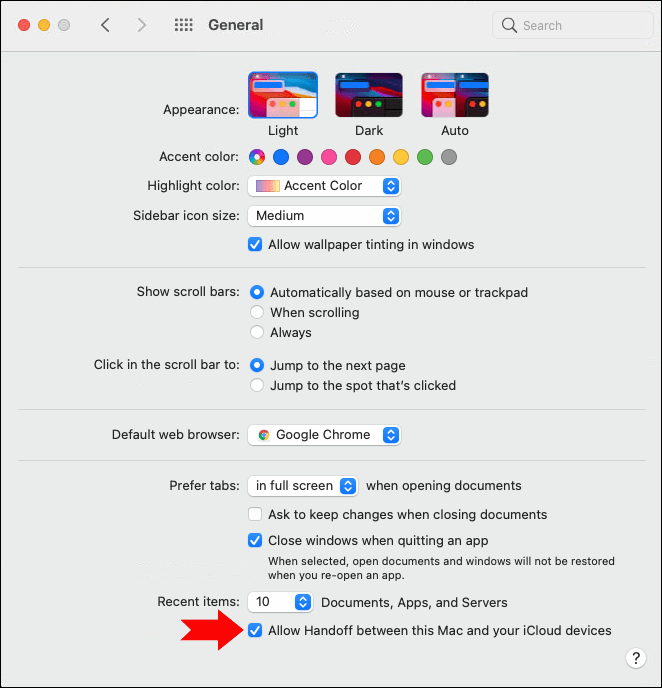
Şimdi diğer cihazlarınızı yeniden başlatın:
- iPhone X veya 11
- Yan düğmeli herhangi bir ses düğmesini 'Kapat' görünür.
- Kaydırıcıyı sürükledikten sonra telefonunuz kapanacaktır.
- iPhone SE (2. Nesil), 8, 7 veya 6
- ' kadar yan düğmeyi basılı tutun.Kapat' belirir.
- Kaydırıcıyı sürükledikten sonra telefonunuz kapanacaktır.
- iPhone SE (1. Nesil), 5 veya öncesi
- ' kadar üst düğmeyi basılı tutun.Kapat' belirir.
- Kaydırıcıyı sürükledikten sonra telefonunuz kapanacaktır.
- Face ID'li iPad
- ' kadar herhangi bir ses düğmesini üst düğmeyle basılı tutun.Kapat' belirir.
- Kaydırıcıyı sürükledikten sonra telefonunuz kapanacaktır.
- Ana Sayfa düğmeli iPad
- ' kadar üst düğmeyi basılı tutun.Kapat' belirir.
- Kaydırıcıyı sürükledikten sonra telefonunuz kapanacaktır.
- elma izle
Cihazlarınızı yeniden başlattıktan sonra Handoff'un açık olduğunu doğrulamak için kontrol edin:
- Seçme Ayarlar >Genel.
- Seçme AirPlay ve Aktarma; NS Elini kaydırıcı yeşil göstermelidir.
Handoff MacOS Catalina'da Çalışmıyor Nasıl Onarılır
Bir Mac arasındaki devir bağlantısını yenilemek için macOS Catalina ve diğer cihazlar için aşağıdakileri yapın:
- Seçme Sistem Tercihis >Genel.

- Ardından, aşağıya doğru, eğer 'Bu Mac ile iCloud aygıtlarınız arasında Handoff'a izin verin' kutu işaretliyse, işaretini kaldırın ve Mac'inizi yeniden başlatın.
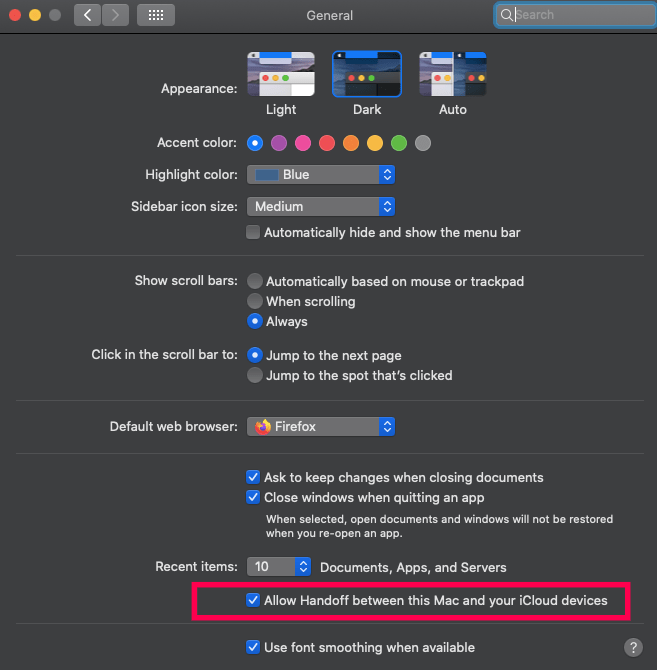
- Yeniden başlatıldığında, kontrol edin Bu Mac ile iCloud aygıtlarınız arasında Handoff'a izin verin yine kutu.
Şimdi diğer cihazlarınızı yeniden başlatın:
- iPhone X veya 11
- Yan düğmeli herhangi bir ses düğmesini 'Kapat' belirir.
- Kaydırıcıyı sürükledikten sonra telefonunuz kapanacaktır.
- iPhone SE (2. Nesil), 8, 7 veya 6
- ' kadar yan düğmeyi basılı tutun.Kapat' belirir.
- Kaydırıcıyı sürükledikten sonra telefonunuz kapanacaktır.
- iPhone SE (1. Nesil), 5 veya öncesi
- ' kadar üst düğmeyi basılı tutun.Kapat' belirir.
- Kaydırıcıyı sürükledikten sonra telefonunuz kapanacaktır.
- Face ID'li iPad
- ' kadar herhangi bir ses düğmesini üst düğmeyle basılı tutun.Kapat' görünür.
- Kaydırıcıyı sürükledikten sonra telefonunuz kapanacaktır.
- Ana Ekran düğmeli iPad
- ' kadar üst düğmeyi basılı tutun.Kapat' belirir.
- Kaydırıcıyı sürükledikten sonra telefonunuz kapanacaktır.
- elma izle
Cihazlarınızı yeniden başlattıktan sonra Handoff'un açık olduğunu doğrulamak için kontrol edin:
- Seçme Ayarlar >Genel.
- Seçme AirPlay ve Aktarma; NS Elini kaydırıcı yeşil göstermelidir.
Handoff MacOS Mojave'de Çalışmıyor Nasıl Onarılır
Bir Mac arasındaki devir bağlantısını yenilemek için macOS Mojave ve diğer cihazlar için aşağıdakileri yapın:
- Seçme Sistem Tercihis >Genel.
- Ardından, aşağıya doğru, eğer 'Bu Mac ile iCloud aygıtlarınız arasında Handoff'a izin verin' kutu işaretliyse, işaretini kaldırın ve Mac'inizi yeniden başlatın.
- Yeniden başlatıldığında, 'Bu Mac ile iCloud aygıtlarınız arasında Handoff'a izin verin'yine kutu.
Şimdi diğer cihazlarınızı yeniden başlatın:
- iPhone X veya 11
- Yan düğmeli herhangi bir ses düğmesini 'Kapat' belirir.
- Kaydırıcıyı sürükledikten sonra telefonunuz kapanacaktır.
- iPhone SE (2. Nesil), 8, 7 veya 6
- ' kadar yan düğmeyi basılı tutun.Kapat' belirir.
- Kaydırıcıyı sürükledikten sonra telefonunuz kapanacaktır.
- iPhone SE (1. Nesil), 5 veya önceki sürümler
- ' kadar üst düğmeyi basılı tutun.Kapat' belirir.
- Kaydırıcıyı sürükledikten sonra telefonunuz kapanacaktır.
- Face ID'li iPad
- ' kadar herhangi bir ses düğmesini üst düğmeyle basılı tutun.Kapat' belirir.
- Kaydırıcıyı sürükledikten sonra telefonunuz kapanacaktır.
- Ana Sayfa düğmeli iPad
- ' kadar üst düğmeyi basılı tutun.Kapat' belirir.
- Kaydırıcıyı sürükledikten sonra telefonunuz kapanacaktır.
- elma izle
Cihazlarınızı yeniden başlattıktan sonra Handoff'un açık olduğunu doğrulamak için kontrol edin:
- Seçme Ayarlar >Genel.
- Seçme AirPlay ve Aktarma; NS Elini kaydırıcı yeşil göstermelidir.
MacOS High Sierra'da Çalışmayan Handoff Nasıl Onarılır
Bir Mac arasındaki aktarma bağlantısını yenilemek için macOS Yüksek Sierra ve diğer cihazlar için aşağıdakileri yapın:
- Seçme Sistem Tercihis >Genel.
- Ardından, aşağıya doğru, eğer 'Bu Mac ile iCloud aygıtlarınız arasında Handoff'a izin verin' kutu işaretliyse, işaretini kaldırın ve Mac'inizi yeniden başlatın.
- Yeniden başlatıldığında, 'Bu Mac ile iCloud aygıtlarınız arasında Handoff'a izin verin'yine kutu.
Şimdi diğer cihazlarınızı yeniden başlatın:
- iPhone X veya 11
- Yan düğmeli herhangi bir ses düğmesini, ‘Kapat' belirir.
- Kaydırıcıyı sürükledikten sonra telefonunuz kapanacaktır.
- iPhone SE (2. Nesil), 8, 7 veya 6
- ' kadar yan düğmeyi basılı tutun.Kapat' belirir.
- Kaydırıcıyı sürükledikten sonra telefonunuz kapanacaktır.
- iPhone SE (1. Nesil), 5 veya önceki sürümler
- ' kadar üst düğmeyi basılı tutun.Kapat' belirir.
- Kaydırıcıyı sürükledikten sonra telefonunuz kapanacaktır.
- Face ID'li iPad
- ' kadar herhangi bir ses düğmesini üst düğmeyle basılı tutun.Kapat' belirir.
- Kaydırıcıyı sürükledikten sonra telefonunuz kapanacaktır.
- Ana Sayfa düğmeli iPad
- ' kadar üst düğmeyi basılı tutun.Kapat' belirir.
- Kaydırıcıyı sürükledikten sonra telefonunuz kapanacaktır.
- elma izle
Cihazlarınızı yeniden başlattıktan sonra Handoff'un açık olduğunu doğrulamak için kontrol edin:
- Seçme Ayarlar >Genel.
- Seçme AirPlay ve Aktarma; NS Elini kaydırıcı yeşil göstermelidir.
Handoff iPhone'da Çalışmıyor Nasıl Onarılır
iPhone'unuz ve diğer cihazlar arasındaki geçiş bağlantısını yenilemek için aşağıdakileri yapın:
- Seçme Ayarlar >Genel.

- Seçme AirPlay ve Aktarım; Handoff kaydırıcısı açıksa, kapatın ve telefonunuzu yeniden başlatın.
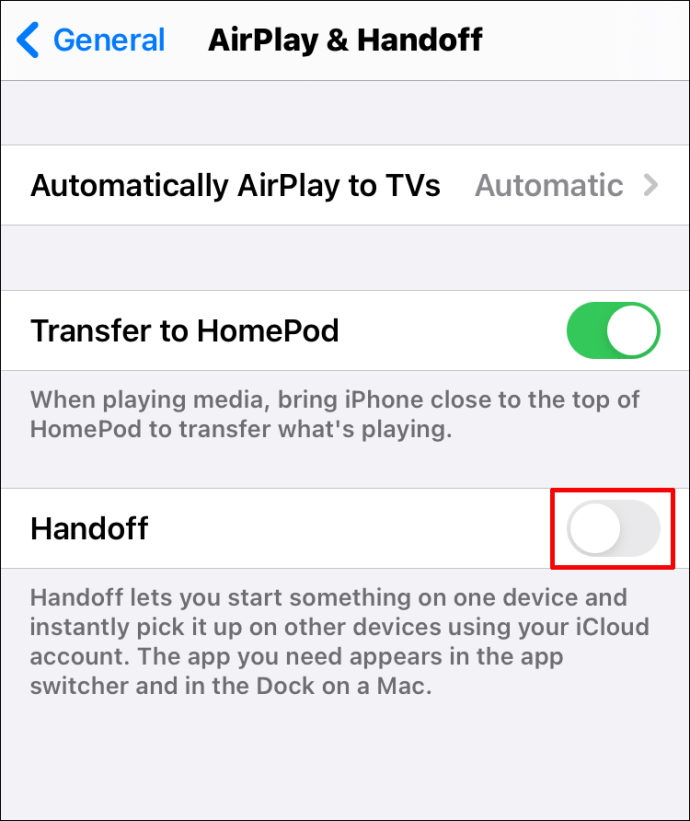
- Yeniden başlatıldığında, Handoff kaydırıcısını tekrar açın.
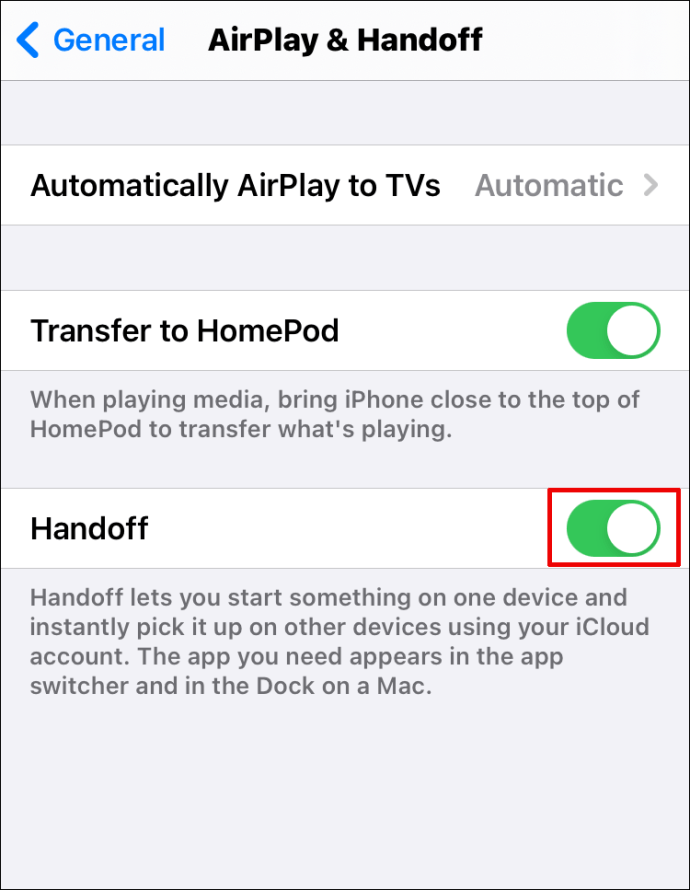
Şimdi diğer cihazlarınızı yeniden başlatın:
- Mac BilgisayarlarApple menüsünde (ekranın sol üst köşesine doğru Apple simgesi); Seçme Tekrar başlat > ardından onaylayın.
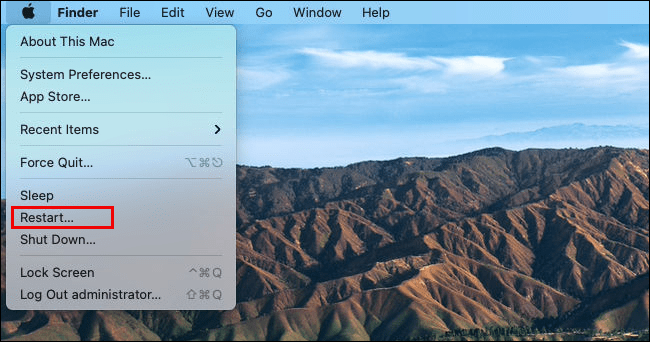
- Face ID'li iPad
- ' kadar herhangi bir ses düğmesini üst düğmeyle basılı tutun.Kapat' belirir.
- Kaydırıcıyı sürükledikten sonra telefonunuz kapanacaktır.
- Ana Sayfa düğmeli iPad
- ' kadar üst düğmeyi basılı tutun.Kapat' belirir.
- Kaydırıcıyı sürükledikten sonra telefonunuz kapanacaktır.
- elma izle
Cihazlarınızı yeniden başlattıktan sonra Handoff'un açık olduğunu onaylayın.
Handoff iPad'de Çalışmıyor Nasıl Onarılır
iPad'iniz ve diğer aygıtlar arasındaki geçiş bağlantısını yenilemek için aşağıdakileri yapın:
- Seçme Ayarlar >Genel.
- Seçme AirPlay ve Aktarım; Handoff kaydırıcısı açıksa, kapatın ve telefonunuzu yeniden başlatın.
- Yeniden başlatıldığında, Handoff kaydırıcısını tekrar açın.
Şimdi diğer cihazlarınızı yeniden başlatın:
- Mac BilgisayarlarApple menüsünde (ekranın sol üst köşesine doğru Apple simgesi); Seçme Tekrar başlat > ardından onaylayın.
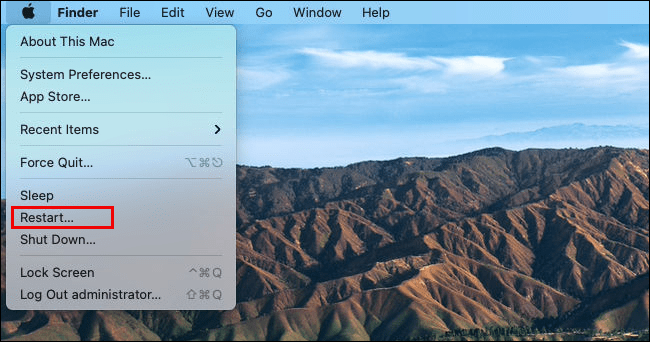
- iPhone X veya 11
- Yan düğmeli herhangi bir ses düğmesini, ‘Kapat' belirir.
- Kaydırıcıyı sürükledikten sonra telefonunuz kapanacaktır.
- iPhone SE (2. Nesil), 8, 7 veya 6
- ' kadar yan düğmeyi basılı tutun.Kapat' belirir.
- Kaydırıcıyı sürükledikten sonra telefonunuz kapanacaktır.
- iPhone SE (1. Nesil), 5 veya önceki sürümler
- ' kadar üst düğmeyi basılı tutun.Kapat' belirir.
- Kaydırıcıyı sürükledikten sonra telefonunuz kapanacaktır.
- elma izle
Cihazlarınızı yeniden başlattıktan sonra Handoff'un açık olduğunu onaylayın.
Ek SSS
Neden Handoff'u Mac'imde Bulamıyorum?
Şu anda Handoff aşağıdaki Mac bilgisayarlarda kullanılabilir:
• OS X Yosemite veya üzeri
• Mac Pro - 2013 Sonu
• iMac – 2012 veya üstü
• Mac mini – 2012 veya üstü
• MacBook Air – 2012 veya üstü
• MacBook Pro – 2012 veya üstü
• MacBook – 2015 Başı veya üstü
MacBook'unuz Çalışmıyorsa Ne Yapmalısınız?
MacBook'unuz açılmıyorsa aşağıdakileri deneyin:
Aslında kapalıyken açıkmış gibi görünebilir. Güç düğmesini en az 10 saniye basılı tutun, ardından bırakın, kapanmaya zorlayın, ardından tekrar açmayı deneyin.
MacBook'unuz yeniden başlatılıyor ancak başlatmayı tamamlamıyorsa, gördüğünüz ekran türüne bağlı olarak deneyebileceğiniz çeşitli şeyler vardır. Üzerinde çizgi olan bir daire görürseniz ne yapmanız gerektiğini size göstereceğiz. Farklı bir şey görüyorsanız lütfen Apple Destek web sitesini ziyaret edin.
Başlangıçta üzerinde çizgi olan bir daire, Başlangıç Diskinizin Mac'iniz tarafından kullanılamayan bir işletim sistemine sahip olduğu anlamına gelir. Bunu çözmek için aşağıdakileri deneyin:
• Güç düğmesini basılı tutarak MacBook'unuzu kapatın.
• Yeniden açın ve başlatılırken kurtarma işleminden başlamak için hemen Komut (⌘) ve R düğmelerini basılı tutun.
• Başlangıç Diskini onarmak için Disk İzlencesi'ni kullanın.
• Hata olmadığında macOS'i yeniden yükleyin.
Bir Aramayı iPhone'umdan Mac'ime Nasıl Aktarırım?
iPhone'unuzda arama yönlendirme etkinleştirildiğinde, bir telefon görüşmesini Mac'inize veya iPad'inize aktarmak için aşağıdakileri yapmanız gerekir:
• Telefon aramasını cevaplayın veya bir arama yapın.
• Telefonunuzun ekranında Ses'i seçin.
• Aramayı aktarmak için Mac veya iPad'i seçin.
Çağrı başarıyla aktarıldığında, cihaz çağrı ekranını görüntüleyecektir.
Bıraktığın Yerden Kalmak
Umarız, cihazlarınızı yeniden başlatmak ve yeniden başlatmak, Handoff'un herhangi bir yazılım arızasından kurtulmak için ihtiyaç duyduğu şeydir ve şimdi başladığınız şeye geri dönebilirsiniz.
Handoff şimdi olması gerektiği gibi çalışıyor mu? Sorunu çözmek için ne yaptın? Aşağıdaki yorumlar bölümünde bize bildirin.