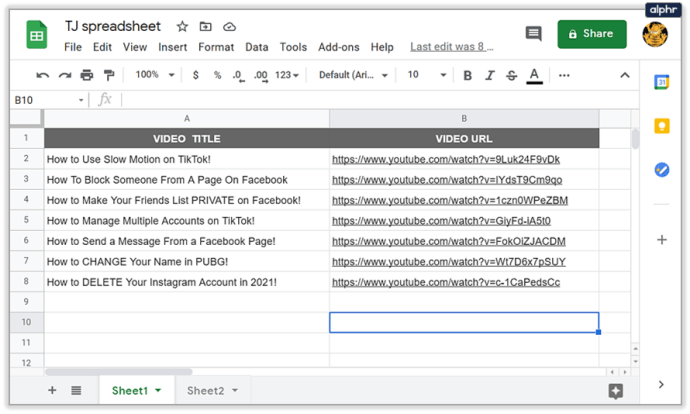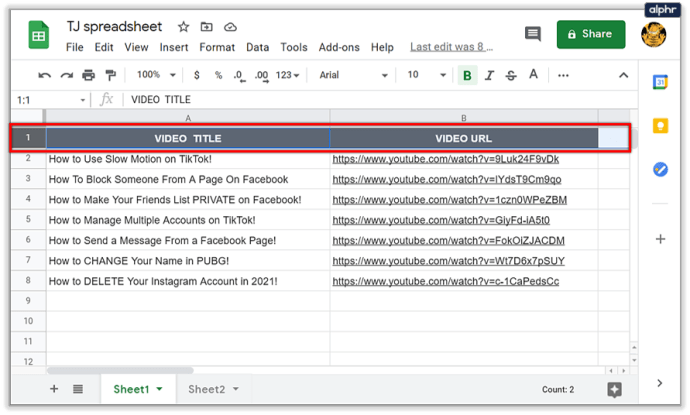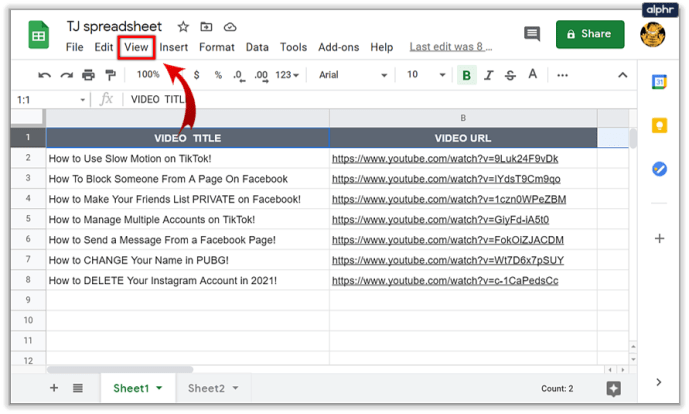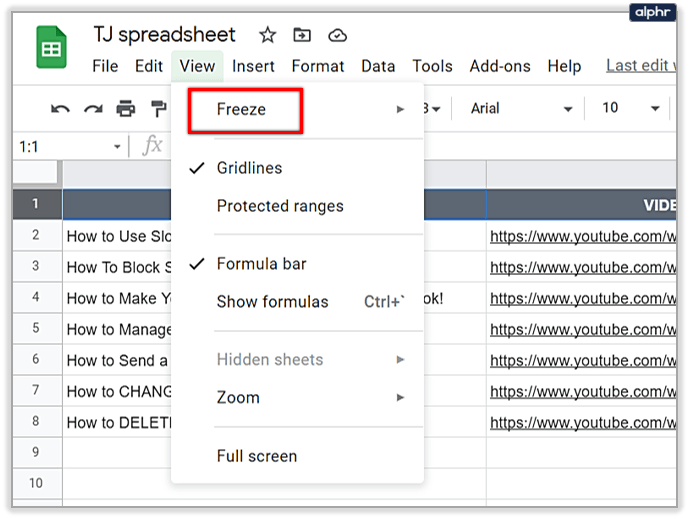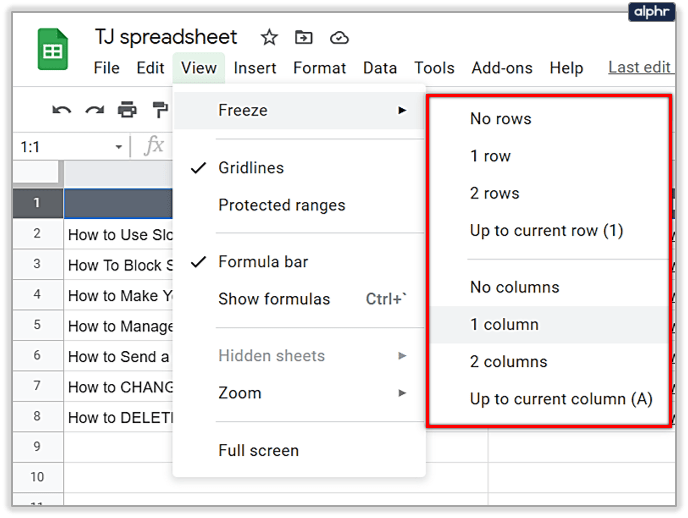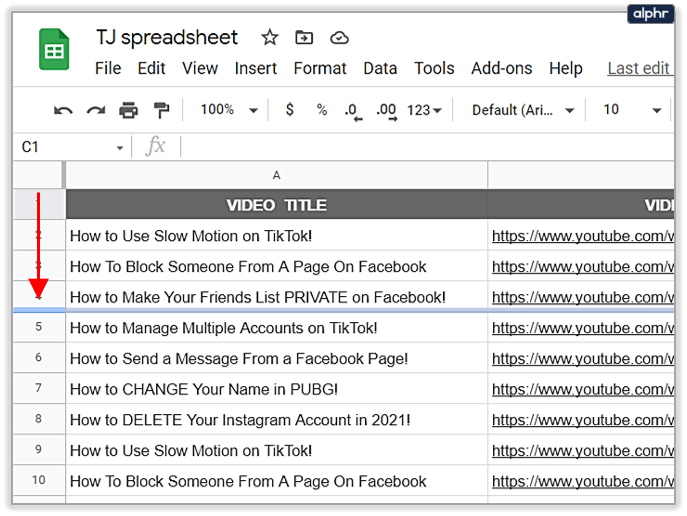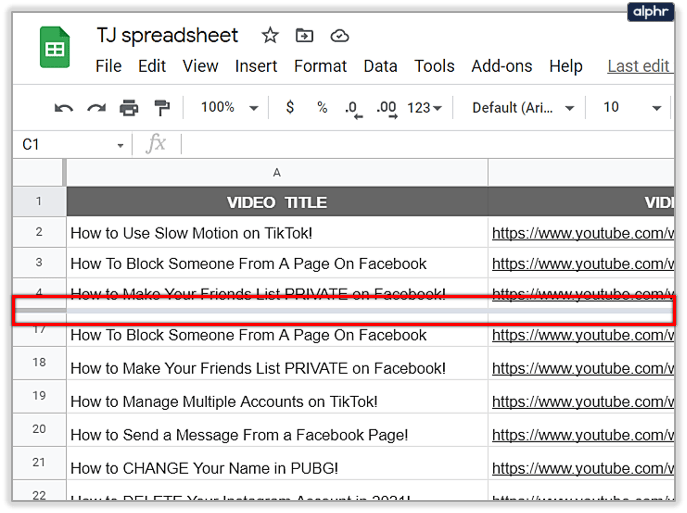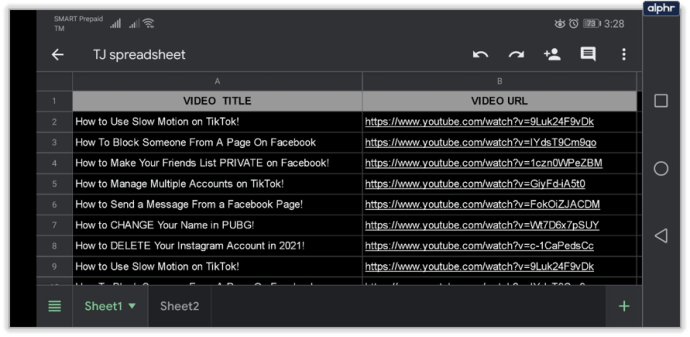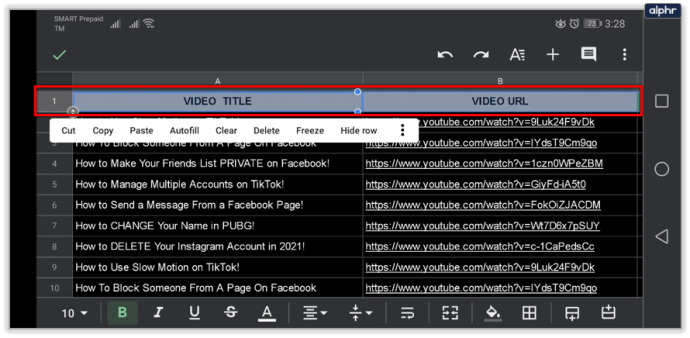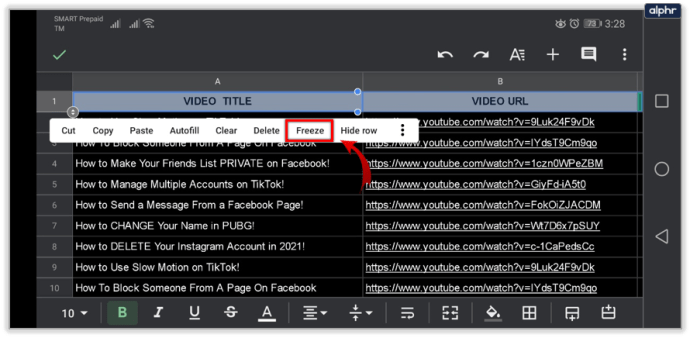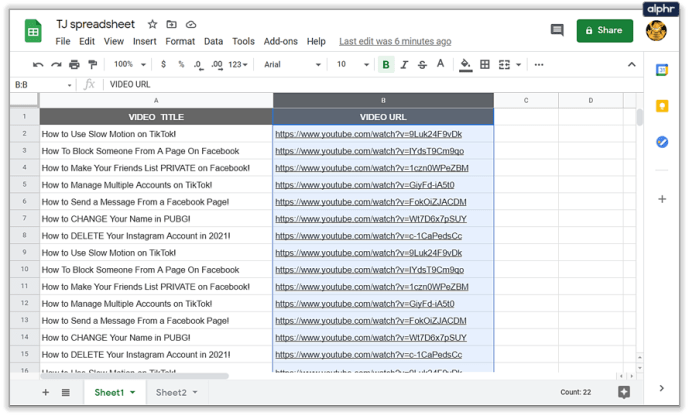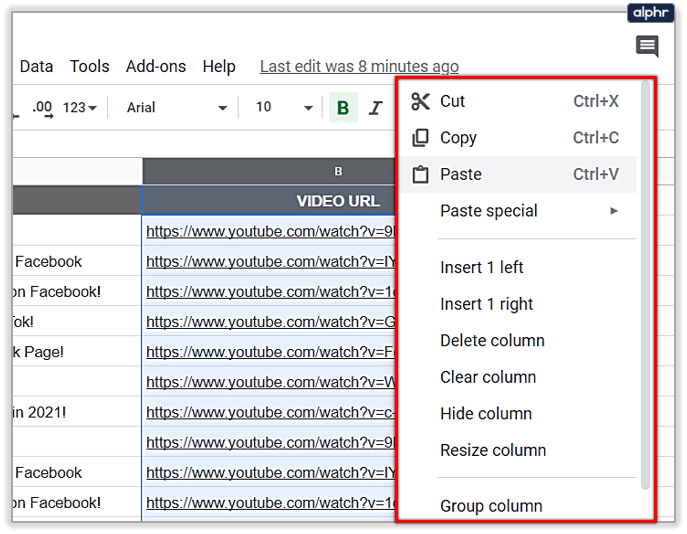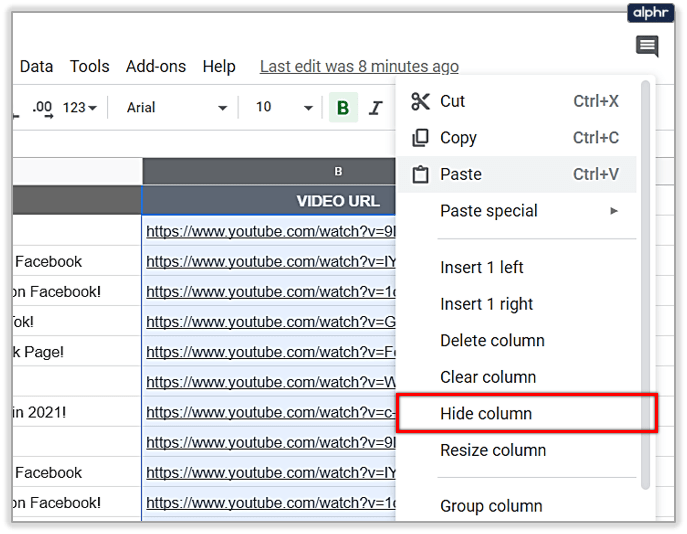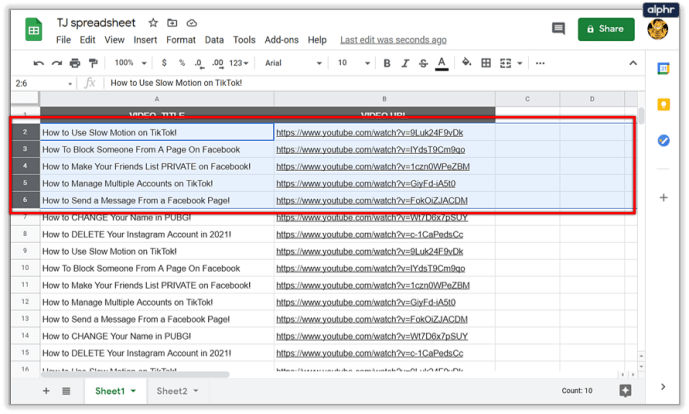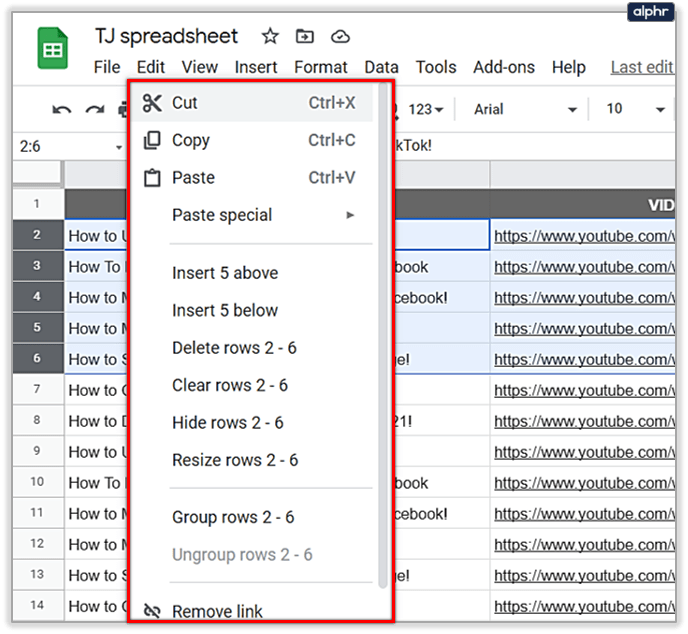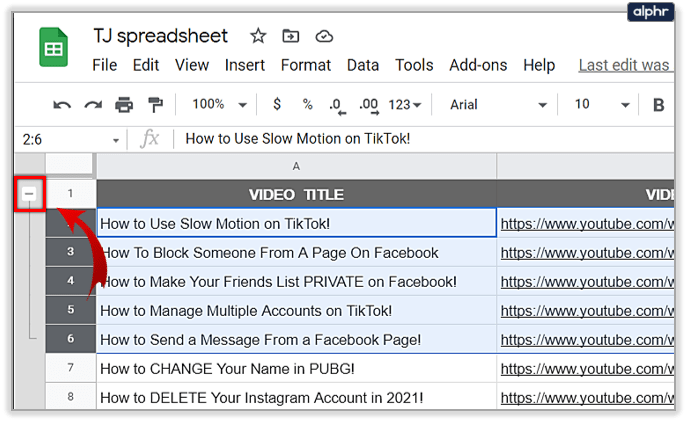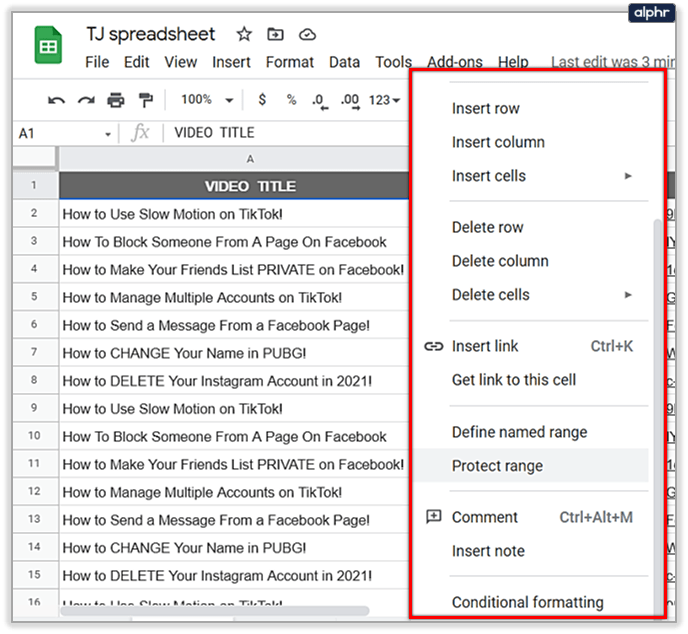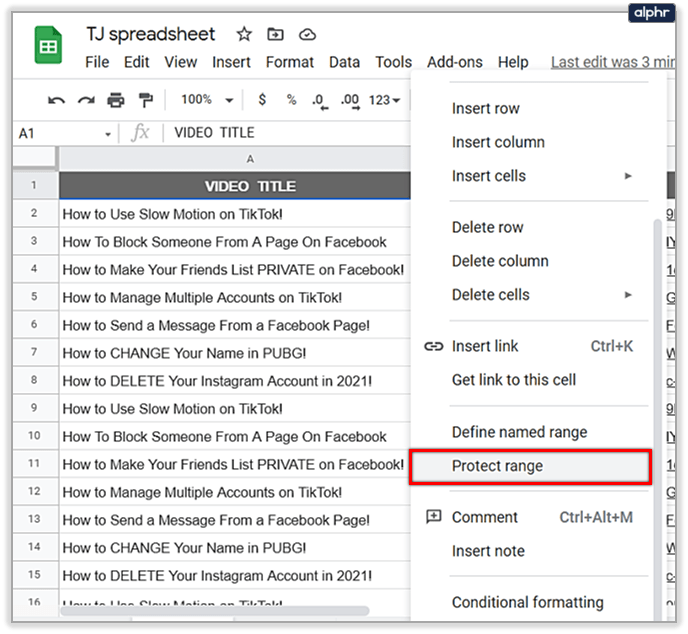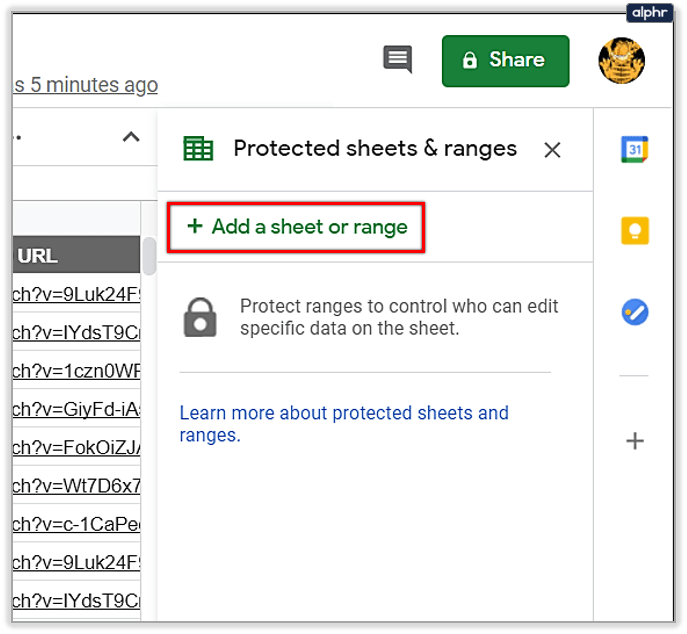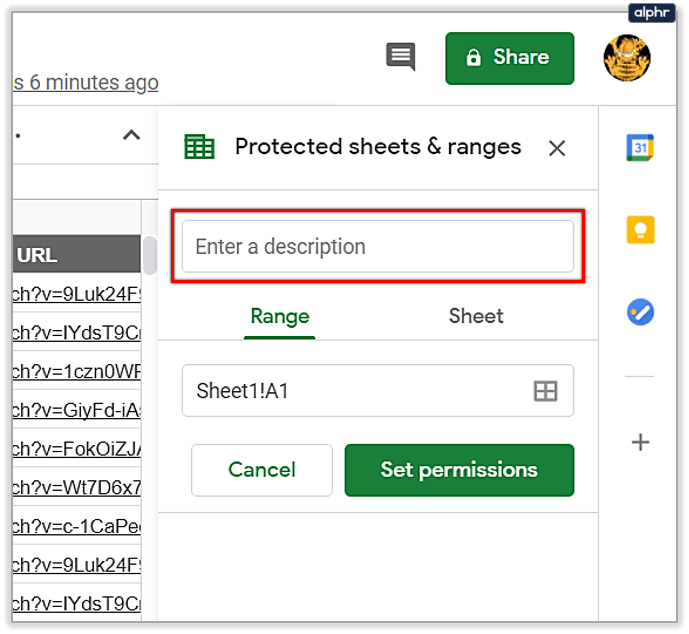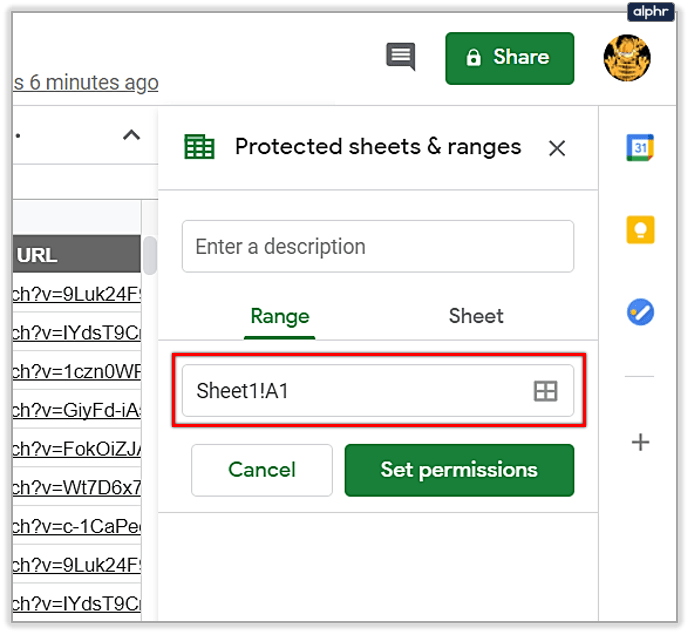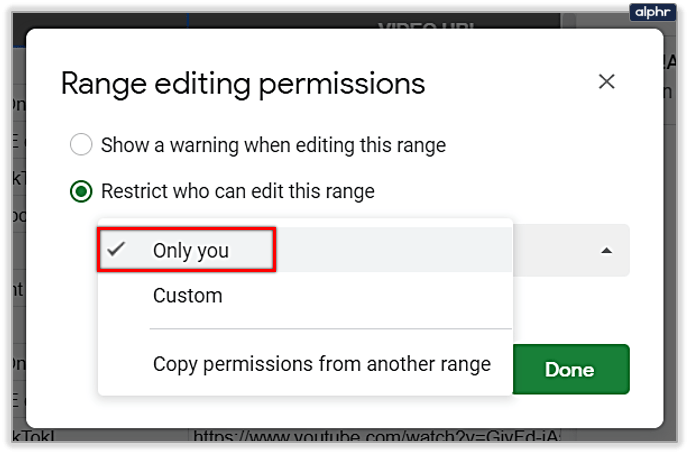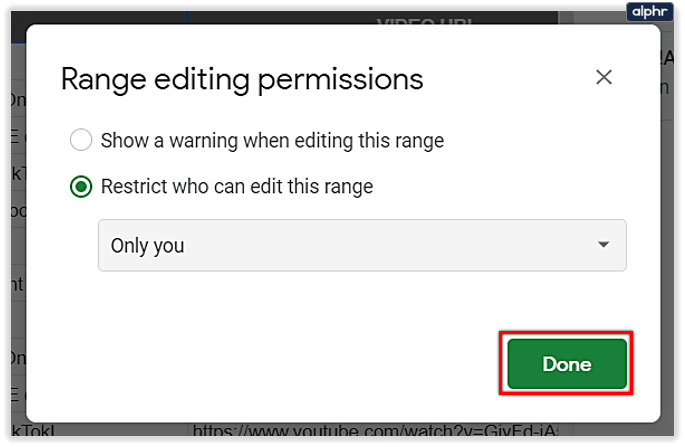Google E-Tablolar'ı kullanmaya yeni mi başladınız? Veri toplama ve analizini kolaylaştıran çok sayıda özelliğe sahiptir.
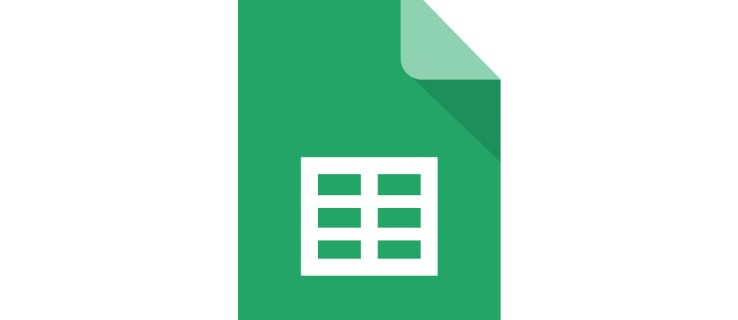
Ama burada o kadar hoş olmayan bir şey var.
Muhtemelen zaten çok fazla kaydırma yaptığınızı söyleyebilirsiniz. Çok satırlı tablolar oluşturmanız gerekiyorsa, başlık satırında bir şey görmek istediğinizde en üste geri dönmeniz gerekir.
Yine de şanslısınız çünkü kolay bir çözüm var – okumaya devam edin.
Google E-Tablolarda Bir Satırı Dondurma
Google E-Tablolar'da arama yapıyorsanız ve "satırı yapışkan yap" seçeneği bulmayı bekliyorsanız, bulamazsınız. Bu işlev, satırları veya sütunları dondurma olarak bilinir.
Bu programı cep telefonlarında kullananlar, bu seçeneği mobil cihazınızda da kolayca etkinleştirebileceğinizi öğrenmekten mutluluk duyacaktır.
Dondurmak istediğiniz verileri ekranınızda sabitlemek için size iki yol sağlayacağız.
Masaüstü Bilgisayarlar için
- Bilgisayarınızda ve çalışmak istediğiniz çalışma sayfasında Google E-Tablolar'ı açın.
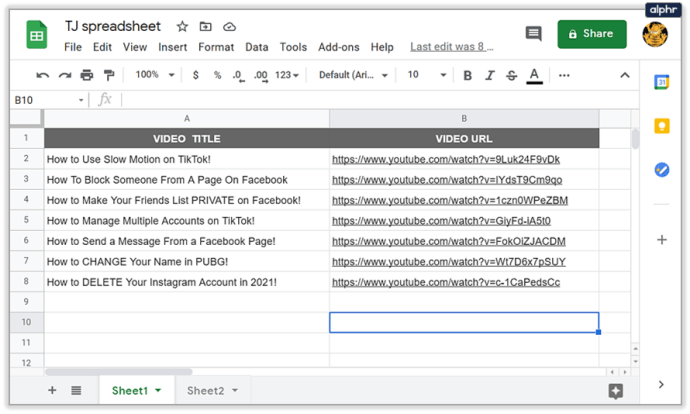
- İstediğiniz sütuna veya satıra tıklayın.
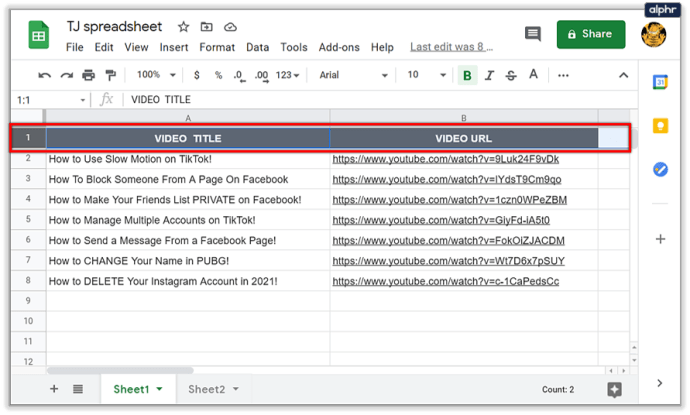
- Üstteki menüden Görünüm sekmesini seçin.
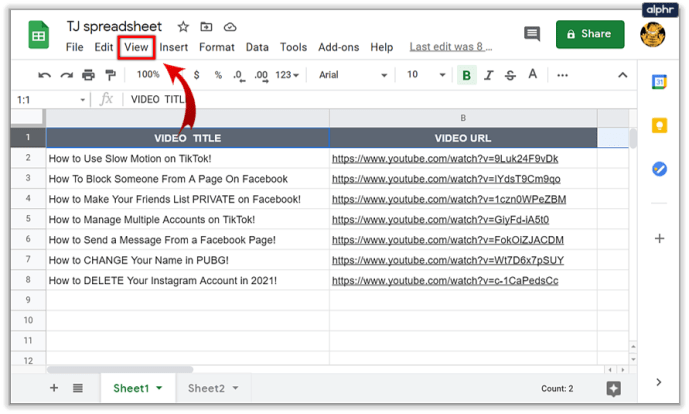
- Açılır menüden Dondur'u seçin.
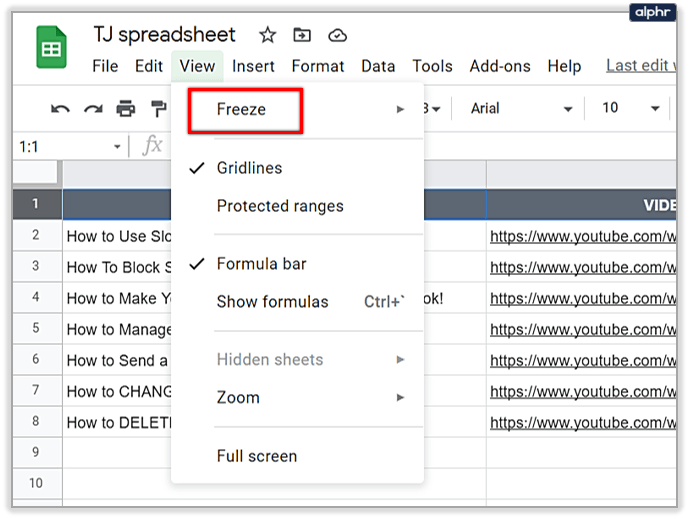
- Dondurmak istediğiniz sütun veya satır sayısını seçin.
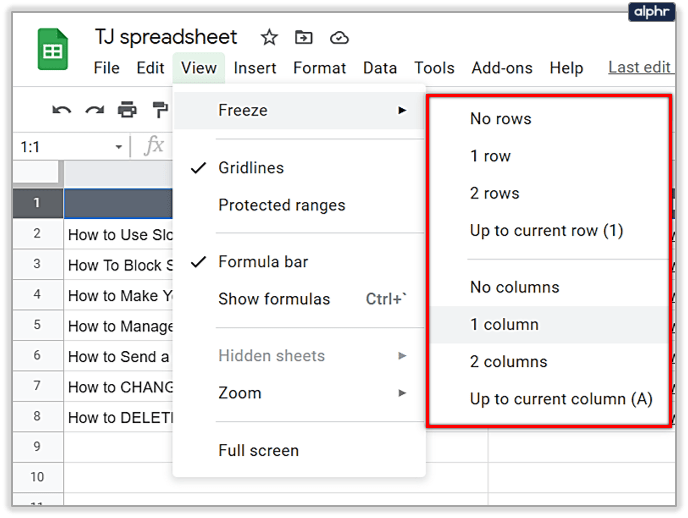
Not: Bu eylemi geri almak istediğinizde aynı adımları izleyin, ancak Dondur'a tıkladıktan sonra Satır yok veya Sütun yok seçeneklerini seçin.

Ve işte başka bir yol:
- Çalışma sayfanızı açın ve sayfanın sol üst köşesindeki kalın, gri çizgiyi arayın.

- Üzerine tıklayın ve dondurmak istediğiniz satırları veya sütunları seçmek için sürükleyin. Her ikisini de veya yalnızca sütunları veya satırları tek başına seçebilirsiniz.
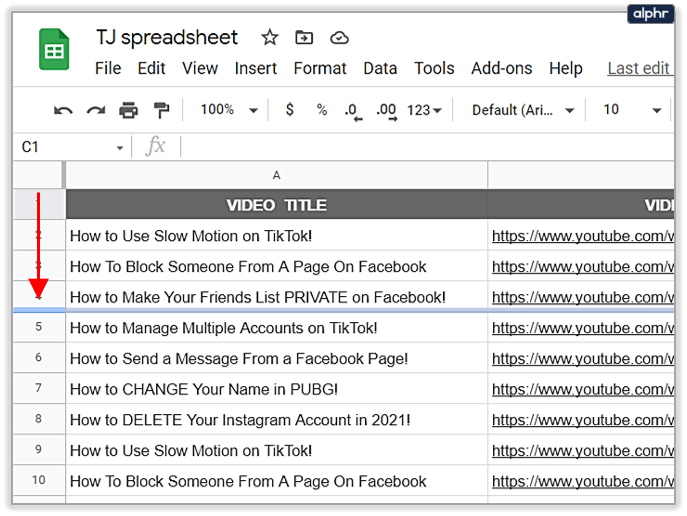
- Satırı istediğiniz noktaya bıraktıktan sonra, donmuş satırlar veya sütunlar hareket etmeden elektronik tablonun geri kalanında gezinebileceksiniz.
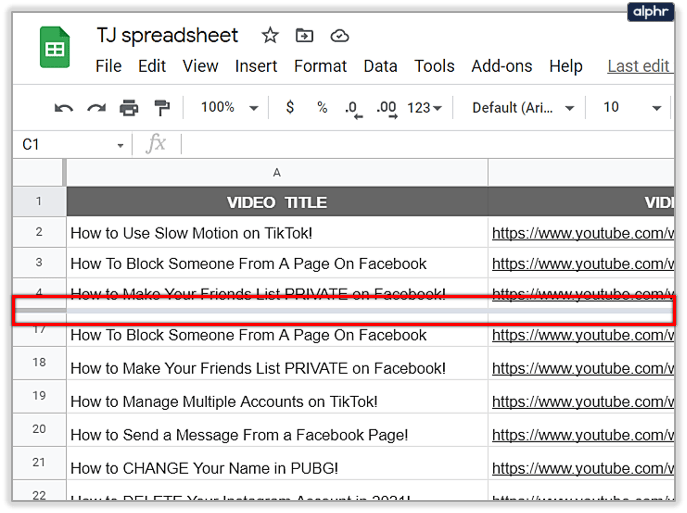
Bir Android Cihazdan
- Google E-Tablolar uygulamasını ve istediğiniz çalışma sayfasını açın.
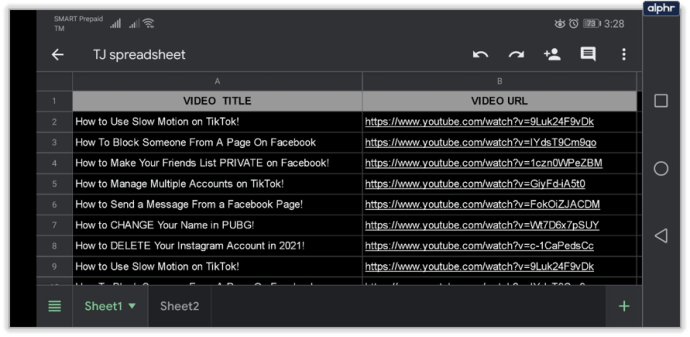
- Dondurmak istediğiniz sütuna veya satıra dokunun ve basılı tutun.
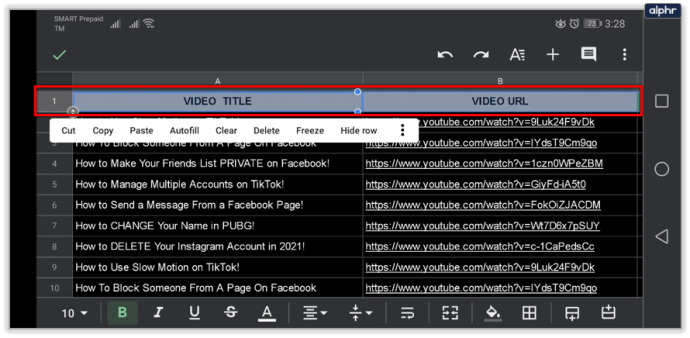
- Ekranınızda açılan bir menüden Dondur'u seçin. Eylemi geri almak istiyorsanız, Dondur'u seçin.
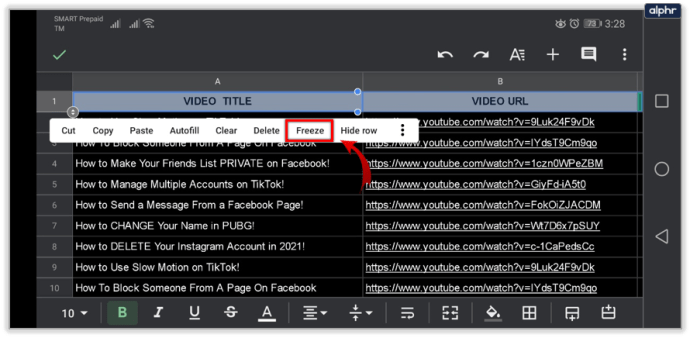
Bir iOS Aygıtından
Adımlar, bir Android cihaz için izlediğiniz adımlara oldukça benzer.
- İstediğiniz çalışma sayfasını cihazınızdaki Google E-Tablolar uygulamasında açın.
- Sütunu veya satırı seçmek için sütun harfine veya satır numarasına dokunun.
- Ekranınızda açılır bir menü göreceksiniz, bu nedenle sağ oku seçin ve Dondur'u seçin. Aynı adımlar, ihtiyacınız olduğunda satırı veya sütunu çözmenize yol açacaktır.
Başka ne yapabilirim?
Sonsuz kaydırma, yazma ve tıklama yerine işinizi kolaylaştırmak için birkaç şey yapabilirsiniz. Satırları veya sütunları nasıl donmuş halde tutabileceğinizi zaten gördünüz. Artık neyin ne olduğunu anlamak için her beş saniyede bir sola ve sağa veya yukarı ve aşağı kaydırmanıza gerek yok.
Ayrıca, Google E-Tablolar'ın sunduğu diğer birkaç kullanışlı özellik şunlardır:
1. Satırları ve Sütunları Gizle
Şu anda bir satıra veya sütuna ihtiyacınız yoksa, bunları elektronik tablodan geçici olarak gizleyebilirsiniz. Bunu yapmak için şu adımları izleyin:
- Çalışma sayfasında istediğiniz satırı veya sütunu seçin.
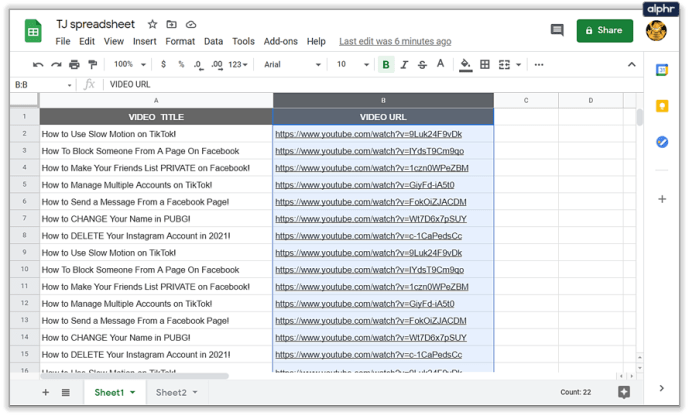
- Başlığa sağ tıklayın.
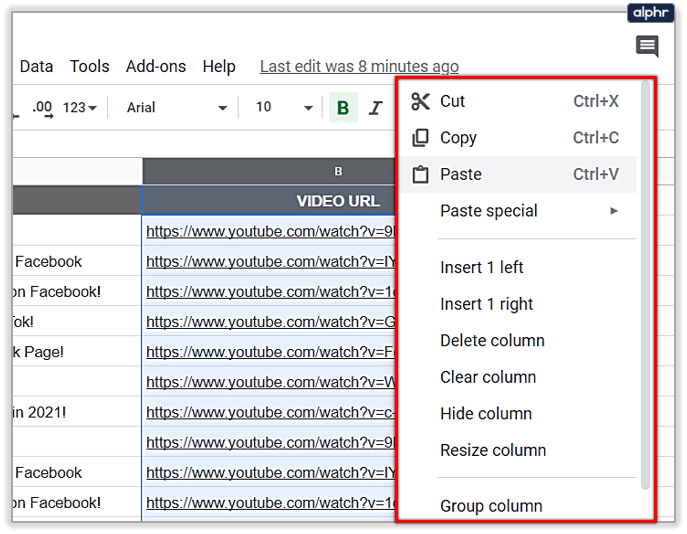
- Açılır menüden Satırı veya sütunu gizle'yi seçin.
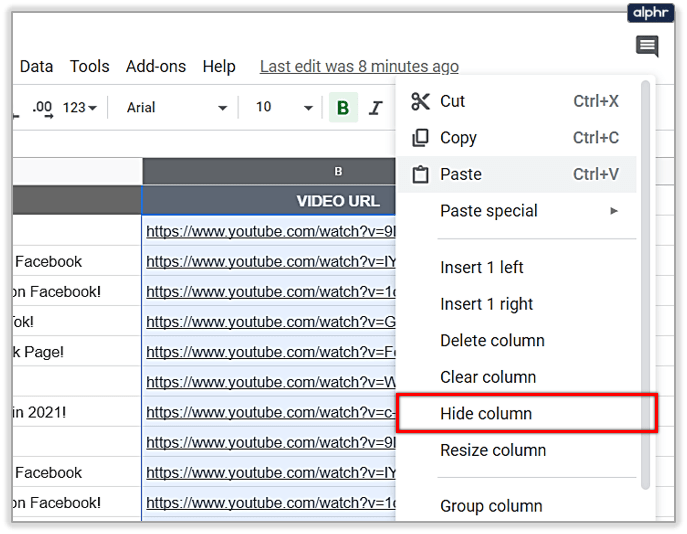
Bunları göstermek istediğinizde, satır veya sütunun olduğu yerde görünecek olan oklara tıklamanız yeterlidir.

2. Satırları ve Sütunları Gruplandırın
Çalışma sayfanızda gruplanmış belirli verilere ihtiyacınız olabilir, bu nedenle farklı satırları ve sütunları şu şekilde gruplayabilirsiniz:
- Gruplamak istediğiniz tüm sütunları veya satırları seçin. Tüm sütunu veya satırı seçmeyeceğinden hücrelere tıklamadığınızdan emin olun. Bunun yerine sayılara veya harflere tıklayın.
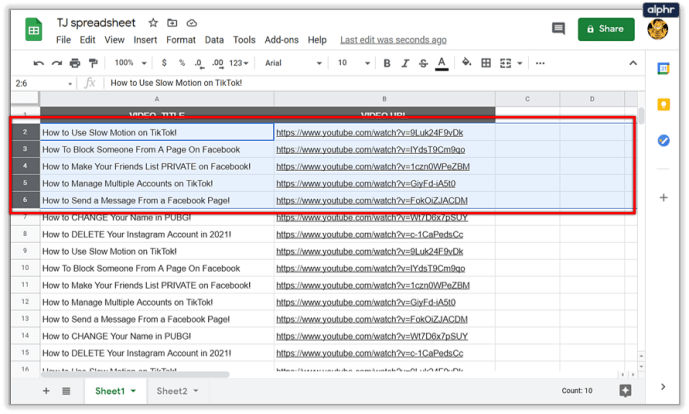
- Seçili sütunlara veya satırlara sağ tıklayın.
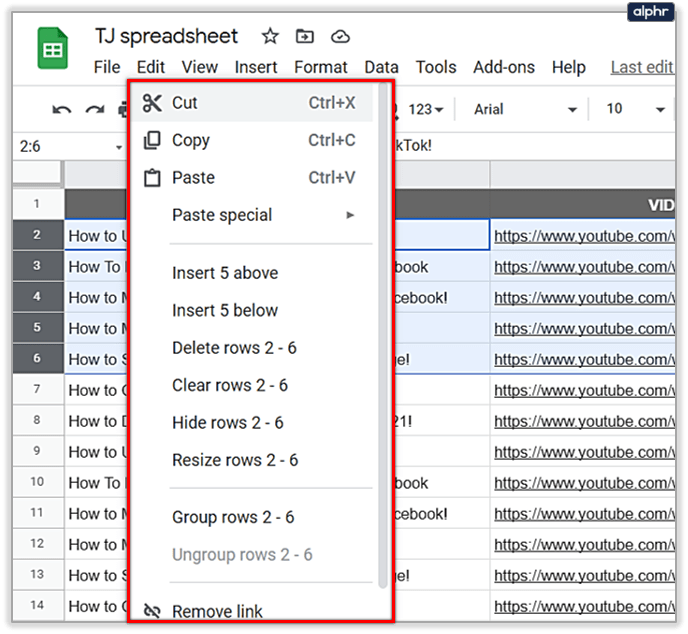
- Açılır menüden Satırları/sütunları gruplandır'ı seçin. Ayrıca, örneğin 2-6. satırlar gibi seçili öğelerin sayısını da göreceksiniz.

- Satırlarınız veya sütunlarınız gruplandırıldığında, solda küçük bir eksi simgesi görürsünüz. Tıklarsanız, gruplandırılmış satırları veya sütunları geçici olarak gizlersiniz ve işaret bir artı olur, böylece gerekirse grubu gösterebilirsiniz.
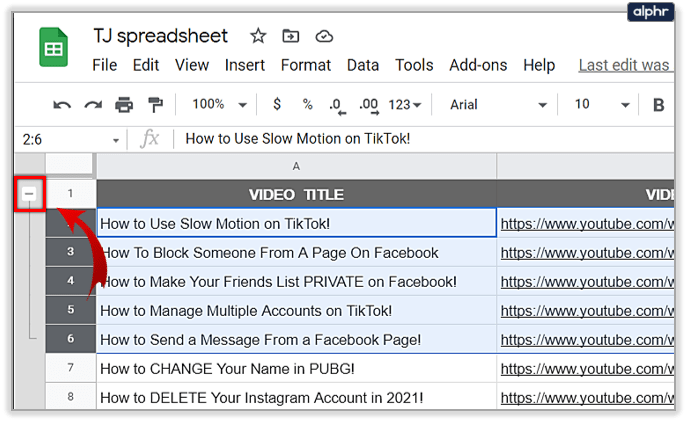
3. Satırları ve Sütunları Kilitleyin
Birçok kişi çevrimiçi olarak birlikte çalışmak için Google E-Tablolar'ı kullandığından, başkalarının değiştirmesini istemiyorsanız belirli hücreleri kilitlemek isteyebilirsiniz. Bunu yapmak için şu adımları izleyin:
- Kilitlemek istediğiniz hücreye gidin ve üzerine sağ tıklayın.
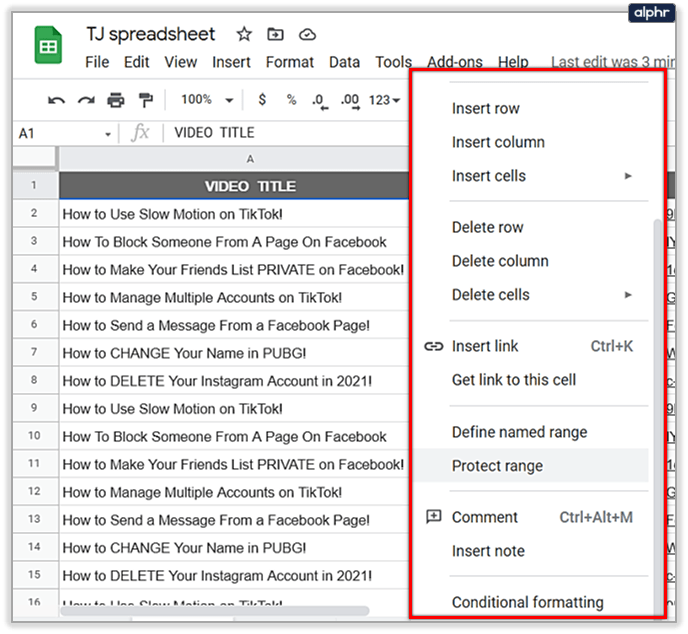
- Açılır menüden Koruma aralığı seçeneğini seçin.
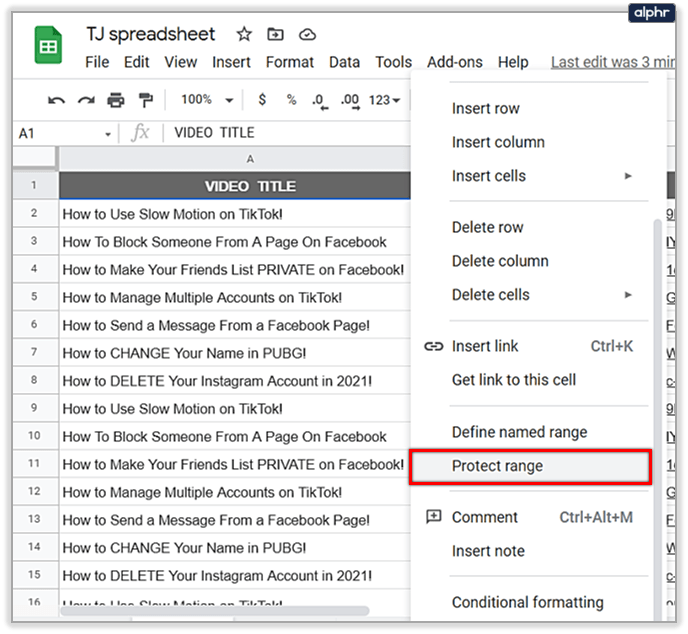
- Sağ tarafta yeni bir sekmenin açıldığını göreceksiniz. Buradan, Sayfa veya aralık ekle'yi seçin.
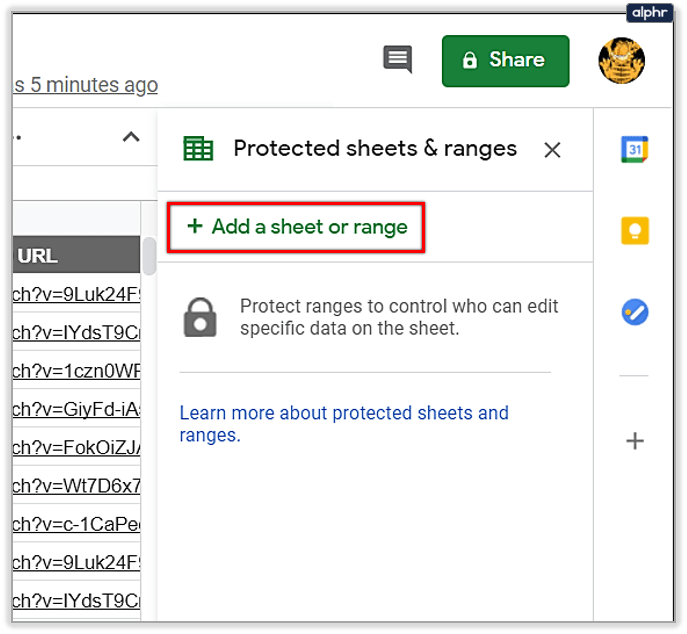
- İstediğiniz hücre için bir açıklama yazın. Bu, isteğe bağlı bir adımdır.
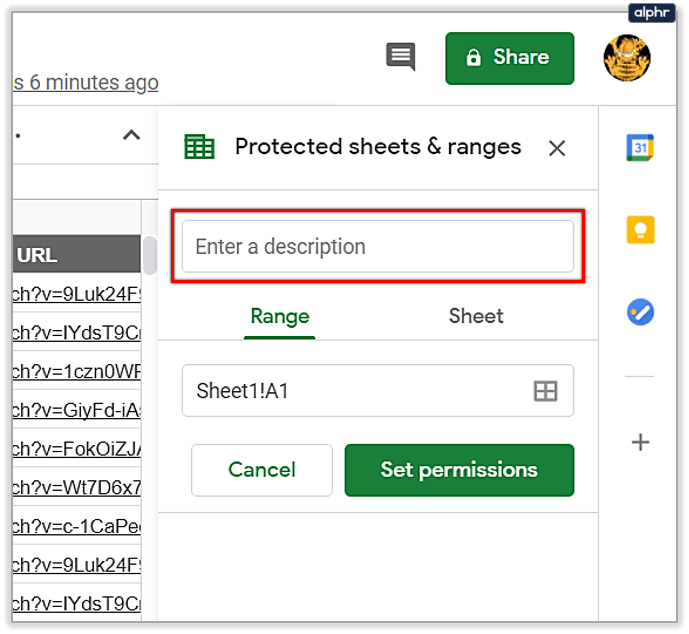
- Aralık altında, kilitlediğiniz hücreyi göreceksiniz ve gerektiğinde daha fazlasını ekleyebilirsiniz.
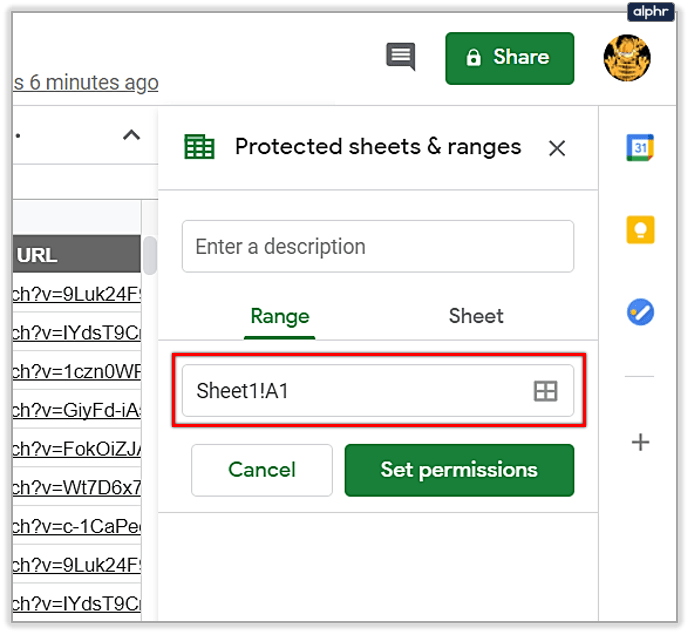
- Yeşil Set izinleri düğmesine tıklayın.

- Bu aralığı kimlerin düzenleyebileceğini kısıtla'yı seçin ve Yalnızca siz olarak ayarlayın.
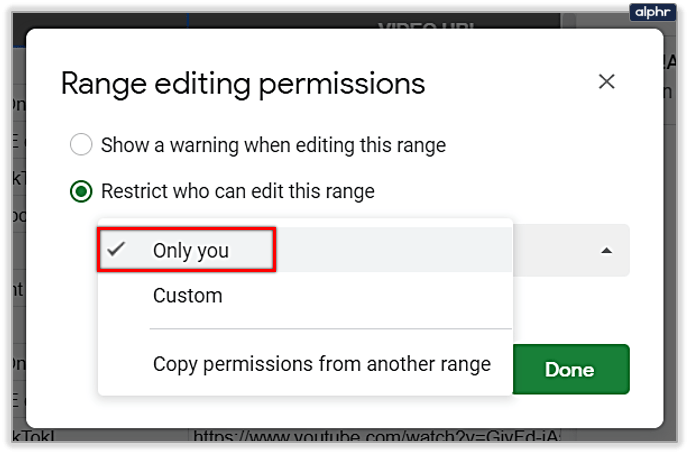
- Değişiklikleri kaydetmek için Bitti'yi seçin.
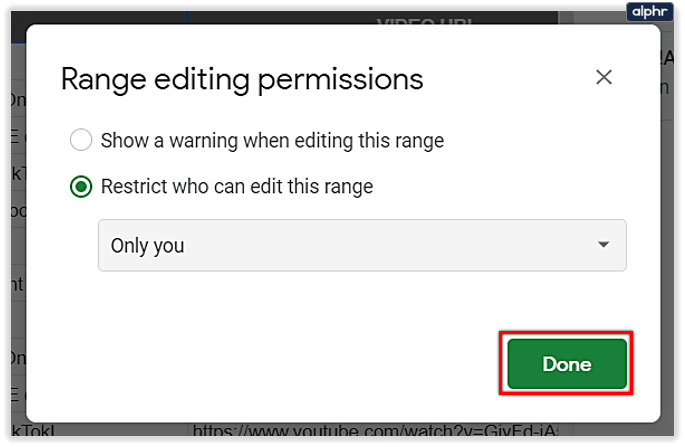
Daha Az Kaydırın, Daha Fazlasını Yapın
Bu seçeneği sevmiyor musun? Kaydırma işleminden kurtulduğunuz için oldukça zaman kazandırıyor ve Google E-Tablolar görevlerinizi çok daha hızlı tamamlayabilirsiniz.
Ayrıca, birkaç tıklamadan fazlasını gerektirmeyen kurulumu kolaydır. Bunun dışında satır ve sütunlarınızla farklı şeyler deneyebilir ve hesap tablolarınızı düzenli ve işlevsel hale getirebilirsiniz.
Google E-Tablolar'da ne sıklıkla çalışıyorsunuz? Başka hangi özellikleri beğeniyorsunuz? Aşağıdaki yorum bölümünde düşüncelerinizi paylaşın.