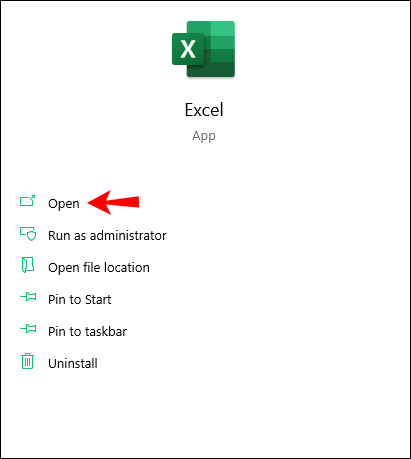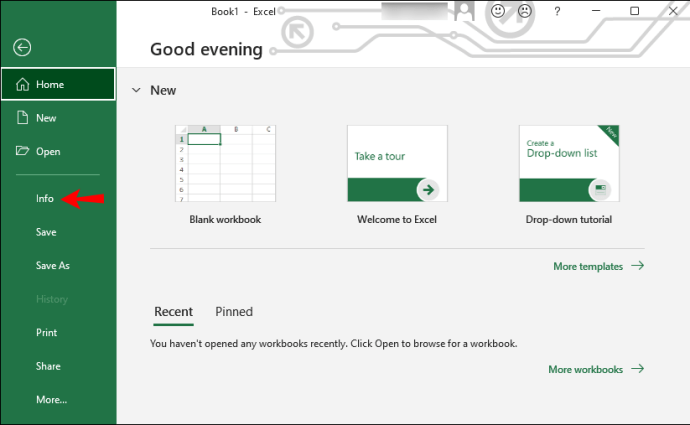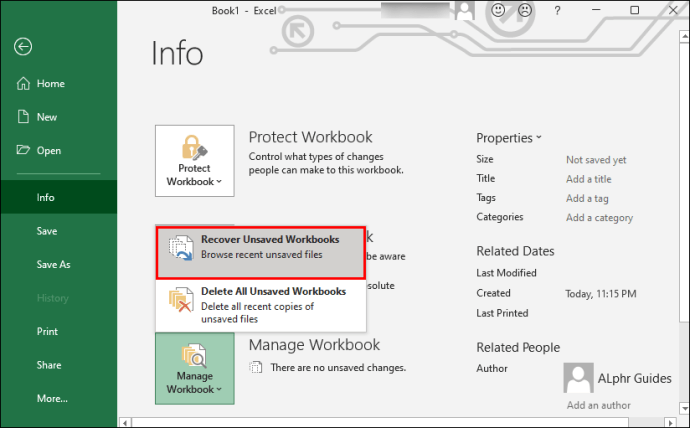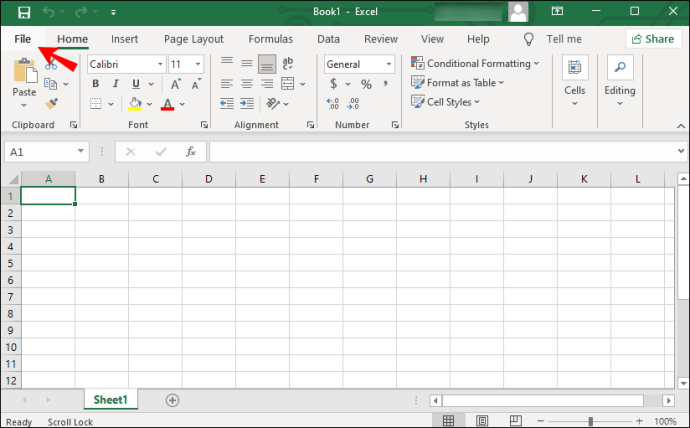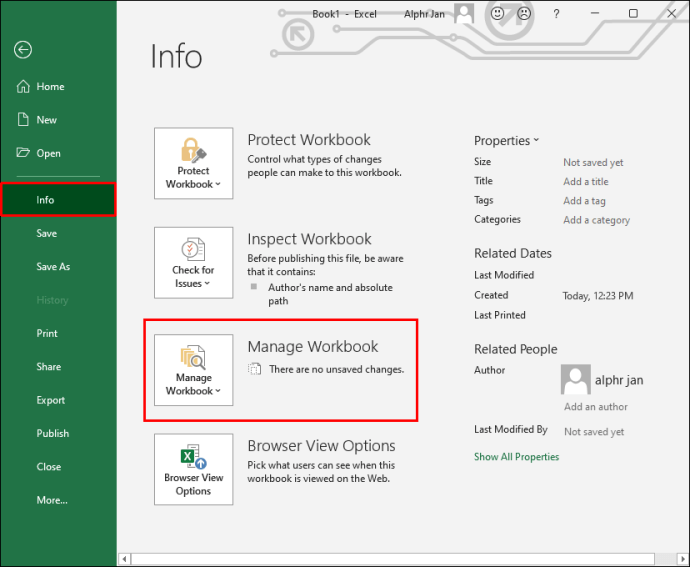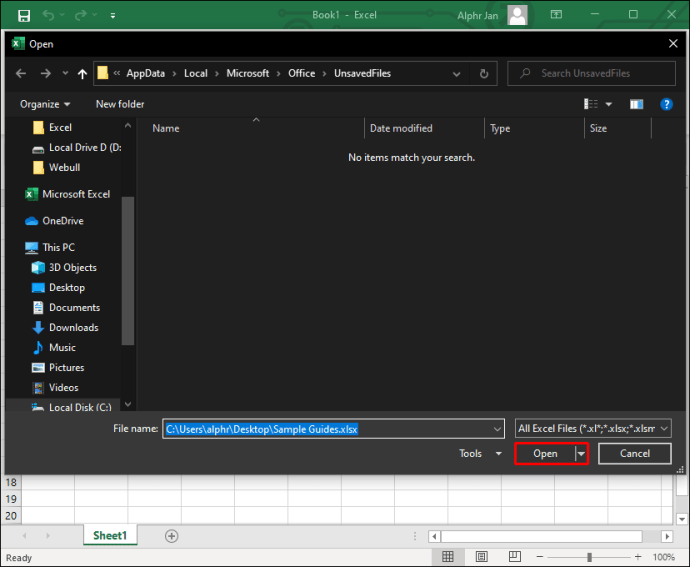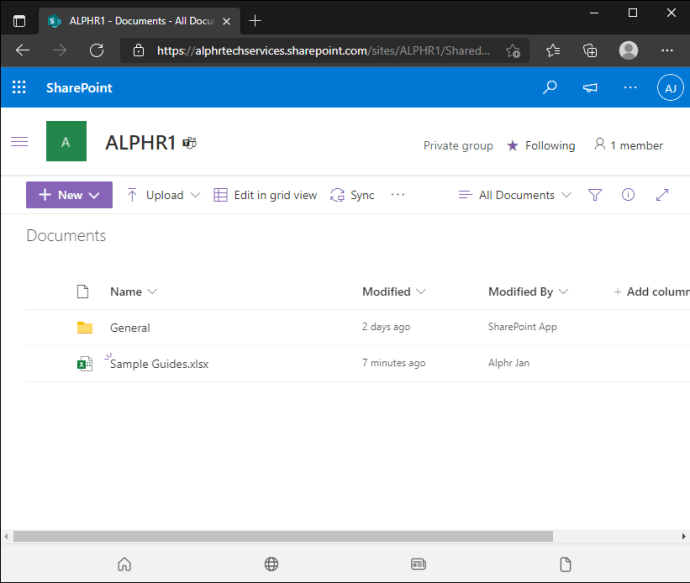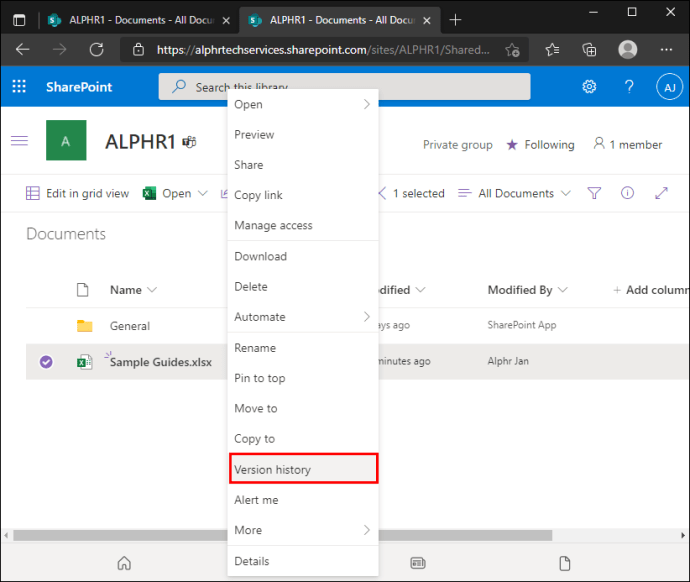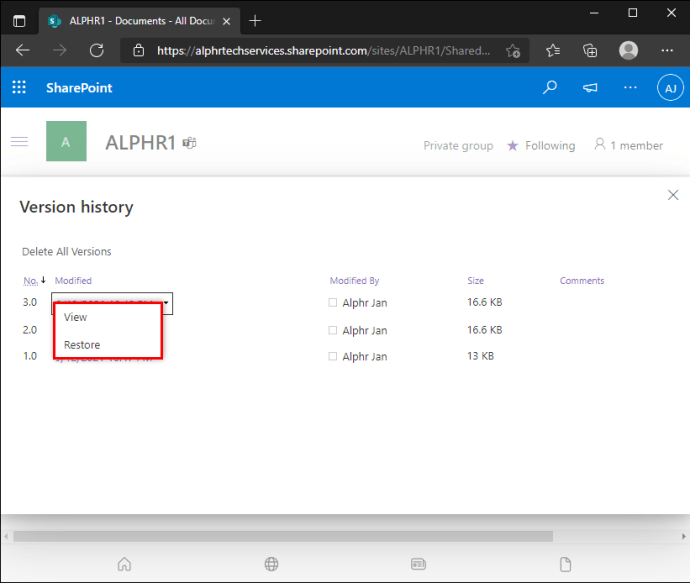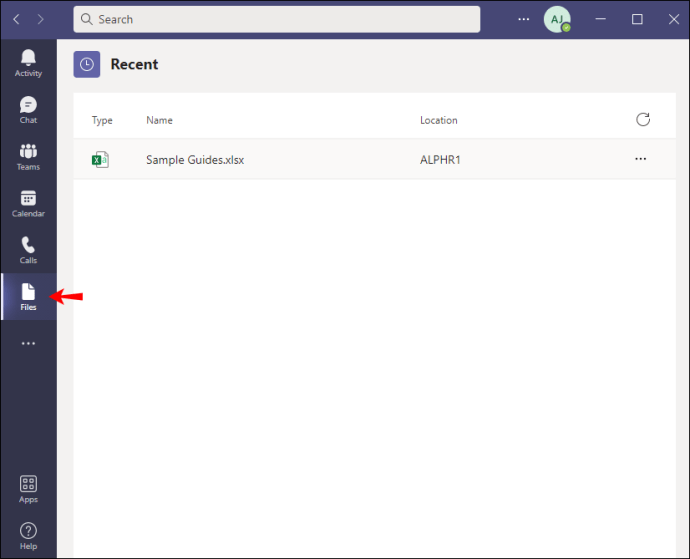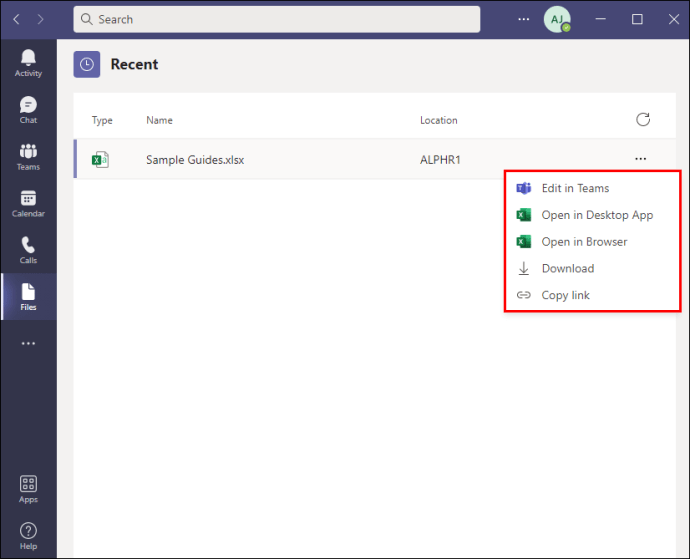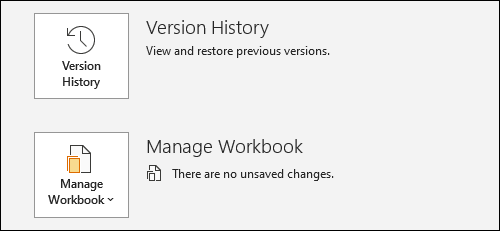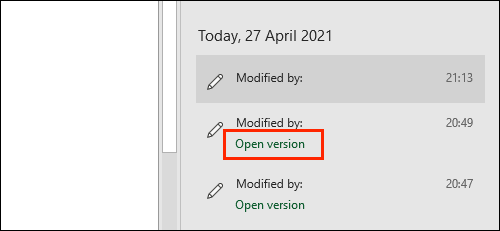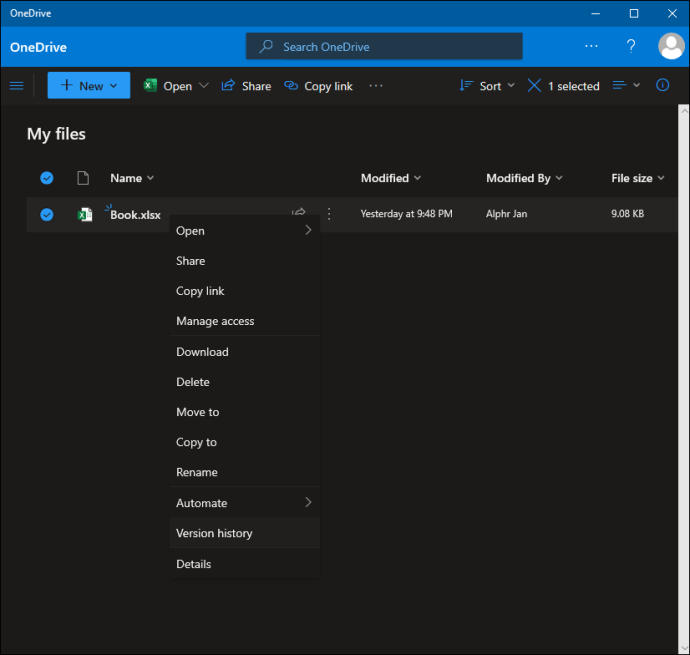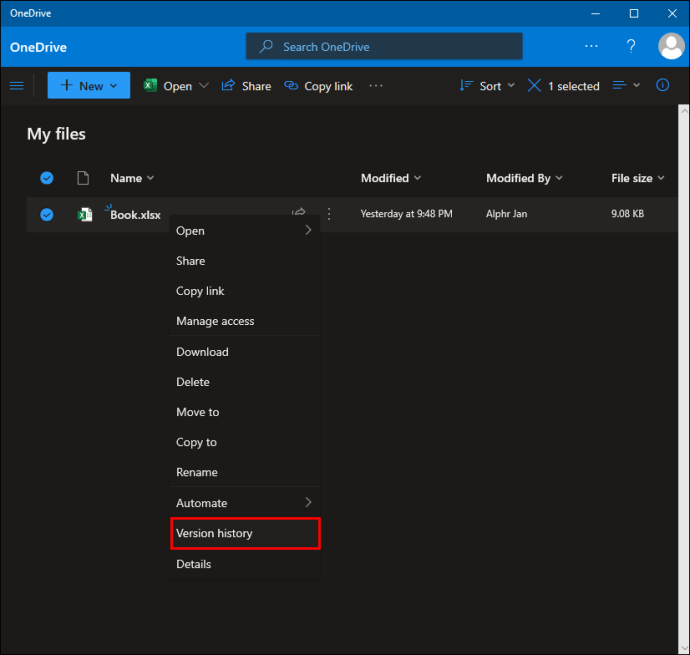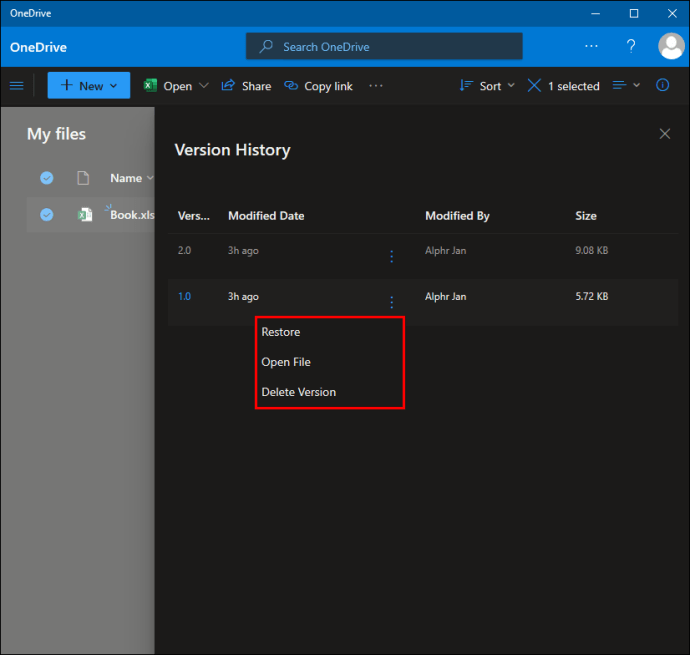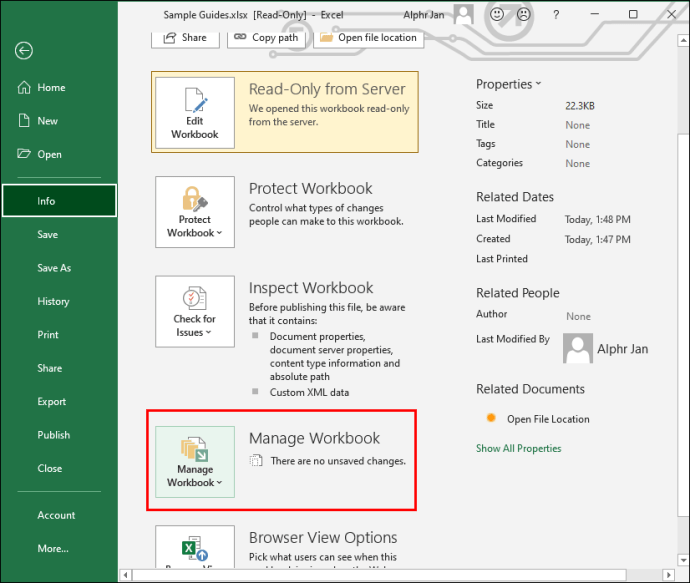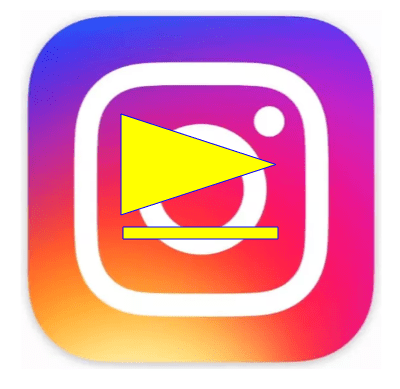Üzerinde çalıştığınız Excel dosyasının teknik bir hata nedeniyle kaydedilmediğini keşfetmek, en azından söylemek gerekirse sinir bozucu. Bir dosyada yaptığınız düzenlemelerin tamamen yanlış olduğunun farkına varmak da hoş değil. Neyse ki, çoğu durumda, kaydedilmiş olsun veya olmasın önceki dosya sürümünü kurtarabilirsiniz.

Bu kılavuzda, SharePoint, Teams ve OneDrive aracılığıyla Mac, Windows 10'da önceki Excel dosya sürümlerini nasıl kurtaracağınızı göstereceğiz. Dosyanın tamamını yeniden yazmaktan nasıl kaçınacağınızı öğrenmek için okumaya devam edin.
Windows 10'da Bir Excel Dosyasının Önceki Sürümü Nasıl Kurtarılır
Windows 10'da bir Excel dosyasının önceden kaydedilmiş bir sürümünü kurtarmanız gerekirse aşağıdaki adımları izleyin:
- Kurtarmak istediğiniz Excel dosyasının en son kaydedilmiş sürümünü açın
.
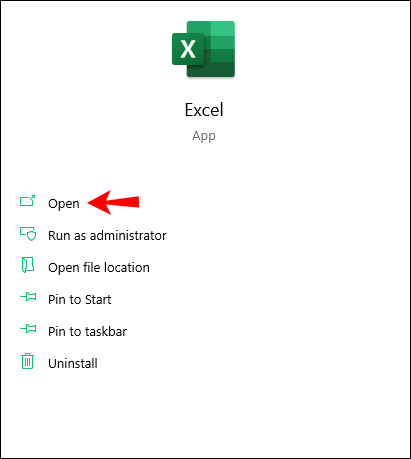
- “Dosya”yı tıklayın, ardından açılır menüden “Bilgi”yi seçin.
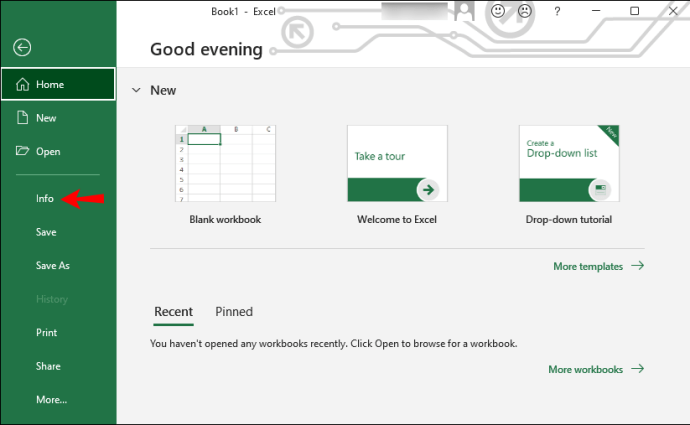
- “Çalışma Kitabını Yönet” bölümünü bulun ve kurtarmak istediğiniz dosya sürümünü bulun.

- Mevcut sürümün üzerine yazmak için “Geri Yükle”ye tıklayın. Alternatif olarak, mevcut sürümün üzerine yazmadan sürümleri karşılaştırmak için “Karşılaştır”a tıklayın.
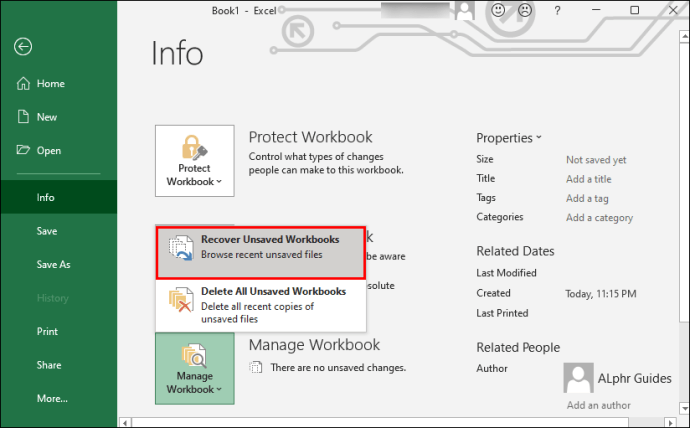
Kaydedilmemiş bir sürümü kurtarmanız gerekiyorsa yapmanız gerekenler şunlardır:
- En son kaydedilen dosya sürümünü açın ve en üstteki "Dosya" yı tıklayın.
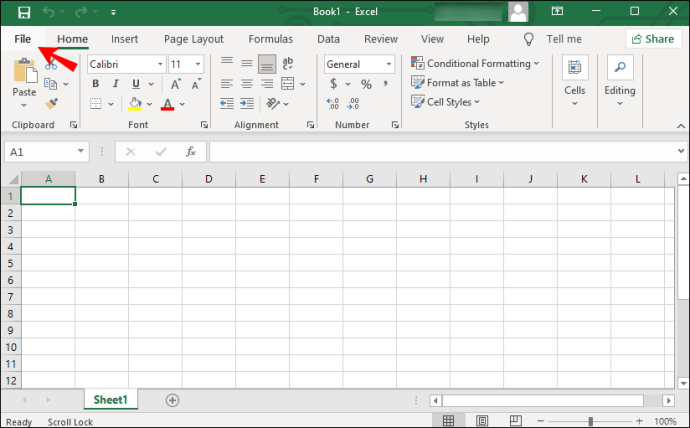
- Açılır menüden “Bilgi”yi ve ardından “Çalışma Kitabını Yönet”i seçin.
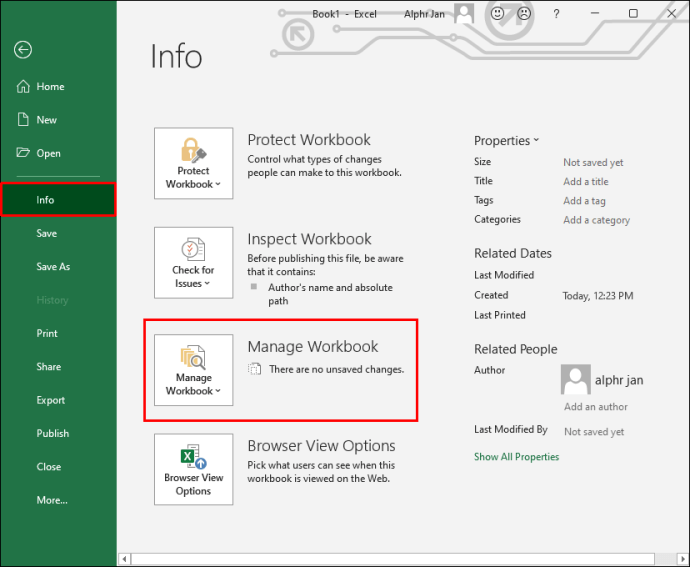
- "Kaydedilmemiş Çalışma Kitaplarını Kurtar"ı seçin.
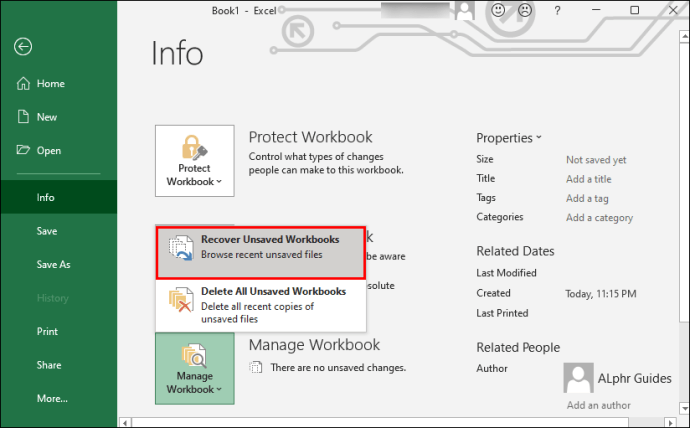
- Son kaydedilmemiş dosyaların bir listesini göreceksiniz. Kurtarmak istediğiniz dosyayı seçin ve “Aç” ı tıklayın.
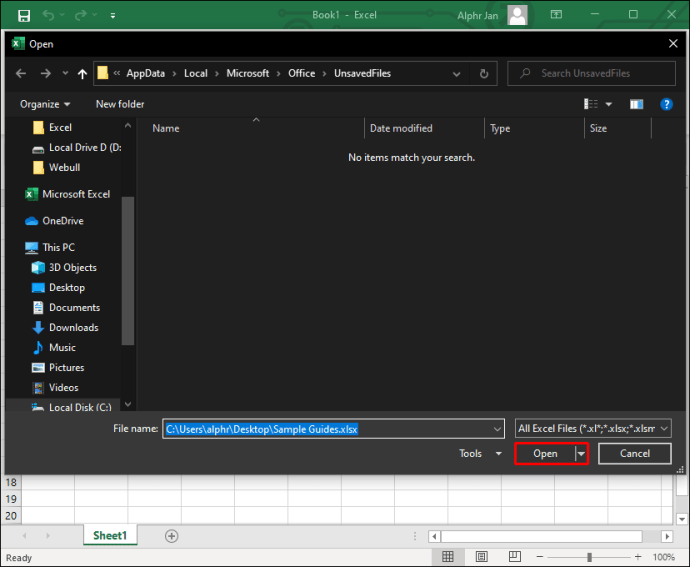
- Dosyayı nasıl kaydetmek istediğinizi seçin.
Mac'te Bir Excel Dosyasının Önceki Sürümü Nasıl Kurtarılır
Sürekli açık olan bir dosyanın önceki sürümünü geri yüklemeniz gerekiyorsa “Command” + “Z” kısayolu ile değişiklikleri geri alabilirsiniz. Ancak, birçok değişiklik yaptıysanız kısayolu birden çok kez kullanmanız gerekir. Kaydedilmiş ve kapatılmış bir dosyayla uğraşıyorsanız, aşağıdaki talimatları izleyerek önceki sürümü kurtarabilirsiniz:
- Kurtarmak istediğiniz Excel dosyasının son kaydedilen sürümünü açın.
- Farenizi "Dosya" sekmesinin ve ardından açılır menüdeki "Geri Yükle"nin üzerine getirin.
- “Kurtarılmaya Kaydedilen Son Kaydedilene Geri Yükle”yi seçin.
- Tüm Excel dosya sürümlerinin bir listesini göreceksiniz. Geri yüklemek istediğiniz sürümü bulun.
- Mevcut dosya sürümünü önceki sürümle değiştirmek isterseniz, “Geri Yükle”yi seçin. Mevcut dosyanın üzerine yazmadan önceki sürümü kaydetmek istiyorsanız, Seçenek düğmesine basın ve ardından “Bir Kopyasını Geri Yükle”yi seçin.
Bir Excel Dosyasının Önceki Sürümünü SharePoint'ten Kurtarma
SharePoint sunucusunu kullanıyorsanız şanslısınız. Hem kaydedilmiş hem de kaydedilmemiş Excel dosyası sürümlerini kolayca kurtarabilirsiniz. Bir Excel dosyasını kurtarmak için aşağıdaki adımları izleyin:
- SharePoint'i başlatın ve Hızlı Başlat çubuğundan geri yüklemek istediğiniz dosyayı içeren listeye veya kitaplığa gidin. Kitaplığı veya liste adını görmüyorsanız, "Site İçeriği"ni ve ardından "Tüm Site İçeriğini Görüntüle"yi tıklayın ve listede gezinin.
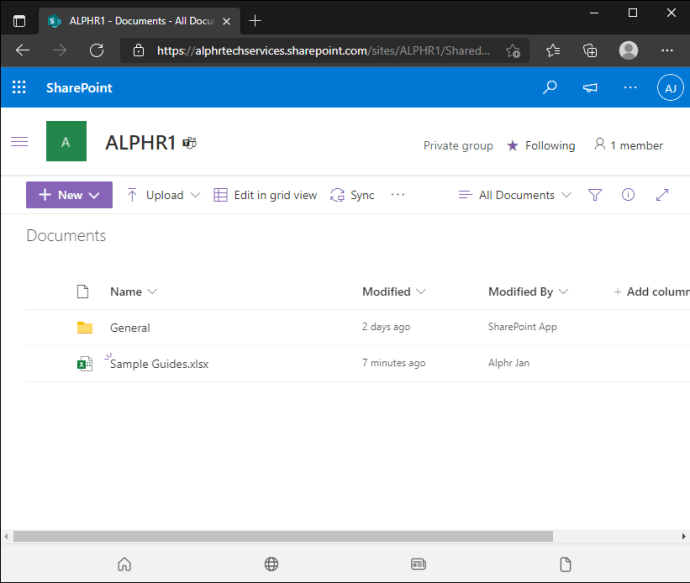
- Belge adına veya tarihine sağ tıklayın ve menüden “Sürüm Geçmişi”ni seçin. Önce üç nokta simgesini tıklamanız ve ardından “Sürüm Geçmişi”ni seçmeniz gerekebilir.
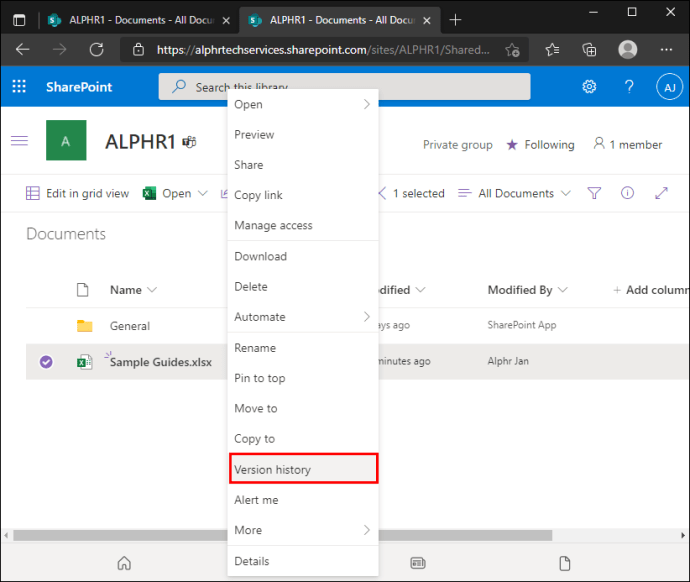
- İstediğiniz dosyayı bulana kadar dosya sürümü listesinde ilerleyin. Değişiklik zamanının yanındaki ok simgesine tıklayın.

- Sürümü açmak için “Görüntüle”ye veya açıp kaydetmek için “Geri Yükle”ye tıklayın.
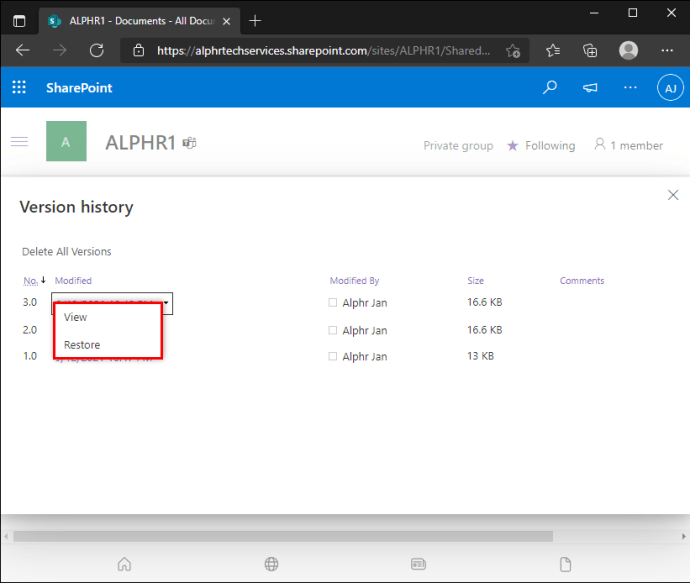
Ekiplerden Bir Excel Dosyasının Önceki Sürümü Nasıl Kurtarılır
Bir Excel dosyasının önceki sürümlerine doğrudan Microsoft Teams üzerinden erişemezsiniz. Ancak dosyayı başka bir uygulama üzerinden açıp oradan kurtarabilirsiniz. Bunu nasıl yapacağınız aşağıda açıklanmıştır:
- Ekiplerde "Dosyalar" sekmesine gidin.
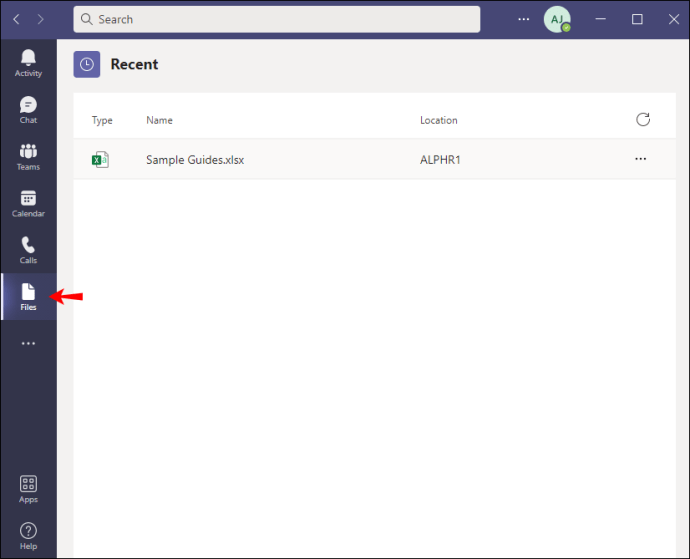
- Kurtarmak istediğiniz dosyayı bulun ve Seçenekler'i görmek için adının sağındaki üç noktalı simgeye tıklayın.

- SharePoint kullanıyorsanız "SharePoint'te Aç"a, kullanmıyorsanız "Excel'de Aç"a tıklayın.
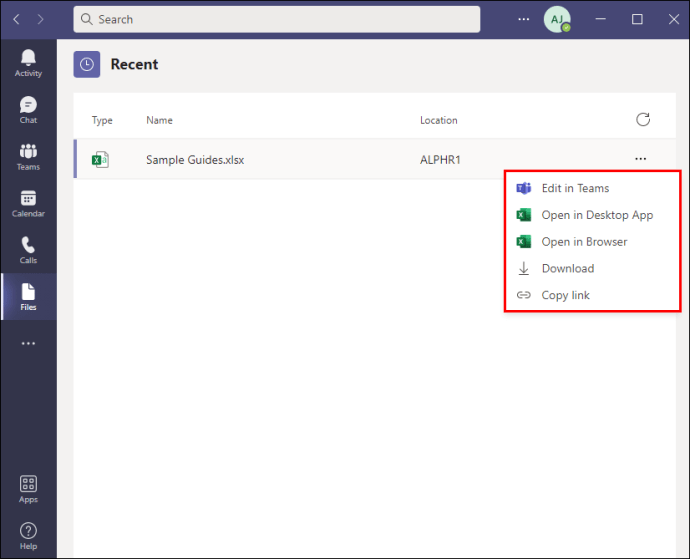
Dosyayı SharePoint'te açtıysanız sonraki adımlar aşağıdaki gibidir:
- “Dosya”ya sağ tıklayın ve menüden “Sürüm Geçmişi”ni seçin. Önce üç nokta simgesini tıklamanız ve ardından “Sürüm Geçmişi”ni seçmeniz gerekebilir.
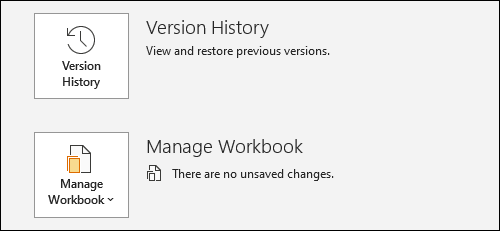
- İstediğinizi bulana kadar dosya sürümü listesinde ilerleyin. Değişiklik zamanının yanındaki ok simgesine tıklayın.
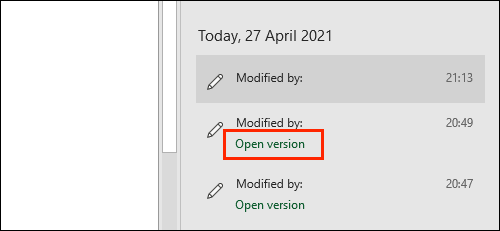
- Sürümü açmak için “Görüntüle”ye veya açıp kaydetmek için “Geri Yükle”ye tıklayın.
Dosyayı Mac'te Excel'de açtıysanız:
- Farenizi "Dosya" sekmesinin ve ardından açılır menüdeki "Geri Yükle"nin üzerine getirin.
- “Kurtarılmaya Kaydedilen Son Kaydedilene Geri Yükle”yi seçin.
- Tüm Excel dosya sürümlerinin bir listesini göreceksiniz. Geri yüklemek istediğiniz sürümü bulun.
- Mevcut dosya sürümünü önceki sürümle değiştirmek isterseniz “Geri Yükle”yi seçin. Mevcut dosyanın üzerine yazmadan önceki sürümü kaydetmek istiyorsanız, Seçenek düğmesine basın ve ardından “Bir Kopyasını Geri Yükle”yi seçin.
Windows 10'da adımlar biraz farklıdır:
- “Dosya”yı tıklayın, ardından açılır menüden “Bilgi”yi seçin.
- “Çalışma Kitabını Yönet” bölümünü bulun ve kurtarmak istediğiniz dosya sürümünü bulun.
- Mevcut sürümün üzerine yazmak için “Geri Yükle”ye tıklayın. Alternatif olarak, mevcut sürümün üzerine yazmadan sürümleri karşılaştırmak için “Karşılaştır”a tıklayın.
OneDrive'dan Bir Excel Dosyasının Önceki Bir Sürümü Nasıl Kurtarılır
- OneDrive'ı başlatın ve Microsoft hesabınızla oturum açın.
- Kurtarmak istediğiniz Excel dosyasının son kaydedilen sürümünü bulun ve sağ tıklayın. Alternatif olarak, dosyayı açın ve üstteki menüden “Diğer”i seçin.
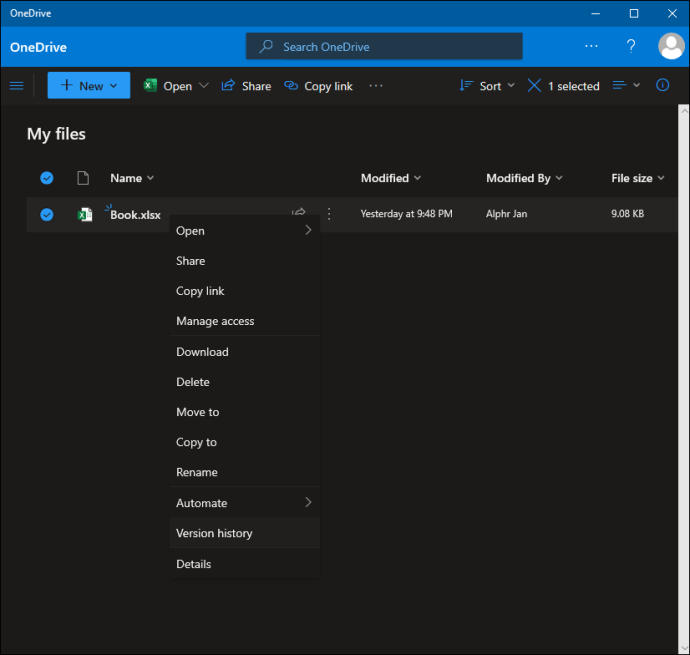
- "Sürüm Geçmişi"ni tıklayın.
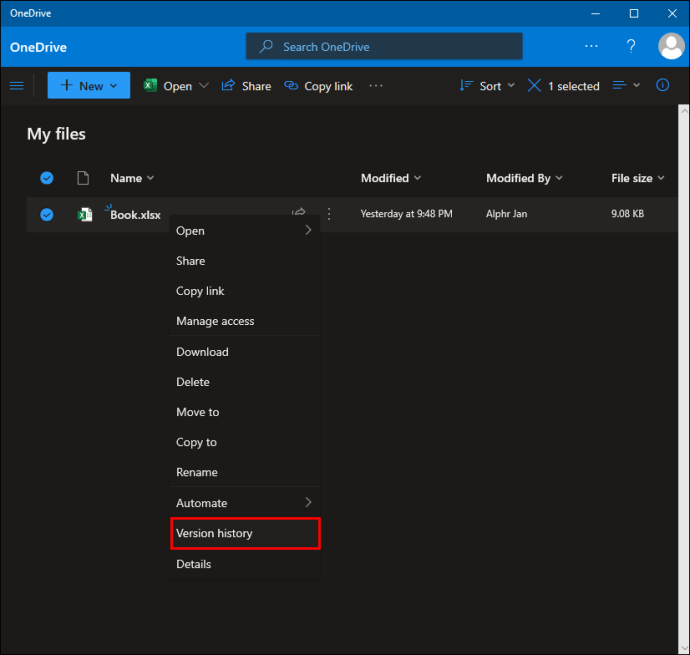
- Dosya sürümlerinin bir listesini göreceksiniz. Kurtarmak istediğinizi bulun, yanındaki üç noktalı simgeye tıklayın ve "Geri Yükle"yi seçin. Daha eski bir OneDrive sürümünde, sürüm adının yanındaki ok simgesini tıklayın ve "Geri Yükle"yi seçin.
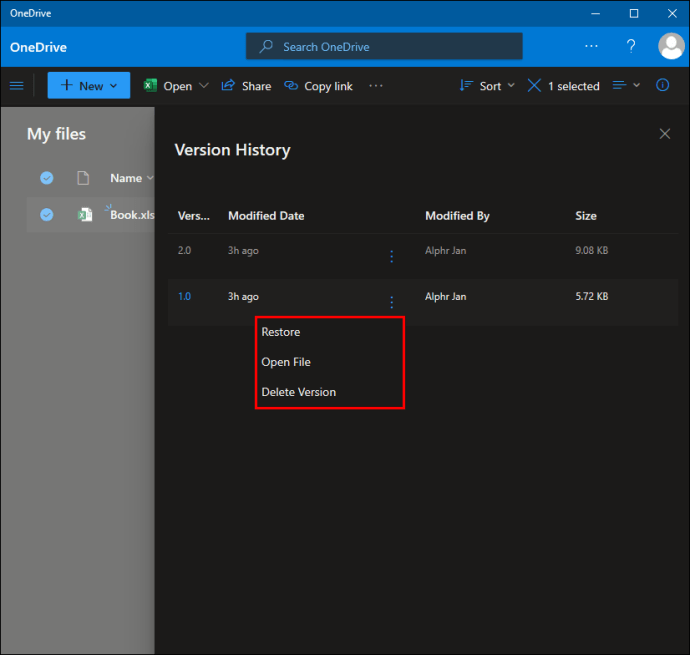
Office 365'ten Bir Excel Dosyasının Önceki Sürümü Nasıl Kurtarılır
Excel'deki dosya kurtarma özelliği, Office 365 sürümünden bu yana hiç değişmedi. Önceki dosya sürümünü kurtarma talimatları, Excel sürümüne göre değil, cihazınıza göre farklılık gösterir. Mac'te aşağıdaki adımları izleyin:
- Kurtarmak istediğiniz Excel dosyasının son kaydedilen sürümünü açın.
- Farenizi "Dosya" sekmesinin ve ardından açılır menüdeki "Geri Yükle"nin üzerine getirin.
- “Kurtarılmaya Kaydedilen Son Kaydedilene Geri Yükle”yi seçin.
- Tüm Excel dosya sürümlerinin bir listesini göreceksiniz. Geri yüklemek istediğiniz sürümü bulun.
- Mevcut dosya sürümünü önceki sürümle değiştirmek isterseniz, “Geri Yükle”yi seçin. Mevcut dosyanın üzerine yazmadan önceki sürümü kaydetmek istiyorsanız, Seçenek düğmesine basın ve ardından “Bir Kopyasını Geri Yükle”yi seçin.
Windows 10 PC'de aşağıdaki talimatları izleyin:
- Kurtarmak istediğiniz Excel dosyasının en son kaydedilen sürümünü açın.
- “Dosya”yı tıklayın, ardından açılır menüden “Bilgi”yi seçin.

- “Çalışma Kitabını Yönet” bölümünü bulun ve kurtarmak istediğiniz dosya sürümünü bulun.
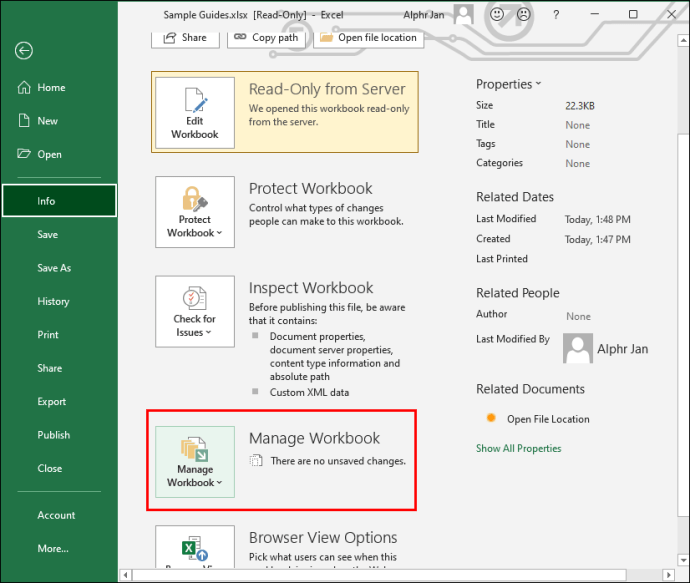
- Mevcut sürümün üzerine yazmak için “Geri Yükle”ye tıklayın. Alternatif olarak, mevcut sürümün üzerine yazmadan sürümleri karşılaştırmak için “Karşılaştır”a tıklayın.
Önemli Verilerin Kaybolmasını Önleyin
Umarım kılavuzumuz gerekli Excel dosya sürümünü geri yüklemenize yardımcı olmuştur. Gelecekte bu tür sorunları önlemek için otomatik dosya kaydetmeyi etkinleştirdiğinizden emin olun. Bulut yedekleme, cihazınızda yer kaplamadan tüm dosyalarınızı düzenli tutmanıza da yardımcı olur.
Önemli dosyaları yedeklemek ve önceki sürümlere kolayca erişmek için en iyi ipucunuz nedir? Deneyimlerinizi aşağıdaki yorumlar bölümünde paylaşın.