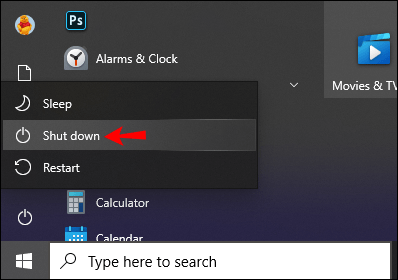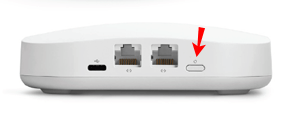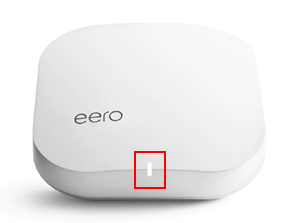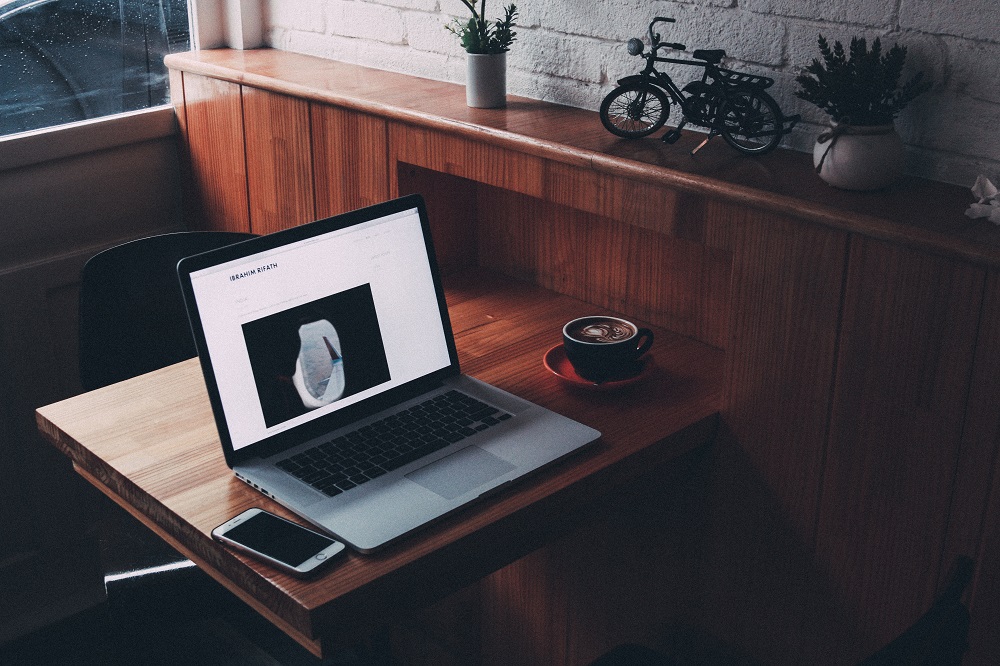Bir yönlendirici, evinizde veya ofisinizde birden fazla cihaza internet erişimi sağlamanın anahtarıdır. Ancak bazen yönlendirici bağlantınız başarısız olur. Bu, yönettiği özel ve genel IP adresleriyle ilgili birkaç şeyden kaynaklanabilir.
![Yönlendirici Nasıl Yeniden Başlatılır [Xfinity, Spectrum, Eero, Daha Fazlası]](http://cdn.ctl-tr.net/wp-content/uploads/gadgets/733/hl36lmnj4n.jpg)
Yönlendiricinizle ilgili sorunlar yaşıyorsanız, kısa süreli belleğini temizlemek için nasıl yeniden başlatacağınızı göstereceğiz ve umarız, yeniden çalışmaya başladığında daha güçlü internet bağlantıları sağlar.
Ayrıca çeşitli yönlendiricileri nasıl yeniden başlatacağınızı ve bilgisayarınızdan veya telefonunuzdan uzaktan nasıl yeniden başlatacağınızı da göstereceğiz.
Bir Xfinity Yönlendirici Nasıl Yeniden Başlatılır
Xfinity yönlendiricinizi manuel olarak yeniden başlatmak için aşağıdakileri yapın:
- Yönlendiricinin önünde veya arkasında bulunan “Sıfırla” düğmesini bulun.

- Düğmeyi en az beş saniye basılı tutun.
- Düğmeyi bıraktığınızda yönlendiriciniz sıfırlanır ve yeniden başlatılır.
"Sıfırla" düğmeniz yoksa, şu şekilde yeniden başlatabilirsiniz:
- Yönlendiricinizi kapatma.
- Güç kablosunu çıkarın.

- Bir dakika kadar bekleyin.
- Kabloyu yeniden bağlayın ve yeniden açmadan önce 30 saniye kadar bekleyin.
Durum ışıkları söndüğünde, cihazlarınızın internete başarılı bir şekilde bağlanıp bağlanamadığını onaylayın.
Spektrum Yönlendirici Nasıl Yeniden Başlatılır
Spectrum yönlendiricinizi manuel olarak yeniden başlatmak için:
- Yönlendiricinizi güç kaynağından ayırın ve pilleri çıkarın.

- Pilleri (varsa) geri takmadan önce bir dakika kadar bekleyin.
- Yönlendiricinizi güç kaynağına yeniden bağlayın.
- Yönlendirici yeniden başlatılırken iki dakika kadar bekleyin.
- Durum ışıkları, yönlendiricinin çevrimiçi durumunu onaylayacaktır.

- Cihazlarınızın internete başarıyla bağlanıp bağlanamadığını kontrol edin.
AT&T Router Nasıl Yeniden Başlatılır
AT&T yönlendiricinizi yeniden başlatmak için:
- PC'nizi kapatın.
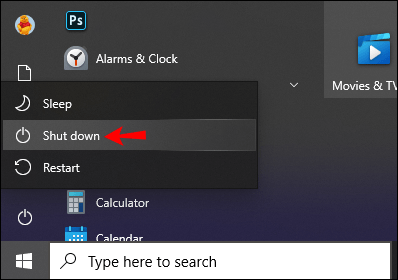
- Yönlendiricideki güç girişinin arkasında veya yanında bulunan “Sıfırla” düğmesini bulun.

- Düğmeye en az beş saniye uzun basın. Dokuz saniyeden fazla basmayın, çünkü bu, tüm ayarlarınızı kaldırarak üniteyi fabrika ayarlarına sıfırlayabilir.
- Yeniden başlatmanın tamamlandığını onaylayan sabit yeşil LED ışığının görüntülenmesini bekleyin.
- Cihazlarınızın internete başarıyla bağlanabildiğini onaylayın.
Bir Eero Router Nasıl Yeniden Başlatılır
Eero yönlendirici ünitenizi yeniden başlatmak için aşağıdakileri yapın:
- “Sıfırla” düğmesini bulun ve LED sarı yanıp sönene kadar uzun basın.
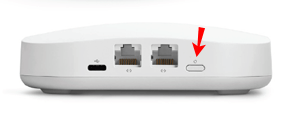
- Yaklaşık yedi saniye sonra bırakın.
- Birkaç saniye sonra, eero yönlendirici LED ışığı, yeşil bir çerçeve ile düz beyazına dönmelidir.
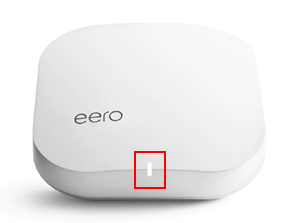
- Cihazlarınızın internete bağlanıp bağlanamadığını kontrol edin.
Linksys Router Nasıl Yeniden Başlatılır
Linksys yönlendiricinizi yeniden başlatmak için:
- Güç düğmesi aracılığıyla üniteyi kapatın.

- Güç kablosunu çıkarın.
- Güç kablosunu yeniden bağlamadan önce bir dakika kadar bekleyin.
- Güç düğmesine basarak yönlendiriciyi tekrar açın.
- Cihazlarınızın internete başarıyla bağlanabildiğini doğrulayın.
Bir Yönlendiriciyi Uzaktan Yeniden Başlatma
Bir yönlendiriciyi uzaktan yeniden başlatmak, IP'nizi kullanarak yönlendiricinizin arayüzünde yönetici olarak oturum açarak yapılabilir. İşte nasıl:
- Bilgisayarınızdan yeni bir web tarayıcı penceresi açın.
- URL'ye yönlendiricinizin IP adresini yazın.
- Oturum açma ekranında yönetici kimlik bilgilerinizi girin.
- Giriş yaptıktan sonra, yönlendiricinizi yeniden başlatma seçeneğini bulun. Genellikle yönlendirici menüsünün "Gelişmiş" bölümünde bulunur.
- “Yeniden Başlat” seçeneğini tıklayın. Yönlendiriciniz daha sonra gücü kapatmak için bir geri sayım görüntüleyebilir.
- Yönlendiriciniz kapandığında, otomatik olarak yeniden başlayacaktır. İşlemin tamamlanması genellikle 30 ila 60 saniye sürer.
Windows Telnet Kullanarak Uzaktan Yeniden Başlatın
Yönlendiriciniz Windows Telnet istemcisini kullanarak yeniden başlatılabiliyorsa, uzaktan yeniden başlatabilirsiniz. Windows 10'da Telnet istemcisini etkinleştirdikten sonra:
- "Başlat"ı seçin ve "Telnet İstemcisi"ni açın.
- “Aç” yazıp “Enter” tuşuna basın, yönetici kimlik bilgilerini girmeniz istenebilir.
- Bağlandıktan sonra, yeniden başlatma komutunu bulmak için “yardım sistemine” girin.
- Yönlendiricinizi yeniden başlatmak için yeniden başlatma komutunu yazın.
Akıllı Fişi Kullanarak Uzaktan Yeniden Başlatın
Alternatif olarak, yönlendiricinizi bir “Akıllı Fiş”e takabilirsiniz. Bu yöntemle, bağlantı sorunları yaşadığınızda ve yönlendiricinizi yeniden başlatmanız gerektiğinde, telefonunuzdaki uygulaması aracılığıyla “Akıllı Fiş”e erişebilirsiniz.
Yönlendiriciyi yeniden başlatmak için arabirimden bağlantıyı kesin ve ardından gücü yeniden bağlayın.
Telefonunuzdan Bir Yönlendirici Nasıl Yeniden Başlatılır
Bir yönlendiriciyi telefonunuz aracılığıyla uzaktan yeniden başlatmak, yönlendiricinize bir web tarayıcısından yönetici olarak giriş yaparak yapılabilir. Yönlendiricinizin IP adresine ihtiyacınız olacak, ardından aşağıdakileri yapın:
- Telefonunuzdan yeni bir web tarayıcı penceresi açın.
- Yönlendiricinizin IP adresini adres çubuğuna yazın.
- Oturum açma ekranında yönetici kimlik bilgilerinizi girin.
- Giriş yaptıktan sonra yönlendiricinizi yeniden başlatma seçeneğini bulun. Genellikle yönlendirici menüsünün "Gelişmiş" bölümünde bulunur.
- “Yeniden Başlat” seçeneğine tıklayın, yönlendiriciniz kapatmak için bir geri sayım görüntüleyebilir.
- Yönlendiriciniz kapandığında, otomatik olarak yeniden başlayacaktır. Tüm süreç genellikle 30 ila 60 saniye sürer.
Ek SSS
Bir Yönlendiricinin Fişini Çıkarmak Onu Sıfırlar mı?
Evet öyle. Gücü bir yönlendiriciden 30 saniye kadar kesmek, yeniden bağlanmadan önce onu yazılımdan sıfırlayacaktır (yeniden başlat).
Yönlendiricinize Yeni Bir Başlangıç Vermek
Yönlendiricinizin bağlantısını kesmek veya "Sıfırla" düğmesini birkaç saniye basılı tutmak harikalar yaratabilir.
Bu, önbelleğini temizleyecek, IP atamalarını sıfırlayacak ve harika bir sorun giderme aracı olarak hizmet edecektir. Yönlendiriciniz yeniden başlatıldığında, Wi-Fi bağlantılarınız daha güçlü olmalı ve yönlendirici beklendiği gibi çalışmaya devam etmelidir. Pratik olarak, bilgisayarınızı yaptığınız gibi, yönlendiricinizi ara sıra yeniden başlatmak muhtemelen iyi bir fikirdir.
Yönlendiricinizi yeniden başlatmak yardımcı oldu mu? Aşağıdaki yorumlar bölümünde bize bildirin.