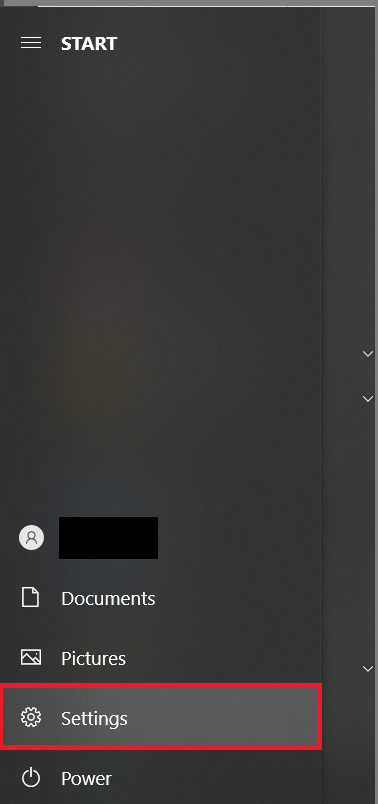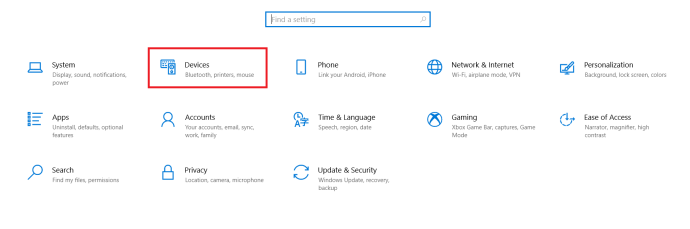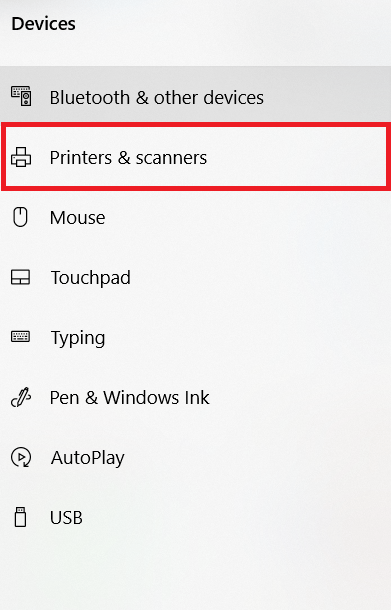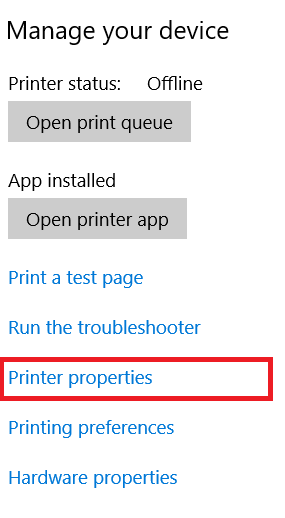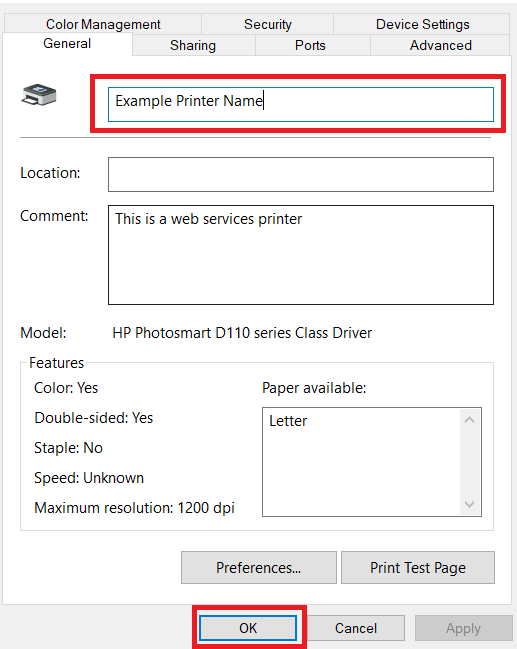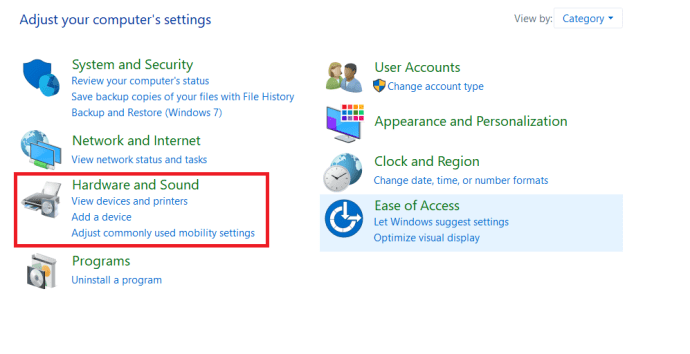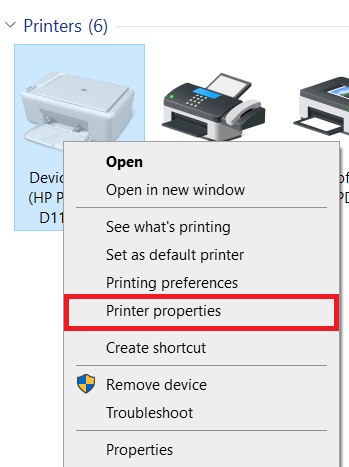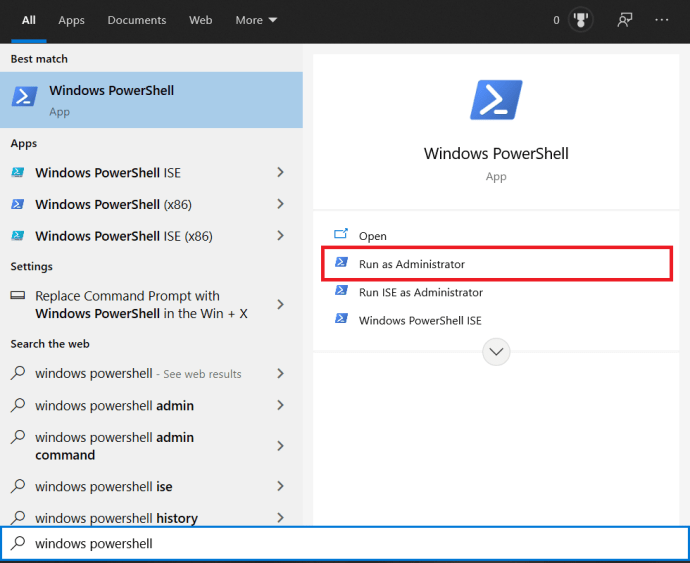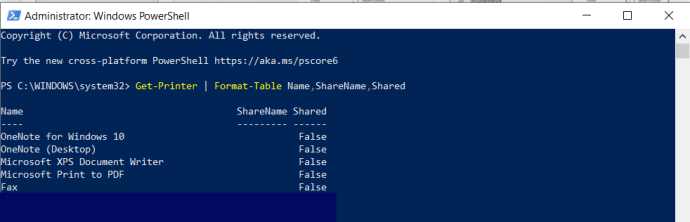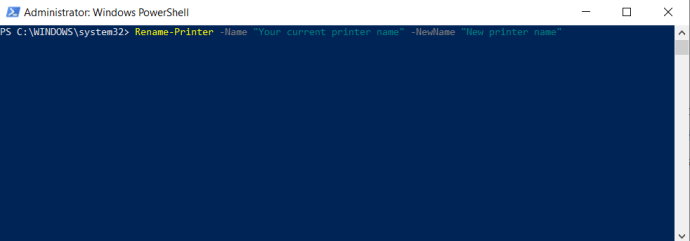Yazıcıları kurmak acı verici olabilir, çünkü bunu yapmak asla gerçekten o kadar da kuru ve kuru değildir. Muhtemelen ihtiyacınız olduğunu bile bilmediğiniz bilgilere ihtiyacınız olacak. Bu, bir yazıcıyı evdekinden çok bir ağ üzerinde kurarken daha doğrudur, ancak her iki durumda da, hiçbir işlem yazıcıya hatırlaması kolay bir ad vermeyi içermez.

Çoğu evin içinde, muhtemelen sisteminize bağlı tek yazıcı olduğu için işinizi kolaylaştıran tek bir yazıcı bulacaksınız. İşyeri yazıcıları tamamen farklı bir solucan kutusudur. Özellikle ofis ortamında, bir ağ üzerinden bağlı birden fazla yazıcı olması ihtimali yüksektir.
Bu tür şeyler, ofiste veya departmanda kullanmak üzere size tam olarak hangi yazıcının atandığını hatırlamaya çalışmak gibi kafa karışıklığına neden olabilir. Yazıcıların adları genellikle yazıcının üreticisi ve model numarası olarak ayarlanır.
"Bu kulağa kafa karıştırıcı geliyor. Daha ofis dostu hale getirmek için adı nasıl değiştirirsiniz?”
Bağlı her yazıcıyı takip etmekte zorlanıyorsanız, yönetici izinleriniz olduğu sürece, kolay tanımlama için daha basit bir adla yeniden adlandırabilirsiniz.
Windows 10'da Yazıcıyı Yeniden Adlandırma
Windows işletim sistemine bir yazıcı eklendiğinde, otomatik olarak varsayılan bir ad verilir. Yalnızca bir yazıcıyı ekleyecekseniz, bu normalde bir sorun değildir. Daha fazla yazıcı eklendiğinde sorunlar ortaya çıkmaya başlar. Bir iş ortamında bu bilmecenin ortaya çıktığı yerdir. Kendiniz ve bunları kullanabilecek diğer kişiler için kafa karışıklığını önlemek için yazıcıları yeniden adlandırmak en iyisi olacaktır.
Windows 10'da yazıcıları yeniden adlandırmanın birkaç farklı yolu vardır.
Ayarlar Uygulamasını Kullanma
Windows 10 sisteminizde yüklü olan yazıcıları Windows Ayarları aracılığıyla yeniden adlandırmak için:
- Windows'a sol tıklayın Başlangıç menüsüne tıklayın ve Ayarlar simge (dişli).
- Ayrıca Windows'a sağ tıklayabilirsiniz. Başlangıç simge ve seçin Ayarlar aynı sonucu elde etmek için menüden
- Kazan + Ben açmak için bir kısayol tuşu olarak da uygun bir seçenektir Ayarlar direkt olarak.
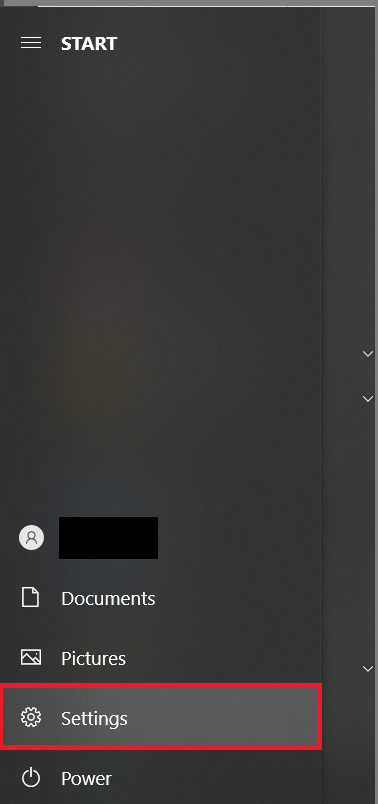
- İçinde Ayarlar pencere, seç Cihazlar .
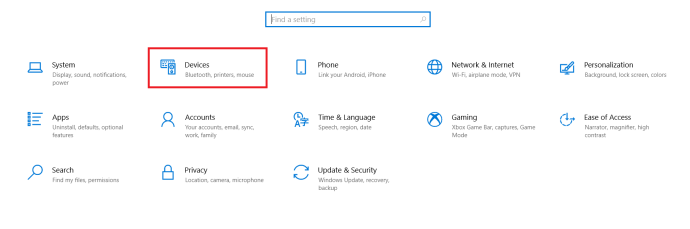
- itibaren Cihazlar pencere, baş Yazıcılar ve tarayıcılar .
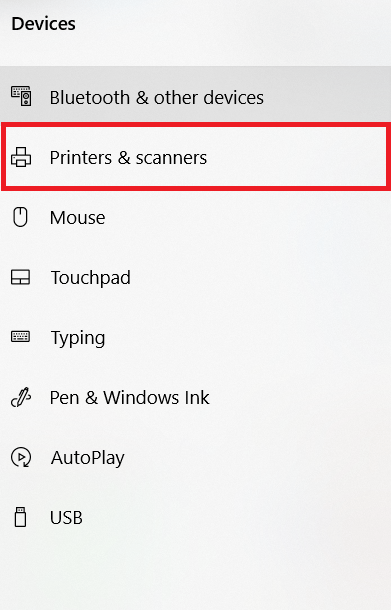
- Sağ tarafta, önceden kurulmuş yazıcıların ve tarayıcıların bir listesini görmelisiniz, yazıcılar listesinde gezinin ve isim değişikliği yapmak istediğiniz birine tıklayın.
- Şimdi, tıklayın Üstesinden gelmek buton.
- Bu pencere, söz konusu yazıcı için sahip olduğunuz tüm seçenekleri görüntüleyecektir.

- Bu pencere, söz konusu yazıcı için sahip olduğunuz tüm seçenekleri görüntüleyecektir.
- Yeni pencerenin sol taraftaki menüsünden Yazıcı özellikleri.
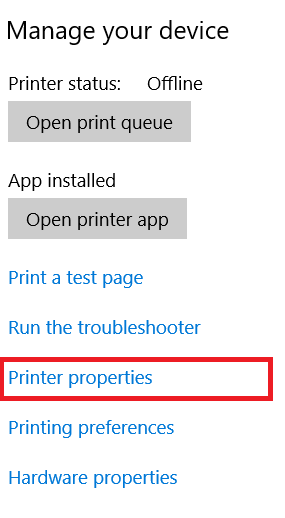
- Üzerinde kalın (veya hareket edin) Genel sekmesinde, metin kutusunun içine tıklayın, mevcut adı silin, yazıcı için tercih ettiğiniz adı yazın ve ardından Tamam.
- Buradayken, sizin (veya iş arkadaşlarınızın) ihtiyaçları için doğru yazıcıyı seçmesini kolaylaştırmak için yazıcıya bir açıklama ve konum da ekleyebilirsiniz.
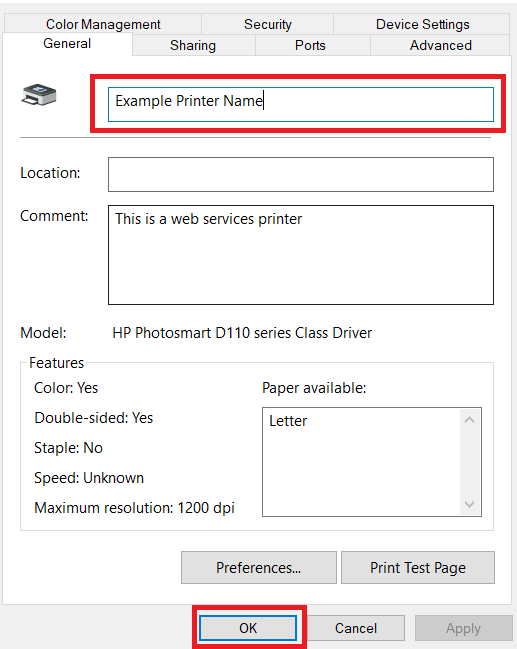
- Bir ağdaki bir yazıcı adını değiştiriyorsanız, işlemi sonlandırmadan önce sizden onay istenecektir.
- Bu yazıcıyı kullanan diğer kullanıcıların, ad değiştirildikten sonra yazıcıyı yeniden bilgisayarlarına eklemeleri gerekecektir.
- Yeni yazıcı adı bu uygulamalarda listelenmeden önce, çalışan tüm uygulamaları kapatıp yeniden açmanız gerekebilir.
- Aygıt listesi verilerini yeniledikten sonra, yeni yazıcı adı normalde görüneceği her yerde görüntüleniyor olmalıdır.
- Buradayken, sizin (veya iş arkadaşlarınızın) ihtiyaçları için doğru yazıcıyı seçmesini kolaylaştırmak için yazıcıya bir açıklama ve konum da ekleyebilirsiniz.
Ayarlar uygulaması, en temel Windows 10 sürümüyle birlikte gelir. Hem dokunmatik ekran hem de standart klavye ve fare kullanıcıları için klasik Kontrol Paneli seçeneğinin yerini almak üzere oluşturulmuş evrensel bir uygulamadır.
Kontrol Panelini Seçme
Windows 10'un her yeni sürümünde (güncelleme) giderek daha fazla klasik seçenek, Ayarlar uygulamasında daha modern ve merkezi bir sayfaya dönüştürülmektedir. Bu, Kontrol Panelinin nihai olarak tamamen değiştirilmesine yol açabilir.
Ancak, Kontrol Paneli'nin kullanımı konusunda hâlâ ısrarlı bir savunucuysanız, bunu yazıcınızın adını aynı şekilde değiştirmek için kullanabilirsiniz.
Windows 10 sisteminizde yüklü olan yazıcıları Denetim Masası aracılığıyla yeniden adlandırmak için:
- “ yazarak Denetim Masası uygulamasını açın. Kontrol Paneli" içine Arama görev çubuğunda bulunan kutu ve listeden seçeneği seçin.
- Ayrıca Çalıştırmak basarak işlev Kazan+R ve " yazarak kontrol” iletişim kutusuna girin.

- Ayrıca Çalıştırmak basarak işlev Kazan+R ve " yazarak kontrol” iletişim kutusuna girin.
- Eğer Görüntüleme: boyut olarak ayarlandı Kategori , altında Donanım ve ses bölümünde, bağlantıya tıklayın Aygıtları ve yazıcıları görüntüleyin .
- Eğer Görüntüleme: diğer seçeneklerden birine (küçük/büyük simgeler) ayarlandığında, Cihazlar ve yazıcılar Ekrandaki mevcut seçeneklerden.
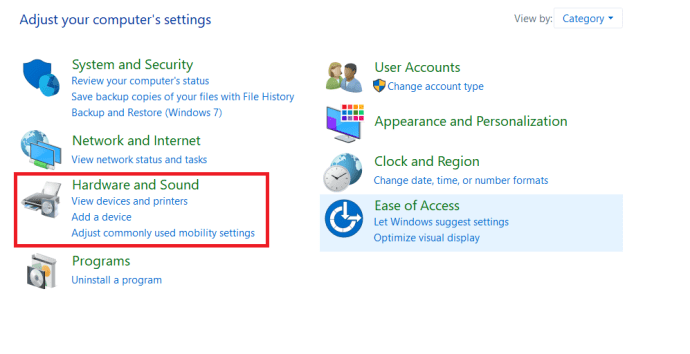
- Eğer Görüntüleme: diğer seçeneklerden birine (küçük/büyük simgeler) ayarlandığında, Cihazlar ve yazıcılar Ekrandaki mevcut seçeneklerden.
- Bu pencerede yazıcılarınızın ve diğer aygıtlarınızın daha görsel bir görüntüsünü göreceksiniz. Ad değişikliğine ihtiyaç duyan yazıcıyı bulun, üzerine sağ tıklayın ve Yazıcı özellikleri .
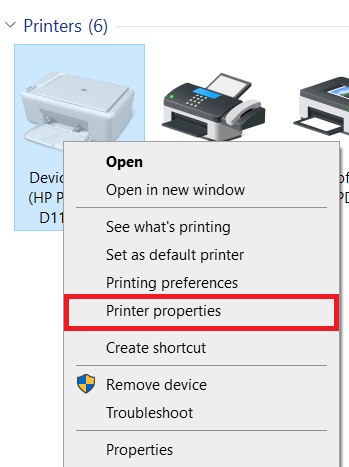
- Bu noktada, aşağıdaki adımlara başvurabilirsiniz. Ayarlar uygulama adım 8 .
PowerShell ile Yazıcı Adını Değiştirin
Öncelikle .NET çerçevesi ve C# ile uğraşmayı seven senaryo yazarları için ayrılmış olan Windows PowerShell, tipik komut isteminizin daha karmaşık ve gelişmiş bir sürümüdür.
PowerShell aracılığıyla Windows 10 sisteminizde yüklü olan yazıcıları yeniden adlandırmak için:
- “ yazarak Powershell'i başlatın güç kalkanı" içine Arama görev çubuğunuzdaki kutuyu seçin ve Yönetici olarak çalıştır menü seçeneklerinden.
- Ayrıca Çalıştırmak basarak işlev Kazan+R ve " yazarak güç kalkanı” iletişim kutusuna girin.
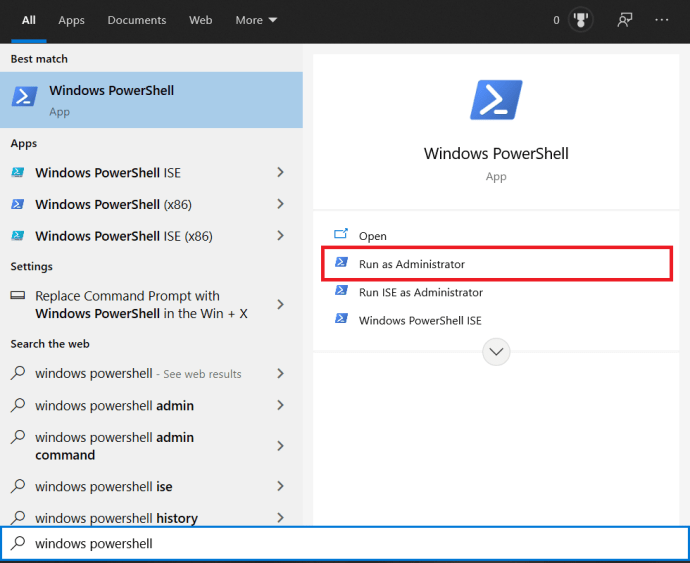
- Ayrıca Çalıştırmak basarak işlev Kazan+R ve " yazarak güç kalkanı” iletişim kutusuna girin.
- PowerShell penceresindeyken komutu yazın veya kopyalayıp yapıştırın Get-Yazıcı | Format-Tablo Adı,PaylaşımAdı,Paylaşılan ve bas Girmek .
- Bu, şu anda bağlı olan yazıcılarınızın bir tablosunu açacak ve size onların paylaşım durumlarını sağlayacaktır.
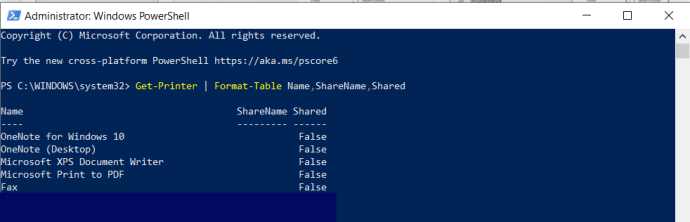
- Bu, şu anda bağlı olan yazıcılarınızın bir tablosunu açacak ve size onların paylaşım durumlarını sağlayacaktır.
- Ardından, komutu yazın Yeniden Adlandır-Yazıcı -Ad “Geçerli yazıcı adınız” -YeniAd “Yeni yazıcı adı”, yazıcılarınızın tam adlarını parantez içine yazmanız ve Girmek.
- Değiştirmek istediğiniz yazıcının orijinal adını daha önce çıkardığımız tablodan görebilirsiniz.
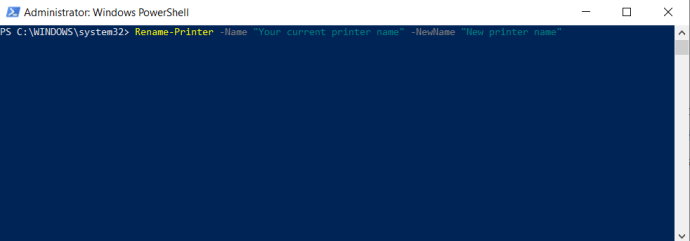
- Değiştirmek istediğiniz yazıcının orijinal adını daha önce çıkardığımız tablodan görebilirsiniz.
Şimdi, yazıcılarınız için varsayılan olarak sahip oldukları kafa karıştırıcı üretici model numaraları yerine güzel, açıklayıcı görünen adlara sahip olmalısınız. Bunun perde arkasındaki model numarasını değiştirmeyeceğini ve Windows'un yazıcının gerçek adını tanımaya devam edeceğini unutmayın. Adını değiştirmek tamamen kozmetiktir, bu nedenle herhangi bir soruna neden olan sürücü güncellemeleri endişesi olmamalıdır.
Windows 7 veya 8.1'de Yazıcınızı Yeniden Adlandırma
Ekstra bir bonus olarak, işletim sisteminin Windows 7 ve 8.1 sürümlerinde yazıcı adını değiştirme adımlarını açıklayacağım. Windows'un bu eski sürümleri, Ayarlar uygulamasıyla birlikte gelmediğinden, bunun yerine Denetim Masası'nı kullanmak zorunda kalacaksınız.
Windows 7 veya 8.1'de bir yazıcı adını değiştirmek için:
- Metin alanına yazıp sonuca tıklayarak Denetim Masası'nı bulmak için Başlat Menüsü arama penceresini kullanın.
- Windows 10'da nasıl çalıştığına benzer şekilde, Görüntüleme ölçütü: küçük veya büyük simgeler olarak değiştirebilir ve Cihazlar ve yazıcılar VEYA tıklayın Aygıtları ve yazıcıları görüntüleyin Kategorideki "Donanım ve Ses" bölümünün altındaki bağlantı.
- “Yazıcılar” bölümünde, isim değişikliği için seçilen yazıcıyı bulun ve sağ tıklayın.
- Menüden Yazıcı özellikleri'ni seçin.
- "Genel" sekmesinde kalın ve en üstteki metin kutusuna yazıcının adını yazın.
- Ayrıca konumu ve açıklamayı (yorumları) ilgili kutulara da yazabilirsiniz.
Windows'ta Yazıcıları Yeniden Adlandırma
İster Ayarlar menüsünü ister Windows PowerShell'i kullanmak isteyin, yukarıdaki adımları izleyerek yazıcınızın adını hızlı bir şekilde değiştirebilirsiniz. LAN/WLAN'ınıza bağlı tüm cihazları takip etmek, onları etkili bir şekilde adlandırmak kadar kolaydır.
Yazıcınızı yeniden adlandırırken herhangi bir sorunla karşılaştınız mı? Düşüncelerinizi aşağıda paylaşın.