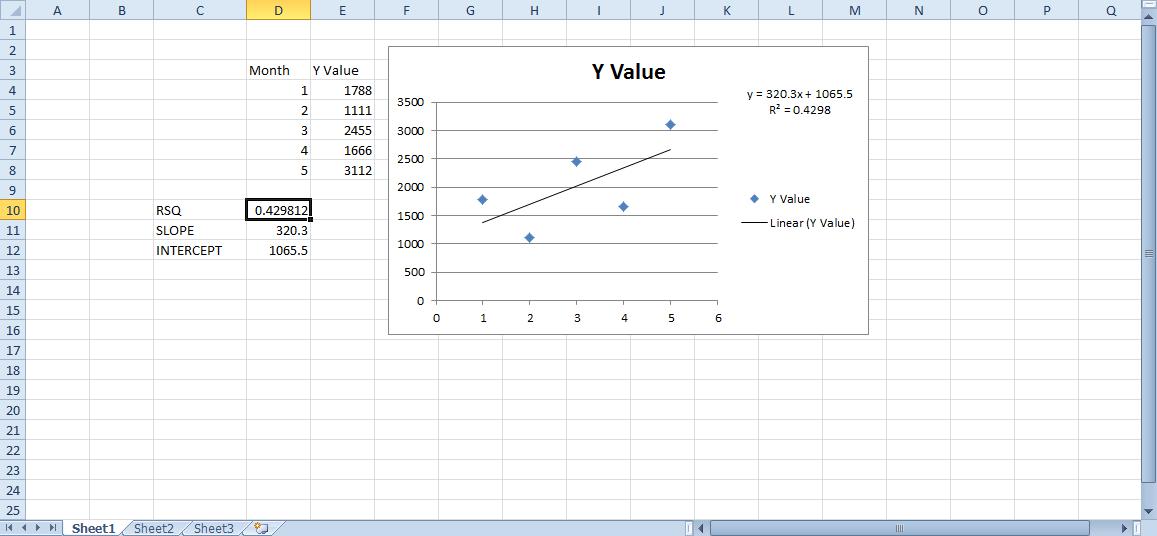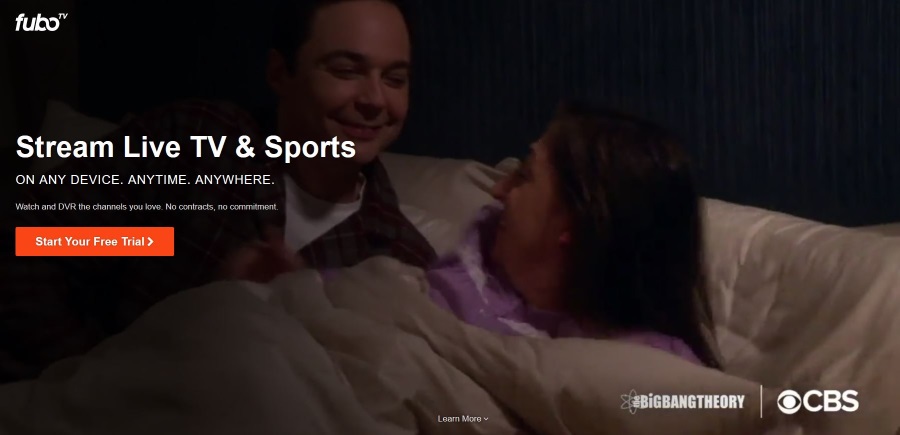Google Dokümanlar, piyasaya sürülmesinden bu yana ortak çalışmaya dayalı çevrimiçi çalışmayı bir rüya haline getirdi. Bulut tabanlı ve benzersiz işbirliği seçeneklerine izin veren MS Word benzeri bir tarayıcı uygulamasını kullanabilirsiniz. Google Dokümanlar, hemen hemen MS Word'den sonra modellenmiş olsa da, tutarsızlıklar hala mevcuttur.

Yine de, Google Dokümanlar birçok kullanışlı biçimlendirme seçeneğiyle birlikte gelir. Ancak bu seçenekler yeni kullanıcılar için biraz karmaşık olabilir. Bazıları tam orada, yüzünüzde. Tablolar ve kenarlıklar gibi diğerleri biraz daha az belirgindir. Google Dokümanlar'da tablo satırlarının nasıl kaldırılacağı ve diğer bazı yararlı biçimlendirme ipuçları burada anlatılmaktadır.
Tablo Kenarlıklarını Kaldırma
İlk önce bir tablo oluşturmanız gerekecek. Bunu yapmak için şuraya gidin: Sokmak Google belgenizin üst kısmına doğru menüyü tıklayın ve tıklayın. Üzerinde gezdirmek Tablo görünen açılır menüde. Şimdi tablo boyutunu seçin (sütun x satır boyutları) ve onaylamak için tıklayın. Tabloyu belgenizde görmelisiniz.

Tabloya sağ tıklarsanız, aşağıdaki gibi seçenekleri göreceksiniz. Sırayı sil,Sütunu sil, Tabloyu sil, Satırları dağıt, Sütunları dağıt, ve bunun gibi. Tablo kenarlıklarını kaldırmak istiyorsanız, Tablo özellikleri sağ tıklama listesindeki seçeneği seçin ve tıklayın.

Gelişmiş tablo seçeneklerine erişmenizi sağlayan yeni bir ekran açılacaktır. Bu menüden sütun genişliğini, minimum satır yüksekliğini, hücre dolgusunu, tablo hizalamasını, girintiyi vb. ayarlayabilirsiniz. En önemlisi, bu ekran tablo kenarlığı seçeneklerini ayarlamanıza izin verir.

Kenarlıkları ortadan kaldırmak için bordür seçeneklerinde beyaz rengi seçiyorsunuz değil mi? Bu, arka plan beyaz olduğunda işe yarayacaktır. Ancak, herhangi bir nedenle arka planın değişmesi gerekiyorsa, beyaz kenarlıklar görünür olacak ve arka plan rengini tekrar eşleştirmeniz gerekecektir.

Ayrıca, bu bazı hizalama sorunlarına neden olabilir. Genel bir kural olarak, sınır ne kadar küçükse, hizalamanız o kadar iyi olur.
Buraya gitmenin en iyi yolu, kenarlık boyutunu 0 pt olarak değiştirmektir. Bu tam anlamıyla tablo kenarlığını görünmez yapacaktır.


Diğer Yararlı Biçimlendirme İpuçları
Google Dokümanlar'ın gerçekten yapabileceği pek çok harika şey var. Görünmeyebilir ve uygulama MS Word'ün basitleştirilmiş bir sürümü gibi görünebilir, ancak kesinlikle değildir.
Yazı Tipleri
Google Dokümanlar'daki araç çubuğuna baktığınızda, muhtemelen oldukça tanıdık gelecektir. Sonuçta, Word'ün araç çubuğundan sonra inşa edilmiştir. Yazı tipi açılır menüsünü tıkladığınızda, aralarından seçim yapabileceğiniz çok sayıda harika yazı tipi göreceksiniz. Yine de, bu, Word'ün sunduğu sayının yakınında değil.
Bunu bilmiyor olabilirsiniz, ancak Google Dokümanlar aynı açılır menüde daha onlarca yazı tipine sahiptir. sadece şuraya gidin: Daha fazla yazı tipi ve yeni bir pencere açılacaktır. Burada, aralarından seçim yapabileceğiniz çok sayıda ilginç yazı tipi göreceksiniz.
şablonlar
Bazı insanlar biçimlendirme ile kendi başlarına uğraşmayı tercih eder. İlgili özgürlüğü ve yaratıcı yönü severler. Çoğu insan için bu sadece zaman kaybıdır. Kendi belgenizi biçimlendirmek basit bir iş gibi görünebilir, ancak oldukça göz korkutucu olma eğilimindedir.
MS Word ayrıca bir dizi şablonla birlikte gelse de, Google Drive bunları sık sık günceller ve daha geniş, daha iyi bir seçenek sunar.
Sıfırdan başlamak yerine, Google Dokümanlar'da bulunan hazır şablonlardan birini kullanabilir ve oradan çalışabilirsiniz. Buradaki en iyi bölüm, birini belge üzerinde işbirliği yapmaya davet edebilmenizdir. Bu, örneğin, mükemmel özgeçmişi bulmanıza yardımcı olması için akıl hocanızı davet edebileceğiniz anlamına gelir.
Biçimlendirmeyi Temizle
Bazen, belgenize bir alıntı veya metin gövdesi yapıştırmak istersiniz. Büyük olasılıkla, biçimlendirme eşleşmeyecek ve sonuç olarak hoş olmayan bir pasajla karşılaşacaksınız. Bundan kaçınmak için, tüm pasajı elle yeniden yazmanız gerekmez. Bir pasajın biçimlendirmesini, seçtiğiniz Google Dokümanı biçimlendirmenizle hizalayarak temizlemenin iki yolu vardır.
İlk yol, pasajın gitmesini istediğiniz yere sağ tıklayıp seçmektir. Biçimlendirmeden yapıştır. Aynı anda birden fazla pasaj kopyalıyorsanız, devam edin ve Ctrl + V yapıştırırken komut verin. Ardından, işiniz bittiğinde, yapıştırdığınız her şeyi farklı biçimlendirme ile bir yerden seçin, Biçim araç çubuğunda öğesini seçin ve Biçimlendirmeyi temizle.
Dil Vurgu Düğmeleri
Fransızca bir metin yazarken, doğal olarak Fransızca sanal klavyeyi kullanacaksınız. Bu, diğer herhangi bir dil için geçerlidir. Bununla birlikte, İngilizce bir metin üzerinde çalışıyorsanız ancak birden fazla Fransızca kelimeden bahsetmeyi planlıyorsanız, bu mükemmel, profesyonel biçimlendirme için muhtemelen aksan düğmelerine ihtiyacınız olacak.
Bu konuda hayatınızı kolaylaştıracak bir eklenti var. Google belgenizi açıp tıklayarak bulabilirsiniz. Eklentiler, araç çubuğunda bulunur. Aksanla ilgili uzantılara göz atın ve ihtiyaçlarınıza uygun olanı bulun.

Bu eklentiler, aralarından seçim yapabileceğiniz farklı sembollerle sayfanızın yanına bir araç çubuğu ekleyerek çalışır. Artık, sembolleri Google'dan yapıştırmak veya ezberlemek yerine Alt + [kod girin] kodlar, bir sembol eklemek sadece bir tık uzağınızda.
Yeni Sayfa Ekle
Varsayılan olarak, her Google dokümanı siz yazarken otomatik olarak yeni bir sayfa eklemelidir. Ancak, bu hiç olmuyorsa ve bu özelliğe ihtiyacınız varsa, manuel olarak yeni bir sayfa ekleyebilirsiniz.
Bunu yapmak için sayfanın kesilmesini istediğiniz konumun üzerine gelin ve oraya sol tıklayın. Ardından, şuraya gidin: Sokmak araç çubuğunda ve tıklayın Kırmak. Ardından, seçin Sayfa sonu.
Google Dokümanlar Tabloları ve Biçimlendirme
Google Dokümanlar, birlikte çalışabileceğiniz birçok biçimlendirme seçeneği sunar. Tablo kenarlıklarının nasıl düzgün şekilde kaldırılacağını öğrendiğinizden emin olun ve belirtilen diğer tüm biçimlendirme ipuçlarını ve püf noktalarını deneyin.
Google Dokümanlar'da başka hangi biçimlendirme seçenekleriyle çalışıyorsunuz? Burada yenilerini öğrendin mi? Herhangi bir soru ve ipucu için aşağıdaki yorum bölümüne girmekten çekinmeyin.