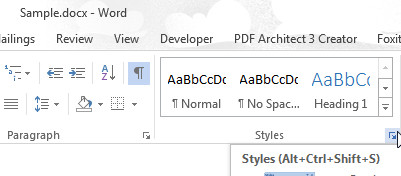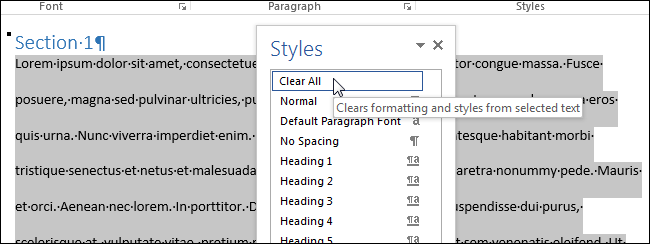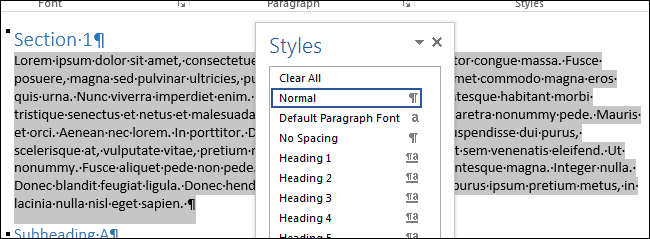Aslında bir Microsoft Word belgesindeki biçimlendirmeyi kaldırmanın birkaç yolu vardır. Bir Word belgesi oluştururken özelleştirmede biraz aşırıya kaçmak nadir değildir. İşe yaramayan çok fazla uygulanmış biçimlendirme değişikliğiniz varsa, baştan başlamaktan kaçınmak için, seçili metinden tüm biçimlendirmeyi temizlemek çok daha kolay olabilir. Bunu yapmanın yolu, çalıştırdığınız Microsoft Word sürümüne bağlı olarak değişebilir.

Microsoft Word kullanırken, her paragrafa eklenmiş bir geçersiz kılma stili vardır, bu nedenle yapılan herhangi bir paragraf biçimi değişikliğinin ilgili stilde de değişiklik yapılması gerekir.
Microsoft Word 2010'da Tüm Biçimlendirmeyi Temizleme
Tüm biçimlendirmenizi kolayca kaldırabilir ve takip ederek geri alma seçeneğini manuel olarak ezmeden kendinize zaman kazandırabilirsiniz.
- Biçimlendirilmiş belgeyi açın.
- Sol tıklamayı basılı tutarak ve biçimlendirilmiş metin boyunca sürükleyerek silmek istediğiniz tüm metni vurgulayın. Alternatif olarak, fareyi kullanırken sorun yaşıyorsanız, Vardiya tuşuna dokunurken Sağ ok Metni vurgulamak için tuşuna basın. Tüm metni seçmek için CTRL + A belgenin herhangi bir yerinde.
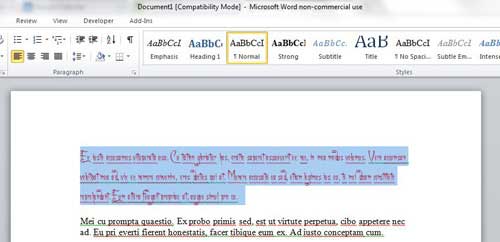
- Menü şeridinden, Ev sekmesinin sağında bulunan Dosya sekme.
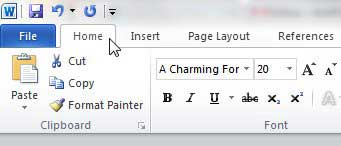
- İçinde Ev sekmesinde, “Yazı Tipi” bölümünde bulun ve tıklayın. Biçimlendirmeyi Temizle ile görünen bir simge olan düğme aa ve bir çapraz silgi.
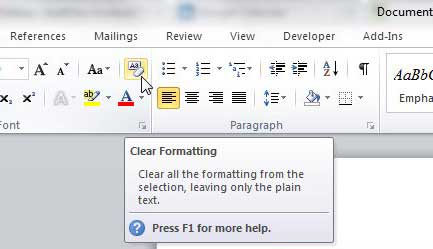
Önceden seçtiğiniz tüm metinler artık Word 2010'da standart olan varsayılan stil haline gelecektir. Varsayılan biçimin nasıl göründüğünden memnun değilseniz, düğmesine basabilirsiniz. Ctrl + Z biçimlendirilmiş metin seçeneğine geri dönmek için.
Formatı Kaybetmeden Başlık Stilini Kaldırma
Bazen şu anki biçimlendirmede sorun yok ama başlık ait değil. Word 2010'da mevcut biçimlendirmeyi korurken başlığı değiştirmek için:
- Metni vurgulayın.
- Menüyü açmak için sağ tıklayın ve seçin Paragraf.
- “Anahat Düzeyi”ni bulun ve “Gövde Metni” olarak değiştirin.
Gerçekten bu kadar basit.
Yine, fare sorunları olanlar için bunu yapmanın alternatif bir yolu şudur:
- düğmesine basarak Paragraf iletişim kutusunu açın. ALT + O + P.
- Girintiler ve Aralıklar sekmesi altında, SEKME için Anahat Düzeyi açılır kutuyu seçin ve Gövde metni.
- basmak Girmek (veya SEKME ile Tamam'a gidin ve Enter'a basın).
Microsoft Word 2013+ Üzerindeki Tüm Biçimlendirmeyi Temizleme
Word 2013/16 belgenizdeki istenmeyen biçimden kurtulmak, 2010 sürümününkine çok benzer. Tek büyük fark, ürünün görünümüdür. biçimlendirmeyi temizle simge. Artık tek olacak A ile birlikte pembe silgi çapraz olarak ters yönde koşuyor.
Ancak, bu bölüme atladıysanız ve 2010'daki geçişi atladıysanız, işte kısa bir özet.
- Seçtiğiniz belgeyi açın ve Ev sekmesinin sağında bulunan Dosya sol üstteki sekme.

- Ardından, fare ile sol tıklama sürükle seçeneğini kullanarak biçimlendirmek istediğiniz metni vurgulayın, Vardiya dokunurken Sağ okveya ile metnin tamamını seçerek CTRL + A belgenin içindeyken.
- İçinde Yazı tipi şeridin bölümü için simgeye tıklayın. net biçimlendirme, Bir kısmında silgi olan bir A'ya benziyor.
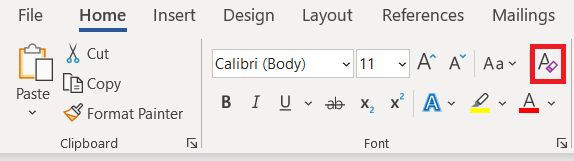 .
.
Vurguladığınız tüm biçimlendirme artık Microsoft Word 2013/16 için varsayılan stile ayarlanmıştır.
Stiller Bölmesini Kullanarak Tüm Biçimlendirmeyi Temizleme
- Biçimlendirmesini temizlemek istediğiniz metni seçin ve vurgulayın.
- şuraya git: Ev sekmesine tıklayın ve Stiller bölüm iletişim kutusu.
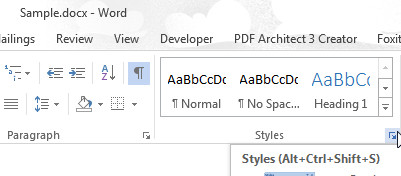
- NS Stiller bölmesi görüntülenmelidir. Seç Hepsini temizle listenin en üstünde bulunan seçenek.
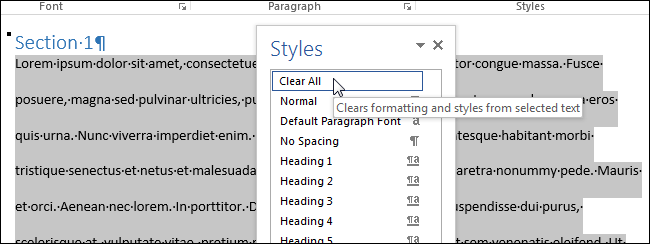
- Seçilen içerik için tüm stiller varsayılan olarak Normal stil.
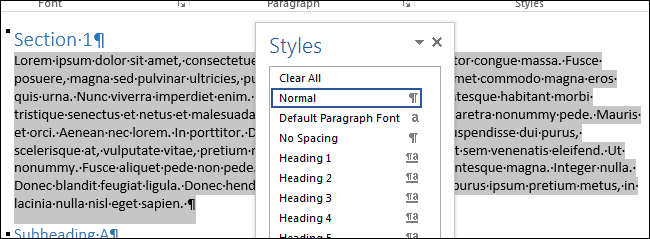
Kullanırken bile unutmayın Ctrl + A Word belgenizdeki içeriği vurgulamak için metin kutularındaki, üstbilgilerdeki ve altbilgilerdeki tüm içeriğin ayrı ayrı biçimlendirilmesi gerekir.
Belirli bir belgedeki herhangi bir biçimlendirmeyi temizlemeniz engelleniyorsa, belge tüm biçimlendirme değişikliklerinden korunabilir. Bu durumda, herhangi bir içeriği yeniden biçimlendirmenize izin verilmeden önce şifreyi almanız gerekir.
Word'ün Sürümü Ne olursa olsun Tüm Biçimlendirmeyi Temizlemenin Alternatif Yolu
Yüksek düzeyde biçimlendirilmiş bir belgeyle çalışırken ancak yukarıdaki bilgiler sizin için biraz fazla kafa karıştırıcıysa, işte ondan kurtulmanın hızlı ve kesin bir yolu:
- Biçimlendirmek istediğiniz metni vurgulayın.
- ya kes (Üst Karakter + Del) veya kopyala (CTRL + C) Metin. Ayrıca vurgulanan metne sağ tıklayıp sağlanan açılır menüden kesmeyi veya kopyalamayı seçebilirsiniz.
- Windows'tayken, açın not defteri başvuru.
- Yapıştırmak (CTRL + V) panonuzda bulunan vurgulanan metni not defteri. Not Defteri yalnızca biçimlendirilmemiş metinle çalışabilir ve bu nedenle yapıştırılan metinle ilişkili tüm geçerli biçimlendirme ve stilleri ortadan kaldırır.
- Metni kopyalayın veya kesin not defteri ve Word belgenize geri yapıştırın. Biçim artık varsayılan sürüm olacaktır.
Umarım, yukarıda belirtilen yöntemler, istenmeyen biçimlendirmenizi kaldırmada başarılı olmuştur. İşe yaramadıysa veya başka bir yöntem biliyorsanız, lütfen aşağıya bir yorum bırakın.
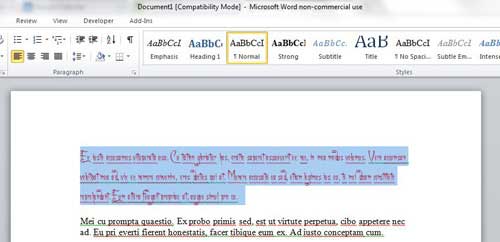
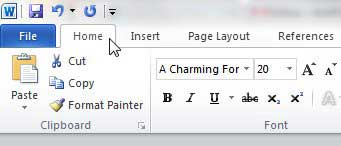
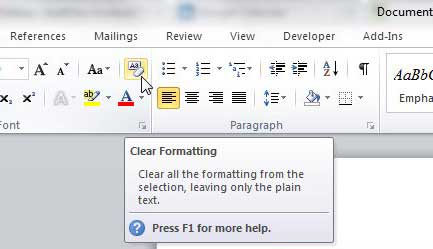

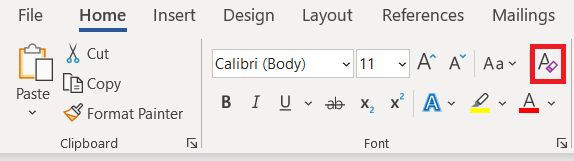 .
.