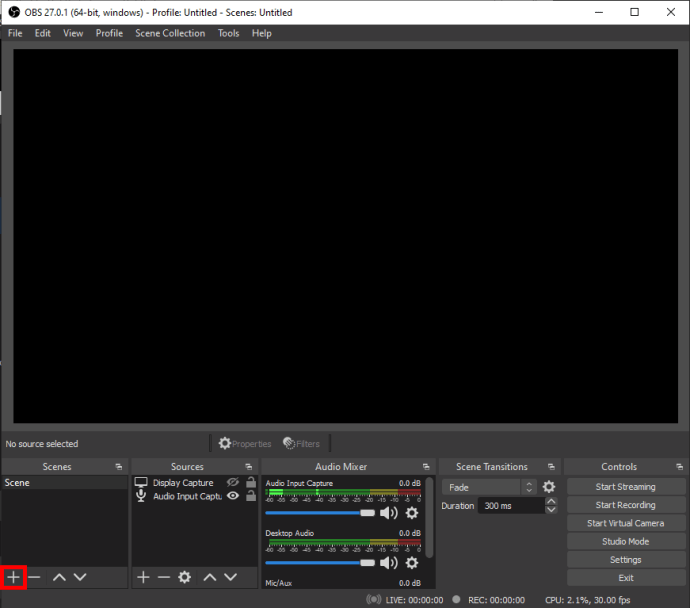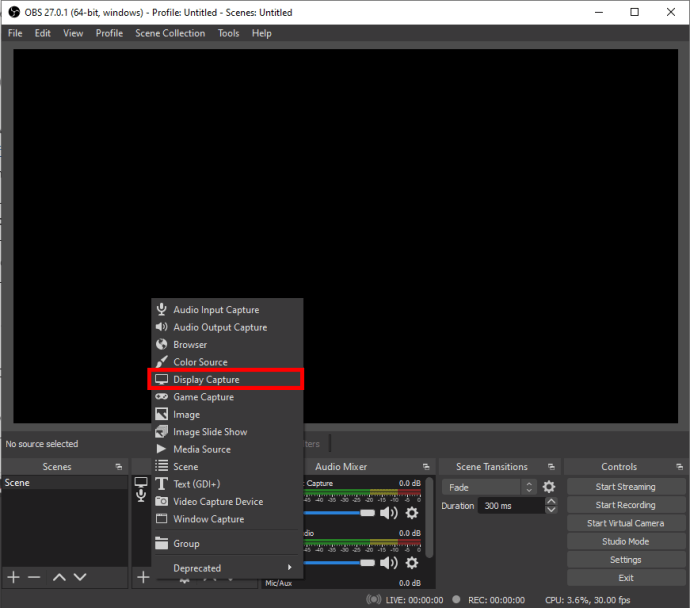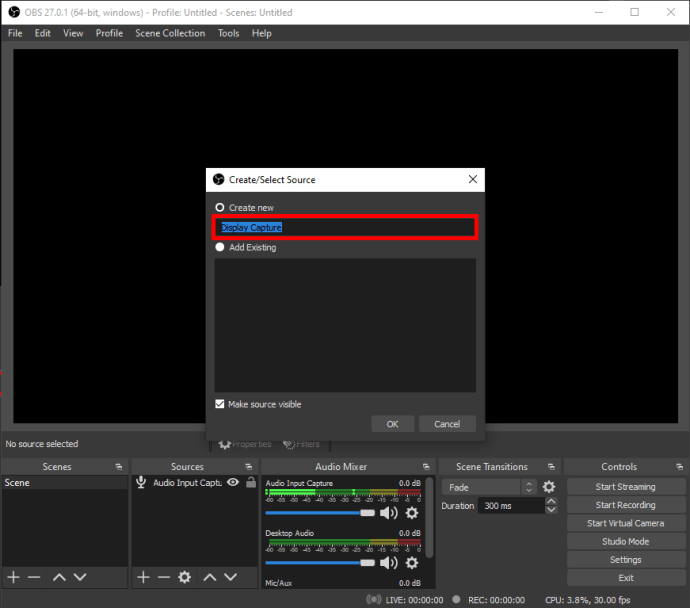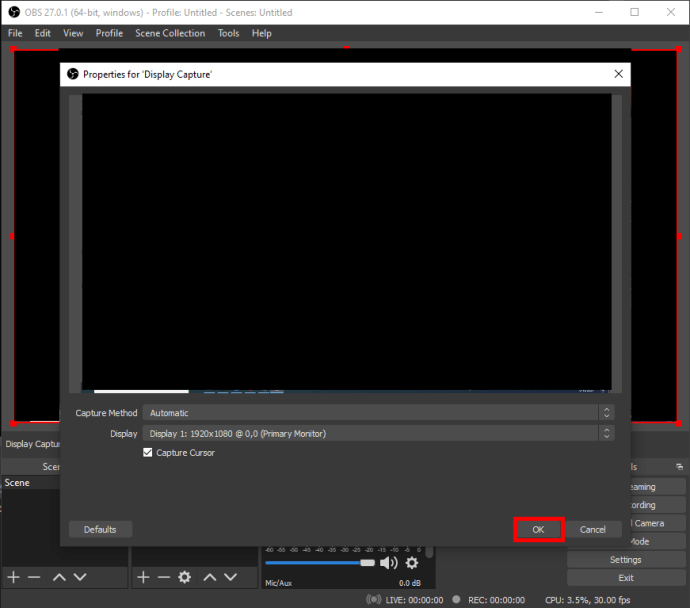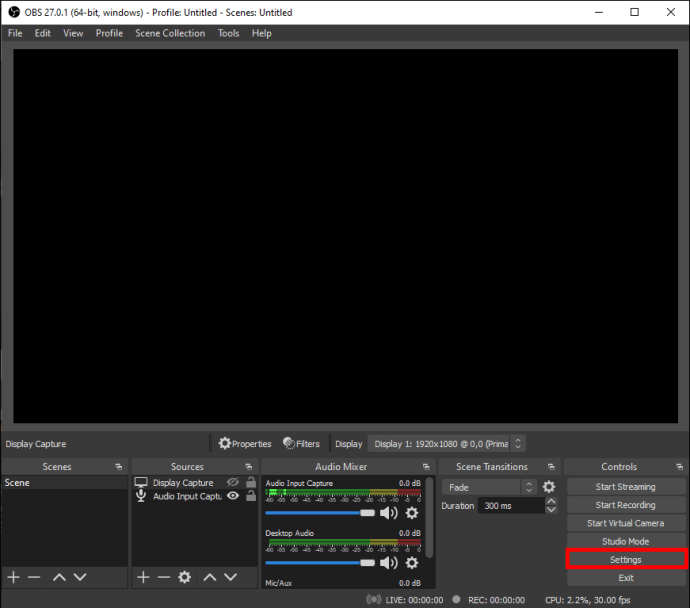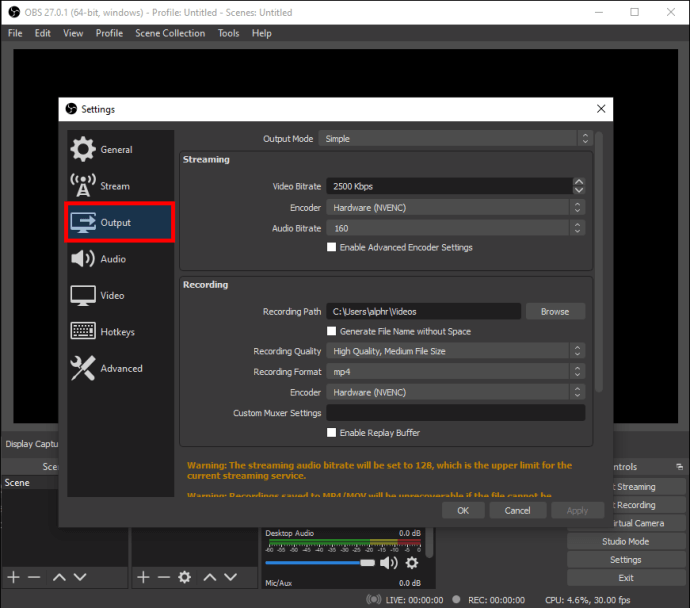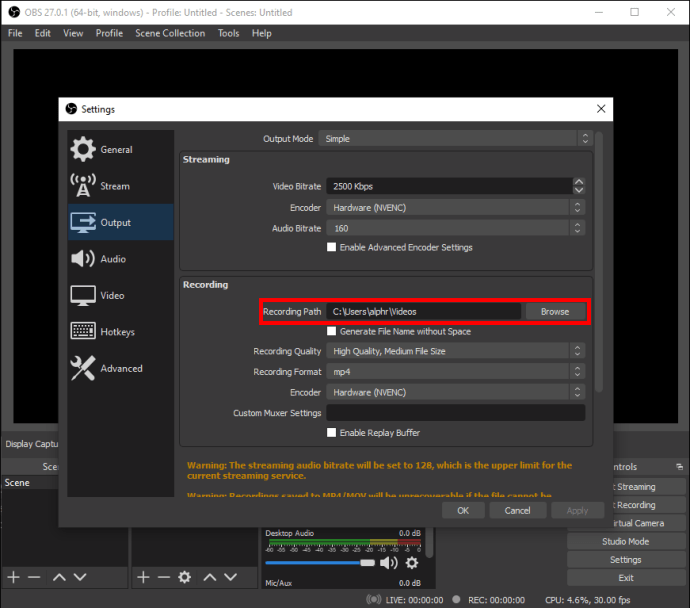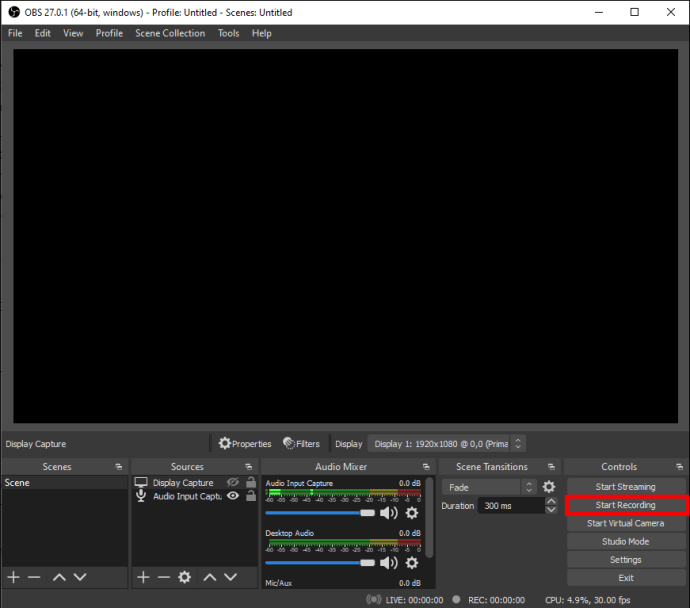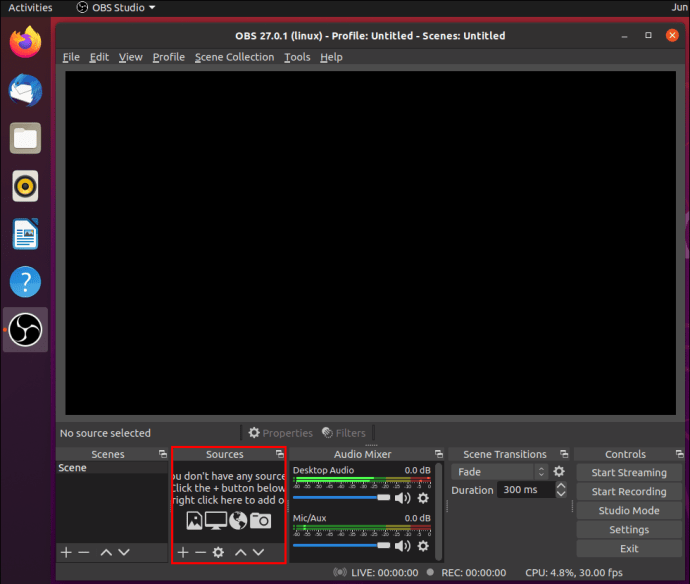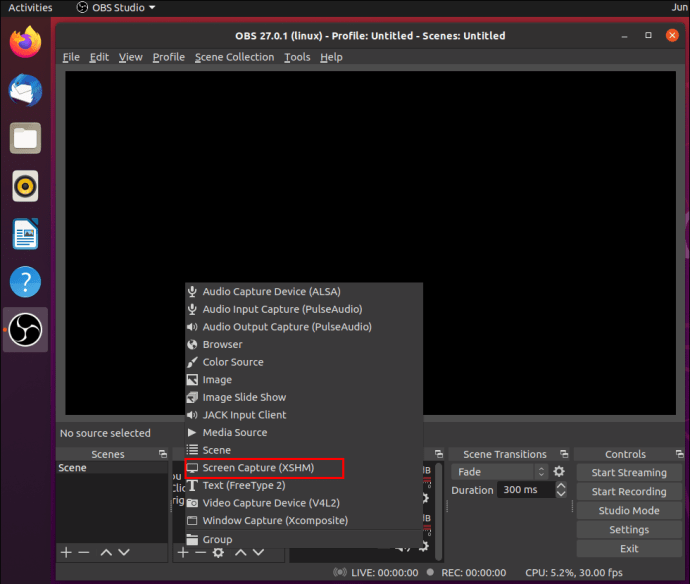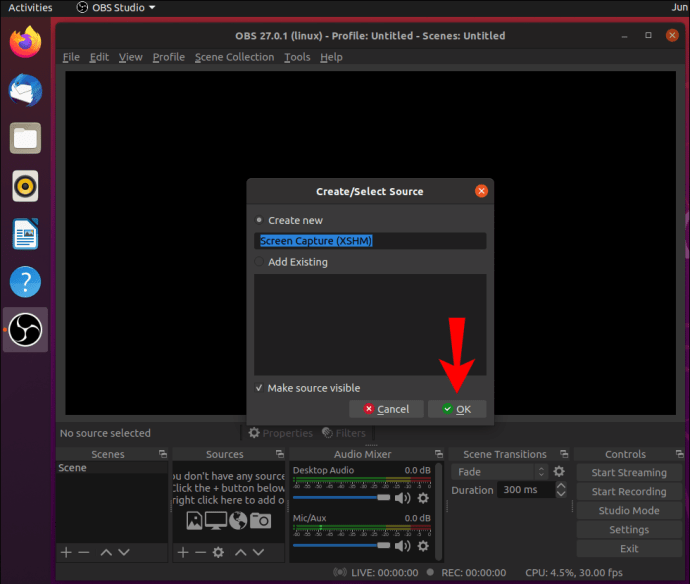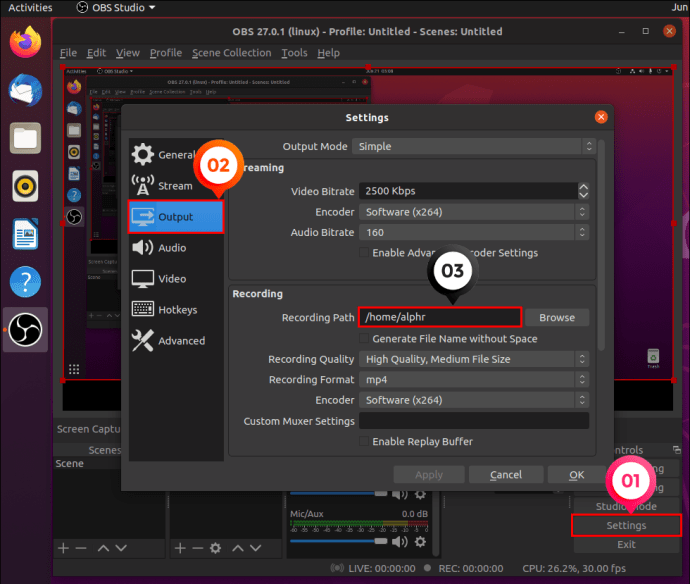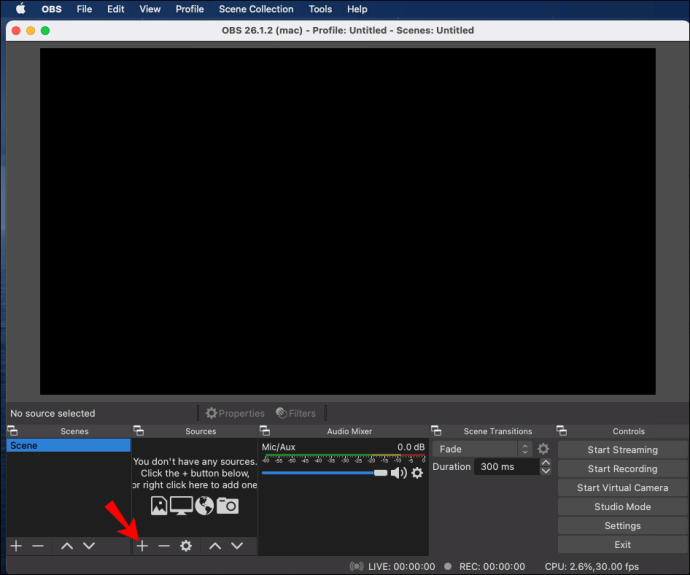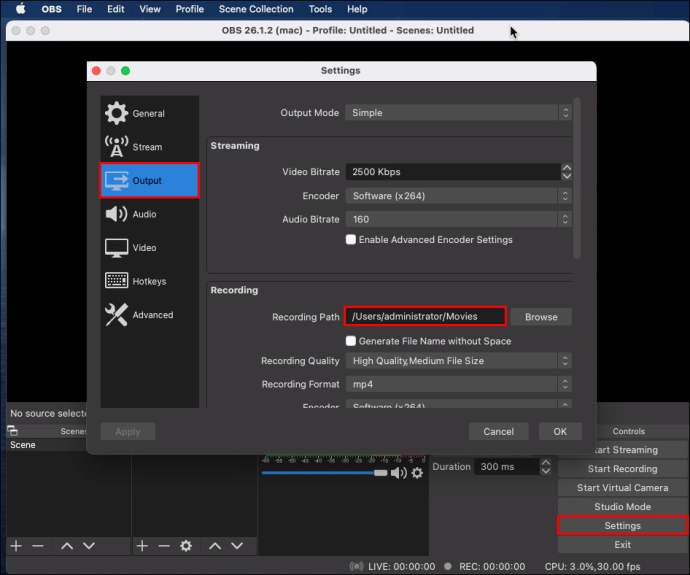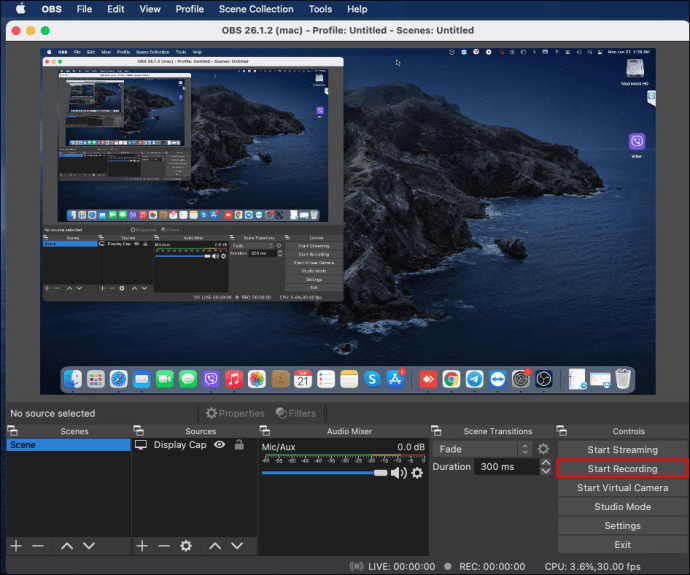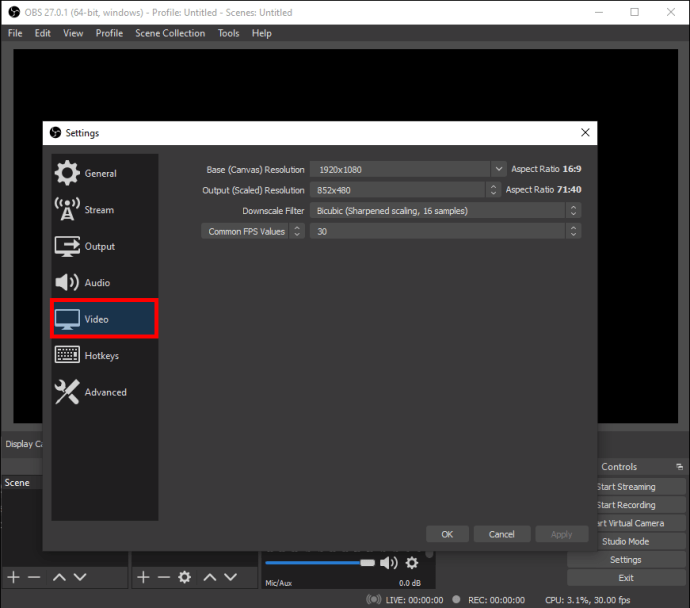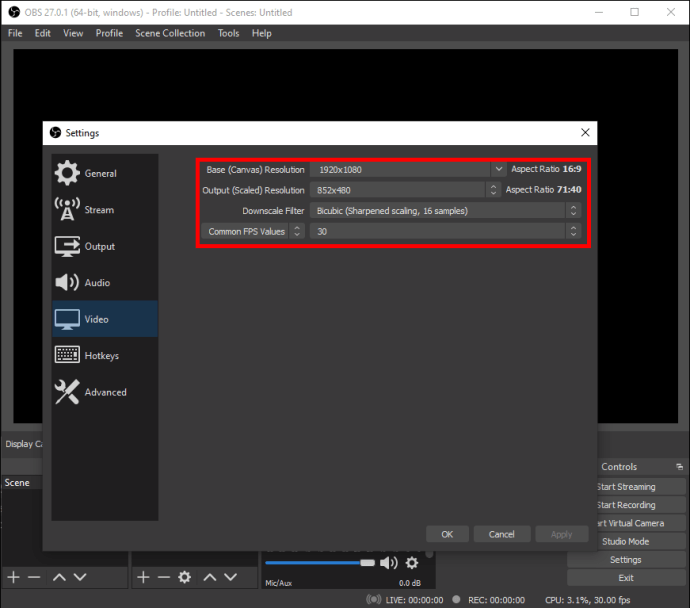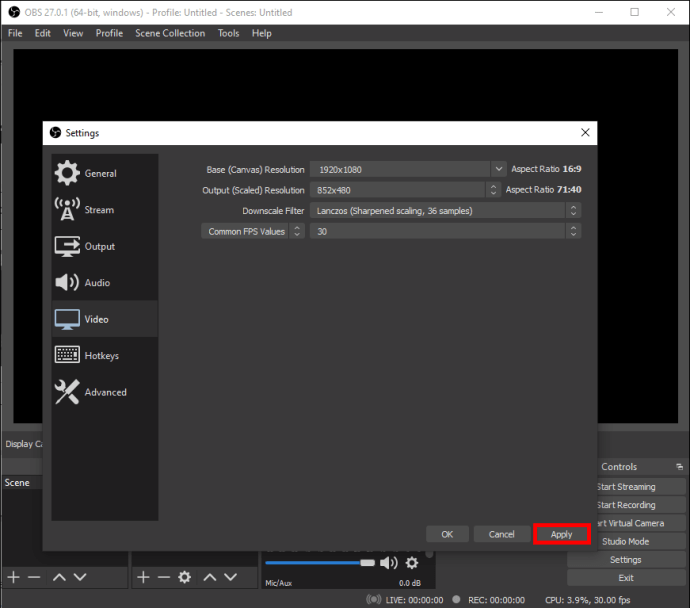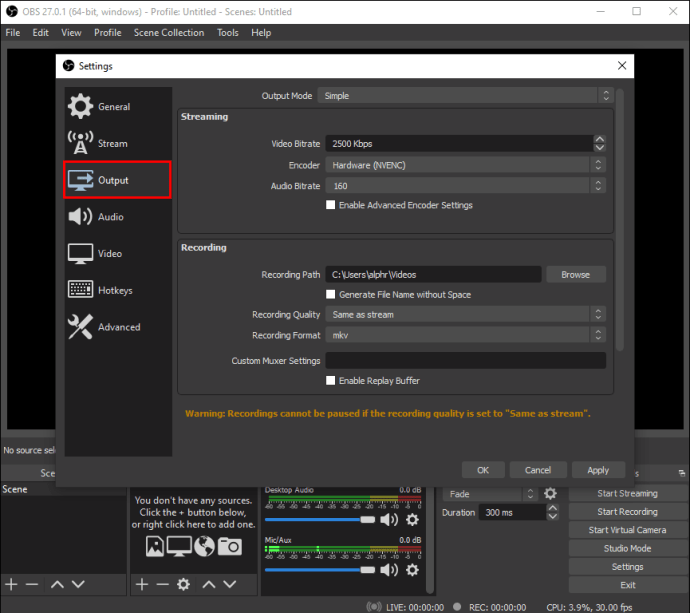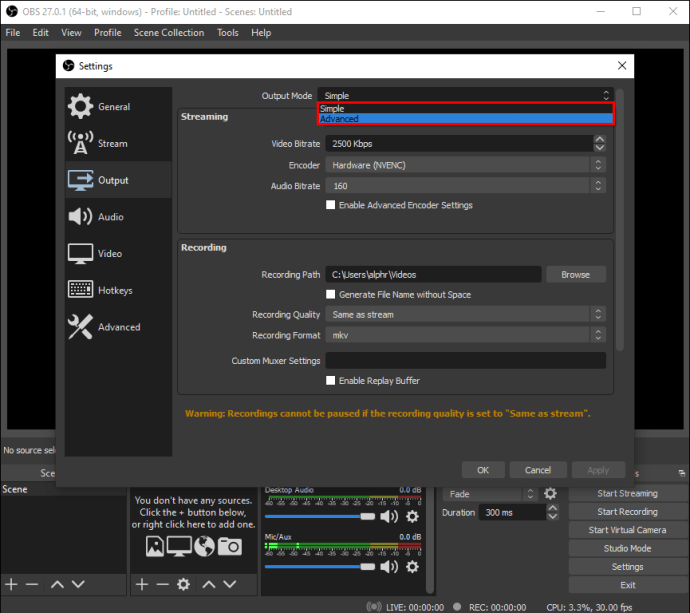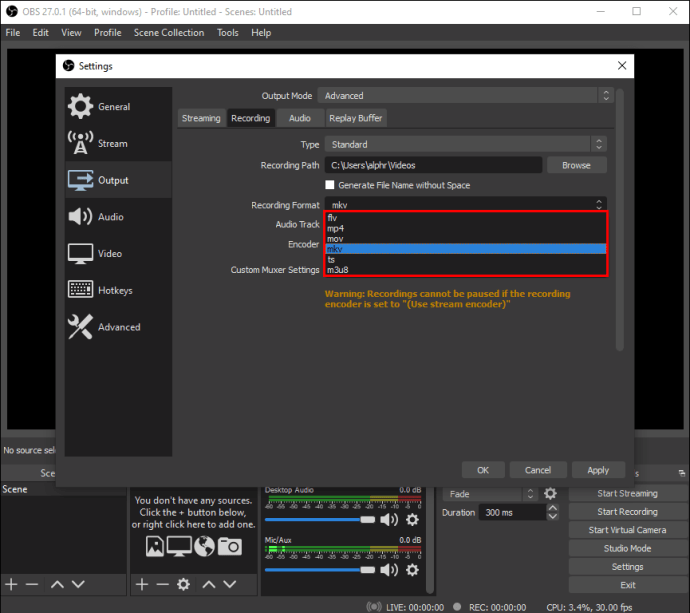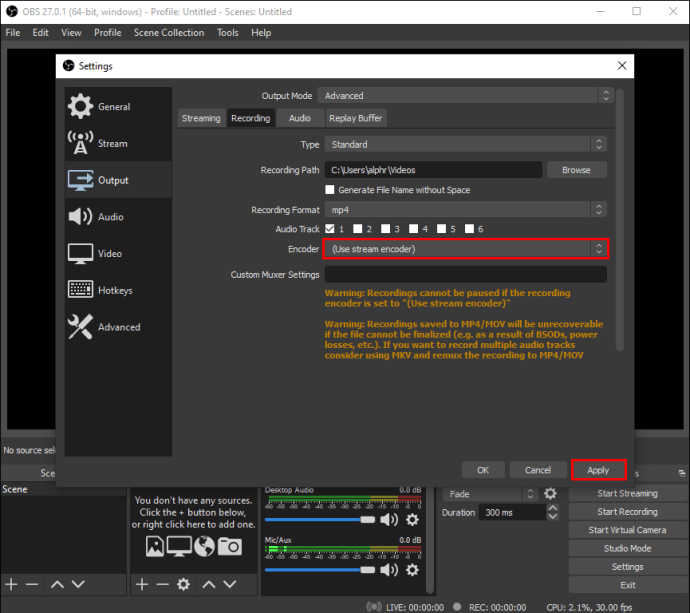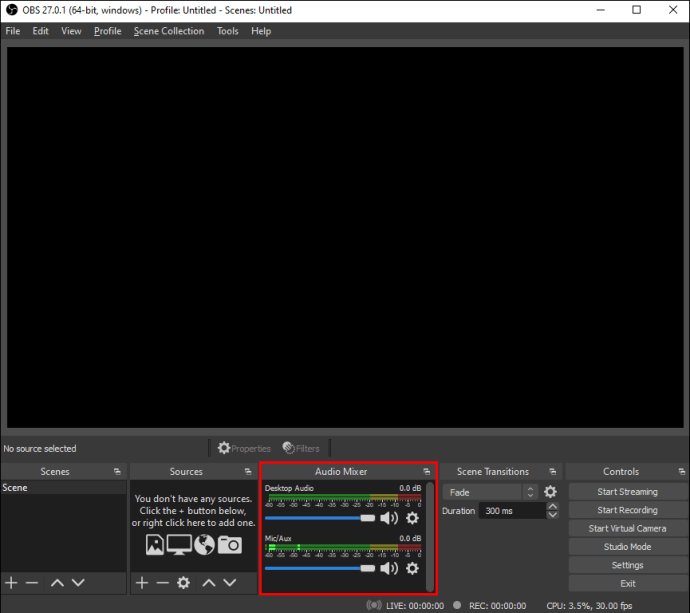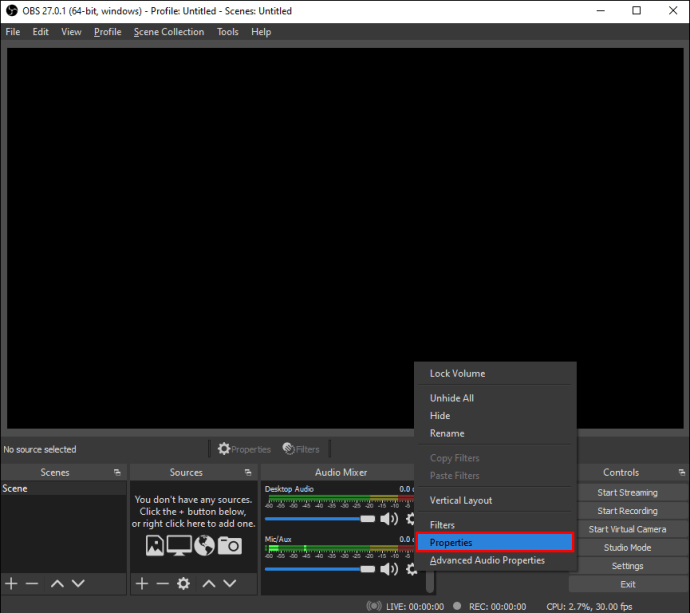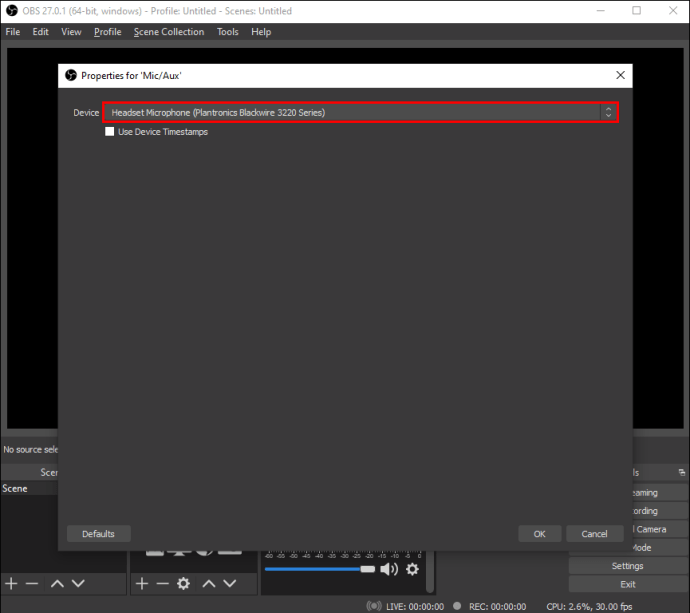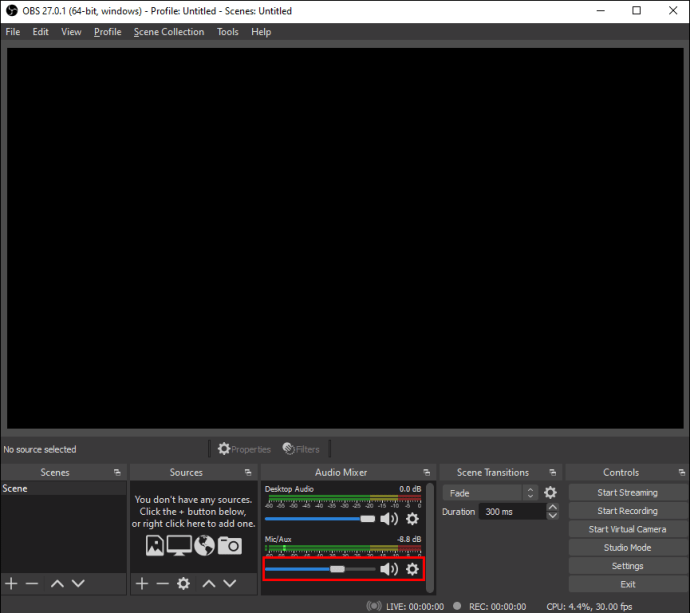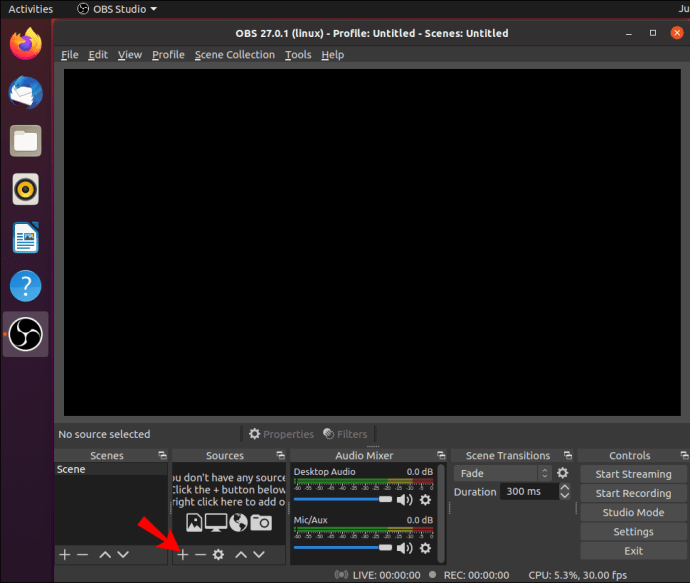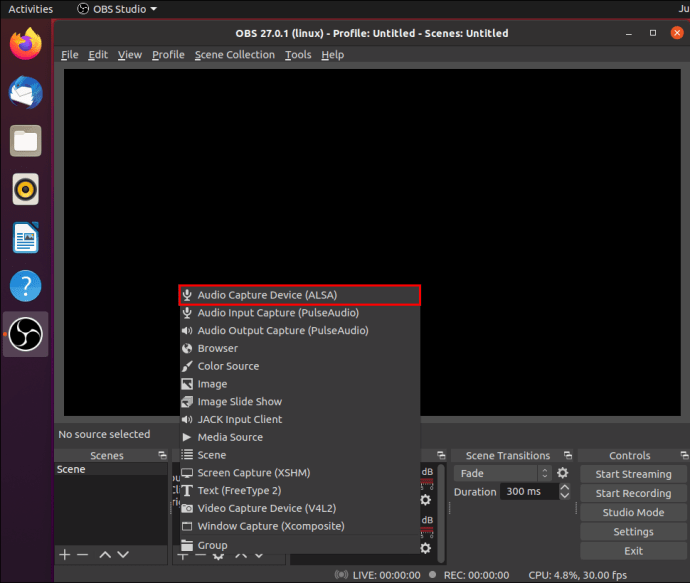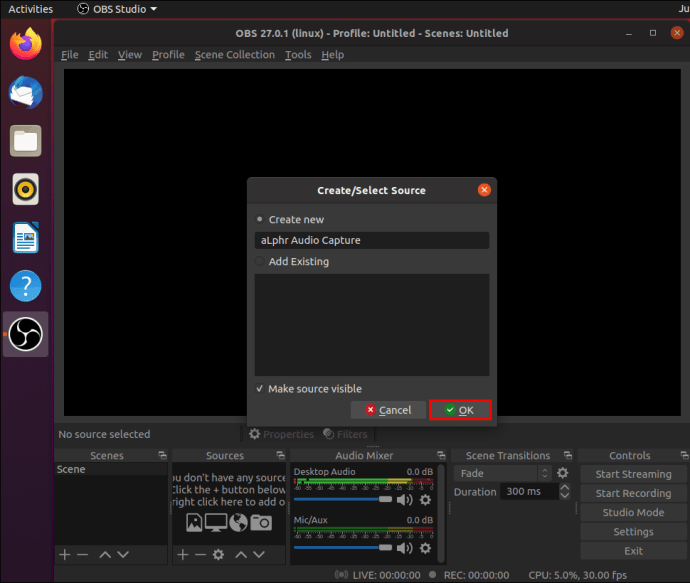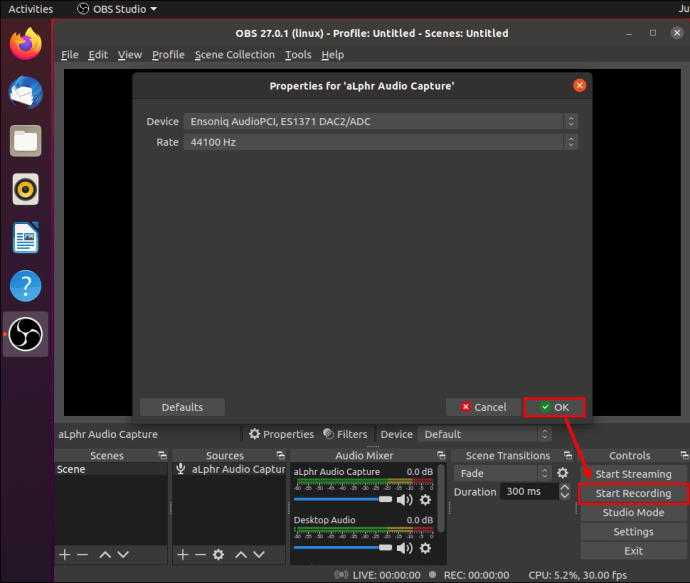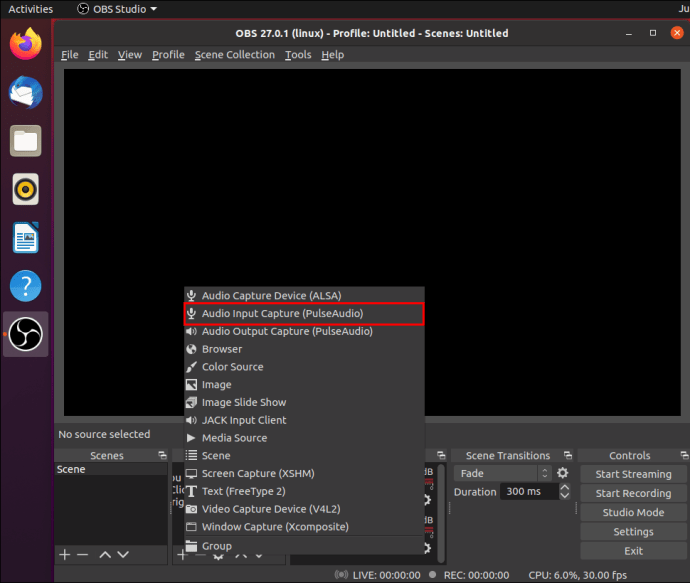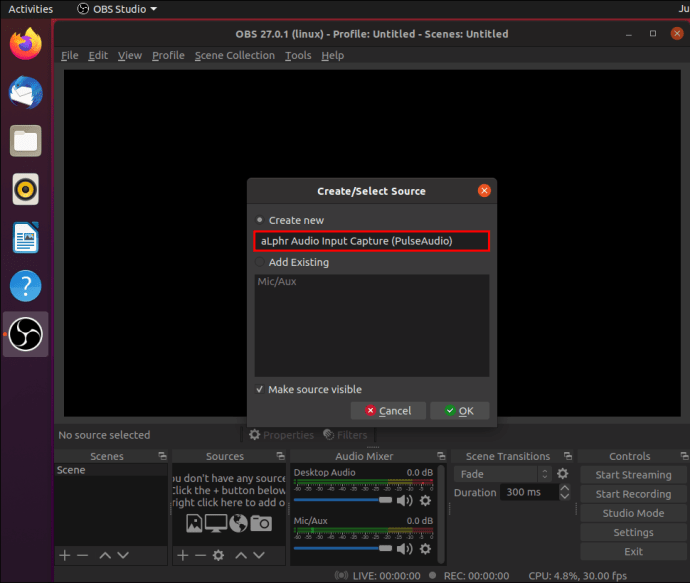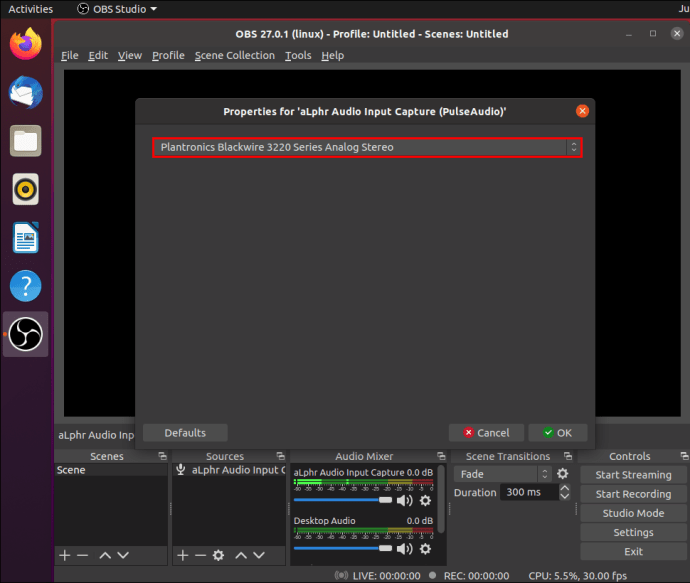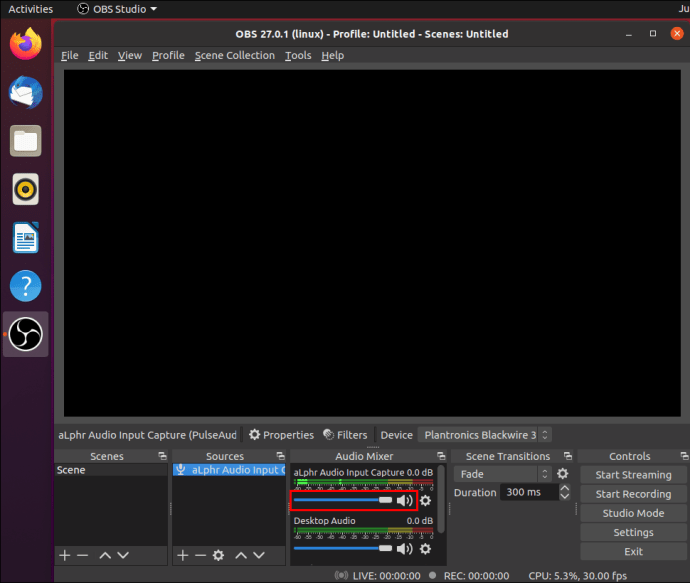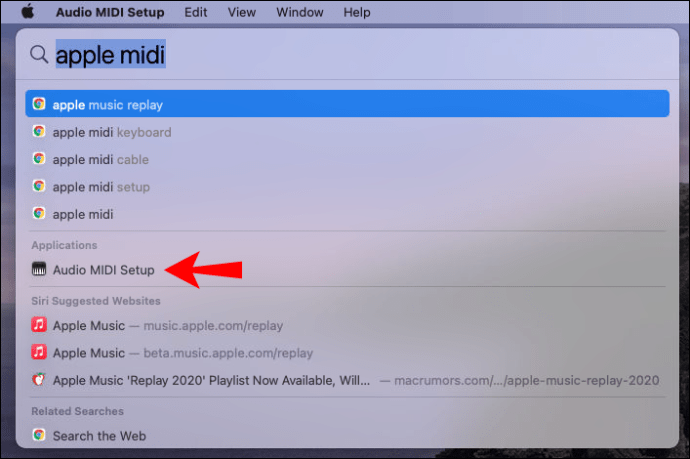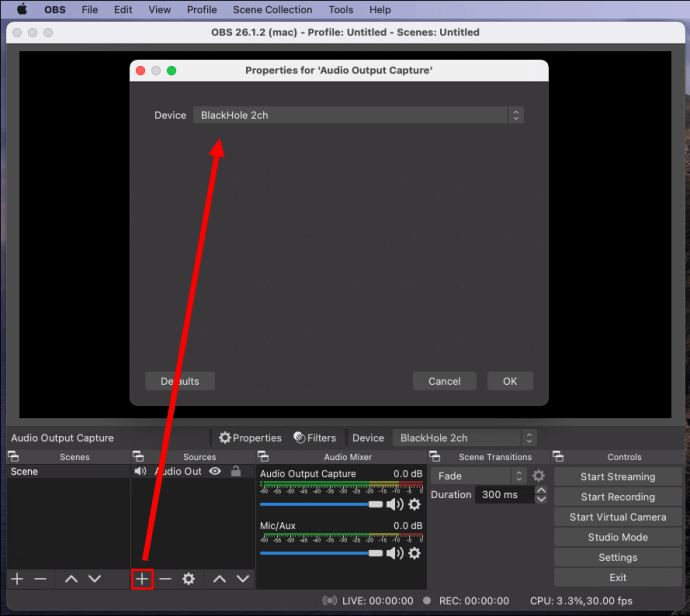OBS Studio, güçlü bir ekran ve yayın aracı sağlar. Açık kaynaklı yazılım, canlı akış içeriğinin yanı sıra, bilgisayar ekranlarını sorunsuz bir şekilde kaydedebilir ve ses alabilir. Kullanıcı dostu kontrol paneli, yüksek kaliteli videolar için bir dizi özelleştirme özelliği ile birlikte gelir.
Bu öğretici, OBS Studio ile hem ekranınızı hem de sesinizi nasıl kaydedeceğinizi ve dosyayı sabit sürücünüze nasıl kaydedeceğinizi gösterecektir. Yazılım birden fazla işletim sistemiyle uyumlu olduğundan, her biri için adım adım talimatlar ekledik. Harika ücretsiz araç ve çeşitli ekran kayıt ayarları hakkında daha fazla bilgi edinmek için okumaya devam edin.
OBS ile Ekran Nasıl Kaydedilir
Açık kaynaklı bir yazılım olduğu için OBS Studio'yu indirmek tamamen ücretsizdir. Belirtildiği gibi, program Windows, Linux ve Mac dahil olmak üzere farklı işletim sistemleriyle uyumludur. Çok çeşitli özelleştirme seçenekleri sunan gelişmiş bir araçtır. Ayrıca OBS, kaydedilen dosyaları otomatik olarak seçtiğiniz bir klasöre kaydeder.
Tek büyük dezavantajı, yazılımın tüm cihazlarla çalışmamasıdır. OBS Studio'yu ekran kaydı için kullanmak istiyorsanız, bilgisayarınıza büyük ölçüde bağlısınız. Şu an itibariyle, iOS veya Android cihazlar için mevcut bir mobil sürüm yok. Bununla birlikte, bu sınırlamaları atlamanın bir yolu var, ancak daha sonra bunun üzerinde duracağız.
Aşağıda, Windows 10, Linux ve Mac ile bilgisayar ekranınızı nasıl kaydedeceğinize dair ayrıntılı talimatlar bulacaksınız, bu yüzden okumaya devam ettiğinizden emin olun.
Windows 10
PC'niz Windows 8 (8.1 dahil) veya 10'da çalışıyorsa, gitmeye hazırsınız. Uygun yazılım sürümünü resmi web sitesinden indirebilirsiniz. Kurulum işlemi sırasında OBS'yi yayın veya ekran kaydı için kullanıp kullanmayacağınızı belirtmeniz istenecektir, bu yüzden bunu aklınızda bulundurun.
Bilgisayarınıza indirdikten sonra ekran kaydı için şu adımları izleyin:
- OBS Studio'yu açın. Tipik olarak, yazılım başlatıldıktan sonra otomatik olarak bir “Sahne” ekleyecektir. Değilse, ekranın sol alt köşesindeki "Sahneler" kutusundaki artı simgesine tıklayın.
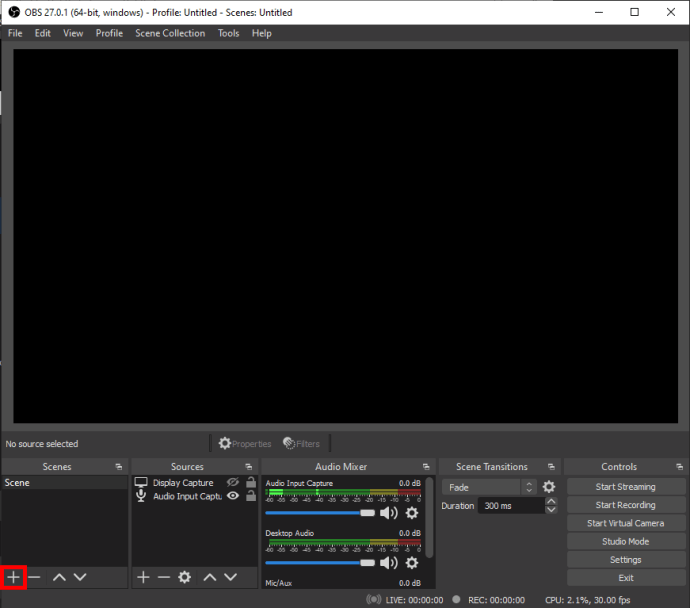
- "Sahneler"in hemen yanındaki "Kaynaklar" kutusuna gidin. Panelin altındaki minik artı simgesine tıklayın.

- Seçenekler menüsünden “Ekran Yakalama”yı seçin. Küçük bir açılır pencere görünecektir. Bir başlık ekleyin ve “Tamam”ı tıklayın.
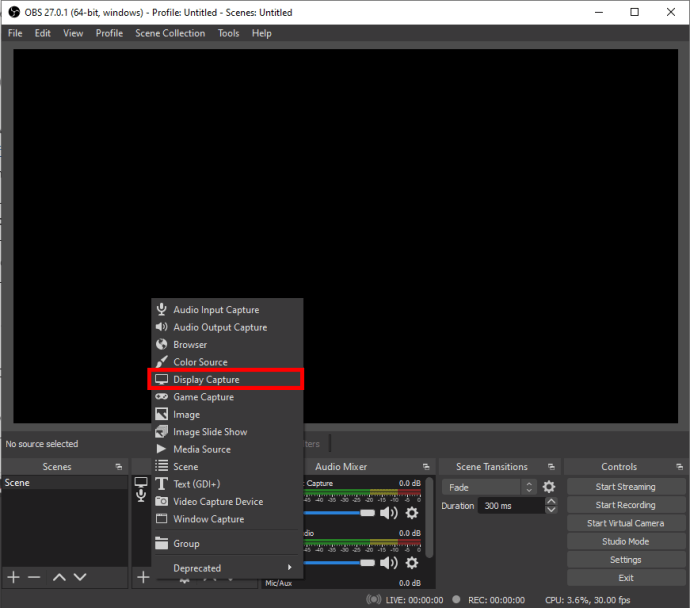
- Başka bir açılır pencere görünecektir. Birden fazla monitörünüz varsa, bir açılır listeye erişmek için küçük aşağı oka tıklayın. Yakalamak istediğiniz ekranı seçin ve “Tamam”a basın.
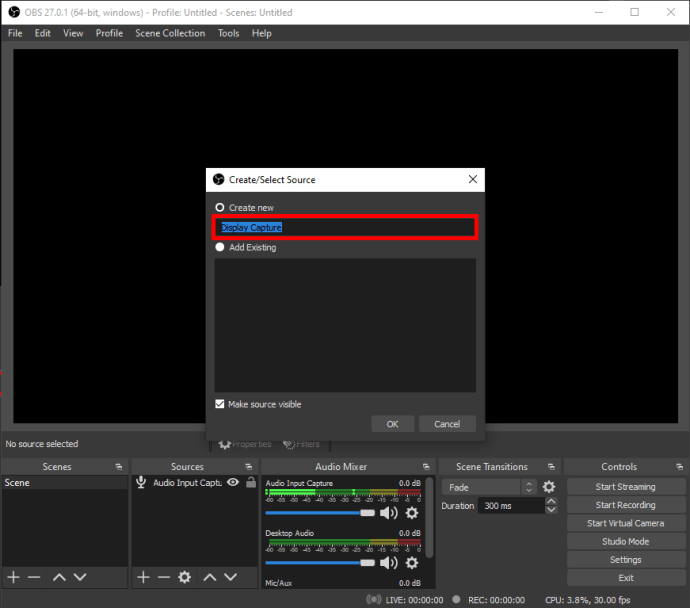
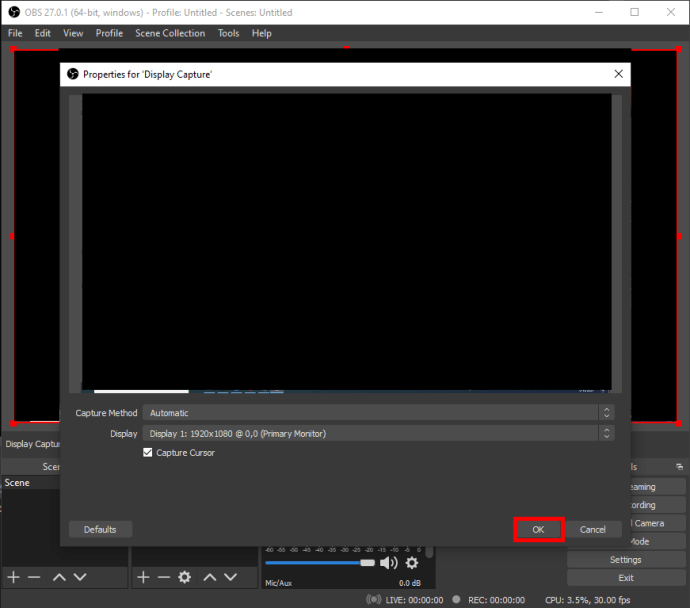
- Ekranın sağ alt köşesine gidin ve "Ayarlar"ı tıklayın.
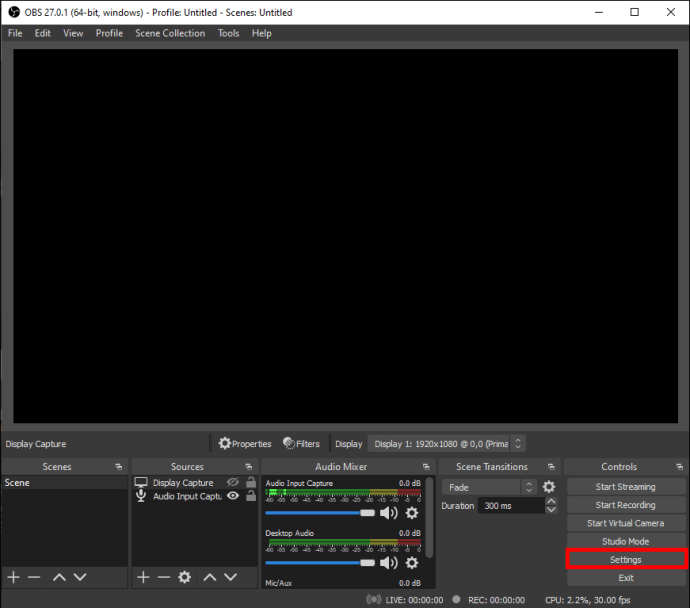
- Yeni bir pencere açılacaktır; sol taraftaki kenar çubuğundan “Çıktı”yı seçin. "Kayıt Yolu" altında dosyanız için bir hedef seçin.
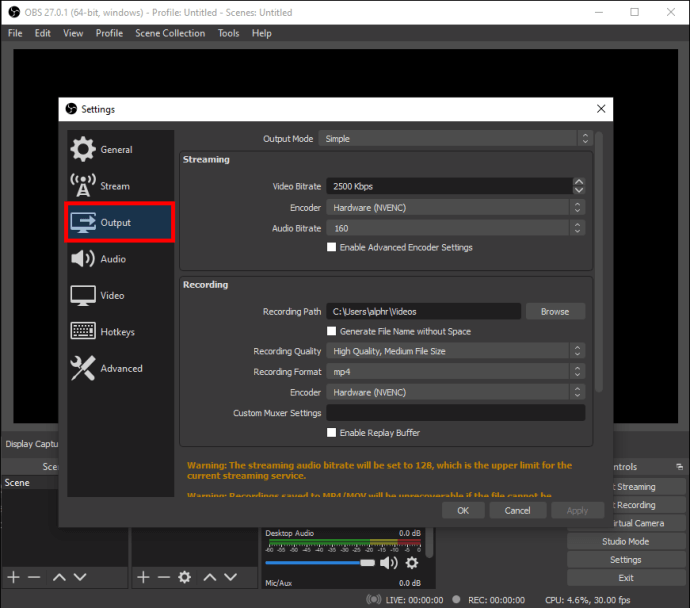
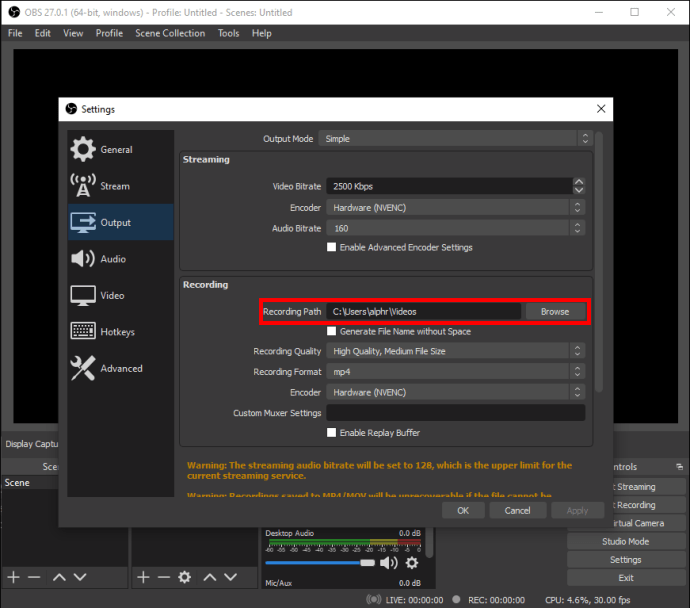
- İşiniz bittiğinde, ekranın sağ alt köşesindeki mavi "Kaydı Başlat" düğmesini tıklayın.
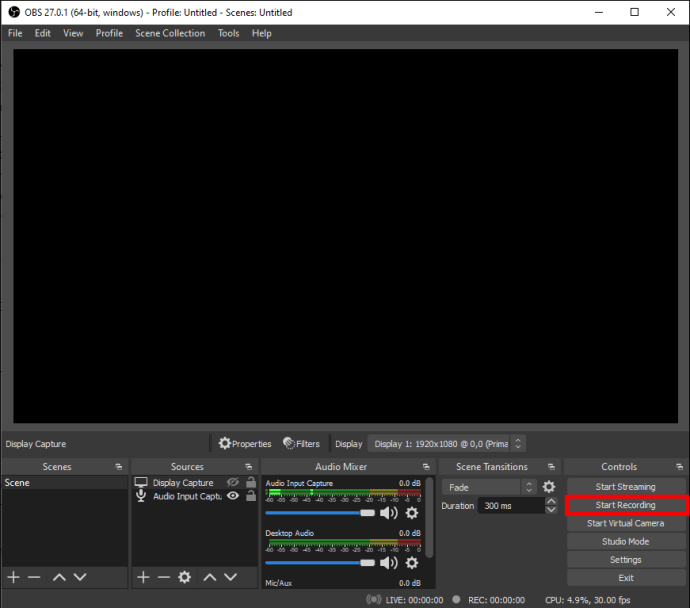
Linux
OBS Studio, Ubuntu 18.05 veya üzeri sürümlerde çalışan bilgisayarlarla uyumludur. Ancak, önce FFmpeg video filtresini kurmanız gerekeceğini unutmayın. Bunu yapmak için aşağıdaki komutu kullanabilirsiniz: sudo apt FFmpeg'i kurun. Bundan sonra, resmi web sitesinden Linux için resmi OBS sürümünü edinebilirsiniz.
Ekran kaydı söz konusu olduğunda, adımlar küçük bir ayrım dışında aşağı yukarı aynıdır. İşte hızlı bir döküm:
- OBS'yi başlatın ve “Kaynaklar” kutusuna gidin.
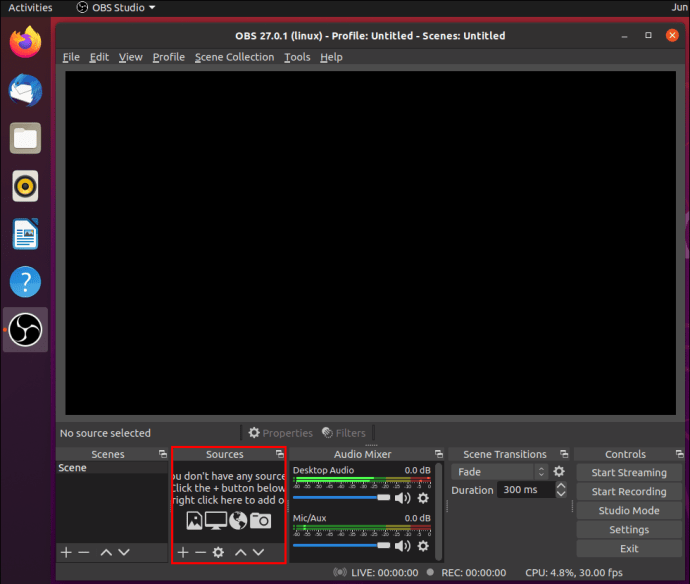
- Seçenekler paneline erişmek için küçük artı düğmesini tıklayın ve "Ekran Yakalama"yı seçin. Özelliğin adı, Linux ve diğer işletim sistemleri arasındaki temel ayrımdır.
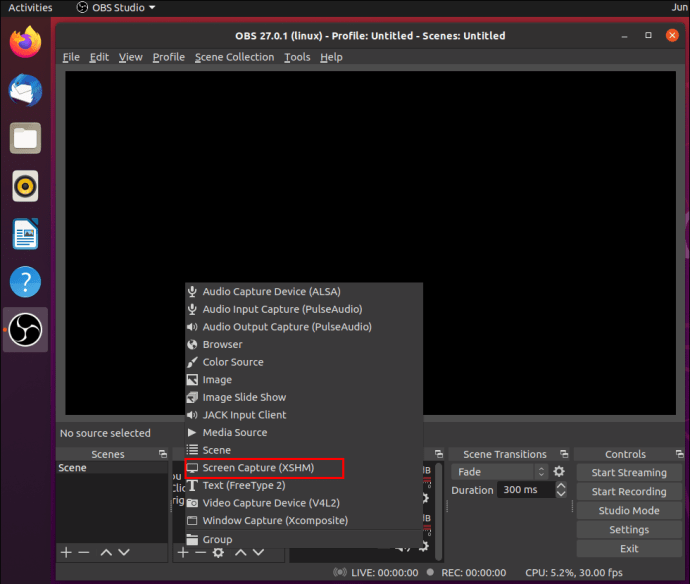
- Açılır pencereler tarafından istendiğinde “Tamam”a tıklayın. Birden fazla ekranınız varsa, kayıt için birini seçin.
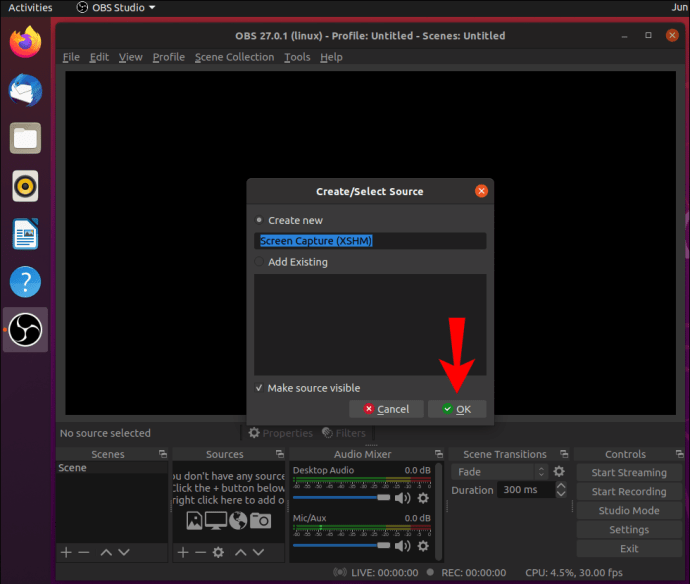
- Ayarlar'a gidin ve "Çıktı"ya tıklayın. Dosyanın nereye kaydedileceğini belirlemek için "Kayıt Yolu"nu seçin.
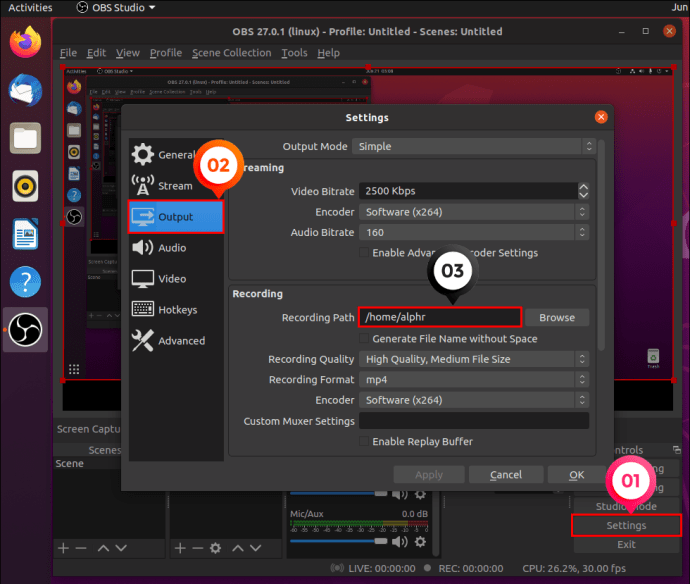
- Ekranın sağ alt köşesine gidin ve “Kaydı Başlat” düğmesine basın.

Mac
OBS'yi destekleyen en eski sürüm macOS 10.13'tür, bu nedenle yazılımı indirmeden önce Mac'inizin gereksinimi karşıladığından emin olun. Ekran kaydına gelince, tamamen aynı oldukları için Windows 10'daki adımları bir hataya kadar takip edebilirsiniz. İşte hızlı bir özet:
- “Kaynaklar” kutusundaki küçük artı simgesine tıklayın.
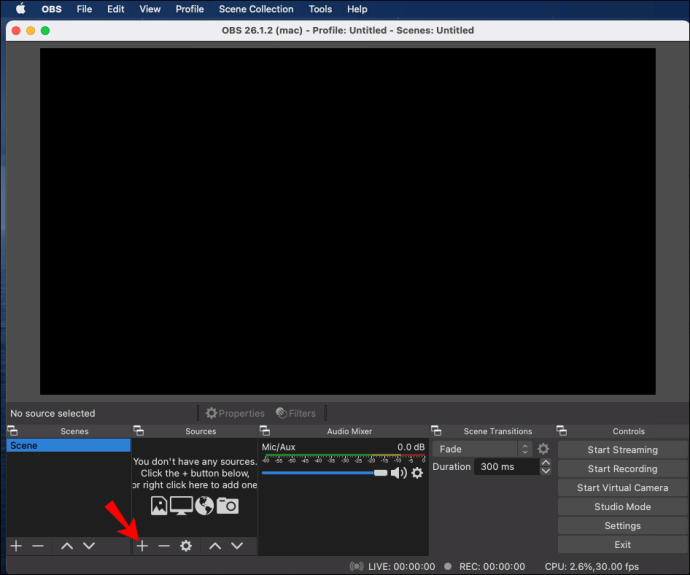
- Seçenekler listesinden “Ekran Yakalama”yı seçin. Sorulduğunda “Tamam” ile onaylayın.

- Ayarlar'a gidin ve "Çıktı"ya tıklayın. Dosyanın nereye kaydedileceğini belirlemek için "Kayıt Yolu"nu seçin.
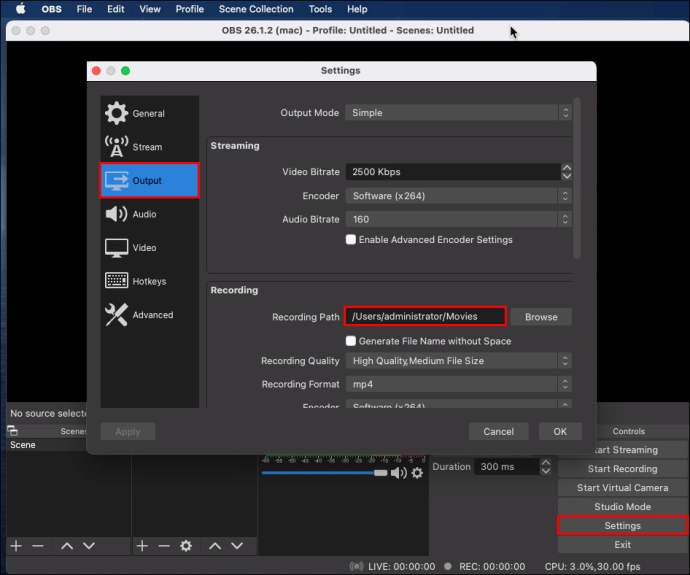
- Ekranın sağ alt köşesindeki mavi "Kaydı Başlat" düğmesine basın.
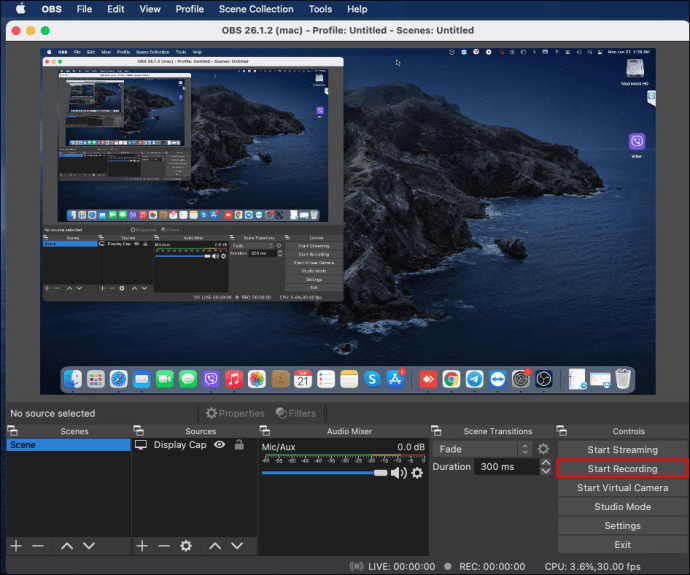
iPhone
Ne yazık ki, şu anda piyasada mevcut bir OBS mobil sürümü yok. Çoğu akıllı telefon, üçüncü taraf yazılım ihtiyacını ortadan kaldıran yerleşik bir ekran kayıt özelliğine sahiptir.
Ancak, iPhone'unuzda OBS kullanmaya karar verdiyseniz, sınırlamaları aşmanın bir yolu vardır. Cihazı bilgisayarınıza bağlamak ve oradan çalışmak için bir yıldırım konektörü kullanabilirsiniz. Bunu nasıl yapacağınız aşağıda açıklanmıştır:
- Bir yıldırım kablosu kullanarak iPhone'u Mac'inize veya PC'nize takın.
- OBS'yi başlatın ve “Kaynaklar” kutusuna gidin.
- Küçük artı simgesine tıklayın ve “Video Yakalama Cihazı”nı seçin.
- Bir pop-up penceresi açılacaktır. "Yeni Oluştur" yazan küçük daireyi kontrol edin ve "Tamam" ı tıklayın.
- Yeni bir pencere açılacaktır. Bir açılır listeye erişmek için "Cihazlar"ın yanındaki küçük aşağı oka tıklayın. iPhone'unuzu seçin. Görünmüyorsa, düzgün takılıp takılmadığını kontrol edin.
- Ekranda iPhone ekranı göründüğünde, sağ alt köşedeki “Kaydı Başlat” düğmesini tıklayın.
Android
Hemen hemen aynı kurallar Android cihazlar için de geçerlidir. OBS'yi kullanmaya hazırsanız, önceki bölümdeki adımları izleyin. Ancak, bu yöntemin tipik olarak darboğazlara ve aksaklıklara neden olduğunu unutmayın. Modelinizde yerleşik bir ekran kaydedici yoksa, daha uyumlu bir alternatif için Google Play Store'a göz atmayı deneyin.
OBS ile Ekran Kaydı Özelleştirme
Farklı özelleştirme seçenekleriyle oynayarak dosyanızın kalitesini artırabilirsiniz. Ekran yakalama parametrelerini ayarlayarak başlayalım:
- OBS Studio'yu açın ve “Ayarlar” a gidin.
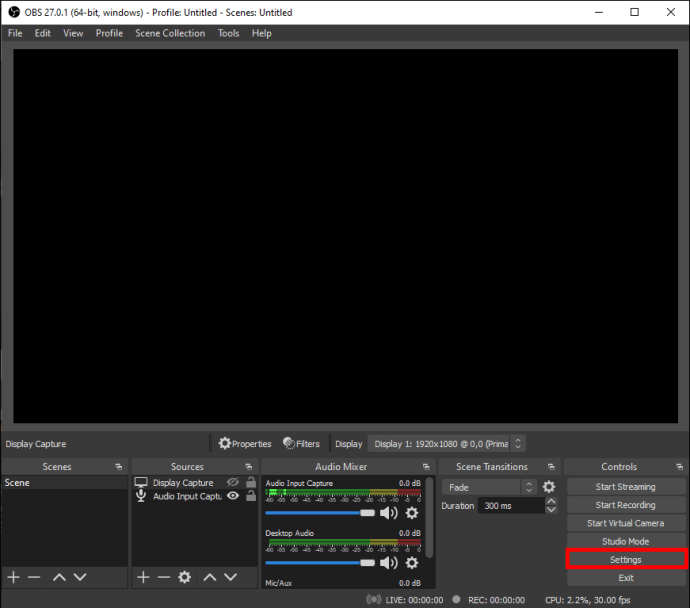
- Sol taraftaki panelden “Video”yu seçin. Buradan kaydın çözünürlüğünü, FPS'yi, Yakalama ve Çıktı boyutunu değiştirebilirsiniz.
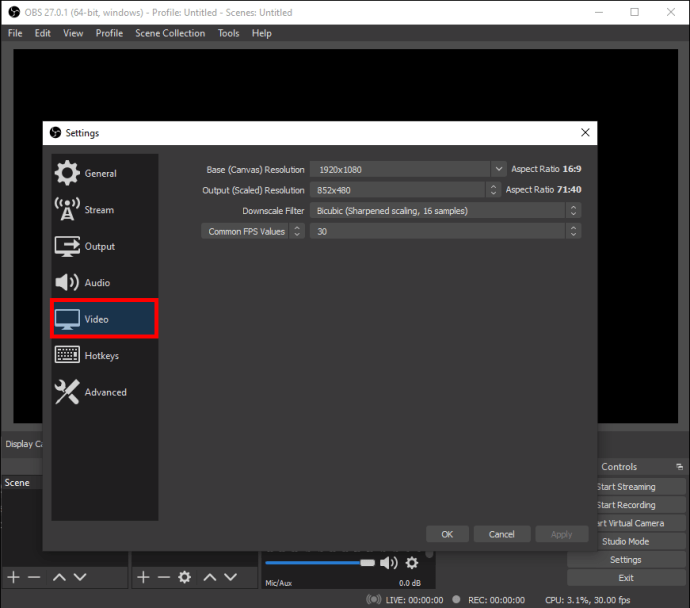
- Ayarları gereksinimlerinize göre ayarlayın. Bir seçenekler listesine erişmek için her birinin yanındaki küçük aşağı oka tıklayın.
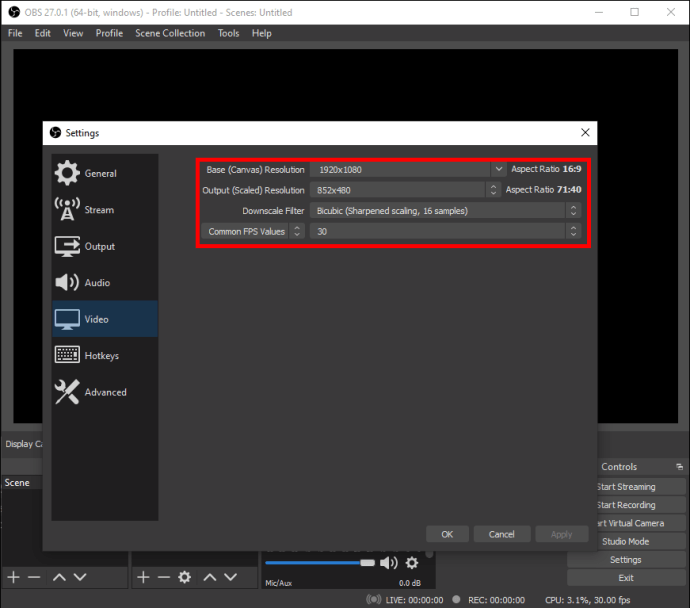
- İşiniz bittiğinde, “Uygula”yı ve ardından “Tamam”ı tıklayın.
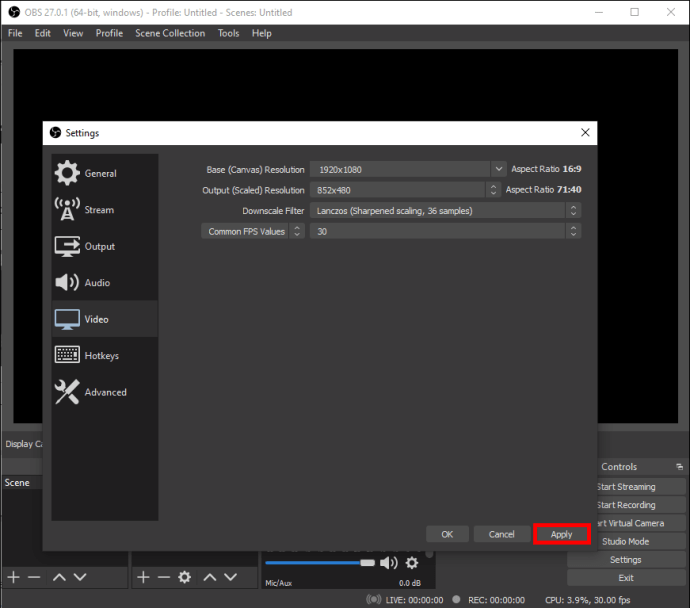
Dosyanızın belirli bir biçimde olmasını istiyorsanız yapmanız gerekenler:
- Ayarlar'a ve ardından ''Çıktı''ya gidin.
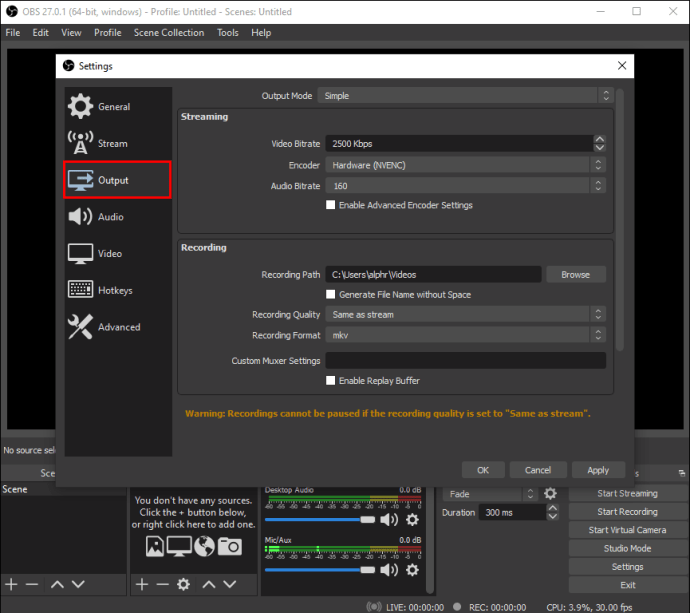
- “Çıkış Modu”nun yanındaki küçük aşağı oku tıklayın ve “Gelişmiş”i seçin.
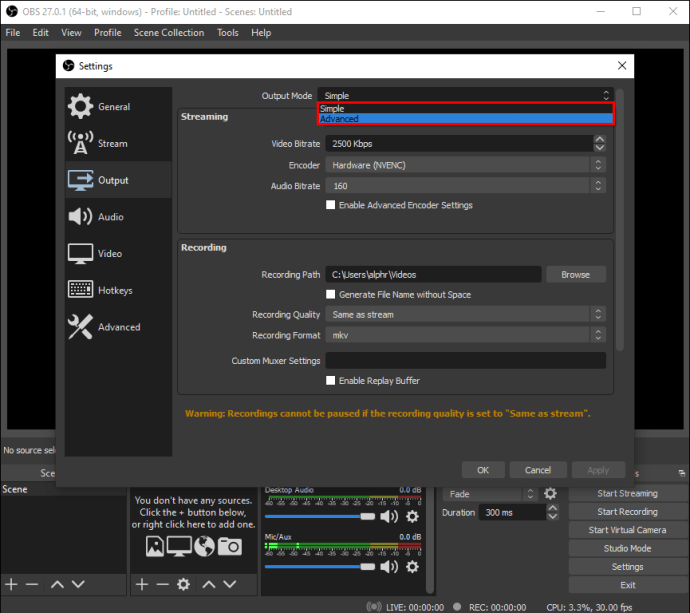
- “Kayıt” bölümünün altında, “Kayıt Formatı” iletişim kutusunu bulun. Kullanılabilir biçimler listesine tıklayın ve gezinin.
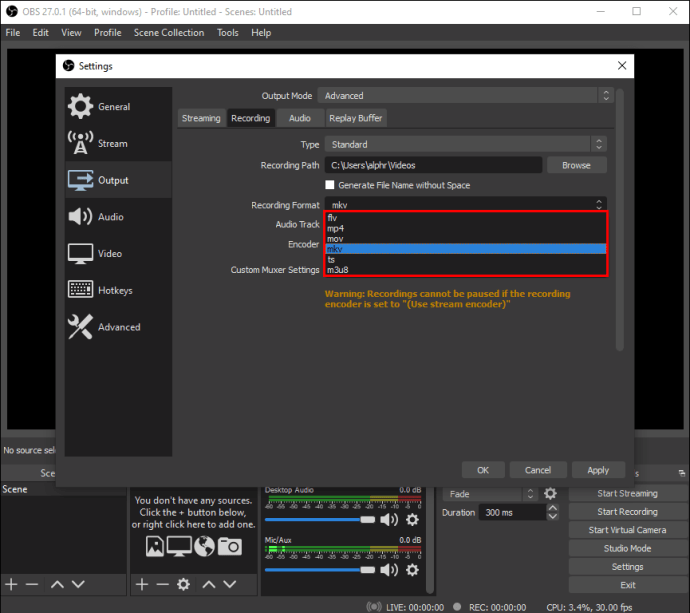
- "Akış Kodlayıcıyı Kullan"ın etkin olup olmadığını iki kez kontrol edin ve "Uygula"yı tıklayın.
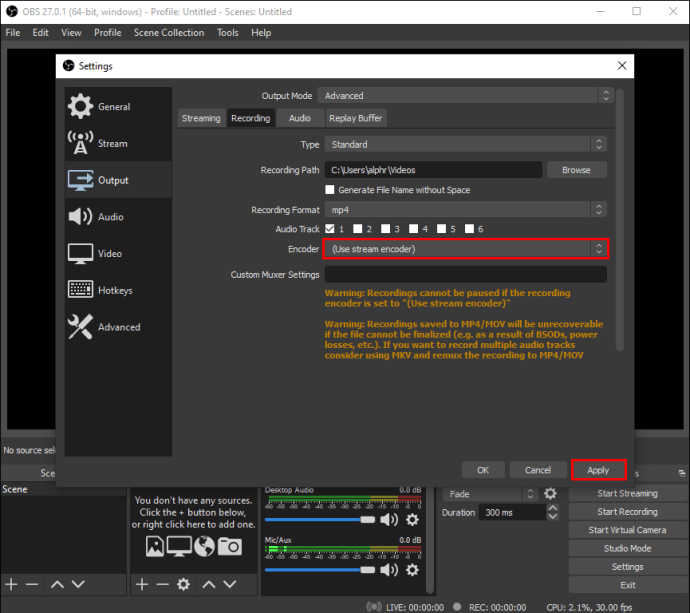
Tabii ki, bu değişiklikler çoğunlukla kişisel zevke bağlı. OBS oldukça sezgisel bir yazılımdır, bu nedenle varsayılan ayarlar gayet iyi çalışır.
OBS ile Ekran ve Ses Nasıl Kaydedilir?
OBS Studio ile ses yakalama konusunda birden fazla seçenek vardır. Dahili ve harici kaynaklar arasında geçiş yapmakta özgürsünüz ve adımlar Linux ve Windows işletim sistemi için hemen hemen aynıdır. Karşılaştırıldığında, OBS üçüncü taraf yardımı olmadan ses kaydedemediğinden Mac kullanıcıları hafif bir dezavantaja sahiptir. Neyse ki, yazılımla harika çalışan bir yardımcı program uygulaması var.
Farklı işletim sistemlerinde OBS ile hem ekran hem de ses kaydına ilişkin ayrıntılı bilgi için okumaya devam edin.
Windows 10
Ekran kaydına başlamadan önce “Audio Mixer” özelliği ile ses kaynağını ayarlayabilirsiniz. Bunu nasıl yapacağınız aşağıda açıklanmıştır:
- Sayfanın en altına gidin ve “Karıştırıcı” bölümünü bulun.
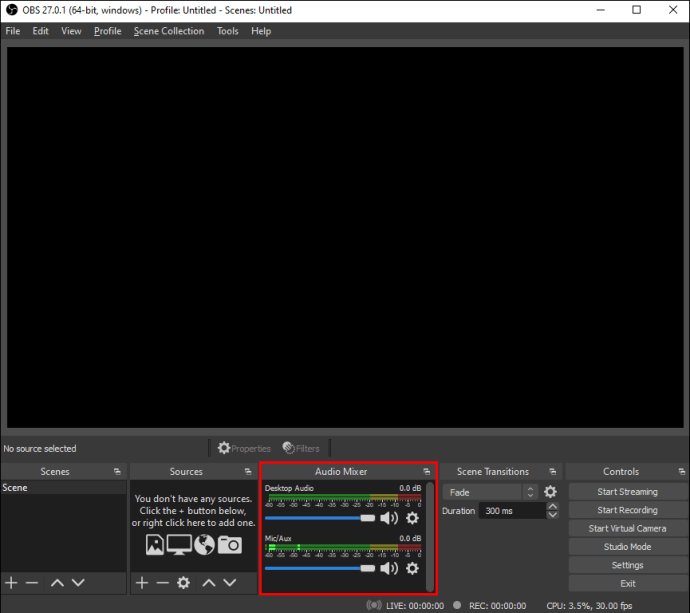
- Bir açılır listeyi açmak için küçük dişli simgesine tıklayın. "Özellikler"e gidin.
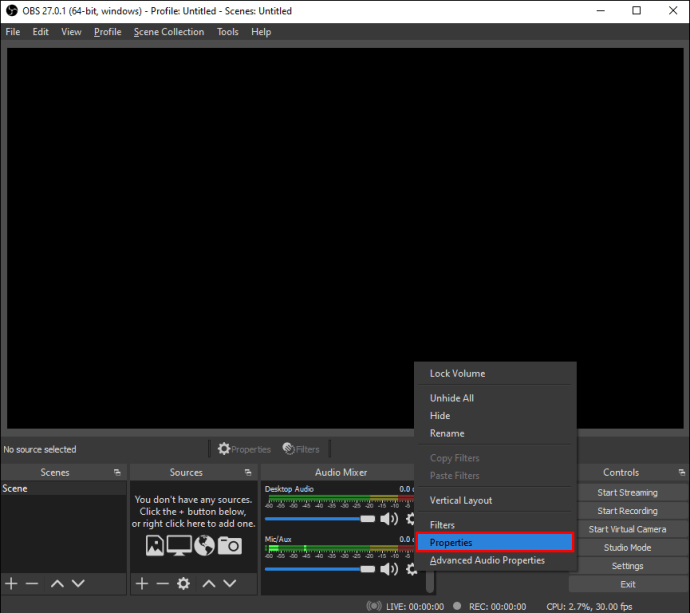
- Tercih edilen bir kaynak seçin (Masaüstü veya Mikrofon/Aux ses). OBS, her ikisini de otomatik olarak etkinleştirir, böylece siz de bırakabilirsiniz.
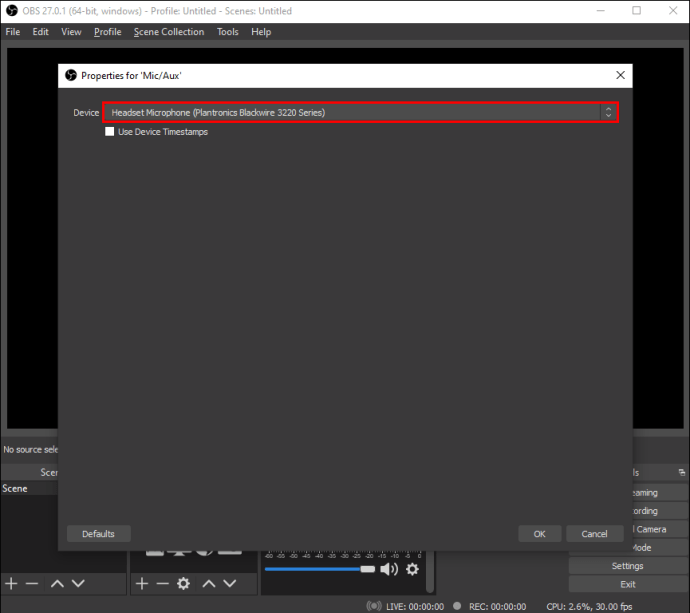
- Sesi ayarlamak için, seçtiğiniz ses kaynağının yanındaki kaydırıcıyı değiştirin.
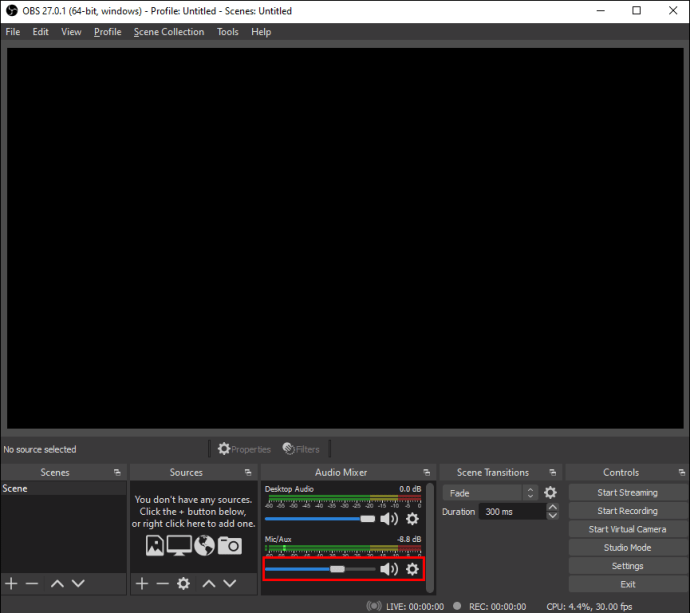
- Sesi tamamen kapatmak istiyorsanız, etkin kaynağın yanındaki küçük hoparlör simgesine tıklayın.

Linux
Ekran kaydı sırasında ses ayarlarını yapmak için önceki bölümdeki tam adımları izleyin. Ancak, durumda bir tek dahili sesi kaydetmek istiyorsanız, yapmanız gerekenler:
- “Kaynaklar” kutusundaki küçük artı simgesine tıklayın.
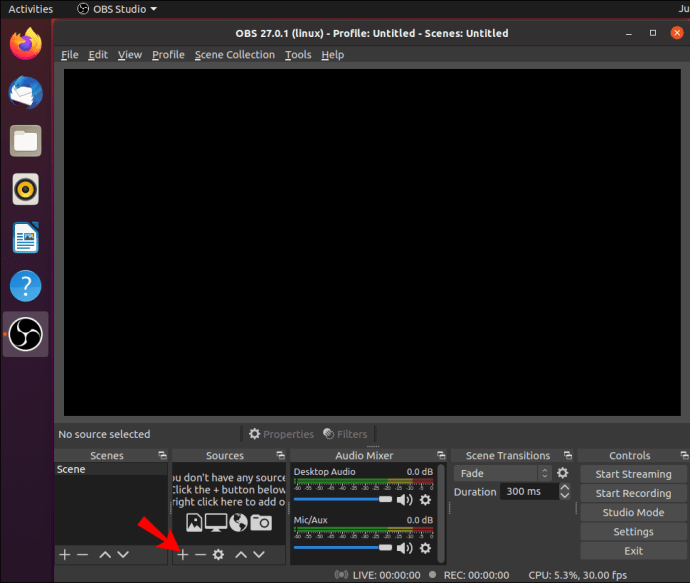
- Açılır listeden “Ses Çıkışı Yakalama”yı seçin.
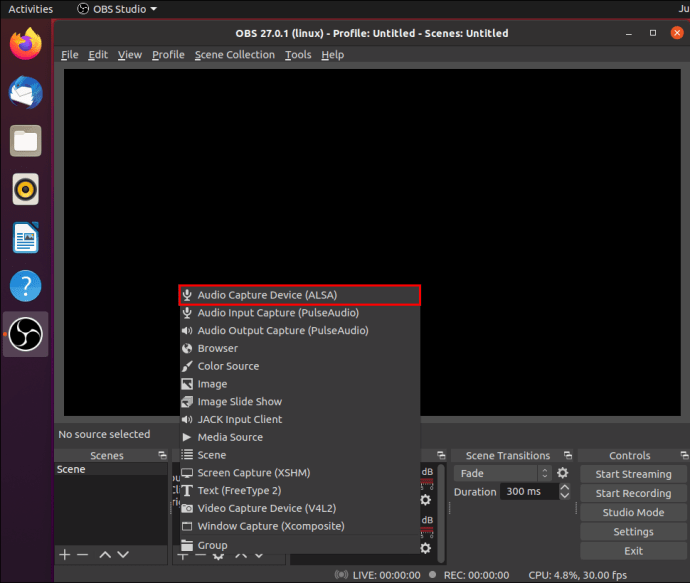
- Küçük açılır kutuya kaynağın başlığını girin ve “Tamam”ı tıklayın.
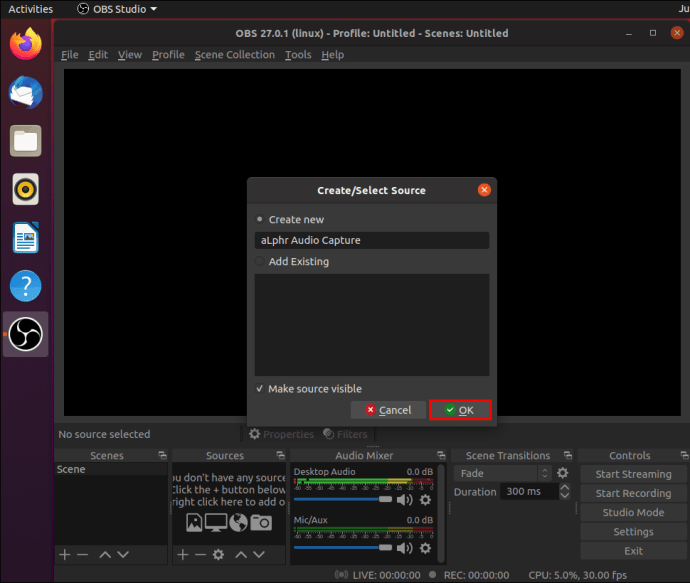
- Tercih edilen çıkış cihazını seçin ve kaydetmeye başlayın.
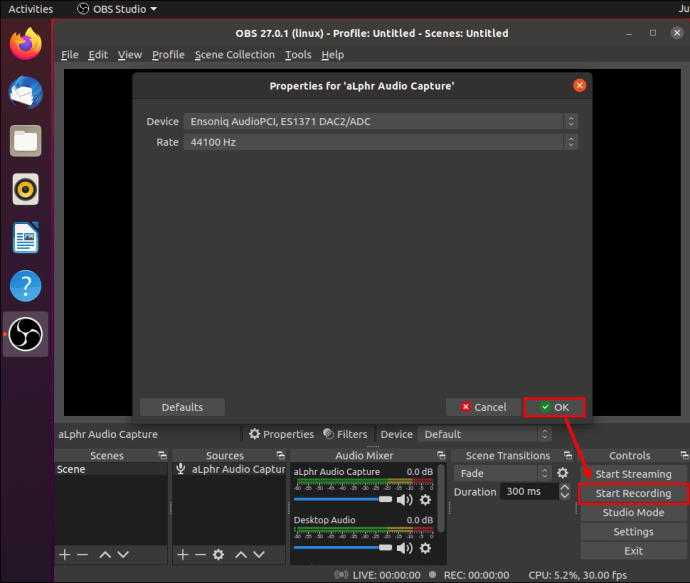
Ve yalnızca mikrofonunuzun kaydolmasını istiyorsanız şunları yapmalısınız:
- Yeni bir “Kaynak” eklemek için tıklayın ve “Ses Girişi Yakalama”yı seçin.
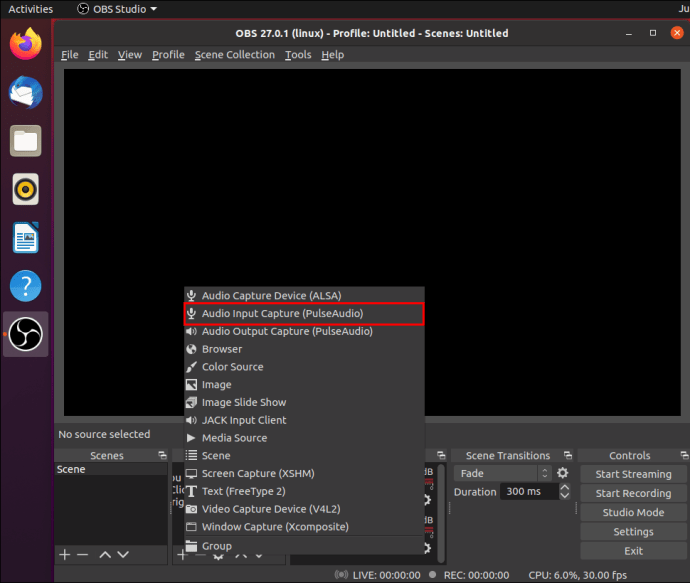
- Küçük açılır pencerede “Yeni Oluştur” seçeneğini işaretleyin.
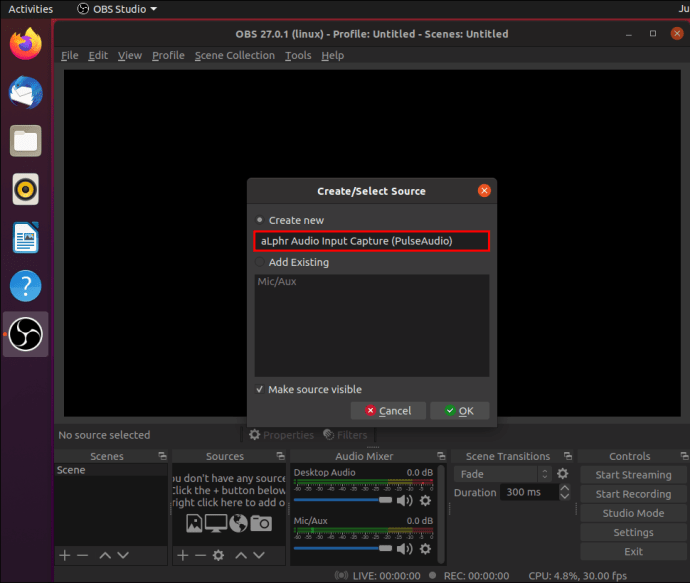
- Açılır menüden mikrofonu seçin.
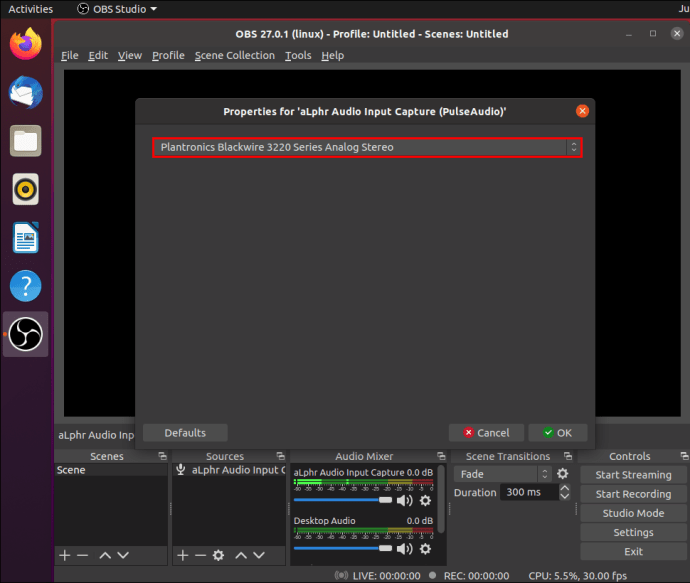
- “Karıştırıcı”yı kullanarak ayarları yapın.
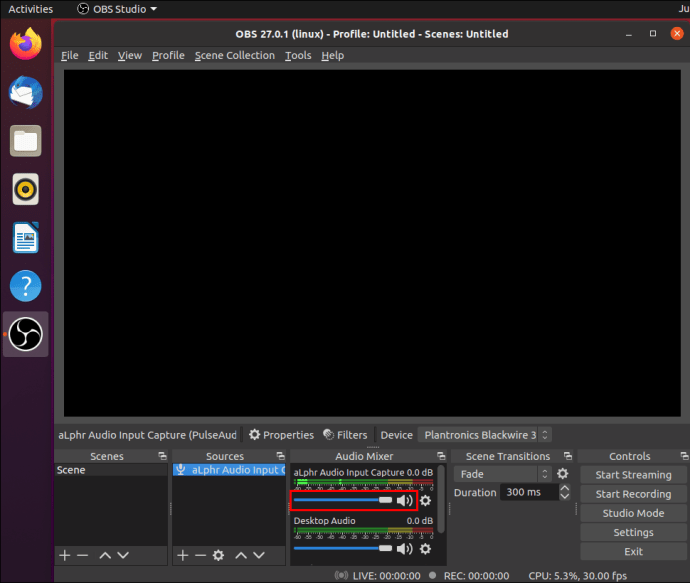
Mac
Mac kullanıcıları, OBS ile ses kaydetmek için üçüncü taraf bir uygulamaya ihtiyaç duyar. Yazılımla iyi çalıştığı için Blackhole'u kullanmanızı öneririz. VA sürücüsünü Mac App Store'dan ücretsiz olarak indirebilirsiniz.
Uygulamayı yükledikten sonra yapmanız gerekenler:
- Apple MIDI Kurulumunu açın.
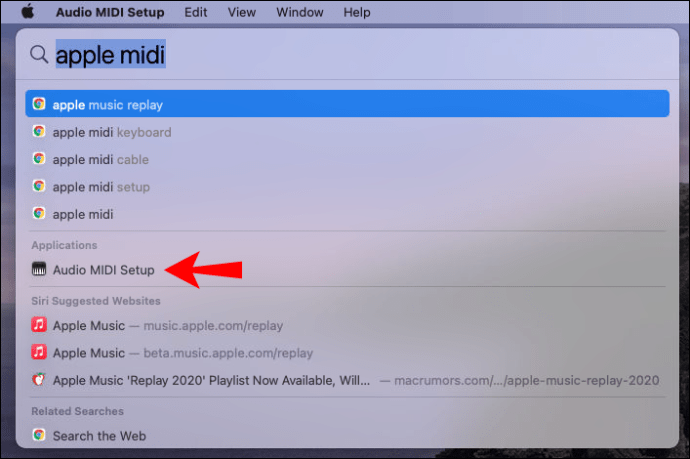
- Hem hoparlörünüzü hem de Blackhole sürücüsünü içeren yeni bir çıkış aygıtı oluşturun.

- OBS'yi başlatın ve yeni cihazı “Ses Çıkışı Yakalama” kaynağı olarak ekleyin.
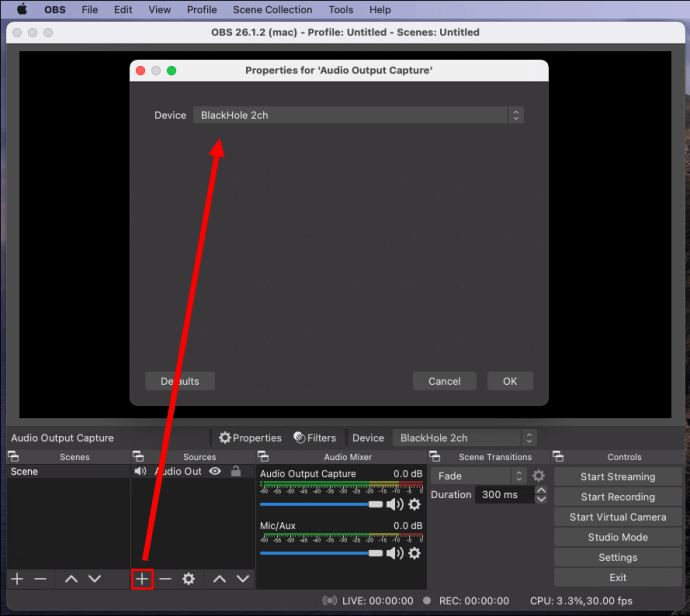
iPhone ve Android
iOS veya Android cihazlar için OBS mobil uygulaması olmadığı göz önüne alındığında, önceden yüklenmiş ekran yakalama uygulamalarını kullanmak çok daha uygundur. Elbette, yıldırım kablosu geçici çözümü var, ancak çoğu zaman cansız sonuçlar veriyor. Ekranı ve sesi aynı anda kaydetmek istiyorsanız, yerleşik özelliklere bağlı kalmanızı öneririz.
Sadece kayıt için
OBS ile fazla uğraşmadan yüksek kaliteli ekran kayıtları oluşturabilirsiniz. Yazılım oldukça kullanıcı dostudur ve farklı işletim sistemleriyle iyi çalışır. Dosya biçimini ve video yakalama yapılandırmalarını istediğiniz gibi değiştirmenize olanak tanıyan çok çeşitli özelleştirme seçenekleri vardır. Bazı durumlarda üçüncü taraf uygulamaların yardımıyla da olsa birden fazla kaynaktan ses yakalayabilirsiniz.
OBS Studio'nun tek dezavantajı, mobil cihazlarla uyumlu olmamasıdır. Telefonunuzu yazılıma bağlamak için bir yıldırım kablosu kullanabilirsiniz, ancak günümüzde çoğu modelde bulunan yerleşik özellikleri kullanmak daha iyidir.
Ekran görüntüsü almak için OBS kullanıyor musunuz? Tercih ettiğiniz farklı bir yazılım var mı? Aşağıya yorum yapın ve OBS'yi mobil cihazlarla kullanmanın daha iyi bir yolu olup olmadığını bize bildirin.