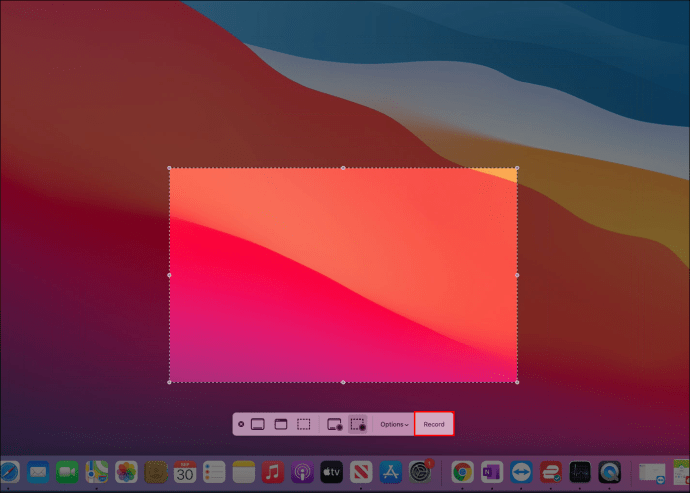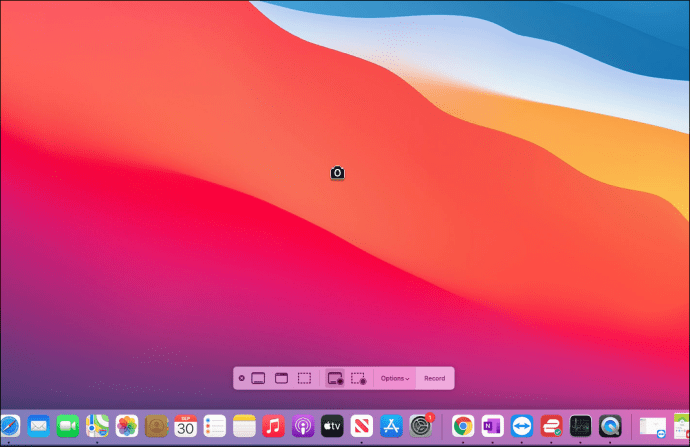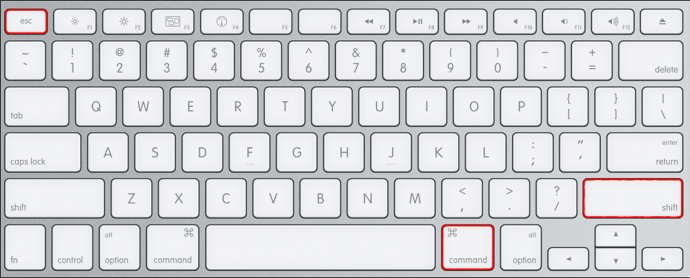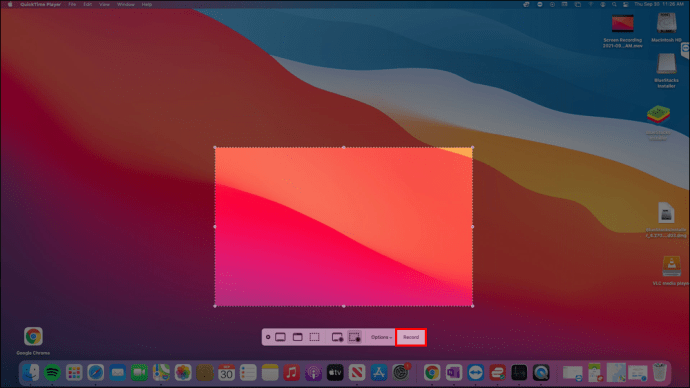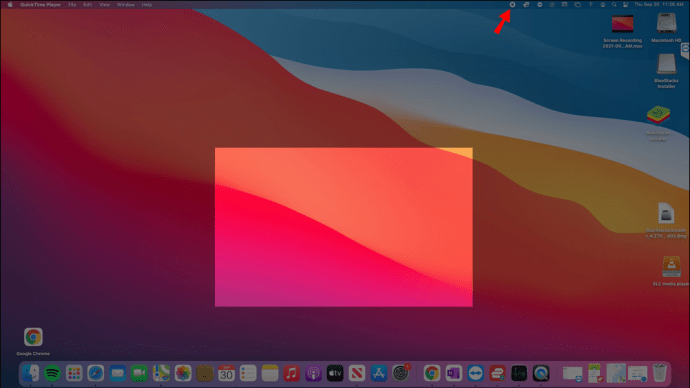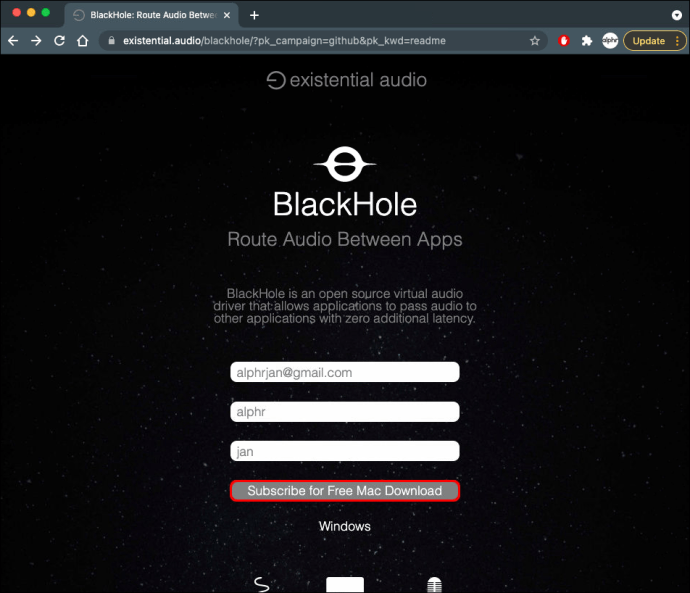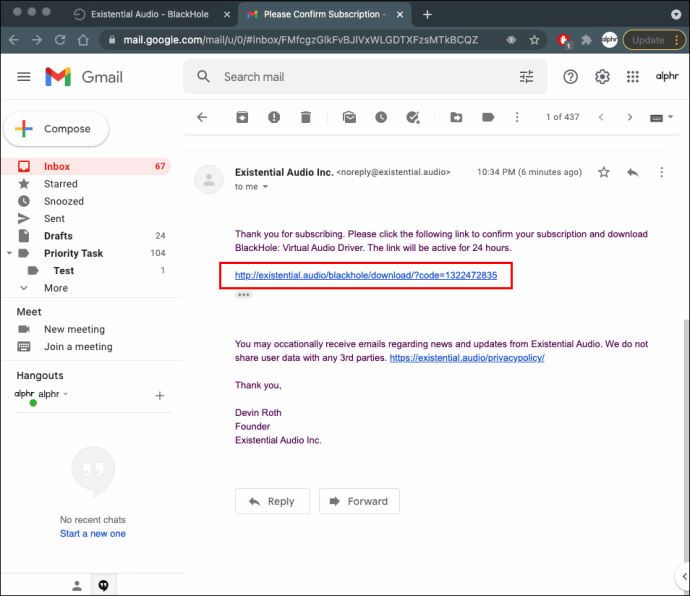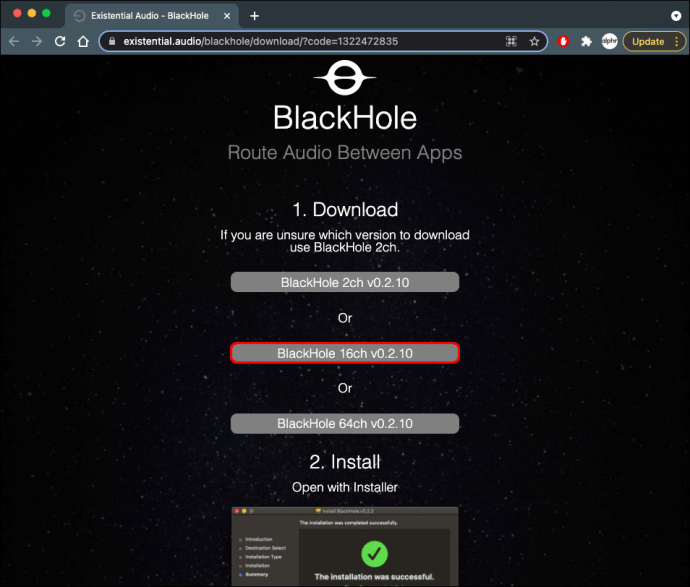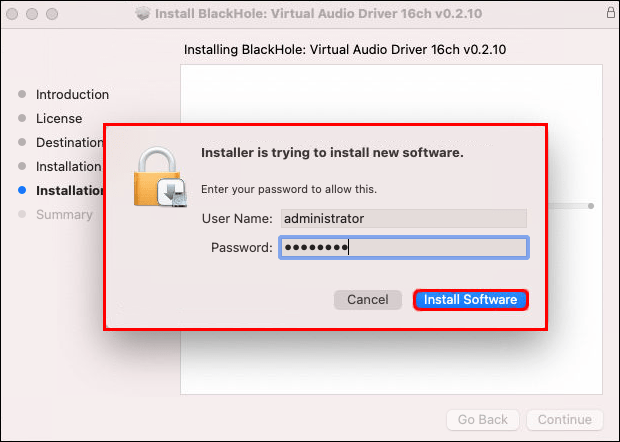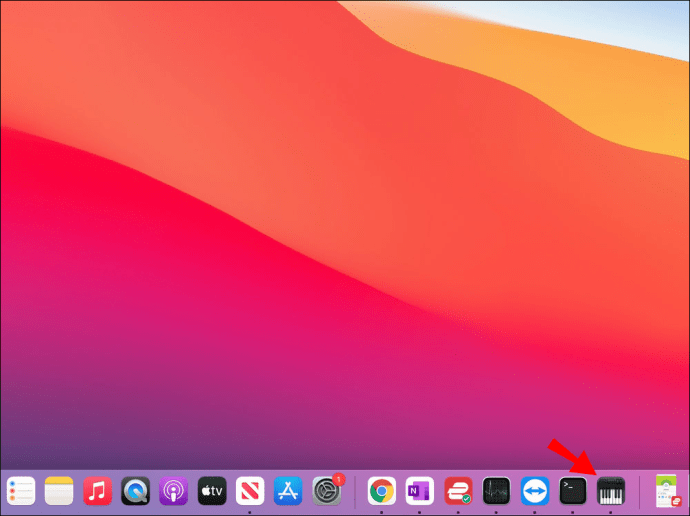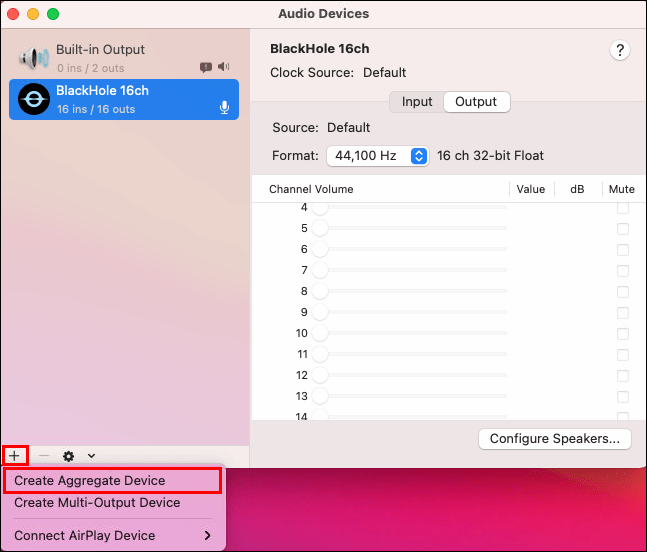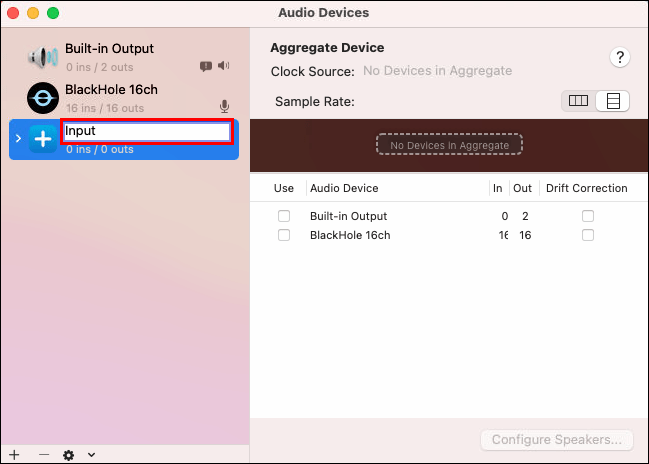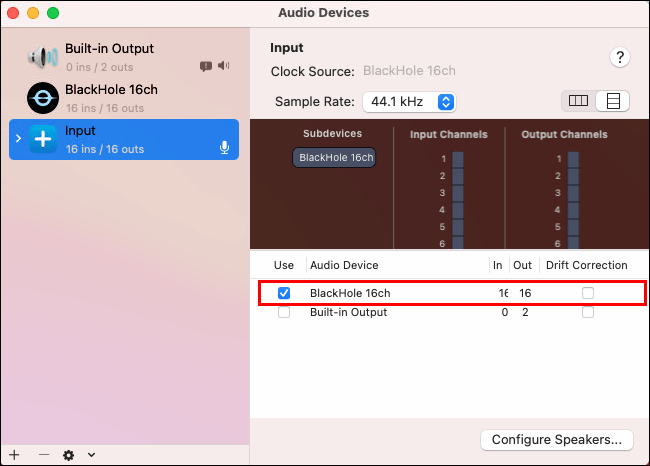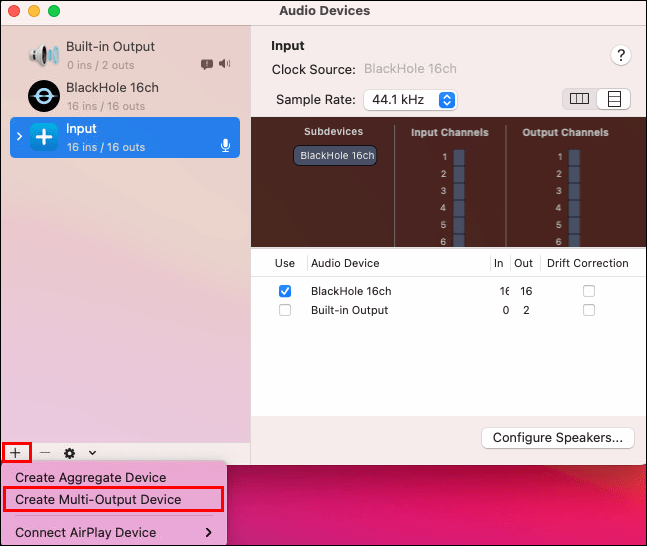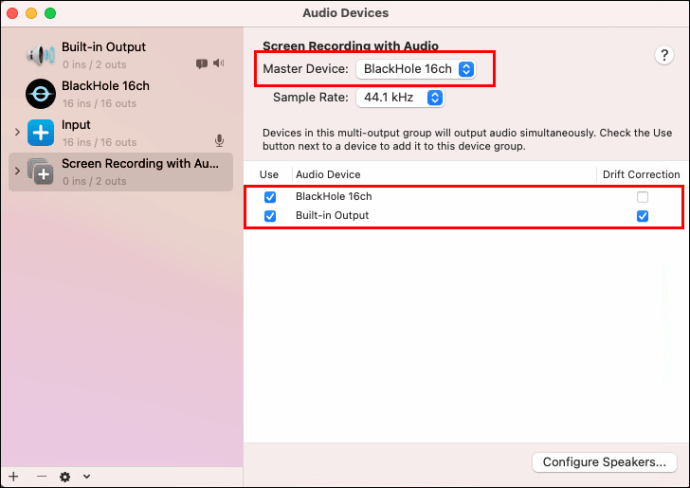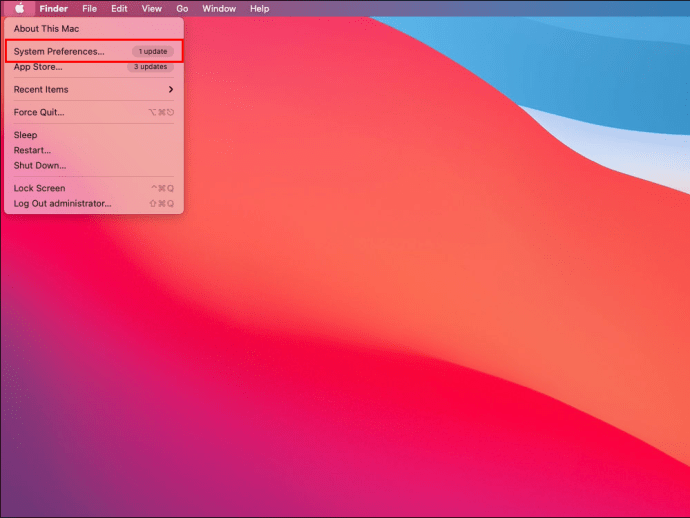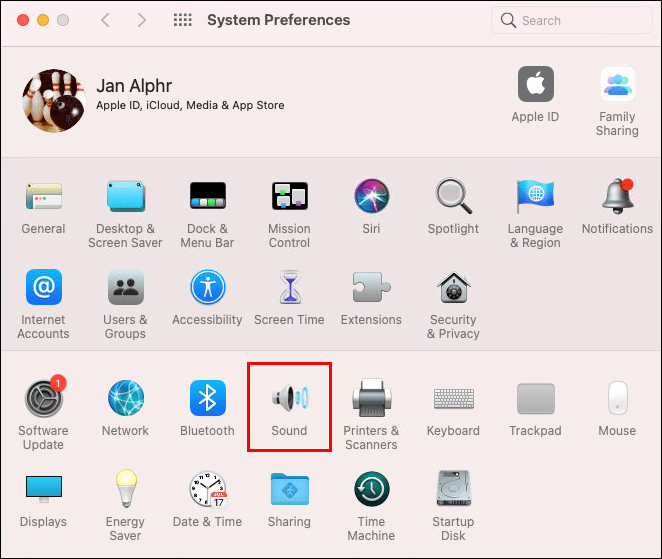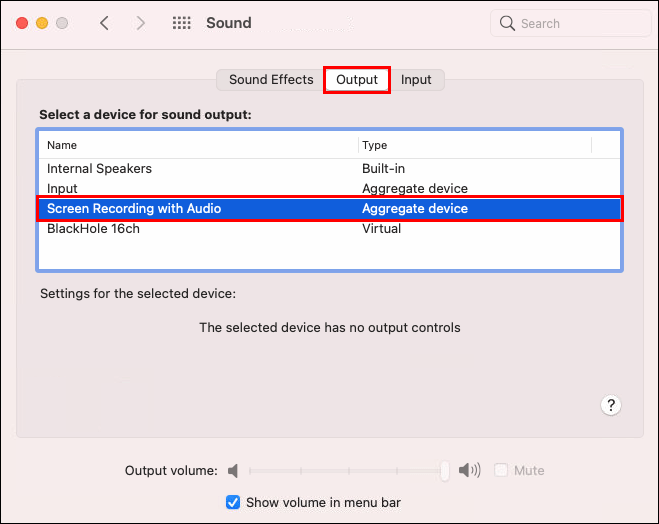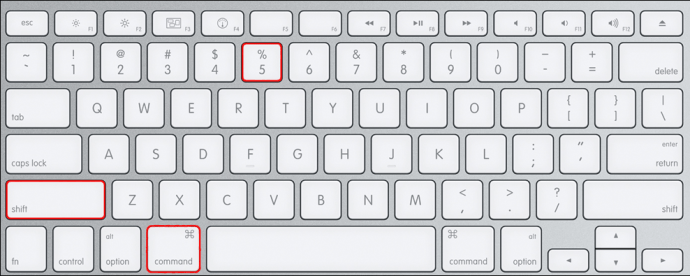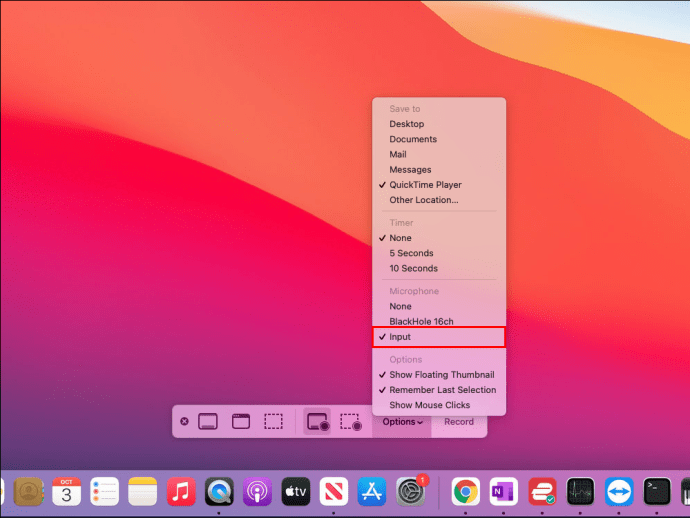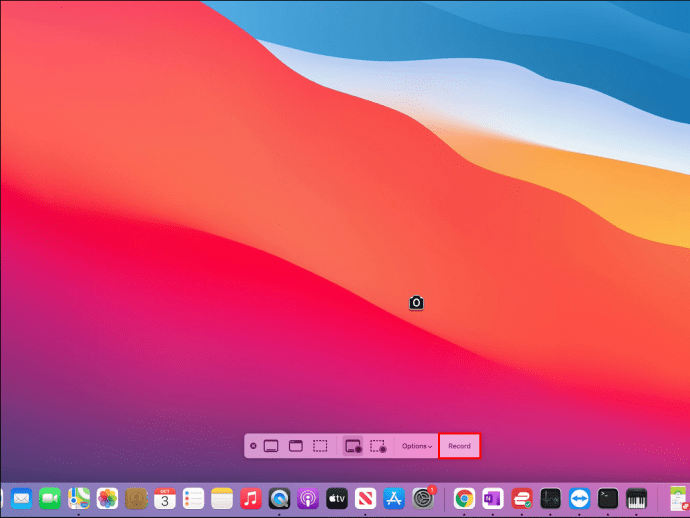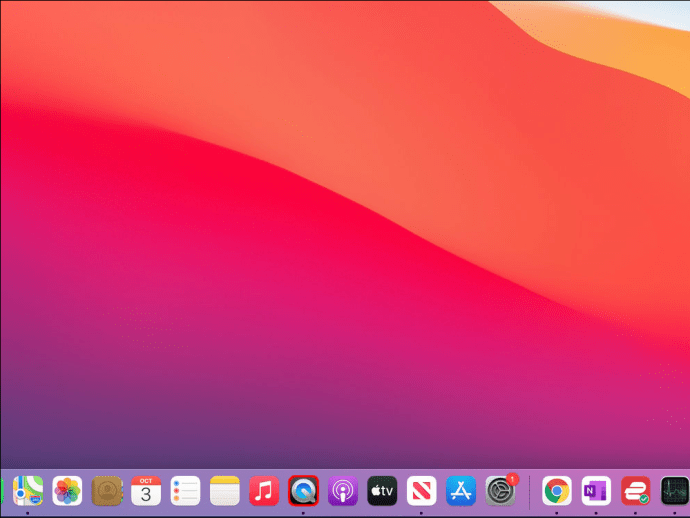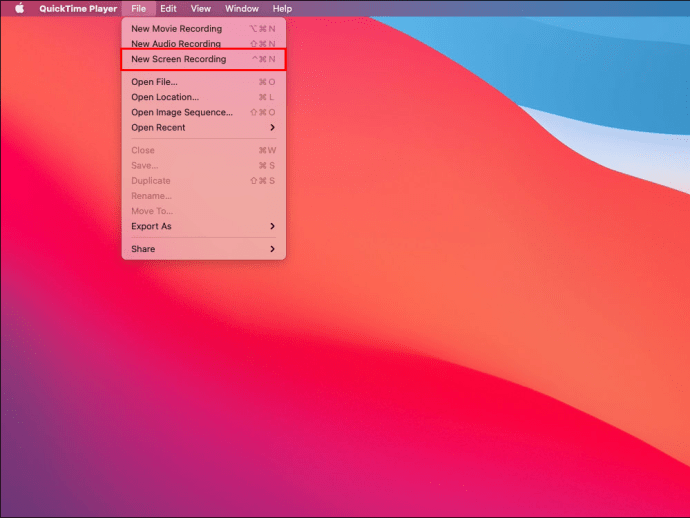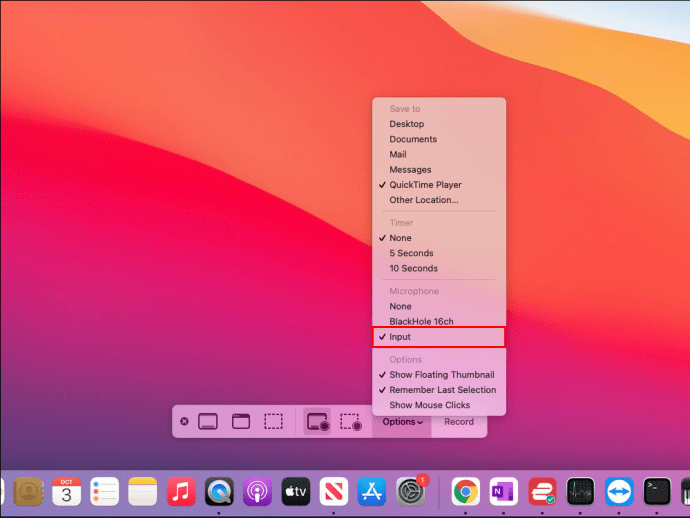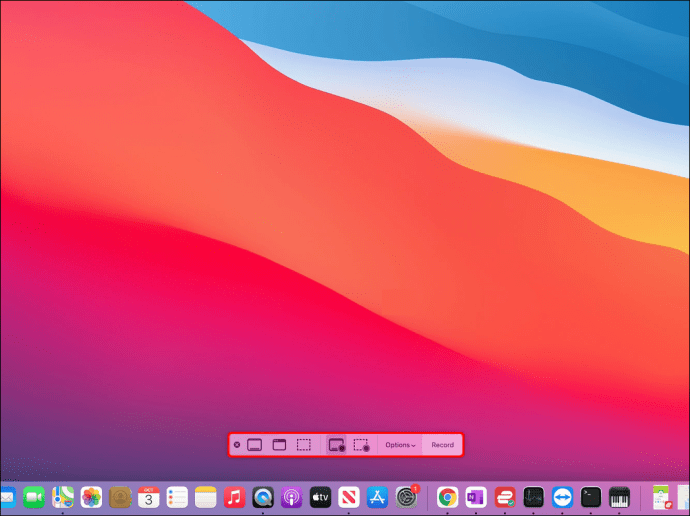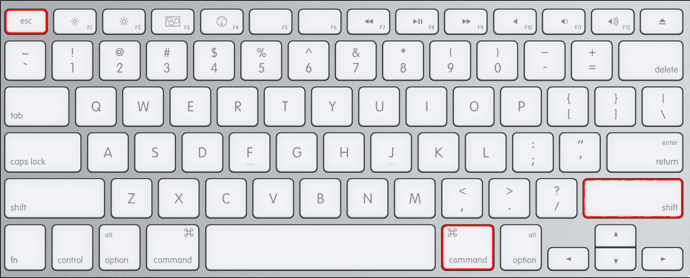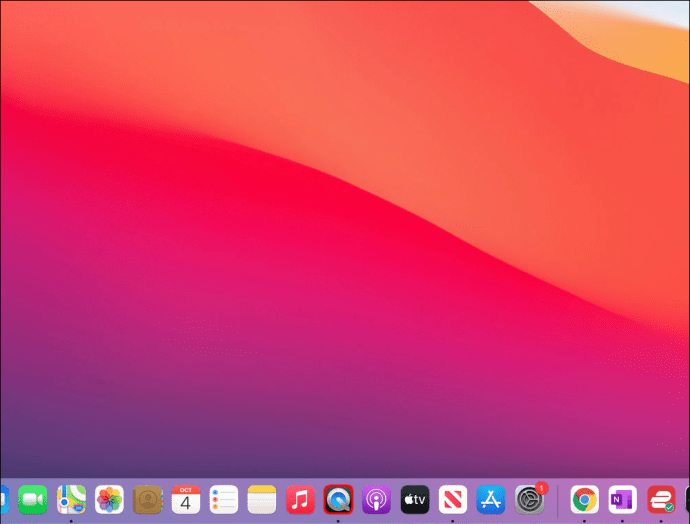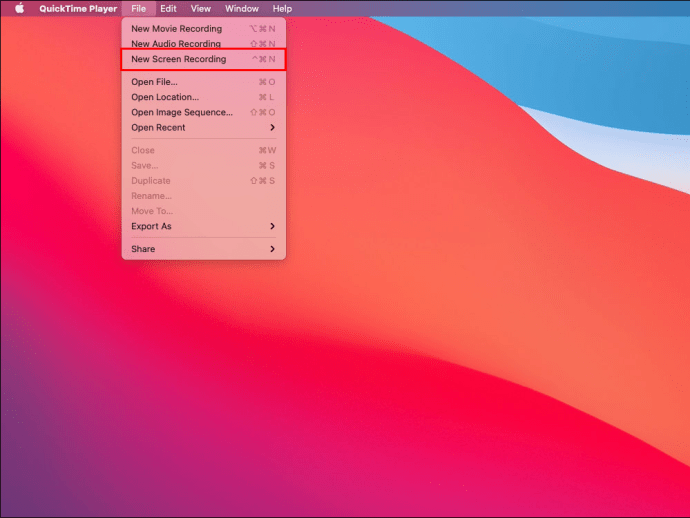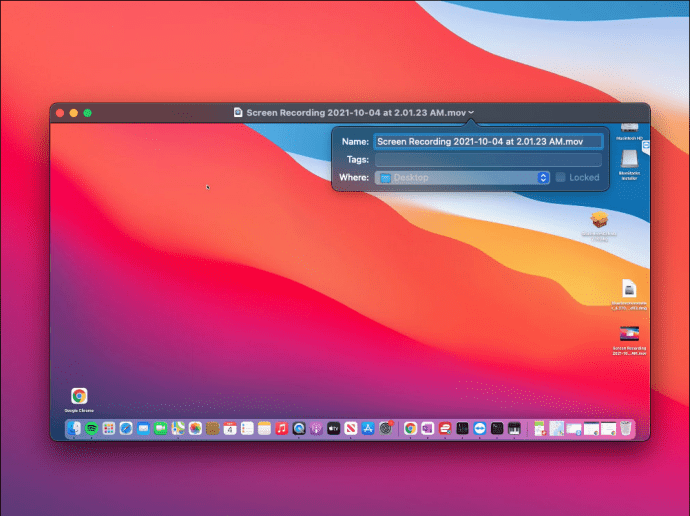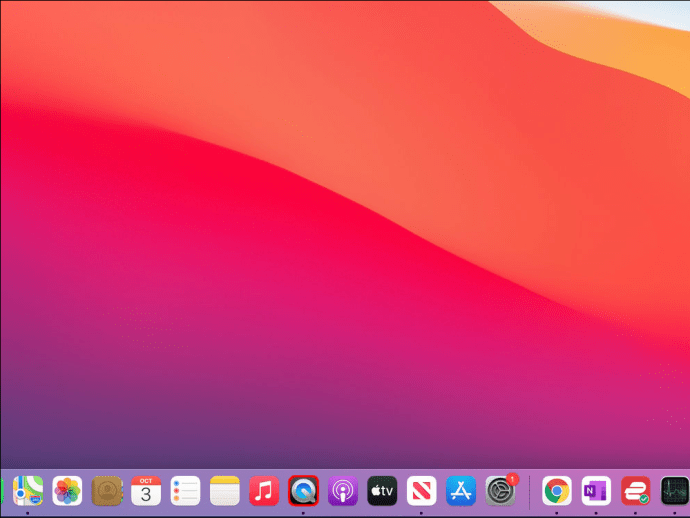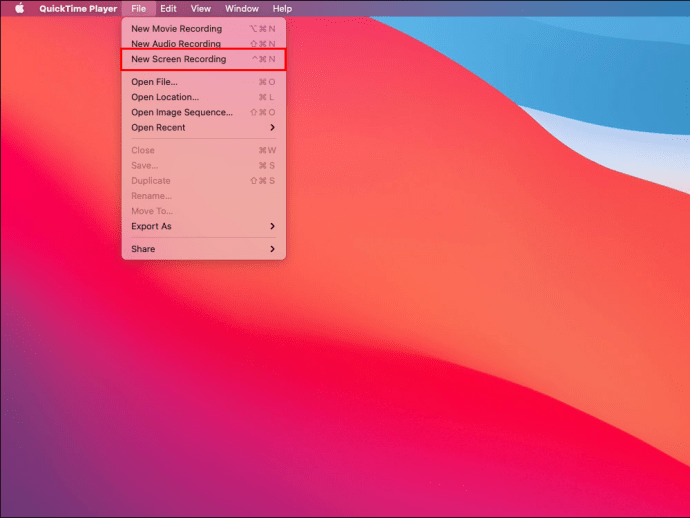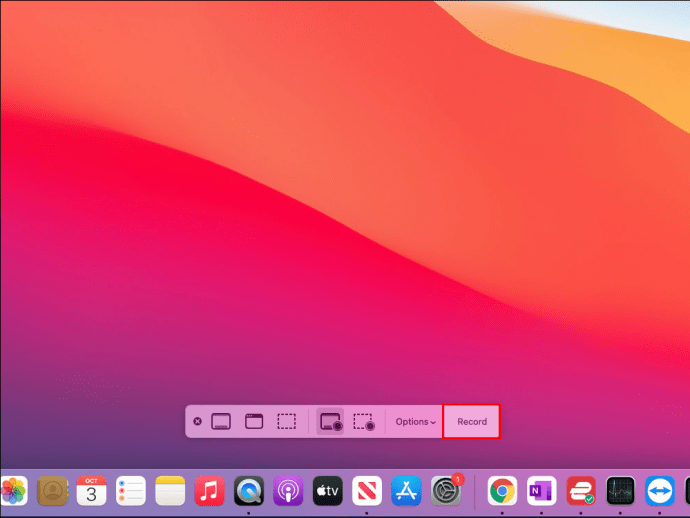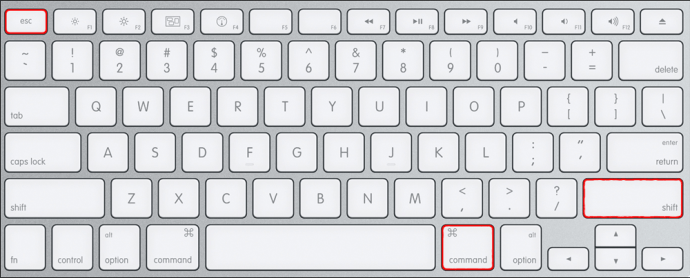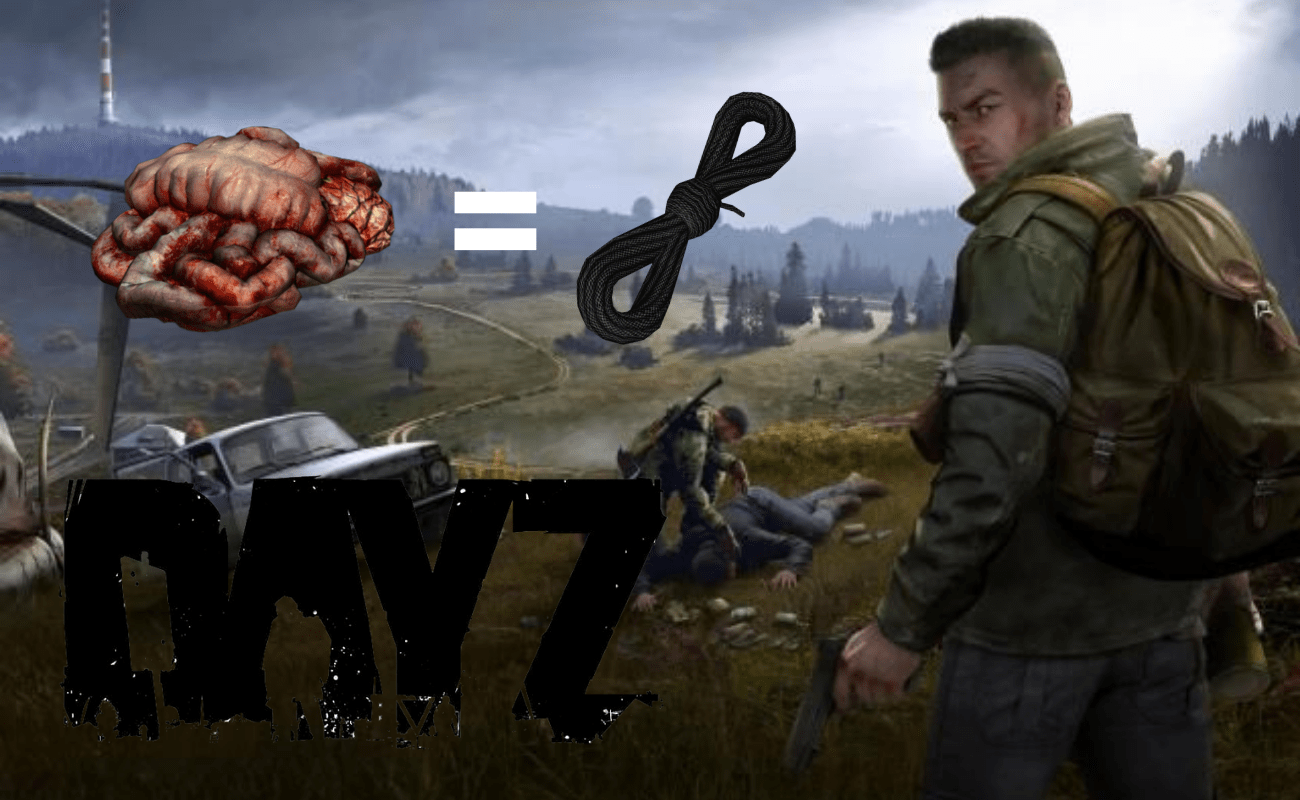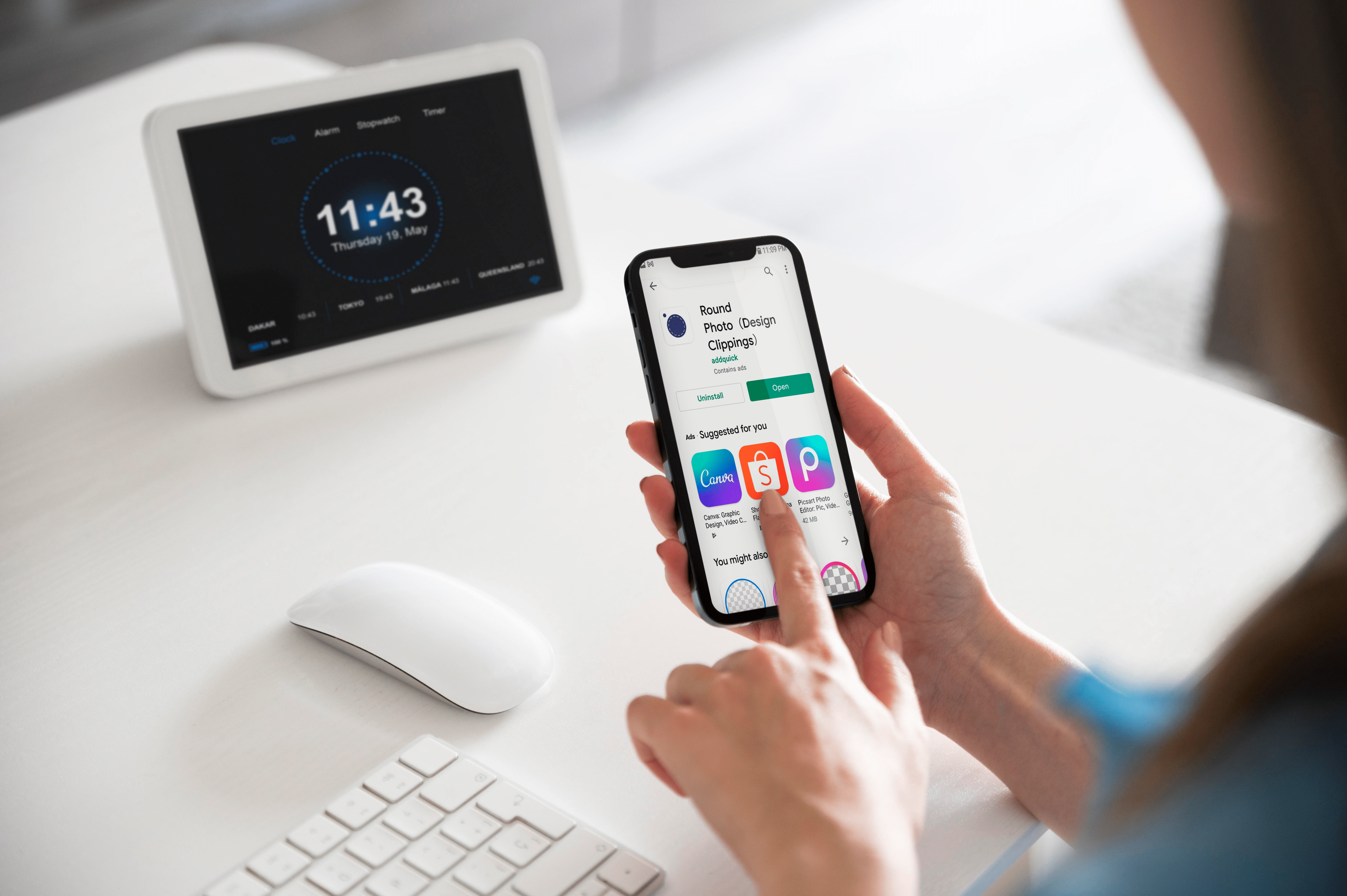Mac cihazınızda bir şey yakalamak istediğinizde ve bir ekran görüntüsü yeterli olmadığında, ekranınızı kaydetmenin birden fazla yolu olduğunu bilmek sizi mutlu edecektir. İster ekranın tamamını, ister bir kısmını yakalamak, ister sesinizi veya diğer sesleri aynı anda kaydetmek isteyin, Mac ihtiyacınız olan tüm araçlara sahiptir.

Mac'te ekranın nasıl kaydedileceği hakkında daha fazla bilgi edinmek istiyorsanız doğru yere geldiniz. Bu makale, yerleşik macOS uygulamaları ve ücretsiz üçüncü taraf yazılımları kullanarak nasıl yapılacağına ilişkin adım adım bir kılavuz sağlayacaktır.
Mac'te Ekran Nasıl Kaydedilir
Mac cihazınızda ekranı kaydetmek için kullanabileceğiniz iki yerleşik program vardır: Ekran Görüntüsü Araç Çubuğu ve QuickTime. Bu bölümde, Ekran Görüntüsü Araç Çubuğu ile kaydetme adımlarında size yol göstereceğiz. Bu uygulama, macOS Mojave veya daha yeni bir sürüm kullanıyorsanız kullanılabilir ve çok sayıda kayıt seçeneği sunar.
Ekran Görüntüsü Araç Çubuğunu Kullanarak Mac'te Tüm Ekran Nasıl Kaydedilir
Ekran Görüntüsü Araç Çubuğu ile ekranın tamamını mı, bir kısmını mı kaydetmeyi veya hareketsiz bir görüntü yakalamayı seçebilirsiniz.
Tüm ekranı yakalamak için aşağıdaki adımları izleyin:
- Ekran Görüntüsü Araç Çubuğunu başlatmak için "Shift + Command + 5" tuşlarına basın. Kayıt kontrolleri ekranınızda görünecektir.

- Kayda başlamak için sağdan ikinci simgeye tıklayın.
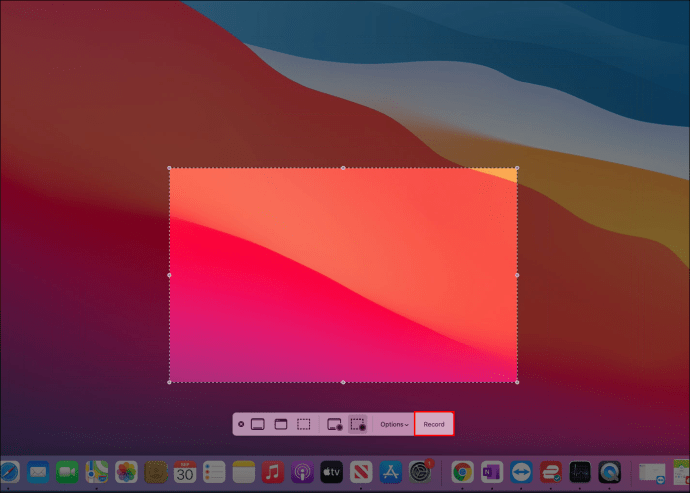
- Kayda başlamak için ekranda herhangi bir yere tıklayın veya araç çubuğundaki “Kaydet”e basın.
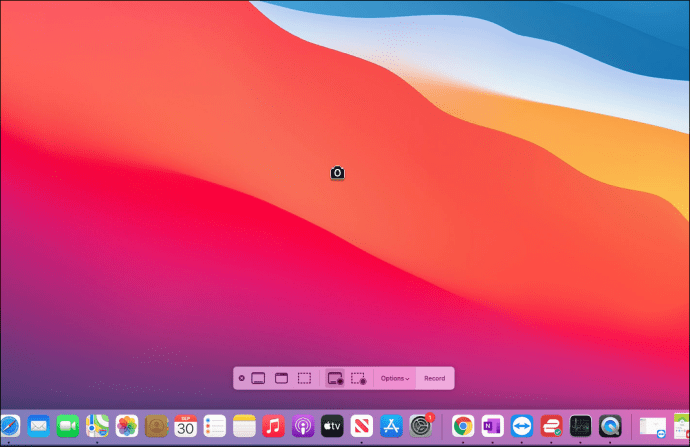
- İşiniz bittiğinde, menü çubuğundaki kaydı durdur simgesine (dikdörtgen simgesi) basın. Veya kaydı durdurmak için “Command + Control + Esc” kısayolunu kullanın.
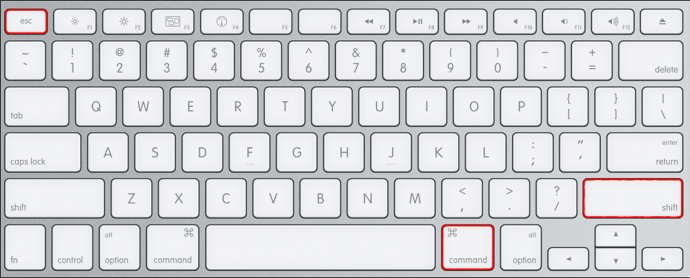
Ekran Görüntüsü Araç Çubuğunu Kullanarak Mac'te Ekranın Bir Bölümünü Kaydetme
Ekranınızın yalnızca belirli bir bölümünü kaydetmek istiyorsanız, şu talimatları izleyin:
- Ekran Görüntüsü Araç Çubuğunu açmak için "Shift + Command + 5" tuşlarına basın. Kontroller ekranın alt kısmında görünecektir.

- Sağdan ilk simgeyi seçin. Noktalı çizgileri olandır.

- Çizgileri sürükleyerek kaydetmek istediğiniz ekran alanını seçin.

- "Kaydet"e basın.
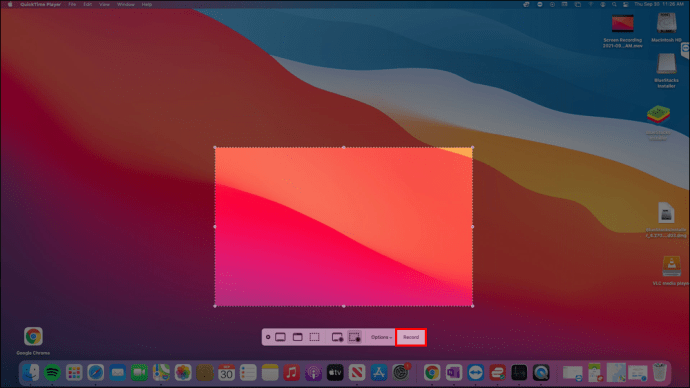
- İşiniz bittiğinde menü çubuğundaki kaydı durdur simgesini seçin.
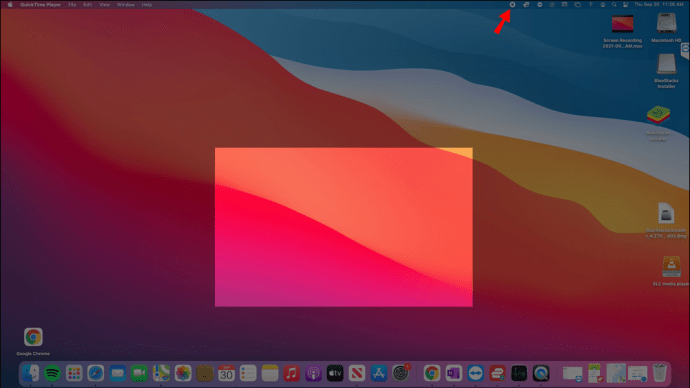
Ekran Görüntüsü Araç Çubuğu Seçenekleri
Bu kullanışlı araç, ekran kaydını kolaylaştırmak için çok sayıda seçeneğe sahiptir. Kontrollerde “Seçenekler”e basarak kayda başlamadan önce kontrol edin. Kullanılabilir seçenekler şunlardır:
- Kaydet – Burada, kayıtlarınızı nereye kaydetmek istediğinizi özelleştirebilirsiniz.
- Zamanlayıcı – Kayda hemen mi yoksa belirli bir süre sonra mı başlamak istediğinizi seçin.
- Mikrofon – Ekranı kaydederken sesinizi veya diğer sesleri kaydedebilirsiniz.
- Kayan Küçük Resmi Göster – Küçük resmin ekranınızda görünmesini isteyip istemediğinizi seçin.
- Son Seçimi Hatırla – Son seçimi gelecekteki kayıtlara uygulamak isteyip istemediğinizi seçin.
- Fare Tıklamalarını Göster – İmlecinizin kayıtta nasıl görüneceğini özelleştirin.
Bilgisayar Sesi ile Mac'inizde Ekran Nasıl Kaydedilir
İki yerleşik macOS programı, ekranınızı kaydetmek istediğinizde mükemmeldir, ancak bilgisayar sesini yakalayamazlar. Ekranınızı ve dahili sesi kaydetmek istiyorsanız, sanal bir ses sürücüsü yüklemeniz, ses ayarlarınızı değiştirmeniz ve ardından Ekran Görüntüsü Araç Çubuğu'nu veya QuickTime'ı kullanmanız gerekir.
Ek gecikme olmadan sesi geçtiği için Kara Delik kullanmanızı öneririz. Daha kolay gezinme için adımları dört bölüme ayırdık.
Kara Delik'i kurmak için şu talimatları izleyin:
- Tarayıcınızı açın ve Black Hole'u yüklemek için bu web sitesini ziyaret edin.
- E-posta adresinizi, adınızı ve soyadınızı girin ve “Ücretsiz Mac İndirme için Abone Ol”a basın. Birkaç dakika sonra indirme bilgilerini içeren bir e-posta alacaksınız.
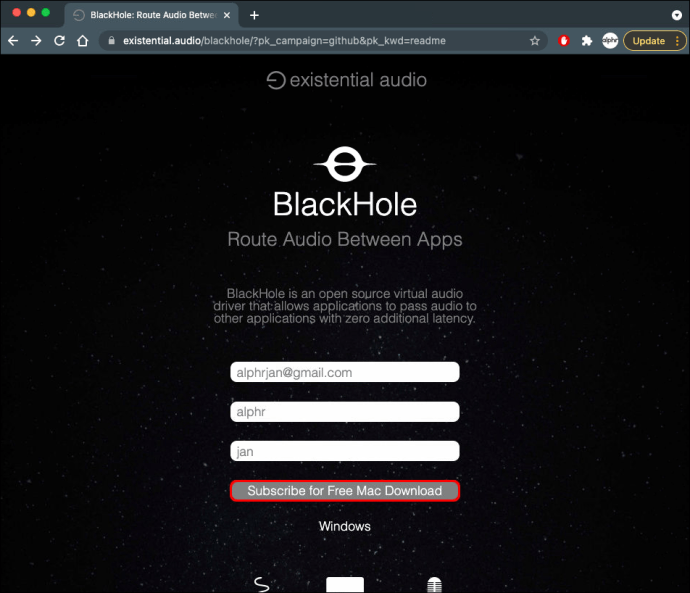
- E-postayı açın ve indirme bağlantısına basın.
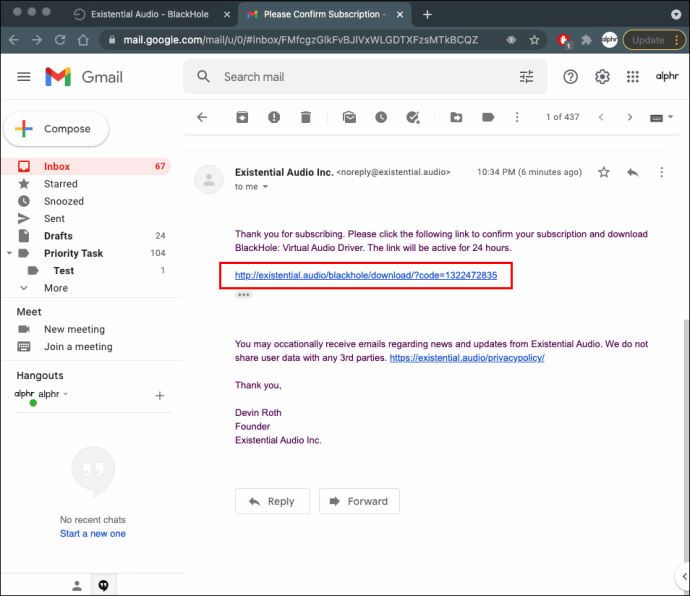
- İndirmek için “BlackHole 16ch”e basın.
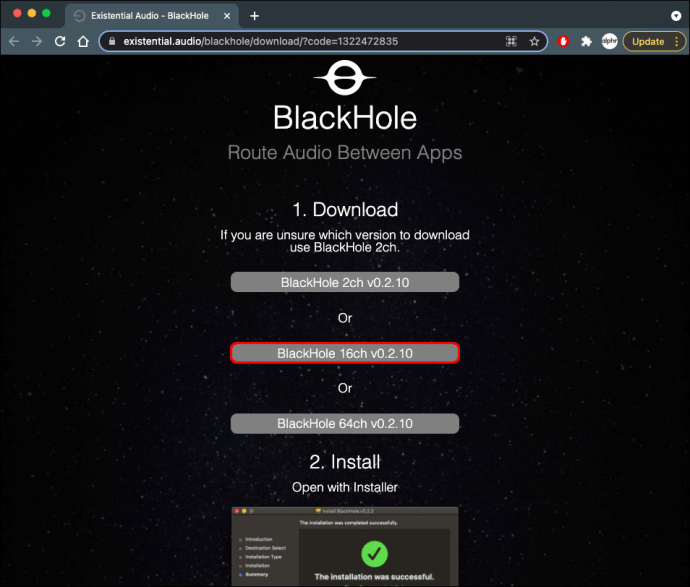
- Şifrenizi girin ve kurulum işlemini tamamlayın.
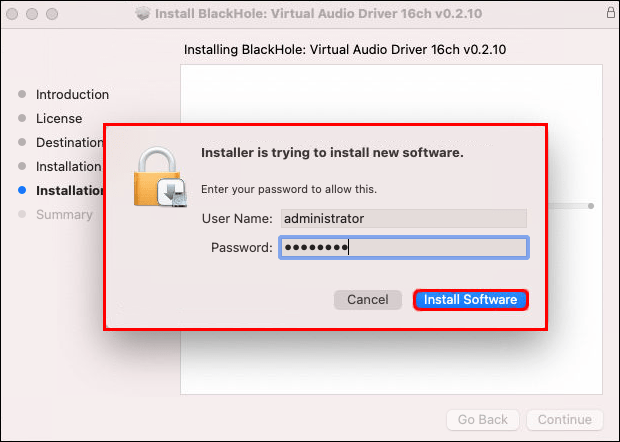
Artık Black Hole'u yüklediğinize göre, Audio MIDI Setup'taki ayarları yapalım:
- “Ses MIDI Kurulumu”nu açın.
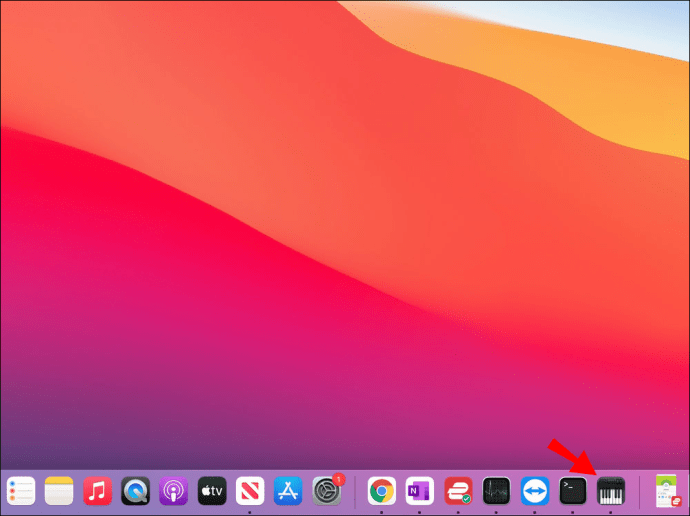
- Sol alt köşedeki artı işaretine basın ve "Toplu Cihaz Oluştur"u seçin.
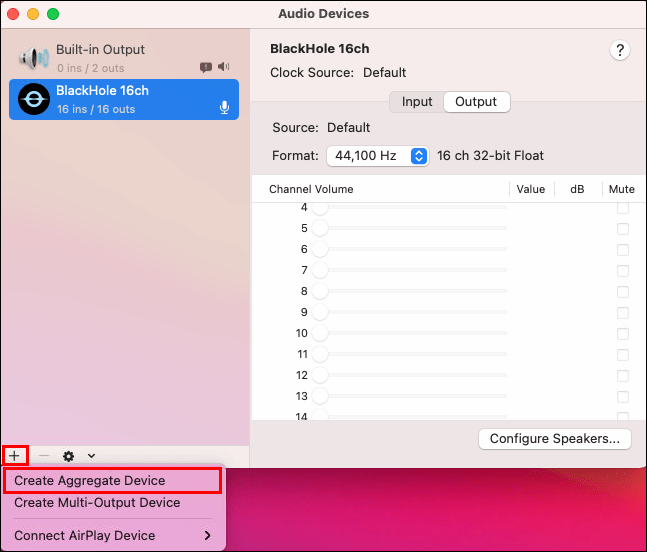
- Cihazı yeniden adlandırın. Daha sonra kolayca bulabilmeniz için “Girdi” kullanmanızı öneririz.
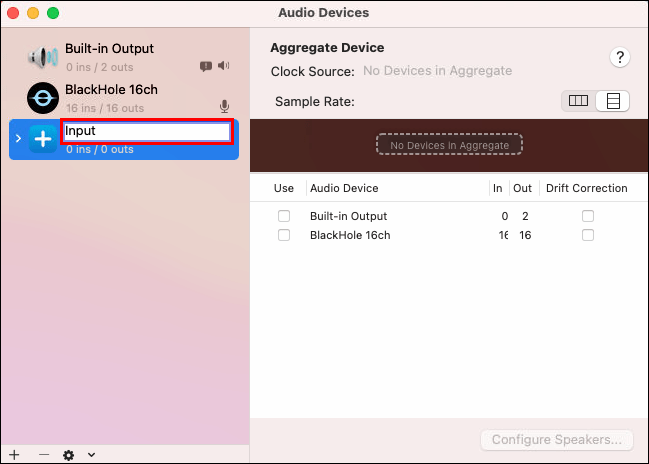
- “Kara Delik 16ch” öğesini seçin.
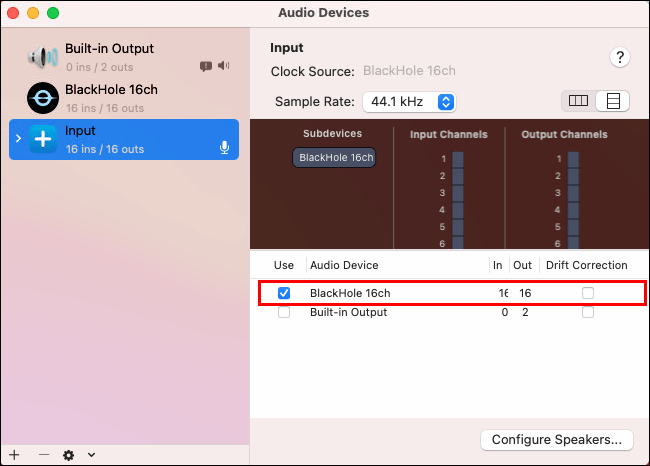
- Artı düğmesini tekrar seçin ve “Çok Çıkışlı Aygıt Oluştur” a basın.
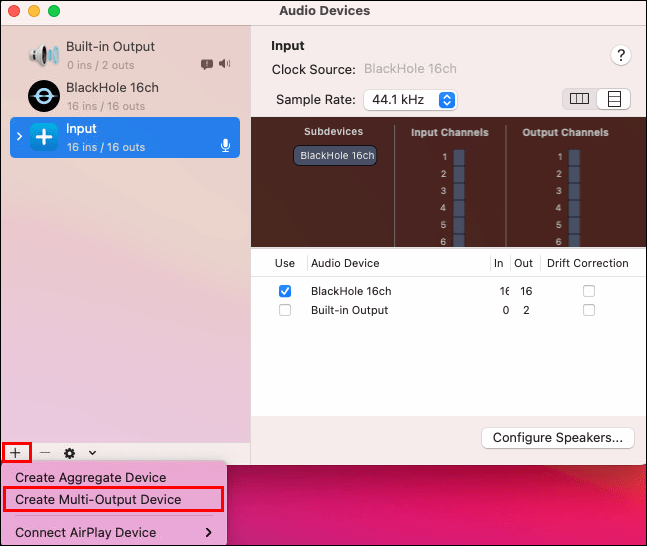
- “Sesli Ekran Kaydı” olarak yeniden adlandırın ve “Yerleşik Çıkış” ve “Kara Delik 16 Kanal”ı seçin. “Yerleşik Çıktı”nın “Kara Delik 16ch” üzerinde olduğundan emin olun. En üstte Ana Cihaz olarak “Yerleşik Çıkış”ın seçili olup olmadığını kontrol edin. Uç: "Yerleşik Çıkış"ı görmüyorsanız, "MacBook Hoparlörler"i seçin.
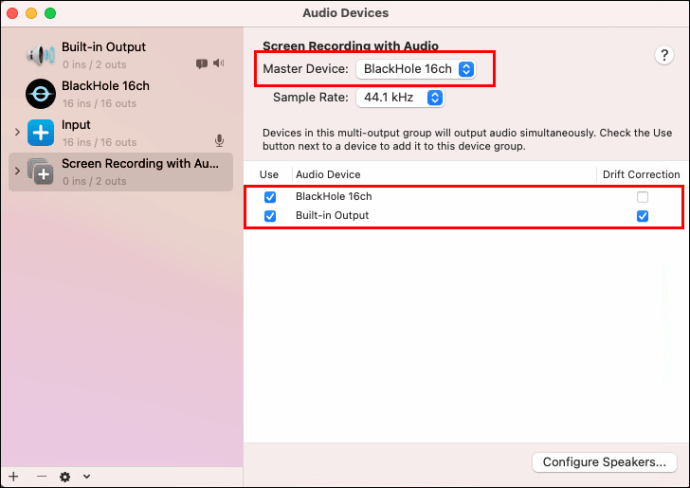
Üçüncü bölüm, Mac'inizdeki ses ayarlarını özelleştirmek içindir:
- Sistem Tercihlerini açın.
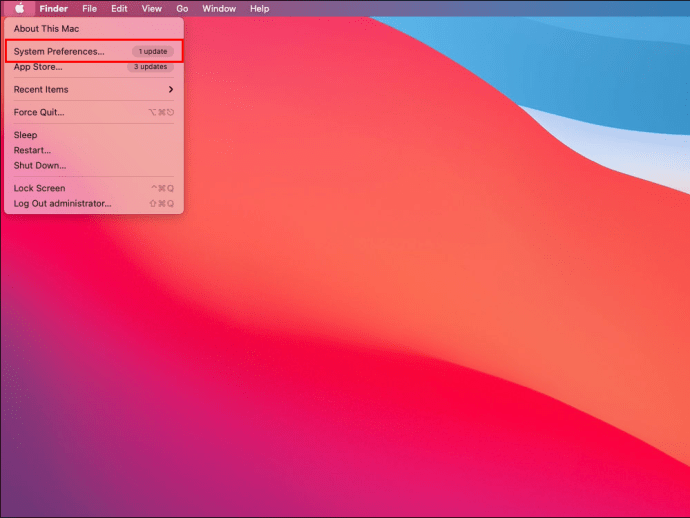
- "Ses"e basın.
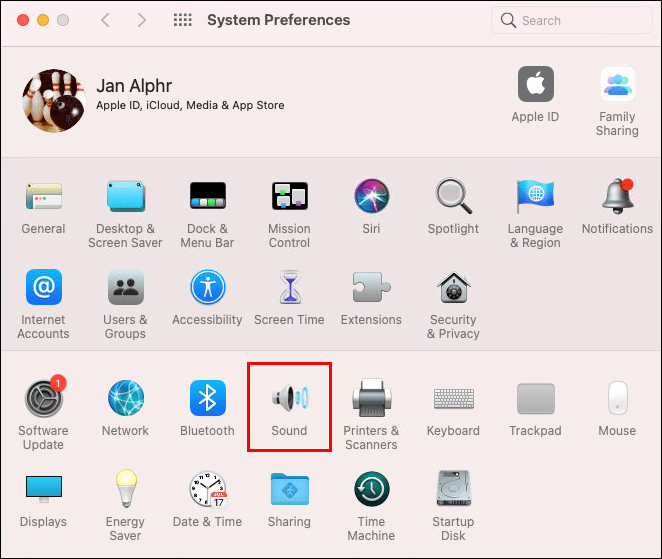
- “Çıktı” sekmesini açın ve “Sesli Ekran Kaydı” seçeneğini seçin.
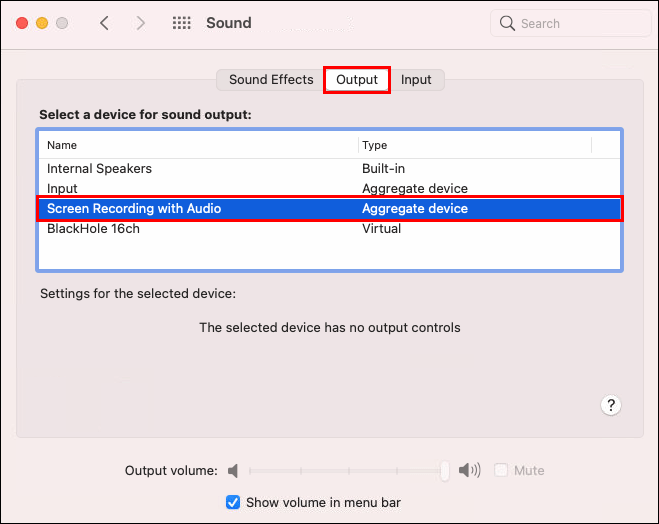
Son bölüm, ekranınızı sesli olarak kaydetmek içindir. Adımlar, kullandığınız araca göre değişir.
Ekran Görüntüsü Araç Çubuğu kullanıyorsanız şu adımları izleyin:
- Ekran Görüntüsü Araç Çubuğunu başlatmak için "Shift + Command + 5" tuşlarına basın.
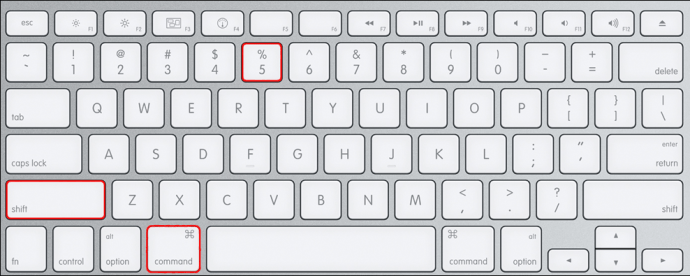
- “Seçenekler”e basın ve “Mikrofon” altında “Giriş”i seçin.
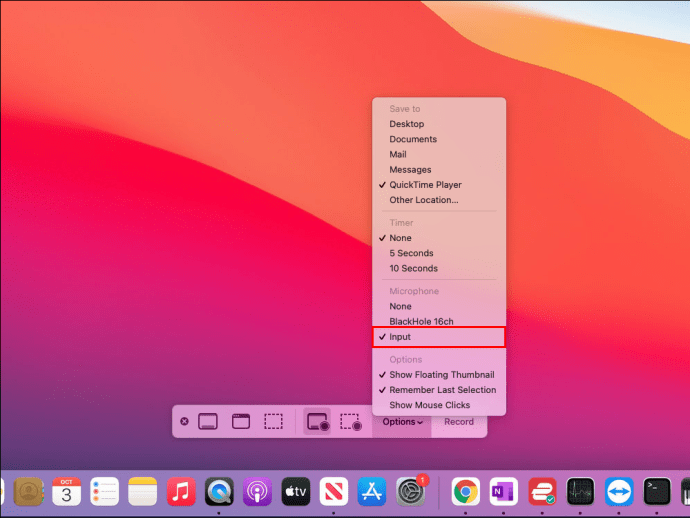
- Kayda başlamak için “Kaydet”i seçin veya ekranda herhangi bir yere tıklayın.
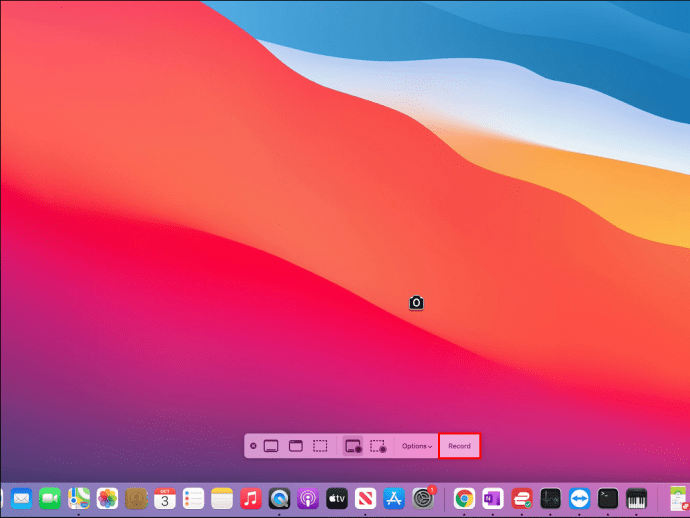
QuickTime kullanıyorsanız şu adımları izleyin:
- Uygulamalar klasörünü açın ve QuickTime'ı seçin.
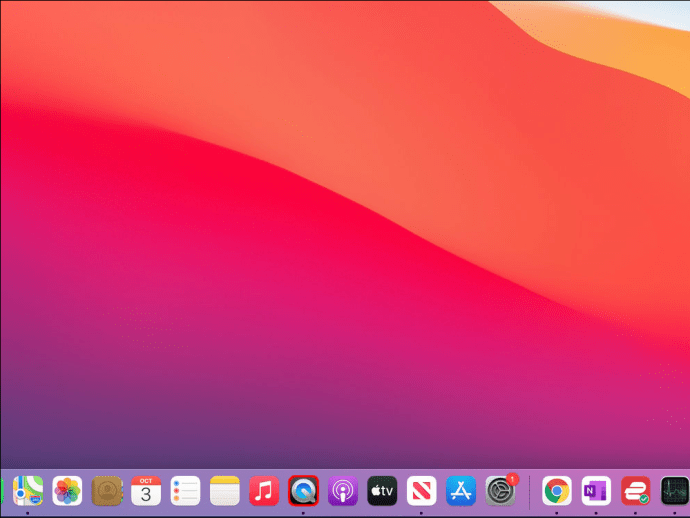
- “Dosya”yı ve ardından “Yeni Ekran Kaydı”nı seçin.
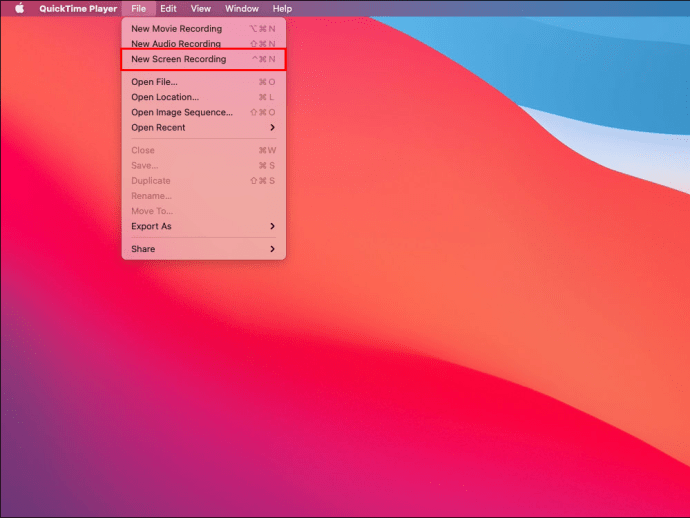
- Kayıt simgesinin yanındaki oka basın ve "Mikrofon" altında "Giriş"i seçin.
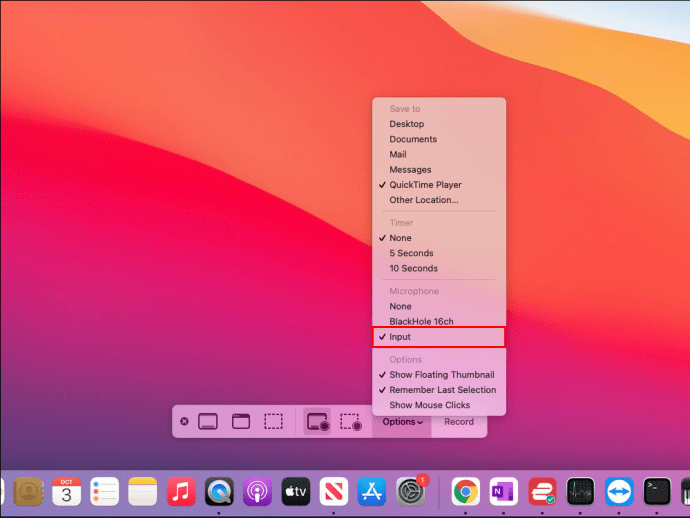
- Ekranınızı dahili sesle kaydetmeye başlamak için kırmızı kayıt simgesini seçin.

Ses Kaydı ile Birlikte Bir Mac'te Ekran Nasıl Kaydedilir
Öğreticiler, eğitici videolar, oyunlar vb. kaydetmek istiyorsanız, ekranı sesinizle birlikte nasıl kaydedeceğinizi öğrenmek çok önemlidir. Bunun için hem Ekran Görüntüsü Araç Çubuğunu hem de QuickTime'ı kullanabilirsiniz. Belirtildiği gibi, Ekran Görüntüsü Araç Çubuğu yalnızca macOS Mojave veya daha yenisine sahip olanlar için kullanılabilir.
Ekran Görüntüsü Araç Çubuğunu Kullanarak Ses Kaydı İle Birlikte Mac'inizde Ekran Nasıl Kaydedilir
- Ekran Görüntüsü Araç Çubuğunu açmak için "Shift + Command + 5" tuşlarına basın. Kayıt kontrolleri altta görünecektir.
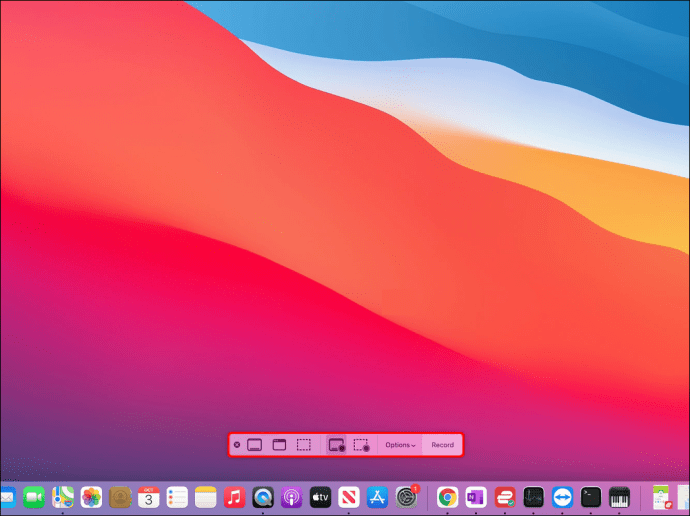
- “Seçenekler”e basın.

- “Mikrofon” sekmesi altında bir mikrofon seçin.

- Tüm ekranı mı yoksa belirli bir bölümü mü kaydetmek istediğinizi seçin ve “Kaydet”e basın veya ekrana tıklayın.

- Bitirdiğinizde, menü çubuğundaki kaydı durdur simgesine (dikdörtgen simgesi) basın. Veya kaydı durdurmak için “Command + Control + Esc” kısayolunu kullanın.
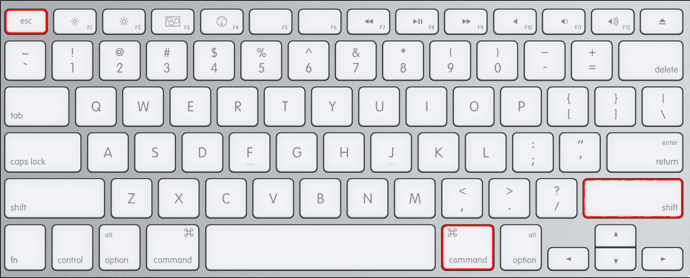
Uç: Sesinizin nasıl çıktığını izlemek için ses seviyesini ayarlayın.
QuickTime Kullanarak Ses Kaydı ile Birlikte Mac'inizde Ekran Nasıl Kaydedilir
Ekran Görüntüsü Araç Çubuğuna sahip değilseniz, ekranı ve sesinizi kaydetmek için QuickTime'ı kullanabilirsiniz:
- Uygulamalar klasörüne gidin ve QuickTime'ı açın.
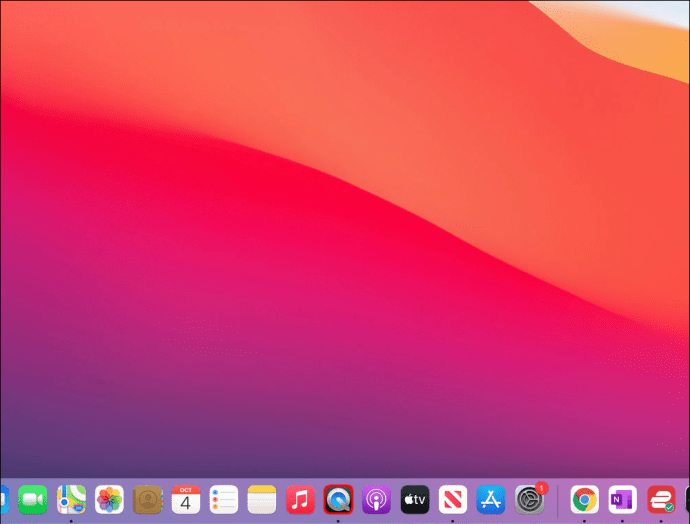
- “Dosya”ya basın ve açılır menüden “Yeni Ekran Kaydı”nı seçin.
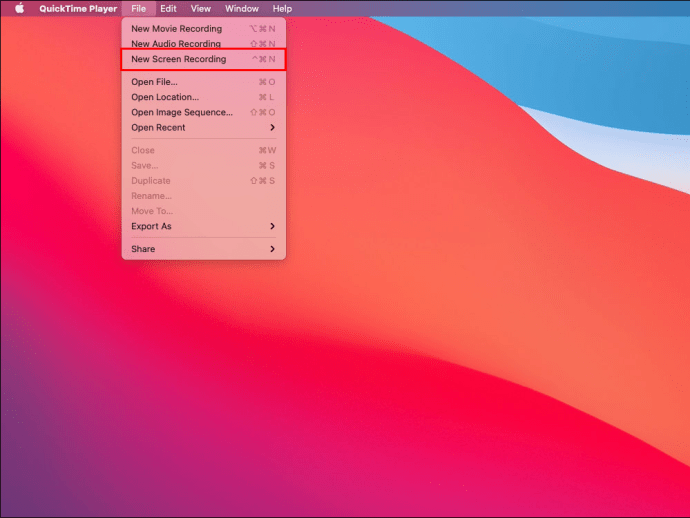
- Ayarlarınızı özelleştirmek için kayıt simgesinin yanındaki oka basın.

- Mikrofonunuzu seçin.

- Kaydı başlatmak için kayıt simgesine basın veya ekrana tıklayın. Sesinizin nasıl olduğunu daha iyi hissetmek için kayda başladığınızda ses seviyesini ayarlayın.

- İşiniz bittiğinde kaydı durdur simgesine basın. QuickTime, kaydedebilmeniz veya düzenleyebilmeniz için kaydınızı otomatik olarak açar.
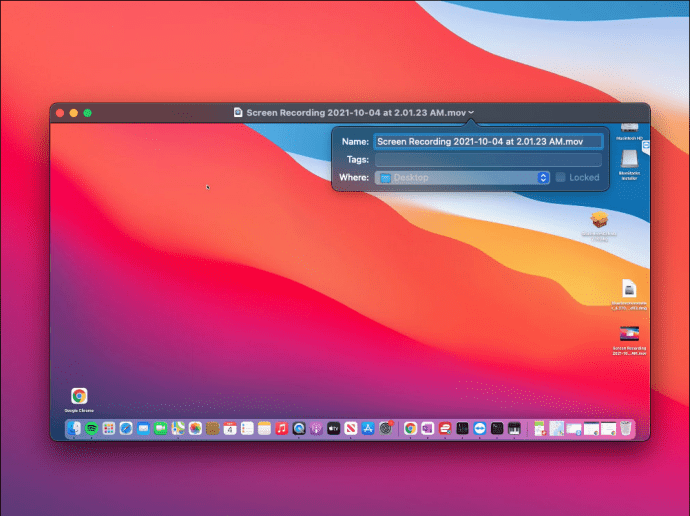
QuickTime Kullanarak Ekranınızı Mac'te Nasıl Kaydedersiniz?
QuickTime Player, çalıştırdıkları işletim sisteminden bağımsız olarak tüm Mac kullanıcılarının ekranlarını kaydetmelerini sağlayan yerleşik bir uygulamadır.
Ekranınızı kaydetmek üzere QuickTime'ı kullanmak için aşağıdaki talimatları izleyin:
- Uygulamalar klasörünü açın ve QuickTime'ı başlatın.
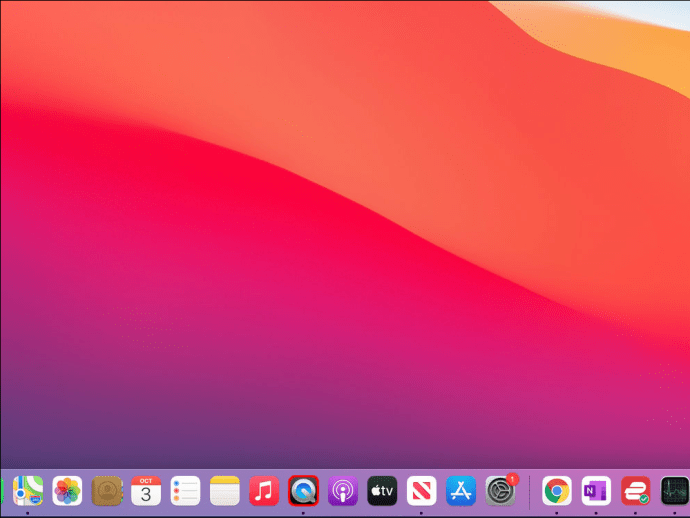
- Sol üstteki "Dosya"ya ve ardından "Yeni Ekran Kaydı"na basın.
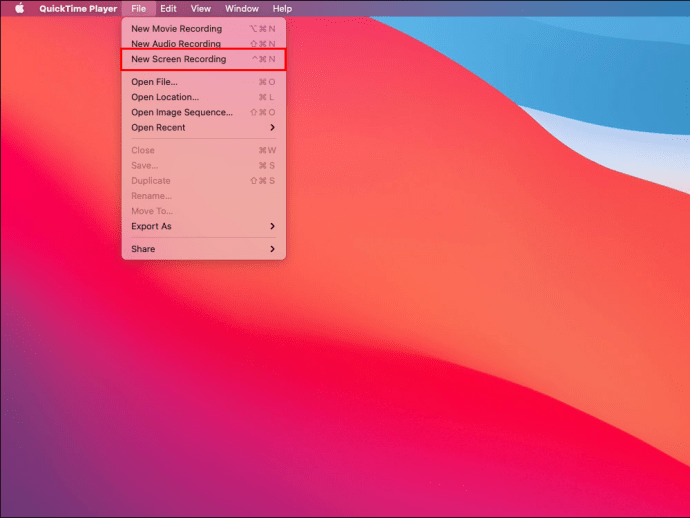
- Ekranınızı kaydetmeye başlamak için kırmızı kayıt simgesine basın. İsteğe bağlı: mikrofon, imlecinizin görünümü vb. gibi ayarları özelleştirmek için kayıt simgesinin yanındaki oka basın.
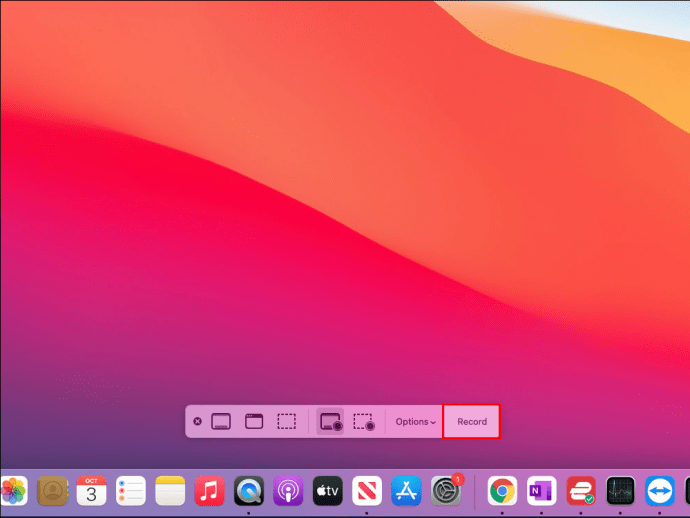
- Kaydı durdurmak için menü çubuğundaki kare simgeye basın veya “Command + Control + Esc” kısayolunu kullanın.
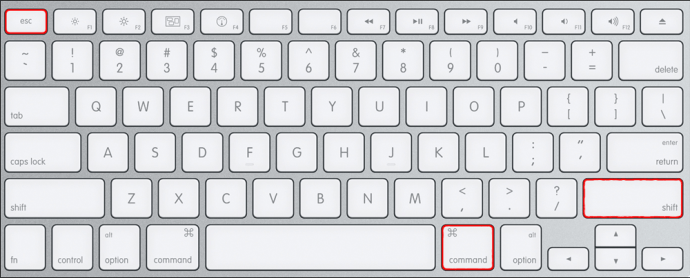
Kaydı tamamladığınızda QuickTime dosyayı otomatik olarak açar. Burada kaydedebilir, paylaşabilir veya düzenleyebilirsiniz.
Birkaç Tıklamayla Ekran Kayıtları Oluşturun
Sahip olduğunuz macOS sürümü ne olursa olsun, ekran kaydı için yerleşik programları kullanabilirsiniz. Ekran Görüntüsü Araç Çubuğu ve QuickTime, ekran kaydını çok kolay hale getiren ücretsiz ve kullanıcı dostu araçlardır. Birçok kullanışlı seçeneğe sahip olmalarına rağmen, bu programlar bilgisayar sesini kaydetmeyi desteklemez. Bunun için sanal bir ses sürücüsü yüklemeniz gerekecek.
Bu makalenin, çeşitli yöntemler kullanarak bir Mac'te ekranı nasıl kaydedeceğinizi öğrenmenize yardımcı olacağını umuyoruz. Ayrıca, kayıtlarınızdan en iyi şekilde yararlanmak için hangi seçenekleri kullanacağınız konusunda daha fazla bilgi edindiğinizi umuyoruz.
Ekranınızı hiç Mac'e kaydettiniz mi? Yerleşik araçları mı yoksa bir üçüncü taraf uygulamasını mı kullandınız? Aşağıdaki yorum bölümünde bize bildirin.