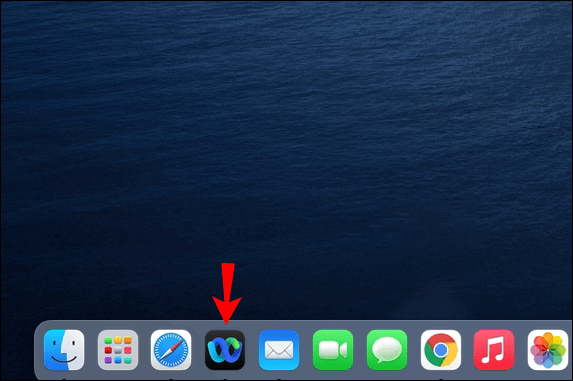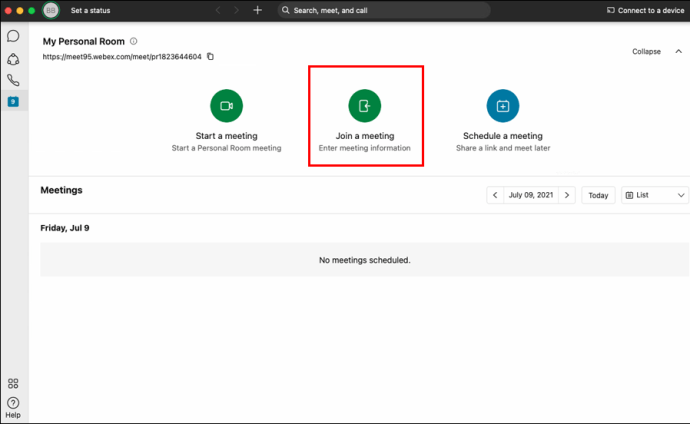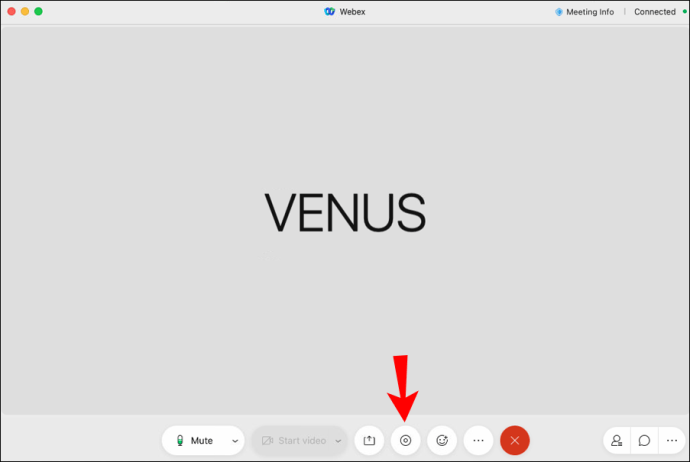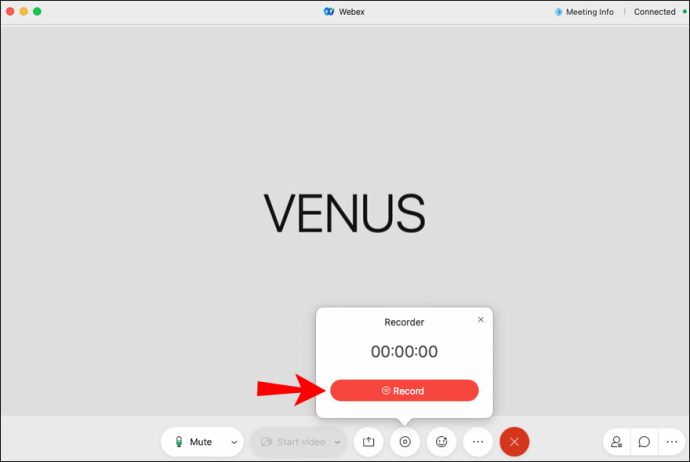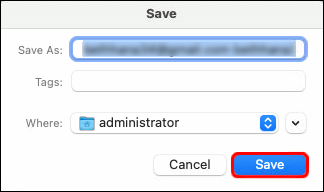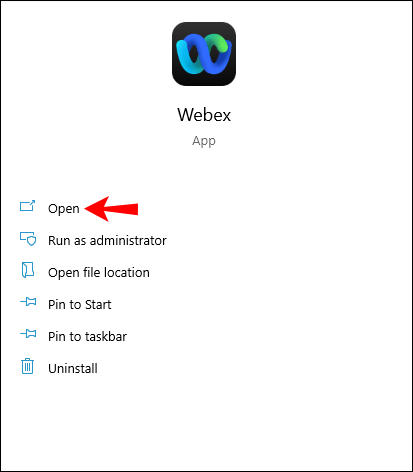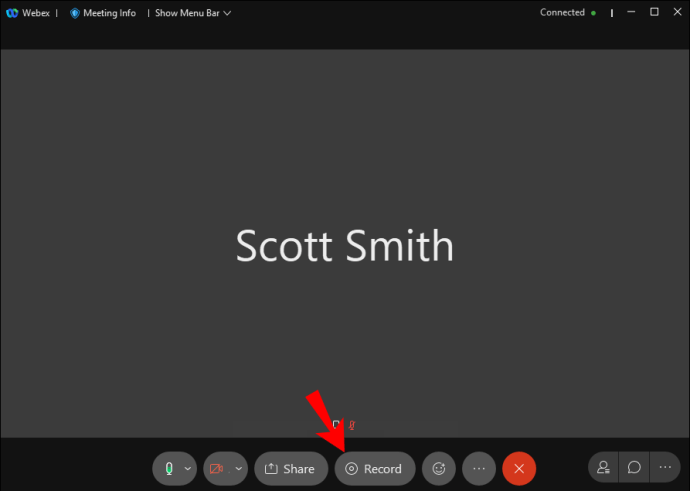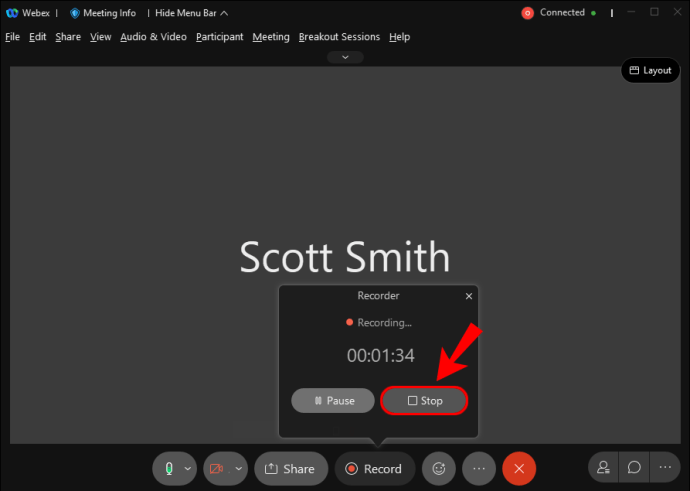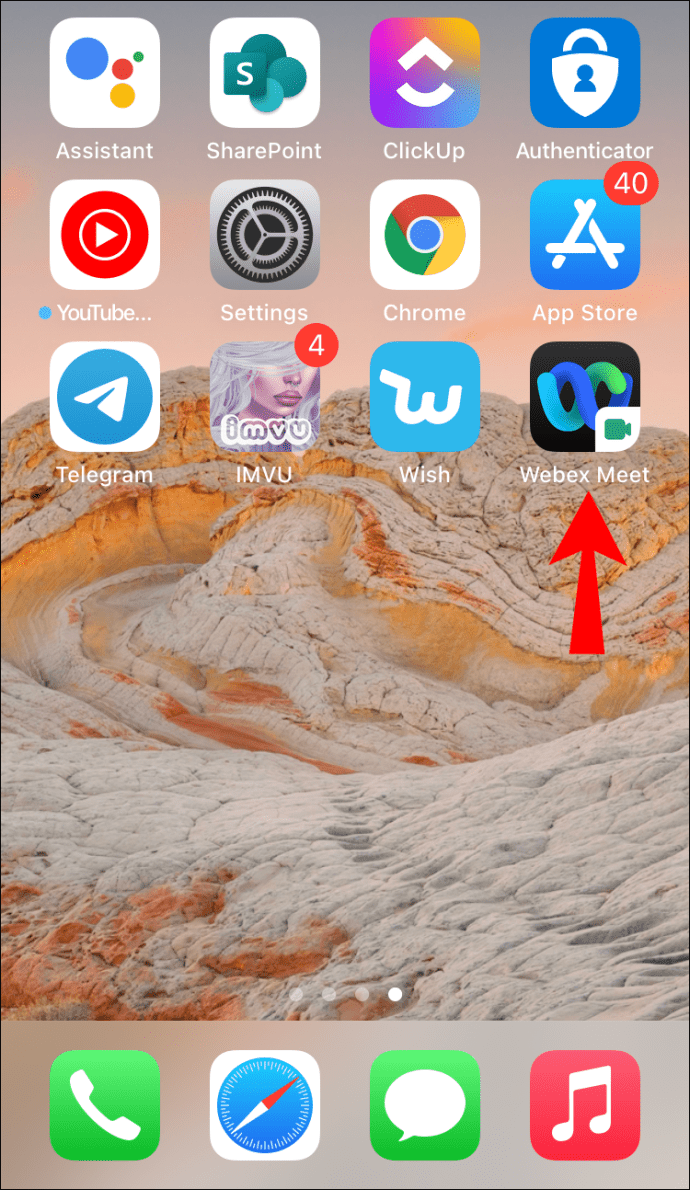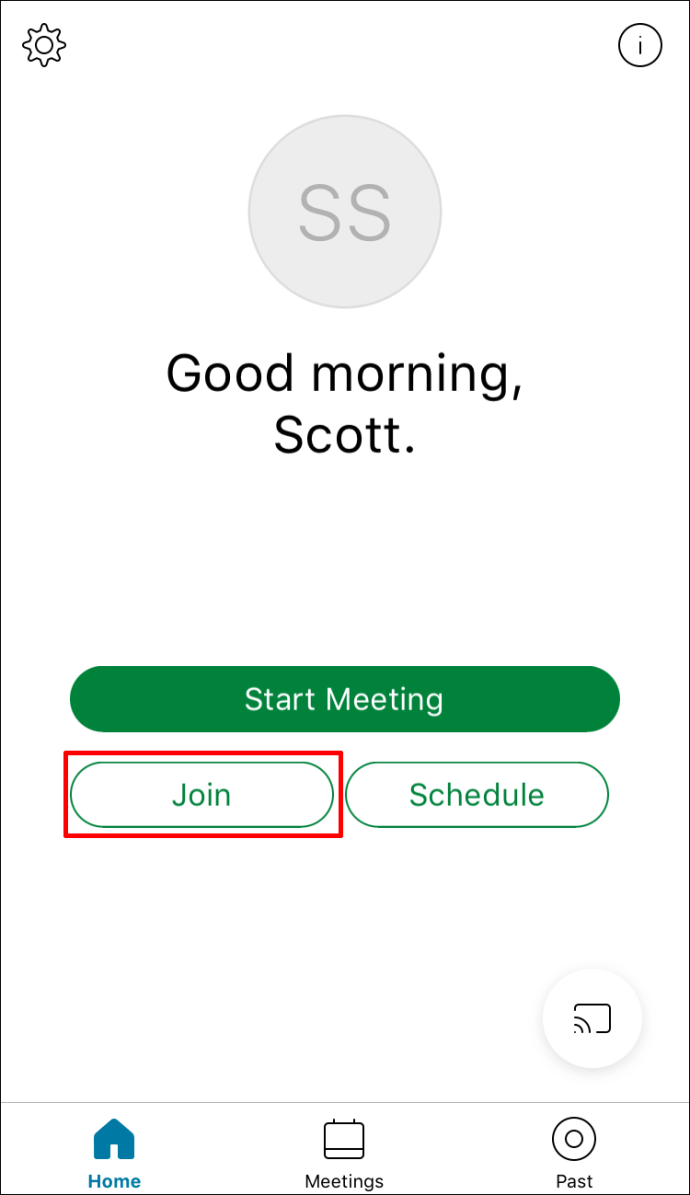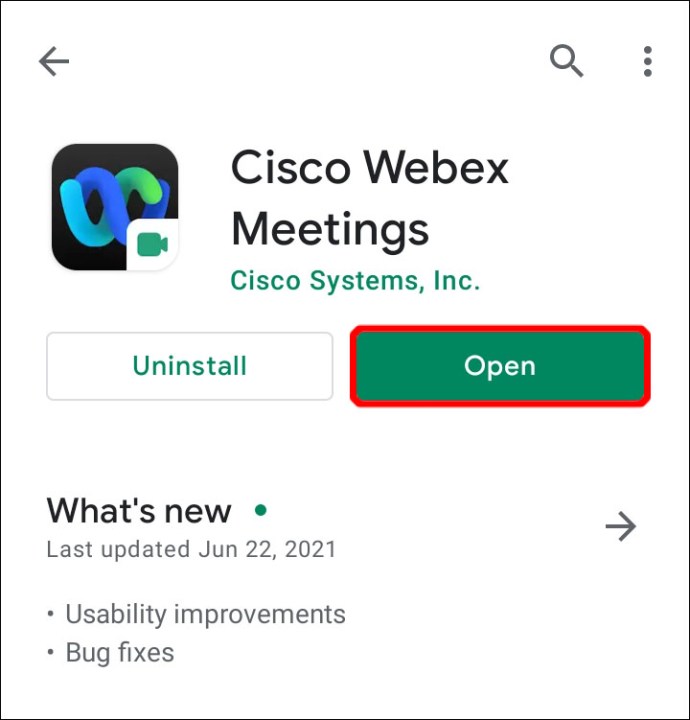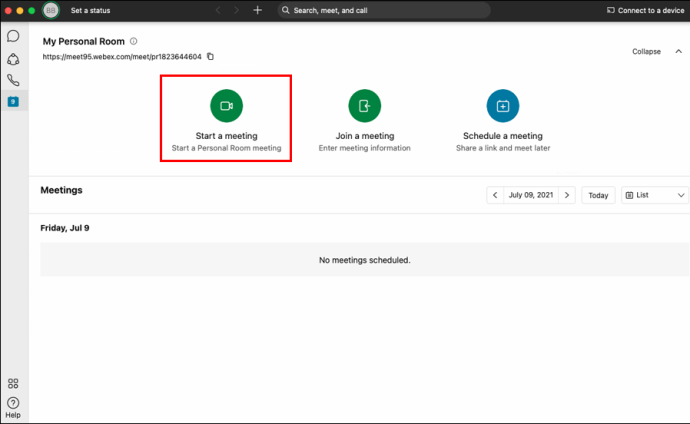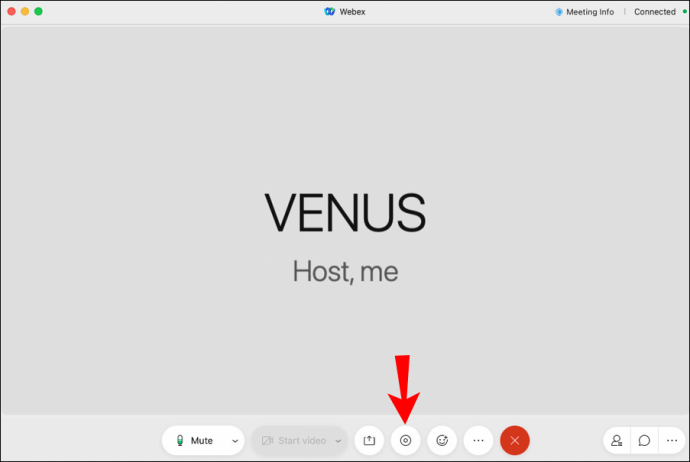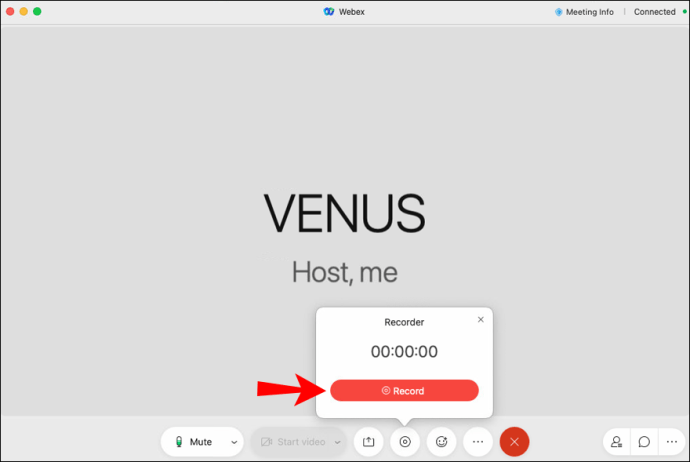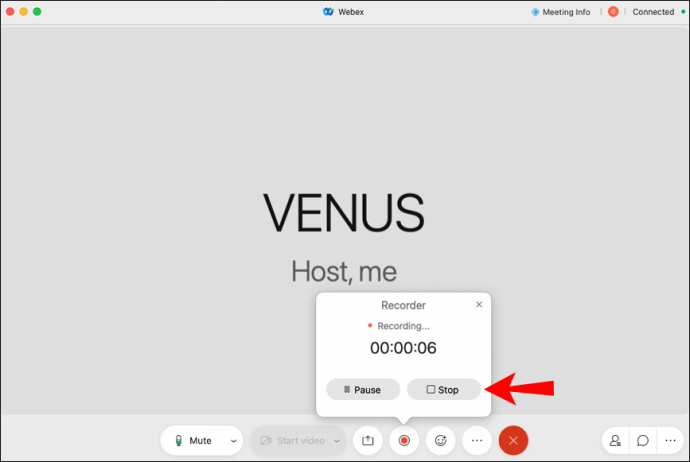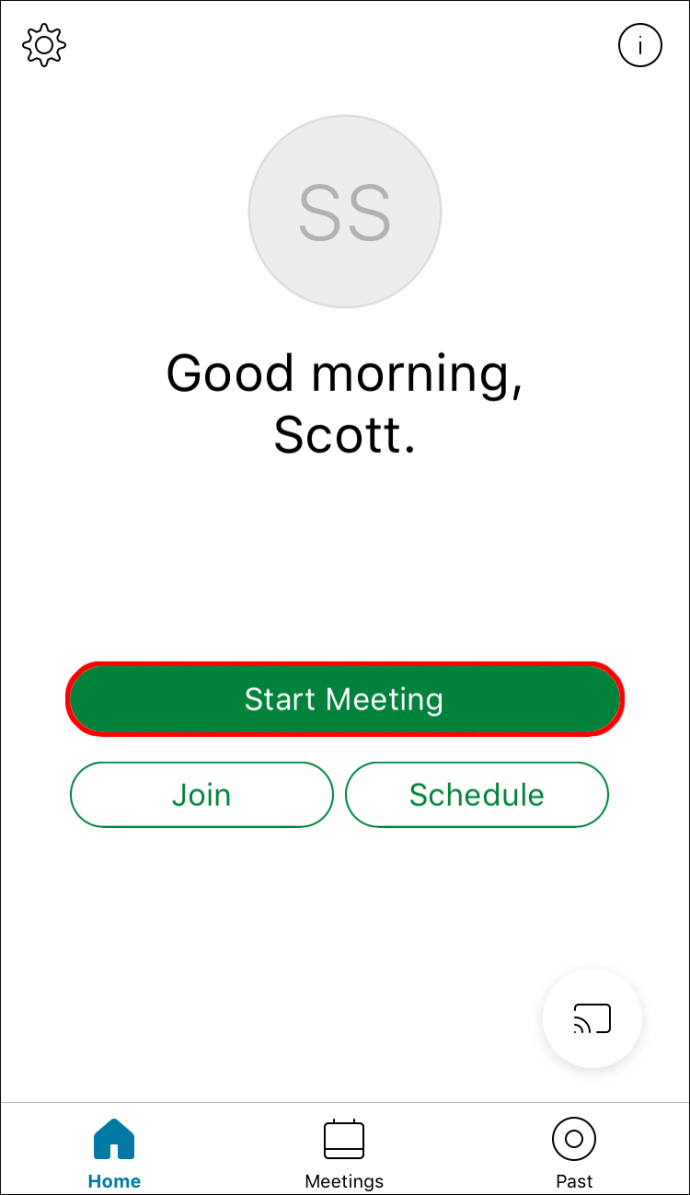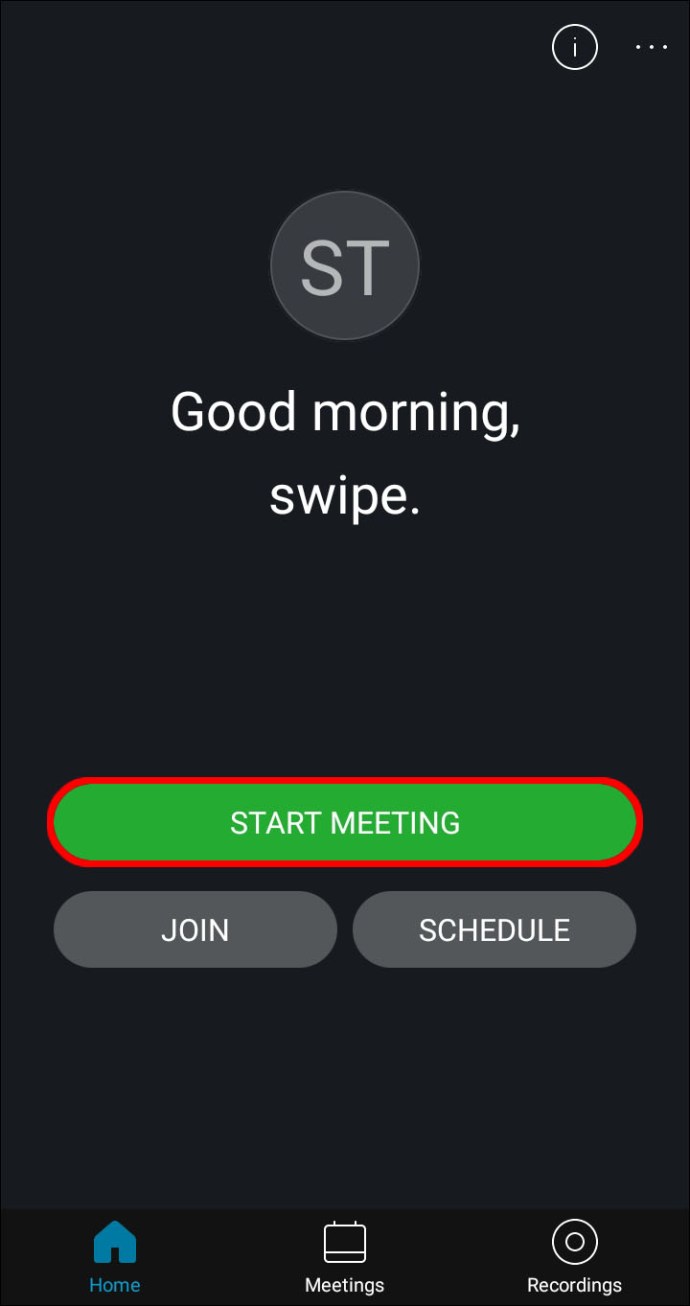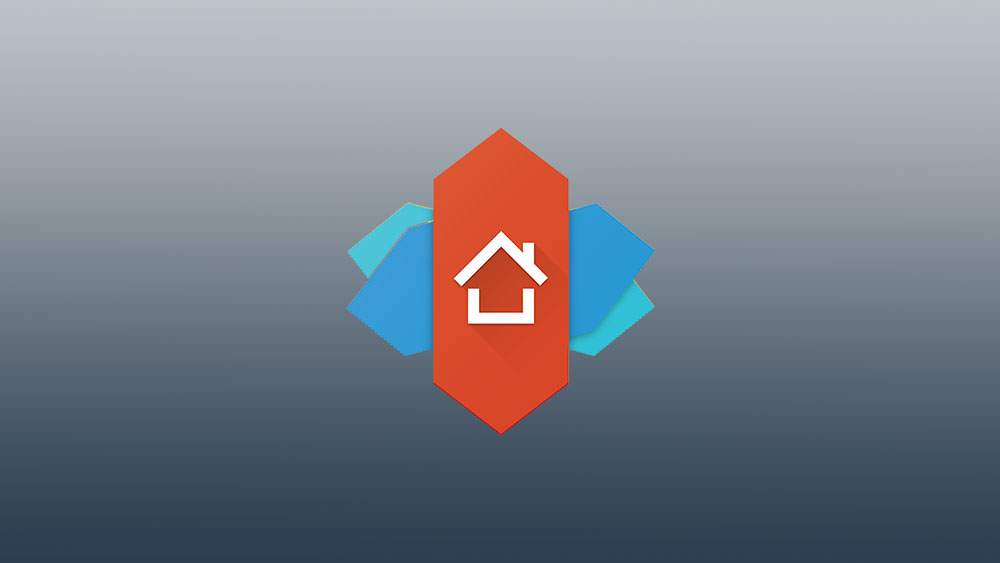Webex, şirketlerin dünyanın herhangi bir yerindeki hemen hemen her yerde sanal olarak buluşmasına olanak tanıyan şirketler için geliştirilmiş bir video konferans uygulamasıdır. Toplantı sahipleri, toplantıları başlatabilir ve ardından katılımcıları e-posta yoluyla onlara katılmaya davet edebilir. Ayrıca, toplantıları kaydedebilir ve gelecekte başvurmak üzere bulutta veya doğrudan bilgisayarlarında depolayabilirler.

Katılımcı Olarak Webex Toplantısı Nasıl Kaydedilir
Katılımcı olarak, yönetici izin veriyorsa toplantıları kaydedebilirsiniz. Kayıt düğmesini görmüyorsanız, toplantı sahibinden veya sunum yapan kişiden toplantıyı kaydetmesini istemeniz gerekir.
Katılımcı Olarak Webex Toplantısı Nasıl Kaydedilir Mac'te
Webex, Mac'te de mevcuttur ve Mac OS X uygulaması da kayıt yapılmasına olanak tanır. Bir katılımcı veya katılımcıysanız, ihtiyacınız olan tek şey toplantı sahibinin kayıt için izin vermesidir. Tıpkı Linux ve Windows'ta olduğu gibi, kaydın kaydedileceği yer hesap türünüze bağlıdır.
Mac'te bir Webex toplantısını kaydetme adımları şunlardır:
- Mac'inizde Webex uygulamasını başlatın.
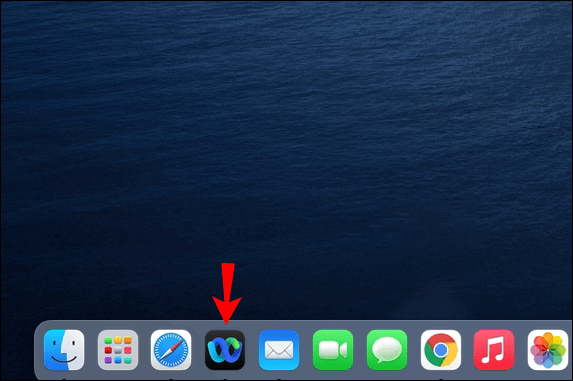
- Kayıt özelliklerini etkinleştiren toplantı sahibiyle bir toplantıya katılın.
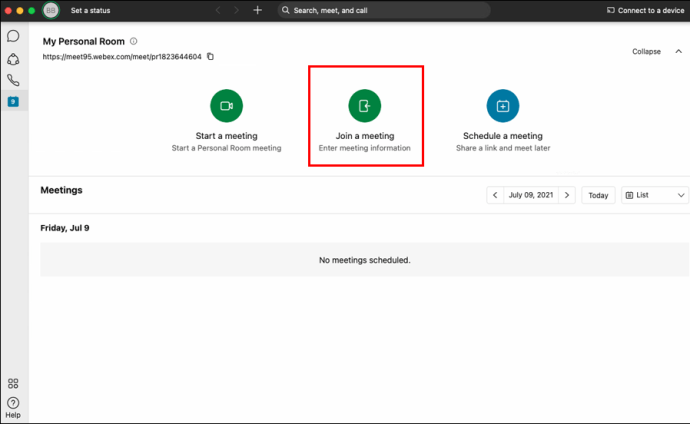
- Alt kısımda, dairesel bir simge olan kayıt düğmesini seçebilirsiniz.
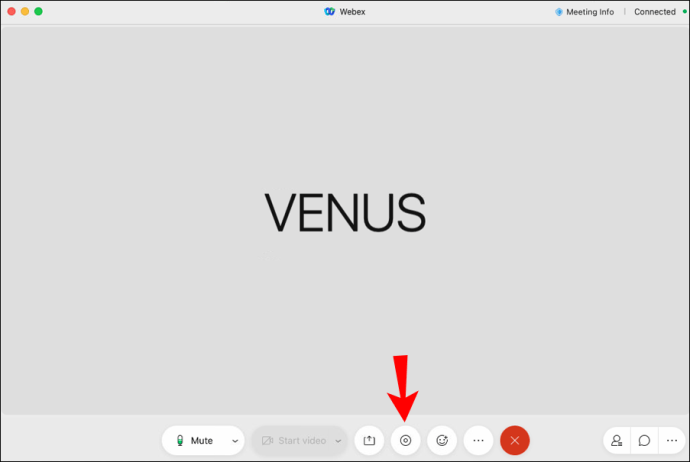
- Kaydı ücretli bir hesapla buluta veya doğrudan bilgisayarınıza kaydetmeyi seçebilirsiniz.
- Yalnızca ücretsiz bir hesabınız varsa, bunun yerine kaydın nereye kaydedileceğini soran bir iletişim kutusu görünecektir.
- Şimdi, bir kayıt açılır kutusunun göründüğünü görmelisiniz ve Webex kayda başlayacaktır.
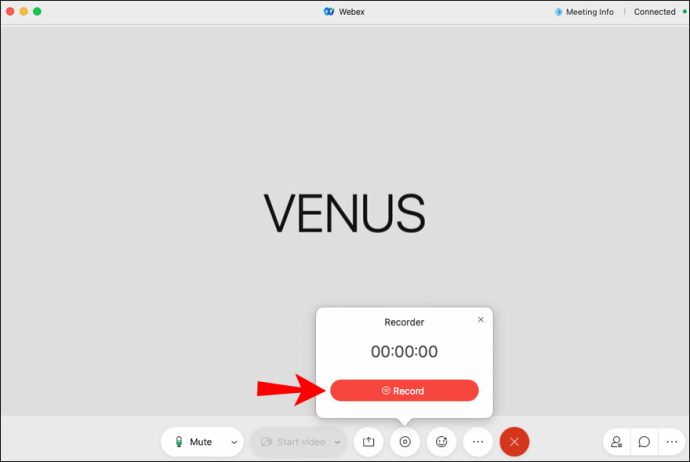
- Hedefinizi seçin ve ardından "Kaydet"i tıklayın.
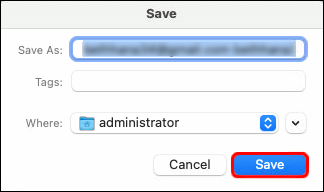
- Kaydı durdurmak istediğinizde açılır pencerede “Durdur” seçeneğini seçebilirsiniz.

İzniniz olduğu sürece, toplantının istediğiniz kadarını kaydedebilirsiniz. Açılır pencere ayrıca kaydı duraklatmanıza da olanak tanır. Bu, paylaşmak istemediğiniz bölümler varsa kullanışlıdır.
Katılımcı Olarak Webex Toplantısı Nasıl Kaydedilir Windows PC'de
Webex başlangıçta Windows için yapılmıştır ve kayıt özelliklerini Windows 10'da da kullanabilmeniz şaşırtıcı değildir. Uygun koşullar sağlandığı sürece, herhangi bir toplantıyı kolayca kaydedebilirsiniz. Bilgisayarınızda veya bulutunuzda biraz yer olduğundan emin olun.
Windows 10 için bir Webex toplantısını kaydetmek için şu talimatları izleyin:
- Windows 10 PC'nizde Webex uygulamasını başlatın.
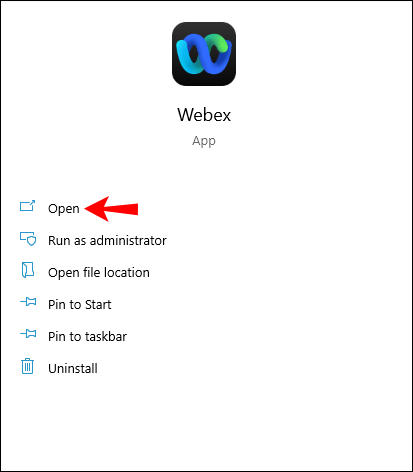
- Kayıt özelliklerini etkinleştiren toplantı sahibiyle bir toplantıya katılın.
- Alt kısımda dairesel bir simge olan kayıt düğmesini seçebilirsiniz.
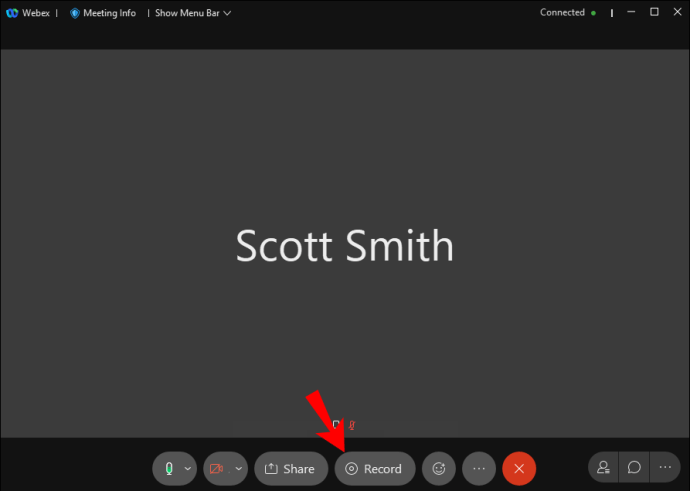
- Kaydı ücretli bir hesapla buluta veya doğrudan bilgisayarınıza kaydetmeyi seçebilirsiniz.
- Yalnızca ücretsiz bir hesabınız varsa, bir iletişim kutusu, kaydın kaydedileceği konumu seçmenize izin veren bir dizin görüntüler.
- Hedefinizi seçin ve ardından "Kaydet"i tıklayın.

- Şimdi, bir kayıt açılır penceresinin göründüğünü görmelisiniz ve Webex kayda başlayacaktır.

- Kaydı durdurmak istediğinizde açılır pencerede “Durdur” seçeneğini seçebilirsiniz.
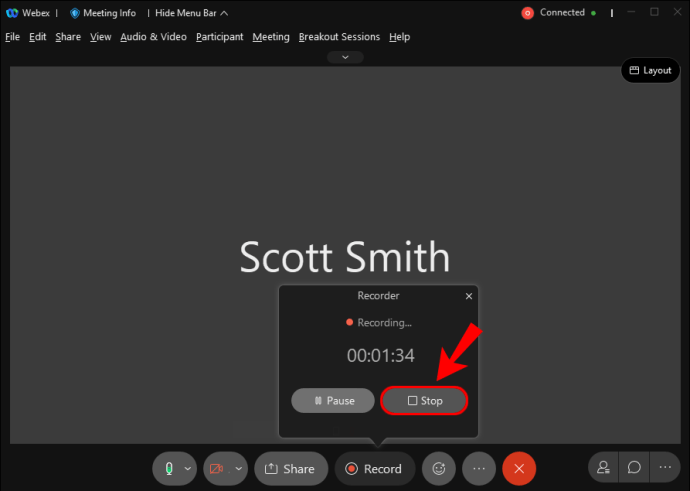
Kayıt düğmesine tıklarsanız, kayıt açılır penceresini gizleyebilir veya gösterebilirsiniz.
Katılımcı Olarak Webex Toplantısı Nasıl Kaydedilir iPhone'da
iPhone Webex uygulamasında, Webex katılımcıları için yerleşik kaydedici de yönetici tarafından kontrol edilir. İzin alırsanız kayda başlayabilirsiniz. Mobilde kalite, masaüstü sürümlerine göre daha düşüktür.
Bir iPhone'da şu şekilde kayıt yaparsınız:
- iPhone'unuzda Webex uygulamasını başlatın.
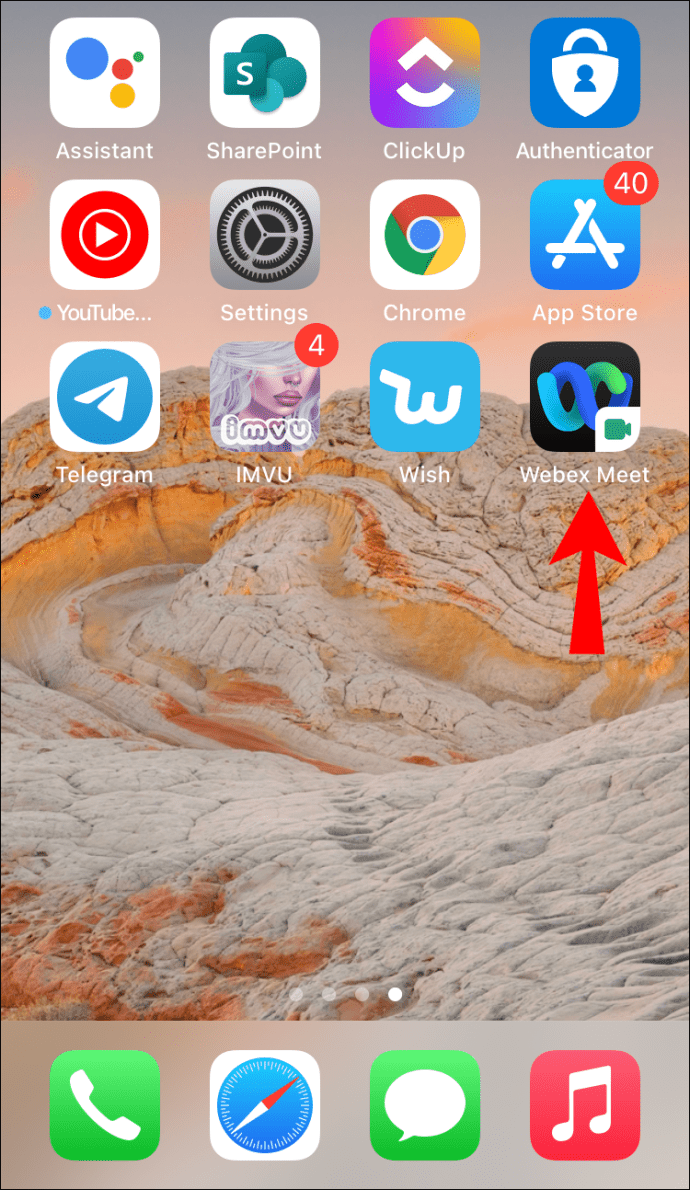
- Bir toplantıya katılın.
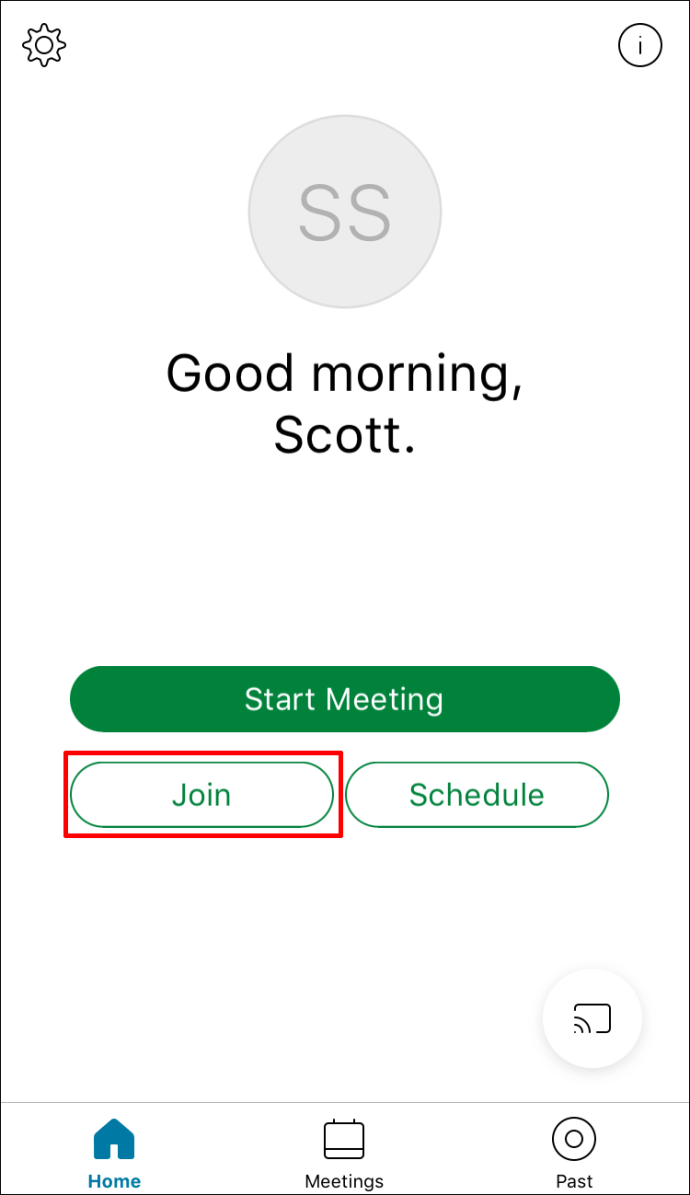
- En alttaki kayıt düğmesini seçin.
- Bittiğinde, kaydı durdurabilirsiniz.
- Kayıt yerel olarak telefonunuza kaydedilecektir.
Mobil cihazlarda, kaydı kaydetmenin tek yolu telefonunuzun belleğinde veya bir SD karttadır. Uzun bir toplantıyı kaydetmek için iPhone'unuzda yeterli alana sahip olduğunuzdan emin olun.
Katılımcı Olarak Webex Toplantısı Nasıl Kaydedilir üzerinde Android
Android'deki süreç çok benzer ve sadece izinlere ve yeterli belleğe ihtiyacınız var. Android telefonlar genellikle Micro SD kart yuvalarına sahip olduğundan, büyük bir dosyayı kaydetmek için depolama alanı eklemek kolaydır.
Bunlar Android için adımlar:
- Android cihazınızda Webex'i başlatın.
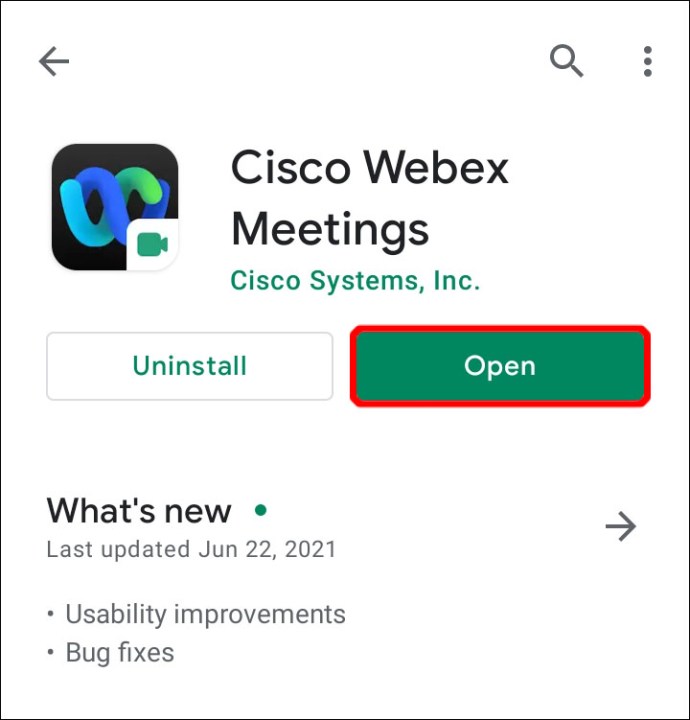
- Bir toplantıya katılın.

- En alttaki kayıt düğmesini seçin.
- Bittiğinde, kaydı durdurabilirsiniz.
- Kayıt yerel olarak telefonunuza kaydedilecektir.
Dosyayı her zaman bir bilgisayara veya Google Drive veya başka bir uygulama aracılığıyla doğrudan iş arkadaşlarınıza aktarabilirsiniz. Google Drive'a kaydederseniz, telefonunuzun alanını boşaltabilir ve yine de bir internet bağlantısıyla erişebilirsiniz.
Linux
2020'de Webex, birçok kullanıcı isteği nedeniyle bir Linux sürümü oluşturmaya karar verdi. Artık Linux bilgisayarınızda Webex varsa, toplantılarınızı kaydedebilirsiniz. Kayıtları kaydetmek çok kolaydır.
Linux'ta kayıt için adımlar şunlardır:
- Linux bilgisayarınızda Webex'i başlatın.
- Bir toplantıya katılın.
- Altta, kayıt düğmesini seçin - dairesel bir simge.
- Kaydı ücretli bir hesapla buluta kaydetmeyi veya doğrudan bilgisayarınıza indirmeyi seçebilirsiniz.
- Yalnızca ücretsiz bir hesabınız varsa, bunun yerine kaydın nereye kaydedileceğini soran bir dizin kutusu görünecektir.
- Hedefinizi seçin ve ardından "Kaydet"i tıklayın.
- Şimdi, bir kayıt açılır penceresinin göründüğünü görmelisiniz ve Webex kayda başlayacaktır.
- Kaydı durdurmak istediğinizde açılır pencerede “Durdur” seçeneğini seçebilirsiniz.
Daha önce, Webex'in etkili bir resmi Linux yapısı yoktu ve Linux kullanıcıları, sorunsuz çalışması için geçici çözümler kullanmak zorundaydı. Şirket, işlevsel bir Linux yapısını başarıyla oluşturduğu için o günler artık geride kaldı. Tıpkı Windows'ta olduğu gibi çalışır.
Webex Toplantısı Toplantı Sahibi Olarak Nasıl Kaydedilir
Toplantıları kaydetmek, toplantı sahipleri için son derece kolaydır. Bunu yapma yetkisine zaten sahipsiniz ve bunu yardımcı ev sahiplerine ve sunuculara da verebilirsiniz. Tek yapmanız gereken yukarıdaki gibi benzer adımları takip etmektir.
Webex Toplantısı Toplantı Sahibi Olarak Nasıl Kaydedilir üzerinde Mac
Toplantı sahibi olarak Mac'te bir Webex toplantısını şu şekilde kaydedebilirsiniz:
- Mac'inizde Webex'i başlatın.
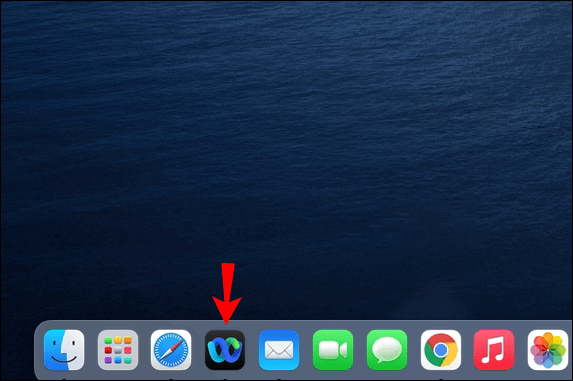
- Bir toplantı başlatın.
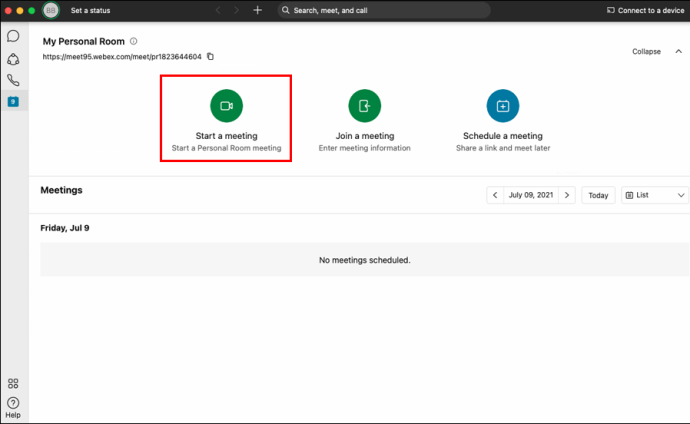
- Katılımcıların gelmesini bekleyin.
- Altta, dairesel bir simge olan kayıt düğmesini seçebilirsiniz.
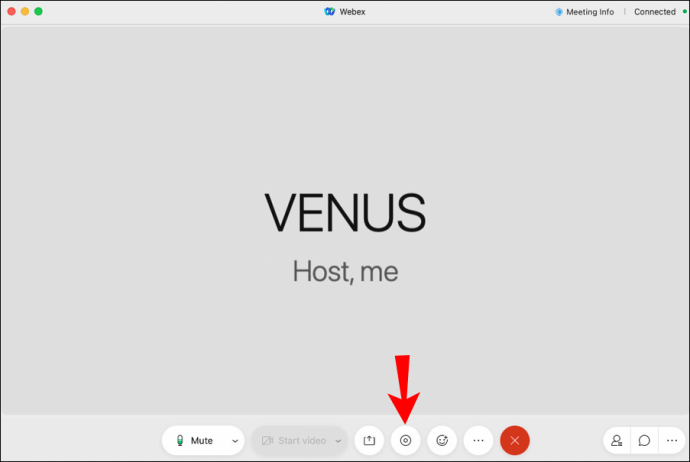
- Kaydı bulutta ücretli bir hesapla veya doğrudan bilgisayarınıza kaydetmeyi seçebilirsiniz.
- Yalnızca ücretsiz bir hesabınız varsa, bunun yerine kaydı nereye kaydetmek istediğinizi soran bir iletişim kutusu görünecektir.
- Şimdi, bir kayıt açılır penceresinin göründüğünü görmelisiniz ve Webex kayda başlayacaktır.
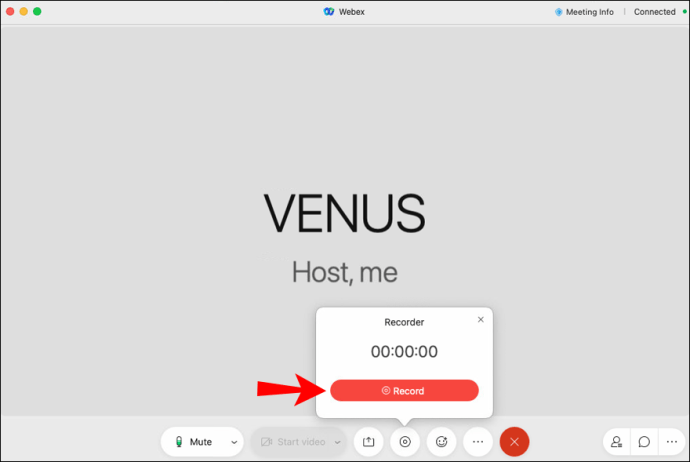
- Hedefinizi seçin ve ardından "Kaydet"i tıklayın.
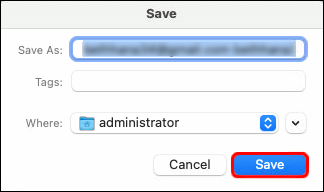
- Kaydı durdurmak istediğinizde açılır pencerede “Durdur” seçeneğini seçebilirsiniz.
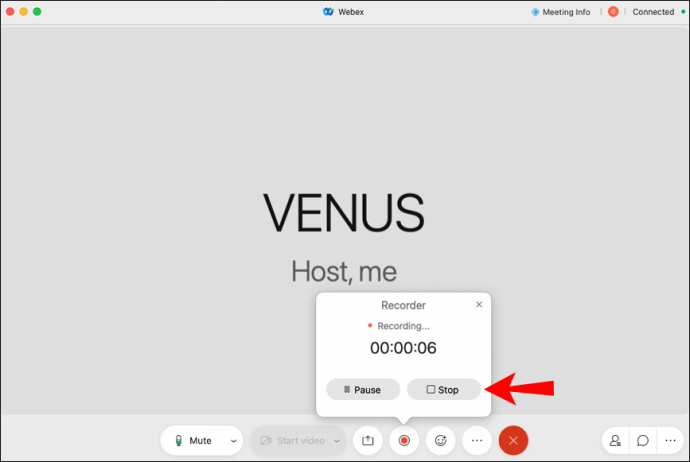
Webex Toplantısı Toplantı Sahibi Olarak Nasıl Kaydedilir üzerinde pencereler bilgisayar
Windows 10'da toplantı sahibi olarak bir Webex toplantısını kaydetmek için şu talimatları izleyin:
- Windows 10 PC'nizde Webex'i başlatın.
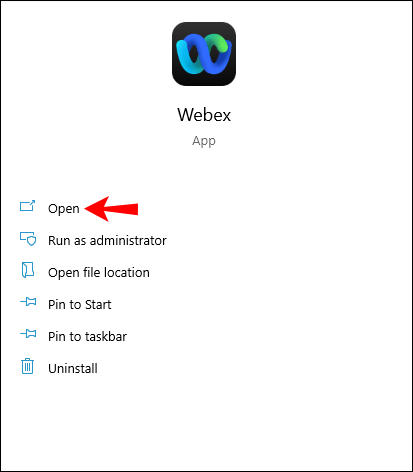
- Bir toplantı başlatın.
- Katılımcıların gelmesini bekleyin.
- Altta, dairesel bir simge olan kayıt düğmesini seçin.
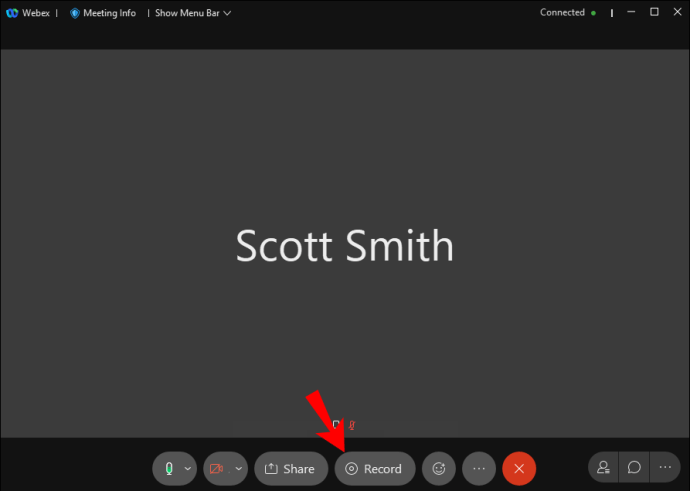
- Kaydı buluta (ücretli bir hesapla) veya doğrudan bilgisayarınıza kaydetmeyi seçebilirsiniz.
- Yalnızca ücretsiz bir hesabınız varsa, bunun yerine kaydı hangi klasöre kaydetmek istediğinizi soran bir iletişim kutusu görürsünüz.
- Hedefinizi seçin ve ardından "Kaydet"i tıklayın.

- Şimdi bir kayıt açılır penceresinin göründüğünü görmelisiniz ve Webex kayda başlayacaktır.

- Kaydı durdurmak istediğinizde açılır pencerede “Durdur” seçeneğini seçebilirsiniz.
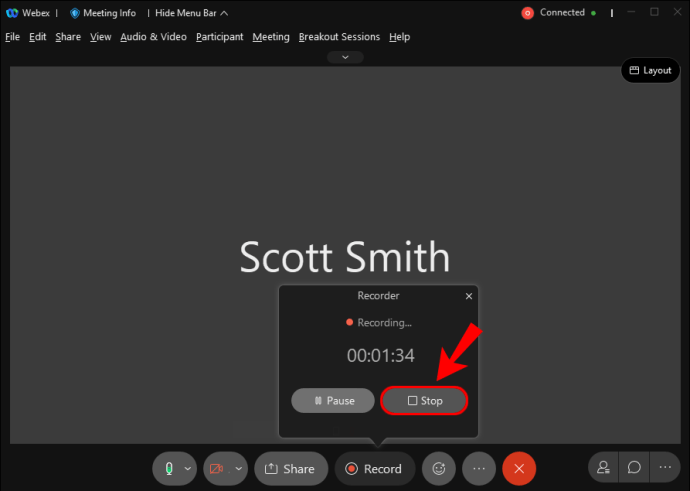
Webex Toplantısı Toplantı Sahibi Olarak Nasıl Kaydedilir üzerinde iPhone
iPhone'da ev sahibi olarak şu adımları izleyin:
- iPhone'unuzda Webex uygulamasını başlatın.
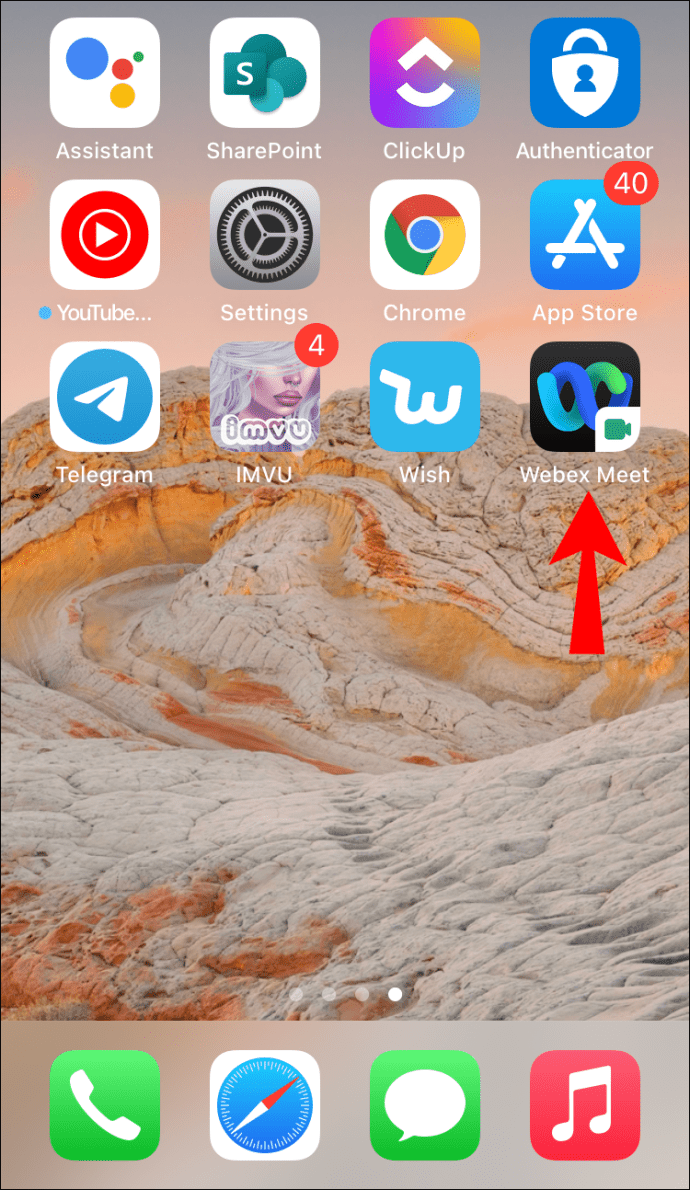
- Bir toplantı başlatın.
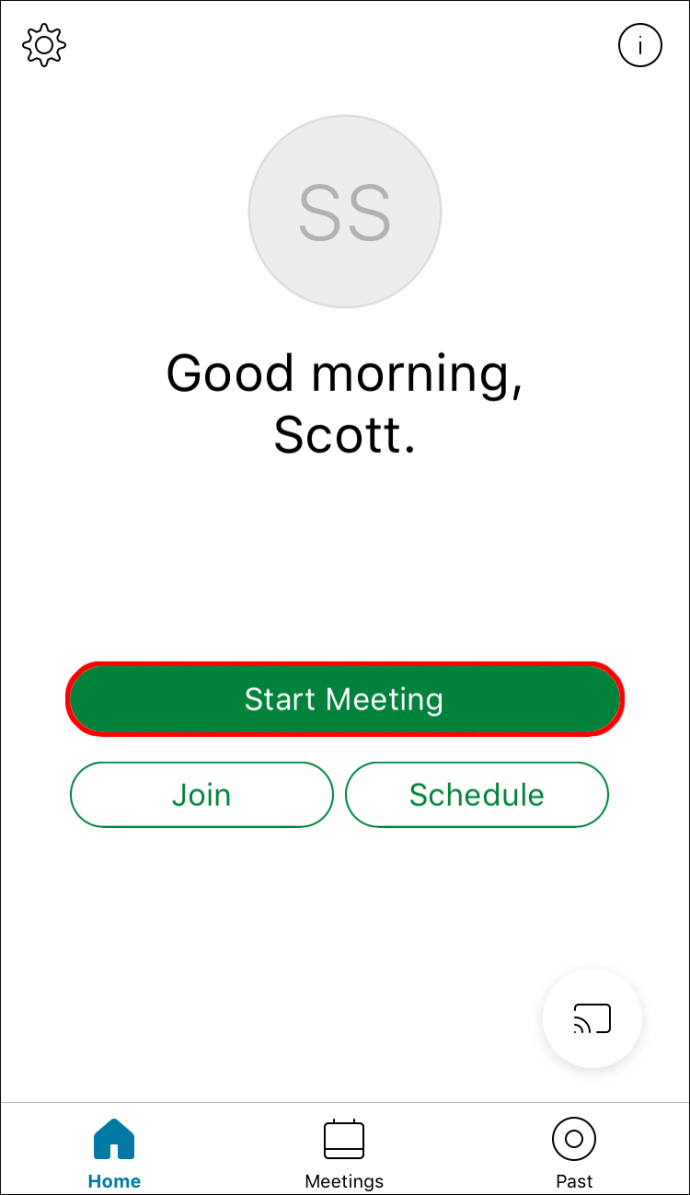
- En alttaki kayıt düğmesini seçin.
- Bittiğinde, kaydı durdurabilirsiniz.
- Kayıt yerel olarak telefonunuza kaydedilecektir.
Webex Toplantısı Toplantı Sahibi Olarak Nasıl Kaydedilir Android Telefonda
Android'de bir ana bilgisayar olarak, bu yöntemle kayıt yapabilmeniz gerekir:
- Android cihazınızda Webex uygulamasını başlatın.
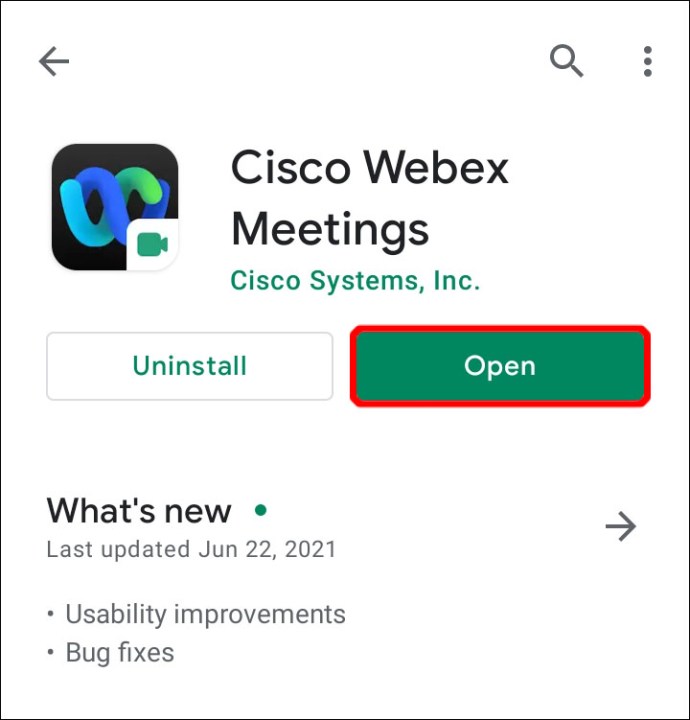
- Bir toplantı başlatın.
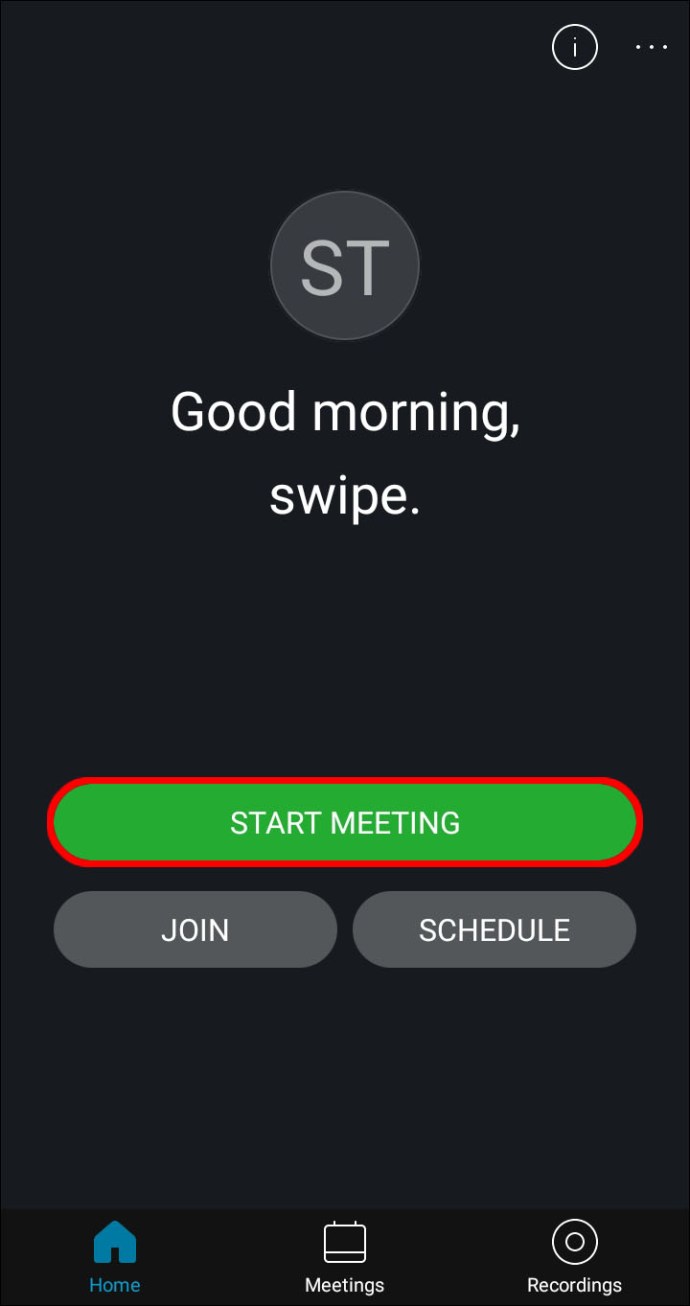
- En alttaki kayıt düğmesini seçin.
- Bittiğinde, kaydı durdurabilirsiniz.
- Kayıt yerel olarak telefonunuza kaydedilecektir.
Webex Kayıt Kurallarını Anlama
Toplantı sahibi olarak, toplantılara ev sahipliği yapabilir ve bunları buluta kaydedilmek üzere kaydedebilirsiniz, ancak bunun için ücretli bir hesaba ihtiyacınız vardır. Ücretli bir hesapla, katılımcıların bilgisayarlarına veya cihazlarına kayıt yapmalarına da izin verebilirsiniz.
Toplantı sahibi olarak ücretsiz bir hesap kullanıyorsanız, kaydı yalnızca bilgisayarınıza kaydedebilirsiniz. Ücretsiz hesaplarda, kaydı yalnızca masaüstü kullanıcıları kontrol edebilir.
Hem ücretli hem de ücretsiz hesaplarda, katılımcılar yalnızca toplantı sahibinden izin alırlarsa kayıt yapabilirler. Buluta değil, yalnızca bilgisayarlarına kaydedebilirler. Ücretsiz hesaplar mobil cihazlarda kayıt yapamaz.
Ek SSS
Katıldığım Webex toplantısını neden kaydedemiyorum?
Webex toplantınızı kaydedememenizin birkaç nedeni vardır:
• Katılımcısınız ve size izin verilmedi.
• Yardımcı ev sahibi iseniz, ev sahibi de mevcutsa kayıt yapamazsınız.
• Bulut depolama alanınız tükendi.
• Ücretsiz bir hesaptasınız ve bir mobil cihaz kullanıyorsunuz.
• Kayıt devre dışı bırakılmış olabilir.
Webex kaydımı buluta kaydedebilir miyim?
Evet yapabilirsin. Ancak kayıtları buluta kaydetmek için ücretli bir hesabınızın olması gerekir. Alternatif olarak, geçici bir çözüm olarak başka bir ekran kayıt yazılımı kullanabilirsiniz.
Kaydet ve İncele
Artık bir Webex toplantısını nasıl kaydedeceğinizi bildiğinize göre, her zaman geri gelebilir ve bu toplantılarda nelerin tartışıldığını inceleyebilirsiniz. Kayıtları orada olmayan iş arkadaşlarınıza bile gönderebilirsiniz. Özellikle ev sahibi olarak çok uygun.
Webex'in yerleşik kaydedicisini mi yoksa farklı bir programı mı kullanıyorsunuz? Toplantılar için Webex'i kullanmaktan hoşlanıyor musunuz? Aşağıdaki yorumlar bölümünde ne düşündüğünüzü bize bildirin.