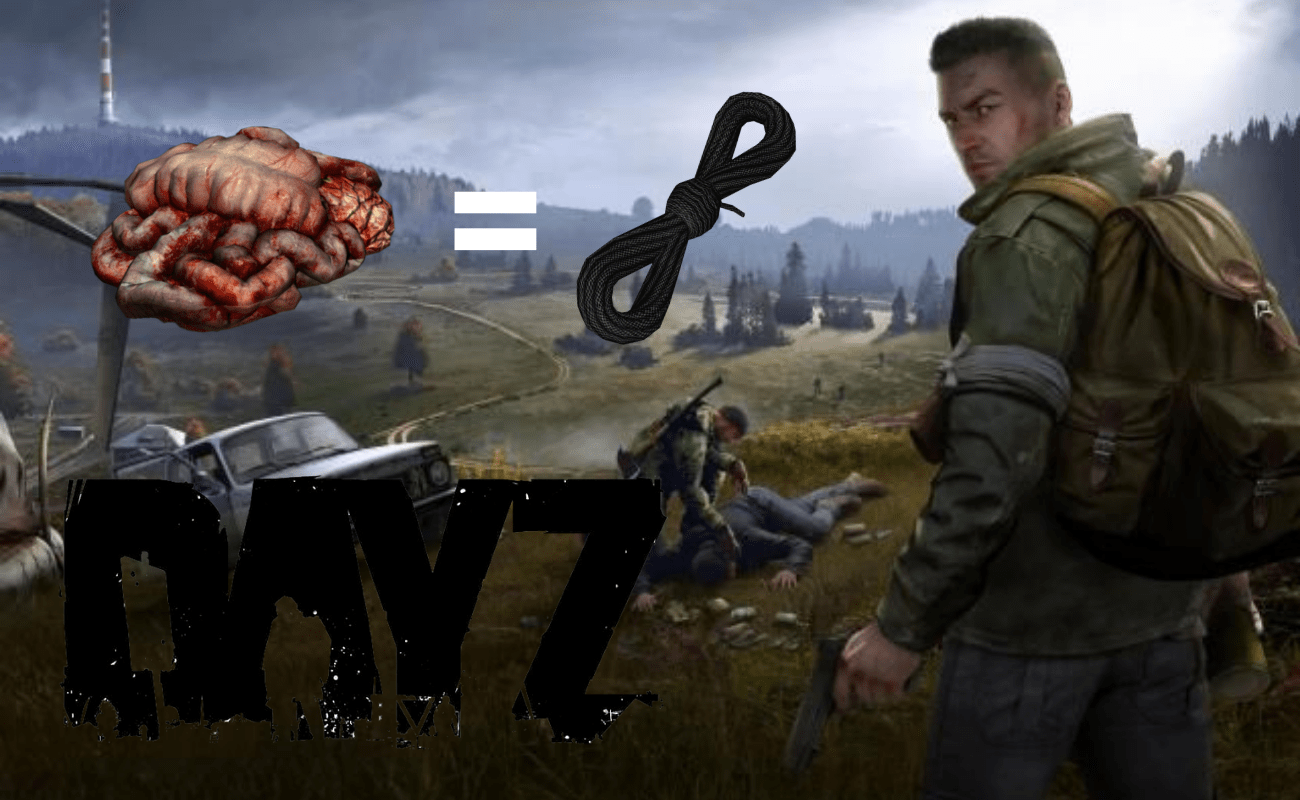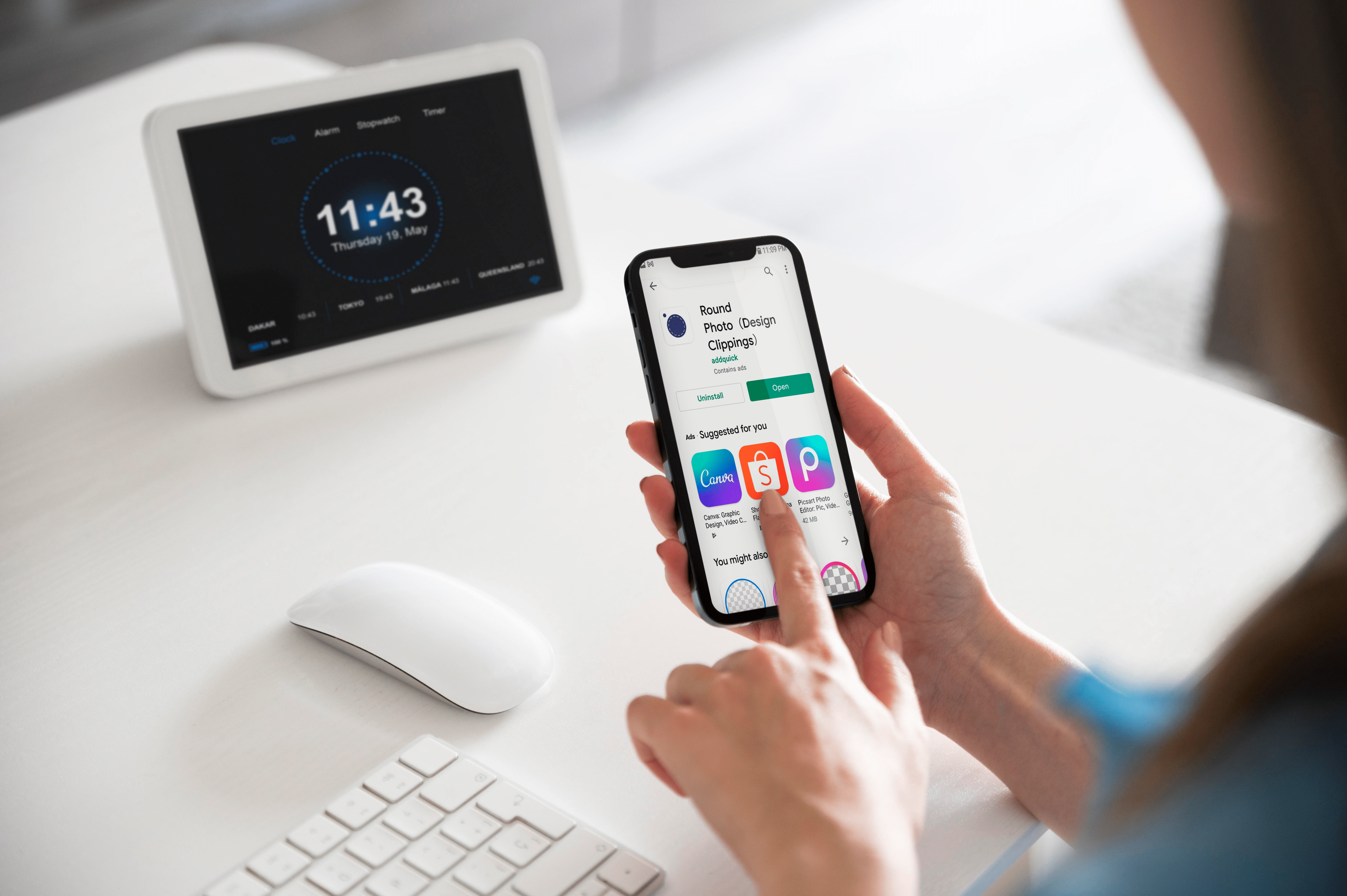Bir Google Hangout görüşmesini kaydetmek isteyebileceğiniz birçok neden vardır. Hangout'ta bir müşteri veya müşteriyle konuşuyor olabilirsiniz ve daha sonra söylenen ve karar verilen her şeye erişmek isteyebilirsiniz. Veya uzaktaki aileniz ve arkadaşlarınızla bir Hangout yapıyor olabilirsiniz ve daha sonra izleyebilmek için görüşmenin kaydını tutmak isteyebilirsiniz. Şahsen işimin bir parçası olarak çok fazla telefon görüşmesi yapıyorum ve hızlı yazsam bile konuşmaların her detayını hatırlayamıyorum. Bu yüzden aramaları kaydediyorum – 'eğitim ve kalite amaçlı' değil, detayları ve kaçırmış olabileceğim veya artık hatırlayamadığım soruların cevaplarını hatırlamak için.
Google, Google Hangouts'un yerini aldıkları için Google Meet ve Google Chat'i tüm kullanıcılar için ücretsiz olarak kullanıma sunmuş olsa da, standart bir Google hesabı olan kullanıcılar tarafından kullanılabilir. Google Hangout konuşmalarını kaydetmek istiyorsanız, nasıl yapılacağını öğrenmek için okumaya devam edin.
Konuşmaları Kaydetmeden Önce Dikkat Edilmesi Gerekenler
Bir Google Hangout görüşmesini kaydedip kaydedemeyeceğinize ilişkin yasaların eyaletten eyalete değiştiğini unutmayın. Amerika Birleşik Devletleri'nde, bazı eyaletlerde, bir konuşmanın tüm tarafları bir kaydın yapıldığı konusunda bilgilendirilmelidir. Diğer eyaletlerde, yalnızca taraf (ki siz olabilirsiniz) farkında olmalıdır. Her halükarda, eyaletinizde veya başka bir yargı alanında geçerli yasalara uyduğunuzdan emin olun. Tamamen etik olmak gerekirse, bir konuşmada her zaman herkesi bir kayıt olacağı konusunda bilgilendirmeniz ve onları kaydetmek için izinlerini aldığınızdan emin olmanız muhtemelen en iyisidir.
Google Hangout Konuşmalarını Kaydetme
Bir Google Hangout'u kaydetmenin birçok yolu vardır, ancak bence G Suite Enterprise veya G Suite Enterprise Education kullanıcısı olmayan kullanıcılar için en iyi iki yol YouTube Live veya Snagit kullanmaktır. Her ikisi de çok iyi çalışıyor ve her ikisi de hem ses hem de video için iyi kalitede kayıt sunuyor. Bu, onları herhangi bir nedenle konuşmaları kaydetmek için ideal kılar. Yine de uygulamanın kendisini kullanarak Google Hangout Konuşmalarının nasıl kaydedileceğini ele alacağız, yine yalnızca ücretli abonelikleri olan kullanıcılar bunu alır.
Uygulamayla Google Hangout Konuşmalarını Kaydedin
Ücretli bir aboneliğiniz varsa, en kolay yol konuşmayı Google Hangouts'ta kaydetmektir.
- Bir görüntülü toplantıya katılın veya bir toplantı başlatın.
- Şimdi, pencerenin sağ alt köşesindeki menüyü tıklayın, üç dikey nokta.
- Ardından, üzerine tıklayın Toplantıyı Kaydet.
- Görüşmenin kaydedildiğini belirten bir bildirim görünecektir.
- Bitirdiğinizde, menüyü tekrar tıklayın ve seçin Kaydetmeyi bırak.
- Kaydı içeren dosya birkaç dakika sonra oluşturulacaktır.
Uygulama ile bir konuşmayı kaydetmek çok kolay, ancak bunun için ödeme yapmanız gerekiyor.
YouTube Canlı ile Google Hangout Konuşmalarını Kaydedin
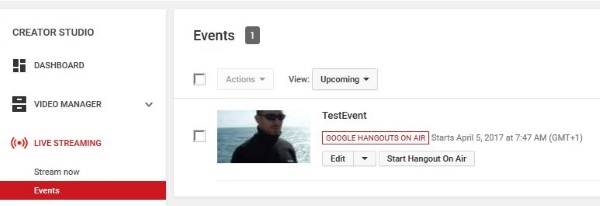
YouTube'da bir Hangout görüşmesi yaparken ilk tepkiniz dehşet verici olsa da videoyu tamamen özel yapabilir ve yalnızca yetkilendirdiğiniz kişilerin görmesine izin verebilirsiniz. YouTube Canlı'nın avantajı, tarayıcı tabanlı olması ve kamerası ve mikrofonu olan herhangi bir cihazda çalışmasıdır. Yani ister masaüstü, ister dizüstü bilgisayar, tablet veya akıllı telefon kullanın, kayıt tam olarak aynı şekilde çalışır.
- YouTube'a giriş yapın ve sağ üstten portrenizi seçin.
- Seçme İçerik Stüdyosu ve yeni pencerenin görünmesini bekleyin. Henüz bir kanal oluşturmadıysanız, şu anda bunu yapmanız istenecektir.
- Buradan, seçin Canlı yayın sol menüden ve ardından Olaylar.
- Tıklamak Canlı Akışı Etkinleştir ve daha sonra Canlı Etkinlik Oluştur. Bu sonraki menüde, isterseniz bir zaman ve açıklama ayarlamanız gerekecek.
- İkisinden birini seçin Halk radyo kutusunda veya Özel, YouTube'da herkese açık olarak paylaşmadan videonun kaydını tutmak istiyorsanız. Liste dışı, başkalarıyla paylaşmanıza izin verir, ancak genel arama için kullanılabilir hale getirmez.
- Emin olmak Tip ayarlandı Google Canlı Hangouts.
- maviyi seç şimdi canlı yayına git sağ alttaki düğme. Canlı yayına başlamak üzere olduğunuzu söyleyen başka bir onay penceresi göreceksiniz.
- Bundan sonra, seçin Canlı Hangouts'u başlatın sonraki pencerede.
- Bir kez vurdun Canlı Hangouts'u başlatın, sağda bir yorum bölümü olan normal YouTube penceresini görmelisiniz. Siz ve karşı taraf ortadaki pencerede ve onun altında bir dizi ayar seçeneğinde olacaksınız.
- Tamamlandığında, bitişi seçin ve uygun gördüğünüz şekilde tekrar başvurmanız veya paylaşmanız için videonuz Etkinlikler penceresinde mevcut olacaktır.
Şu anda YouTube Live, uzantıları kullanıyor; bu, bunun çalışması için onları destekleyen bir tarayıcıya ihtiyacınız olacağı anlamına geliyor. Şu anda bu, Chrome, Microsoft Internet Explorer ve Safari anlamına gelir.
Snagit ile Google Hangout Konuşmalarını Kaydedin
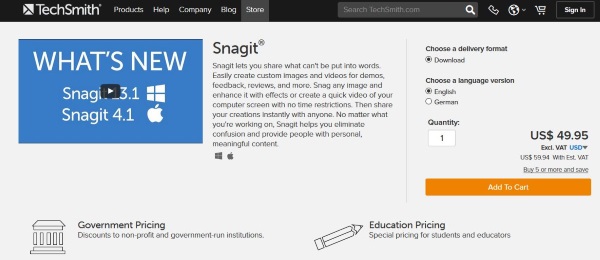
Snagit, ekran görüntüsü almak için harika bir araçtır, ancak Snagit, fotoğraf çekmenin yanı sıra video ve ses de yakalayabilir. Bu, aramaları, röportajları veya her neyse kaydetmeyi faydalı kılar. Teorik olarak gizli olsa bile YouTube'da bir kayıt yapma fikrinden hoşlanmıyorsanız (veri korsanlığıyla ilgili korku hikayelerini hepimiz görmüşüzdür), bu göz önünde bulundurmanız gereken bir seçenektir. Snagit hem Windows hem de Mac için kullanılabilir.
- Snagit'i indirin ve yükleyin. 15 gün boyunca ücretsizdir, ardından lisans gerekir.
- Snagit'i açın ve seçin Video.
- Emin olmak Paylaş ayarlandı Hiçbiri ve Sistem Sesini Kaydet açık konuma getirilir.
- kırmızıyı seç Ele geçirmek düğmesine basın, kaydetmek istediğiniz ekranı seçin ve kayda başlayın.
- Kayıt tamamlandıktan sonra dosyayı cihazınıza kaydedin.
- Kaydı Snagit'te uygun gördüğünüz şekilde açın ve düzenleyin.
Kurulduktan sonra Snagit, Google Hangout konuşmalarını kaydetmeyi kolaylaştırır. Dezavantajı ise ücretsiz deneme süreniz sona erdikten sonra Snagit'in tek bir kullanıcı lisansı için 49,99$'a mal olan birinci sınıf bir ürün olmasıdır. Eğitim sürümü 29,99 ABD doları karşılığında mevcuttur ve devlet veya kar amacı gütmeyen kullanıcılar 42,99 ABD doları için bir lisans alabilir. İşleri bir adım öteye taşımak istiyorsanız, aynı şirkete ait Camtasia, profesyonel düzeyde bir video kayıt uygulamasıdır ancak maliyeti 274,99 ABD dolarıdır.
Google Hangout Konuşmalarını Kaydetmek için Ayarlama
Artık Google Hangout konuşmalarını kaydetmek için hangi araçları kullanacağınızı biliyorsunuz, harika bir kayıt oluşturmak için doğru koşulları oluşturmaya ne dersiniz? İster arkadaşlarınız arasındaki bir aramayı, ister bir şirkete yapılan şikayet aramasını veya bir telefon görüşmesini kaydediyor olun, ortamı hazırlayıp doğru yerde olduğunuzdan emin olmak, kaydedilen aramanın kalitesinden tamamen farklı olabilir.
Aydınlatma
Sesin yanı sıra video kullanıyorsanız, doğru aydınlatmayı ayarlamak çok önemlidir. Web kameraları ve telefon kameraları, ışıktaki hızlı değişikliklere her zaman çok iyi uyum sağlamaz, bu nedenle mümkünse hareketsiz kalmak ve yüzünüzü aydınlatan, ancak çok fazla olmayan öngörülebilir bir aydınlatmaya sahip olmak en iyisidir. Profesyonel bir stüdyoda veya karanlık bir odada olmanıza gerek yok, ancak en iyi sonucu elde etmek için alan, ışığın çok fazla veya çok hızlı değişmeyeceği bir yerde olmalıdır. Ofisimde kayıt yapmaya eğilimliyim, ancak gölgeli bir yerde çekim yaptığınız sürece bir kafe veya dışarıdaki bir yer çalışabilir.
Ses
Web kameraları ve akıllı telefonlar ayrıca her türlü ortam gürültüsünü alacak çok hassas mikrofonlara sahip olabilir. Bunu mümkün olduğunca en aza indirmek isteyeceksiniz. Bir kahve dükkanında bir konuşmayı kaydedebilirken, bardakların, kaşıkların ve kahve makinelerinin gürültüsünün dikkatinizi dağıtabileceğini unutmayın. Günlük hayatımızda çok alıştığımız için her zaman farkında değiliz, ancak kamerada bu sesler çok fark edilebilir. Bir kayıt ayarlarsanız, bilerek bunun farkında olmanız gerekir.

çerçeveleme
Son olarak, video kaydediyorsanız, röportajı çerçevelerken üçte bir kuralı kullanmak çok daha iyi bir prodüksiyon sağlayacaktır. İdeal olarak, yayın veya akış için biriyle röportaj yapıyorsanız, onu çerçevenin üçte birinde, diğer üçte ikisi arka planda olacak şekilde istersiniz. Dikkatinizi dağıtmamak için mümkün olan her yerde statik bir arka plan istiyorsunuz. Hareketli arka planlar, heyecan verici veya çok hızlı hareket etmedikleri sürece iyidir. Konunun şovun yıldızı olmasını istiyorsunuz, arkalarında neler olup bittiğini değil!
Götürmek
Google Hangout konuşmalarını bu şekilde kaydedebilirsiniz. Hangouts'u kaydetmek için kullanabileceğimiz başka uygulamalarınız var mı? Ne yapacağınızı biliyorsunuz - aşağıda bize bildirin!