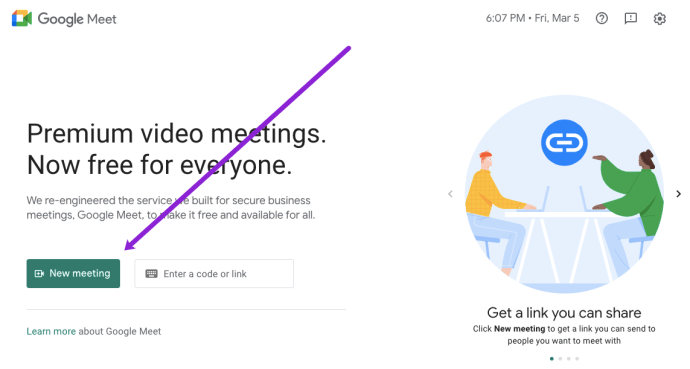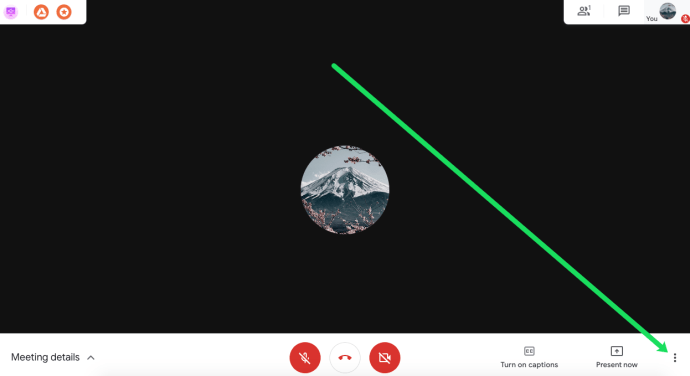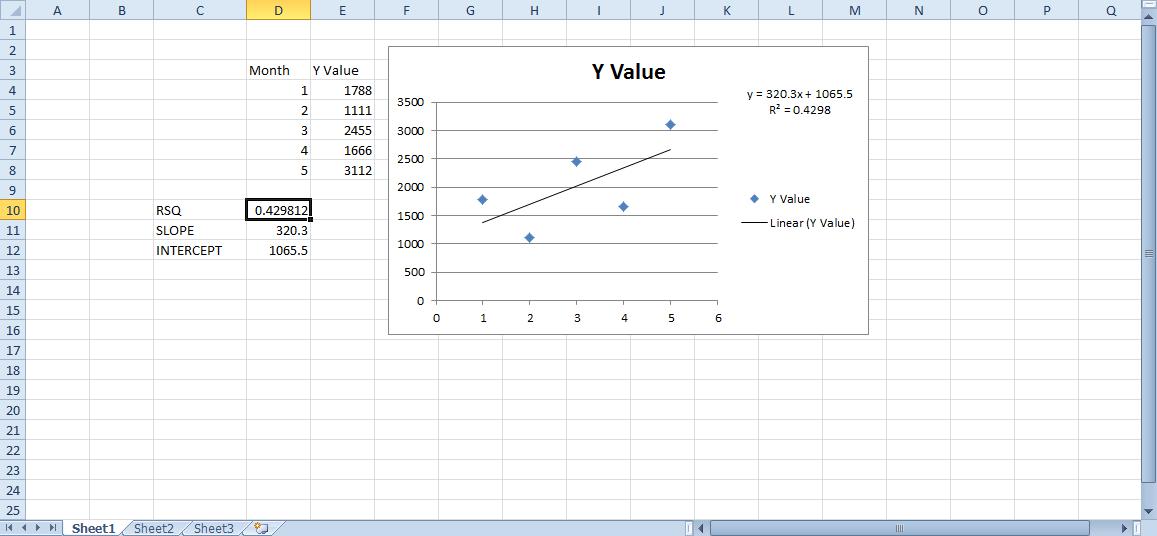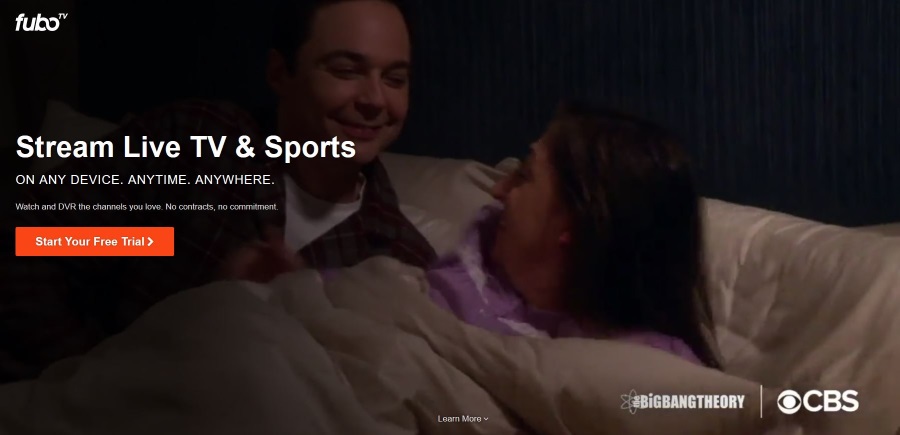Google Meet, ekibinizle veya sınıfınızla bağlantı kurmayı basit ve kolay hale getirir. G Suite'in standart bir parçası olan uygulama, birçok mükemmel özellikle birlikte gelir. Örneğin, bir toplantıya tüm öğrenciler veya takım arkadaşları katılamıyorsa, bunu kaydedebilir ve kaydedebilirsiniz.

Bu şekilde, herkes her zaman döngüde kalır. Ancak toplantıyı kim kaydedecek ve her şey nasıl işliyor? Bu makalede, Google Meet aramalarını kaydetme hakkında bilmeniz gereken her şeyi açıklayacağız.
Kayda Başlamadan Önce
Google Hangouts'tan farklı olarak Google Meet, bir iş ortamında daha yaygın olarak kullanılır. Standart teklifindeki G Suite hesabının üç sürümü vardır: Basic, Business ve Enterprise. Hepsi Google Meet içerir, ancak hepsi toplantı kayıt özelliğini desteklemez.
Aslında, yalnızca Enterprise ve Enterprise for Education bunu destekler. Ancak Google, kısa süre önce Google Meet ile ilgili bazı değişiklikler yaptı. Mart 2020'de tüm G Suite müşterilerinin premium özelliklere erişebileceğini duyurdular.
Bu, 250 katılımcıya kadar canlı akışı ve ayrıca kayıt seçeneğini içerir. Ancak sadece 30 Eylül 2020'ye kadar. Bu tarihten sonra işler her zamanki gibi devam edecek. Ancak bu süre içinde oluşturduğunuz tüm kayıtlar Google Drive'ınızda kalacaktır.
Bu nedenle, kuruluşunuz Temel veya İşletme G Suite hesabını kullanıyorsa, bu, tüm harika premium özelliklerden en iyi şekilde yararlanmanız için bir fırsattır.

Kaydı Başlatma ve Durdurma
Bir Google Meet aramasını yalnızca uygulamanın web sürümü aracılığıyla kaydedebilirsiniz. Android veya iOS cihazlarda Google Meet uygulaması aracılığıyla toplantıya katılan katılımcılar, kaydı başlatamaz veya durduramaz. Ancak, kayıt başladığında ve bittiğinde bilgilendirilirler.
Google Meet'te bir toplantıyı kaydetmek için görüntülü toplantıya katılmanız, sunuyu başlatmanız ve ardından kaydet düğmesine basmanız gerekir. Yapman gereken bu:
- Google Meet'e gidin ve bir toplantı başlatın.
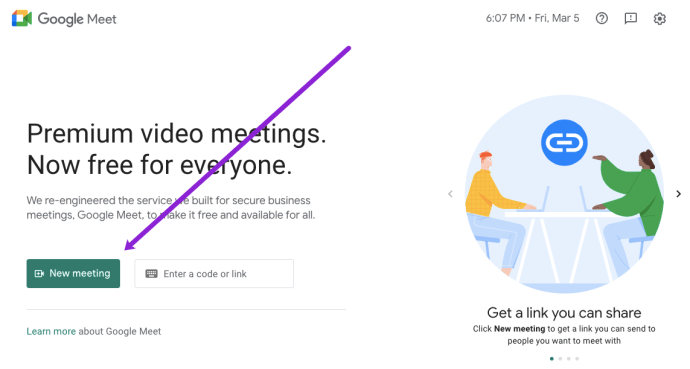
- "Diğer" (üç dikey nokta) ve ardından "Toplantıyı kaydet"i tıklayın.
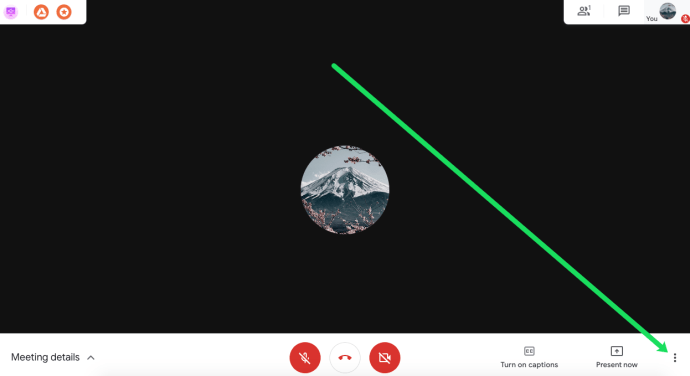
- “Onay iste” yazan bir açılır pencere göreceksiniz. Herhangi bir kişiyi rızası olmadan kaydetmek yasa dışı olduğundan, dahili ve harici her katılımcıdan onay vermesini istemeniz gerekir. "Kabul et"i tıklamanız yeterlidir. ve Google Meet onları izin formlarına gönderir.
- Kaydın başlaması için biraz bekleyin.
- Kaydı bitirmeye hazır olduğunuzda "Diğer"e gidin ve "Kaydı durdur"u seçin. Not: Herkes ayrıldığında kayıt otomatik olarak duracaktır.
- Onaylamak için bir kez daha “Kaydı durdur” öğesini seçin.
Kayıt daha sonra bir dosyaya dönüştürülür. Bu birkaç dakika sürecektir. Ardından Google Meet, toplantı düzenleyicisinin Google Drive hesabına kaydeder.
Dosyayı bu rotayı ve My Drive>Meet Recordings klasörünü takip ederek bulabilirsiniz. Hem toplantı düzenleyicisi hem de toplantıyı başlatan kişi, dosyanın bağlantısını içeren bir e-posta alacaktır.

Kaydı İndirin ve Paylaşın
Önemli bir toplantıyı kaydetmek, ekipteki herkes için son derece faydalı olabilir. Sadece özleyenler için değil. Belirli noktaları gözden geçirmek için geri dönmek, başlangıçta gözden kaçırmış olabileceğiniz şeyleri tespit etmenize yardımcı olabilir.
Belirtildiği gibi, kaydedilen kayıt otomatik olarak toplantıyı düzenleyenin Google Drive depolama alanına gönderilir. Buna karşılık, organizatör ve toplantıyı başlatan kişi, bağlantıyı içeren bir e-posta alır. Ancak kaydı bilgisayarınıza indirebileceğinizi biliyor muydunuz?
Muhtemelen kaydı yönetmenin en iyi yolu budur. Drive'dan ve e-postadan kaydedebilirsiniz. İşte nasıl çalıştığı:
- Google Drive'da Meet Kayıtları klasörünüze gidin.
- İndirmek istediğiniz dosyayı ve ardından “Diğer” (üç nokta) öğesini seçin.
- Ardından İndir simgesini seçin ve cihazınıza kaydedin.
Veya şu adımları izleyin:
- E-posta gelen kutunuzda, Google Meet kaydına yönlendiren bağlantıyı seçin.
- Kayıt açıldığında İndir simgesine tıklayın ve dosyayı cihazınıza kaydedin.
Önemli Not: Kayıt tam planlandığı saatte başlarsa, Takvim etkinliğinde otomatik olarak görünür. Toplantıya katılan ve organizatörle aynı organizasyonun parçası olan herkes kayda erişebilecek.

Kayıtla İlgili Sorunlarınız Varsa
Google Meet kayıt özelliği ile ilgili en yaygın sorunlardan biri kayıt düğmesinin eksik olmasıdır. Durum buysa, bu genellikle yöneticinizin henüz Google Meet'teki kayıt seçeneklerine erişmenize izin vermediği anlamına gelir.
Varsa, ancak düğme hala yoksa, geri dönüp Google Yönetici konsolunda ayarların doğru olduğundan emin olmaları gerekir. Ayrıca, kayıt düğmesi, Google Meet'in bilgisayar sürümünün dışında mevcut değildir.
Kaydın dosyasını bulmakta sorun yaşıyorsanız, bunun nedeni dosyanın henüz oluşturulmamış olması olabilir. Ve bunun ne kadar süreceği, dosya boyutu ve internet bağlantısı gibi çeşitli faktörlere bağlı olacaktır.
Kayıtlarınız Her Zaman Erişilebilir Olacak
G Suite Enterprise kullanmıyorsanız kayıt ve indirme özelliği Eylül ayında kullanımdan kaldırılacaktır. Ancak dosyalarınız yine Google Drive'da olacak.
O zamana kadar, istediğiniz tüm Google Meet aramalarını kaydedip indirebilirsiniz. Bunları bilgisayarınıza kaydetmeniz ve kaydı paylaşmanız gerekiyorsa, bunu da yapabilirsiniz. İstediğiniz zaman geri dönüp herhangi bir şeyi gözden geçirmenizi sağlayan harika bir özellik.
Google Meet kayıt ve indirme özelliklerini hiç kullandınız mı? Aşağıdaki yorumlar bölümünde bize bildirin.