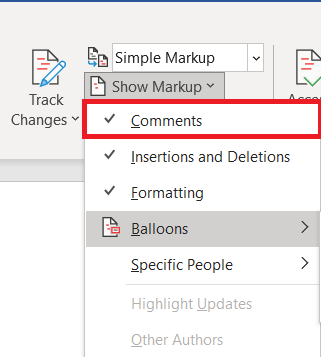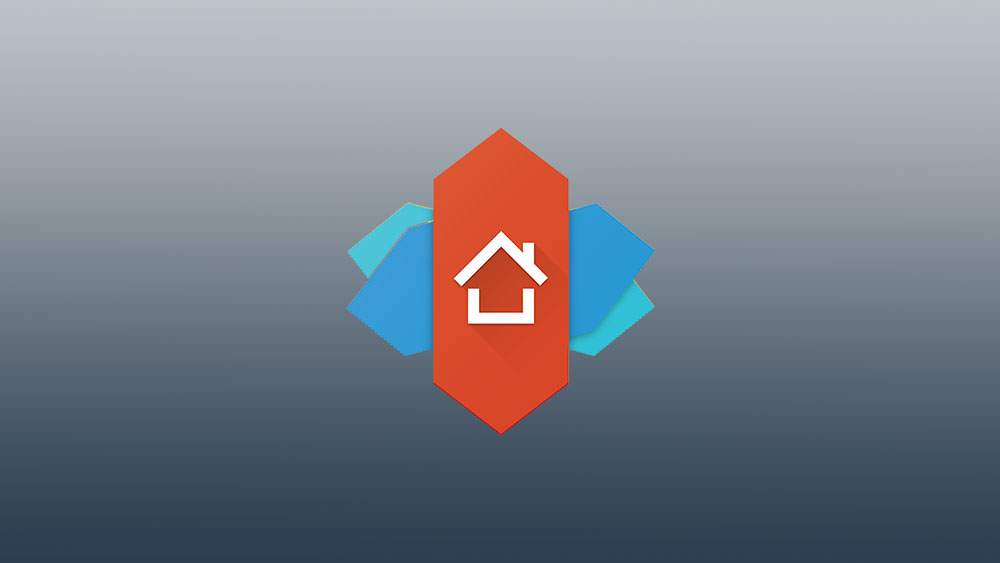Bir Microsoft Word belgesinde yorum bırakma yeteneği kesinlikle yararlıdır. Ancak, belgeyi yazdırma zamanı geldiğinde yorumların varlığı rahatsız edici olabilir. Neyse ki, yazdırmadan önce bunlardan kurtulmanın bir yolu var.

Bu makalede, Word'ün her sürümünde bunu nasıl başaracağınızı göstereceğiz. Ama önce, yorumların ne olduğunu hızlıca açıklayalım ve bazı daha temel yorum işlevlerini gözden geçirelim.
Yorumlar Nedir ve Nasıl Eklenir?
Tanım olarak yorum, bir yazarın veya gözden geçirenin bir belgeye ekleyebileceği bir not veya açıklamadır. Microsoft Word'de, genellikle editörler tarafından belirli kararları açıklamak veya yazardan ek açıklamalar istemek için kullanılırlar. Bir Word belgesine nasıl yorum ekleyebileceğinize bir göz atalım.
Word 2007 ve Word 2010'da yorum yapma
- Yorum eklemek için, yorumun atıfta bulunduğu metnin bir bölümünü seçin ve Yeni yorum buton. içinde yer alır Gözden geçirmek sekmesi altında, Yorumlar grup. Seçtiğiniz metnin yanında bir balon belirecektir. Herhangi bir metin seçmediyseniz, yanıp sönen imlecin yanındaki kelime otomatik olarak seçilecektir.

- Balonun içine tıklayın ve yorumunuzu yazın. Yorum yapmayı bitirdikten sonra balonun dışında herhangi bir yeri tıklayın.
Not: Word 2010, 2013 ve 2016 oldukça benzerdir, bu nedenle daha yeni sürümlerden bazılarını kullanıyorsanız büyük olasılıkla herhangi bir sorun yaşamayacaksınız.
Word 2002 ve Word 2003'te yorum yapma
- İlk önce bir kelime/paragraf seçin veya yorum yapmak istediğiniz yere tıklayın.
- Şimdi, tıklayın Sokmak menü öğesini seçin ve ardından Yorum Yap, yorum yapmak üzere olduğunuz her şeyi görüntülemeye hazır bir yorum balonu yeniden görünecektir.
Not: Belgenin üstbilgisine veya altbilgisine yorum ekleyemezsiniz.
Yorumları Değiştirme ve Silme
Yorumları değiştirmek çok basittir, çünkü yorumları muhtemelen görebileceksiniz (bunları gizlemediyseniz).
- Tek yapmanız gereken balona tıklayıp metnini değiştirmek.
- Bunu yapmanın başka bir yolu da üzerine tıklamaktır. Gözden Geçirme Bölmesi Içinde bulunan Gözden geçirmek sekmesine gidin ve değiştirmek istediğiniz yorumu bulun.
- Bir yorumu silmenin en kolay yolu, balona sağ tıklayıp Yorumu Sil.
- Ek olarak, aynı şeyi içinde de yapabilirsiniz. Gözden Geçirme Bölmesi .
İnceleme Bölmesi
Gözden Geçirme Bölmesinin amacı, uzun yorumları okumayı kolaylaştırmak ve tüm yorumlara tek bir yerde genel bir bakış sunmaktır.
- Bölmeyi Word 2007 ve 2010 sürümlerinde göstermek için Gözden geçirmek sekmesinde, İzleme grubundadır. Yatay mı yoksa dikey bir versiyonu mu tercih ettiğinizi seçebilirsiniz.
- Word'ün (2002 ve 2003) eski sürümlerinde, gözden geçirme araç çubuğu ve ardından Gözden Geçirme Bölmesi. NS gözden geçirme Araç çubuğu şimdi görünmelidir, ancak görüntülenmezse şuraya gidin: görüş menü, bul Araç çubukları orada ve üzerine tıklayın gözden geçirme.

Yorumsuz Yazdırma
Kelime 2010 ve 2016
Hem Word 2010 hem de 2016'da bir belgeyi yorum olmadan yazdırmak üzere hazırlamanın iki yolu vardır.
- şuraya git Gözden geçirmek sekme.

- Şimdi, bulun İzleme işlevleri grubunu açın ve İşaretlemeyi Göster oradan menü.

- İşaretliyse, temizleyin Yorumlar onay kutusu.
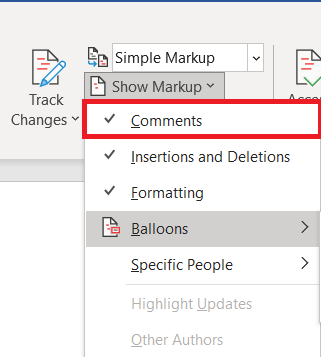
- Diğer yol ise ana yola gitmekten ibarettir. Dosya sekme.

- Oradan seç Yazdır Ayarlar penceresini açmak için En üstte, hangi sayfaların yazdırılacağını seçebileceğiniz açılır menü bulunur.
- Tıkladıktan sonra, orada olduğunu fark edeceksiniz. İşaretlemeyi Yazdır değiştir. Kapatmak.

kelime 2007
Word 2007'de ayrıca herhangi bir yorum olmadan bir dosyayı yazdırmak üzere hazırlamak için iki yöntem vardır, ilki daha yeni Word sürümlerindekiyle aynıdır. Özetlemek gerekirse, İnceleme sekmesini ve ardından oradan İzleme grubunu bulmanız gerekir. İşaretlemeyi Göster yazan bir açılır menü ve kapatılması gereken bir Yorumlar onay kutusu var.
Ana menüden yorumlarla ilgilenmeyi tercih ederseniz, sol üst köşede bulunan Office düğmesine tıklayın. Oradan, sizi Yazdır iletişim kutusuna götürecek olan Yazdır'a gidin. Diğer Word sürümlerine benzer şekilde, size ne yazdırmak istediğinizi soran bir seçenek vardır (“Neyi yazdır”). "İşaretleri gösteren belge" varsayılan olarak seçilidir. Açılır menüyü tıklamanız ve bunun yerine “Belge” yi seçmeniz gerekir.

Word 2002 ve Word 2003
Yine, her ikisi de diğer Word sürümlerinden olanlara benzeyen iki yöntem vardır. Birincisi, belgedeki balonları gizlemek için Görünüm menüsünde İşaretle'yi tıklamaktır.
İkincisi, Dosya menüsünde Yazdır'ı tıklamaktır. Tıpkı Word 2007'de olduğu gibi, “Neyi Yazdır” seçeneğini Belge olarak ayarlamak istiyorsunuz.
Özetlemek
Yorumlar çok kullanışlı bir özellik olsa da çoğu kullanıcı Word belgelerinin yorumsuz yazdırılmasını ister. Sadece bu makalede açıklanan süreci takip edin ve bunu kendiniz yapabilirsiniz.
Word'de yorum işlevini kullanıyor musunuz? Varsa en çok ne için kullanıyorsunuz? Word belgelerini yorumsuz yazdırmanın başka bir yolunu biliyor musunuz? Aşağıdaki yorumlarda bize bildirin!