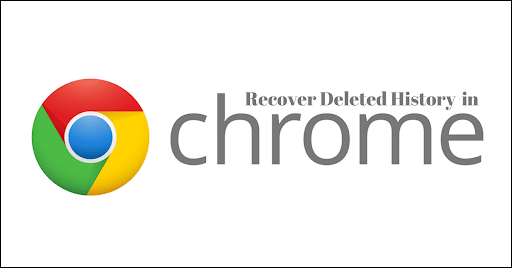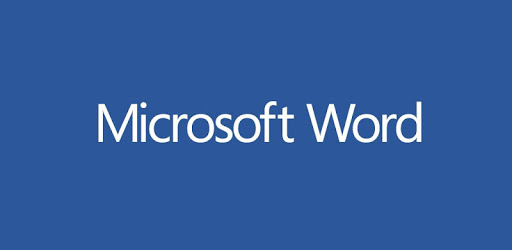Mac'inizden yazdırmak istediğiniz birden fazla belgeniz veya dosyanız varsa, bunları tek tek açıp ayrı ayrı yazdırabilirsiniz. Ancak, aynı anda birden fazla dosyayı kolayca yazdırmanıza olanak tanıyan yerleşik macOS özelliklerini kullanmanın daha iyi bir yolu (aslında iki daha iyi yol) var.
Bu nedenle, dosya ardına dosya açıp yazdırmakla zaman kaybetmek yerine, macOS'ta aynı anda birden çok dosyayı nasıl yazdıracağınız aşağıda açıklanmıştır.

Finder ile Birden Fazla Dosyayı Yazdırın
Mac'inizde aynı anda birden çok dosyayı yazdırmak üzere Finder yöntemini kullanmak için önce yeni bir Finder penceresi açın. Bunu, Dock'unuzdaki Finder simgesine tıklayarak veya Finder etkin uygulama olarak seçiliyken klavye kısayolunu kullanarak yapabilirsiniz. Komut-N.
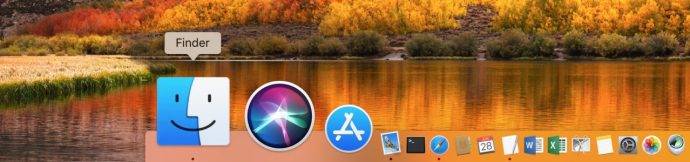
Yeni Finder penceresinden, yazdırmak istediğiniz dosyaları içeren konuma gidin. Örneğimizde, Masaüstündeki bir klasördür.

Tüm dosyaları seçin (Komut-A) veya sadece yazdırmak istediğiniz dosyaları basılı tutarak Emretmek tuşuna basın ve istediğiniz her dosyaya bir kez tıklayın.
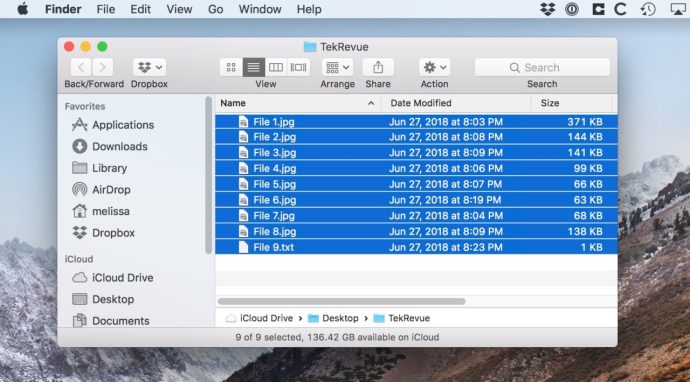
Yazdırmak istediğiniz dosyaları seçtikten sonra, Dosya > Yazdır Finder'ın menü çubuğu seçeneklerinden.
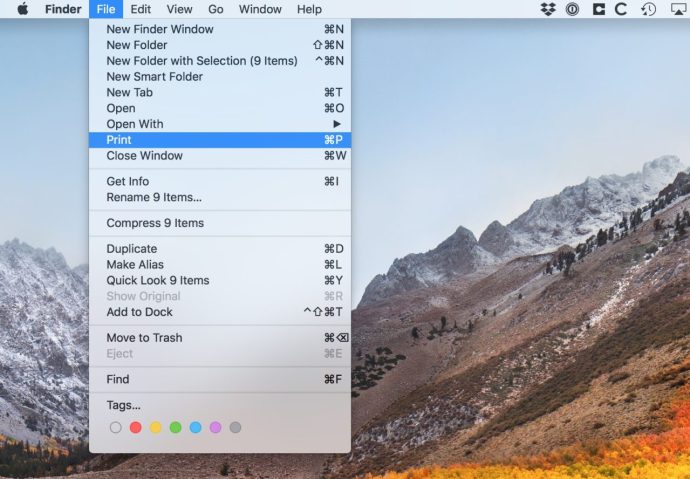
Bazı nedenlerden dolayı, pek çok insan Finder'dan yazdırabileceğinizi bilmiyor gibi görünüyor! Ama yine de, bunu seçtikten sonra, Finder gözden geçirecek, seçtiğiniz her dosya için programı açacak ve öğeyi kendi başına yazdıracaktır.
Yazdırma Kuyruğundan Birden Çok Dosyayı Yazdırın
Aynı anda birden fazla dosyayı yazdırmanın başka bir yöntemi, yazdırma kuyruğu öğelerinizi içine sürüklemek için Yazdırma kuyruğu, bir yazdırma işi işlenirken Dock'unuzdaki bir yazıcı simgesine tıkladığınızda göreceğiniz penceredir:

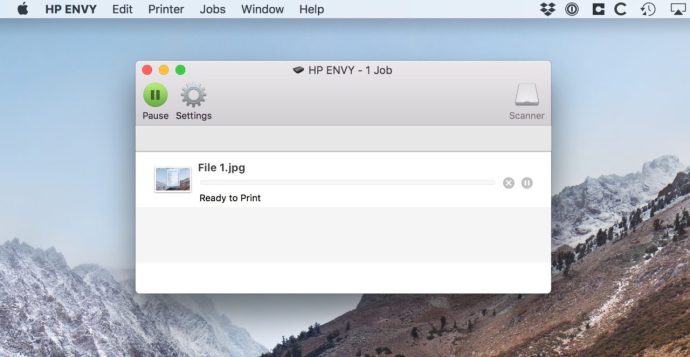
Bu pencere açıldığında, yukarıda yaptığımız gibi yazdırılacak öğelerinizi seçebilir ve ardından seçiminizi Finder penceresinden sürükleyip aşağıda yaptığım gibi yazdırma kuyruğuna bırakabilirsiniz:
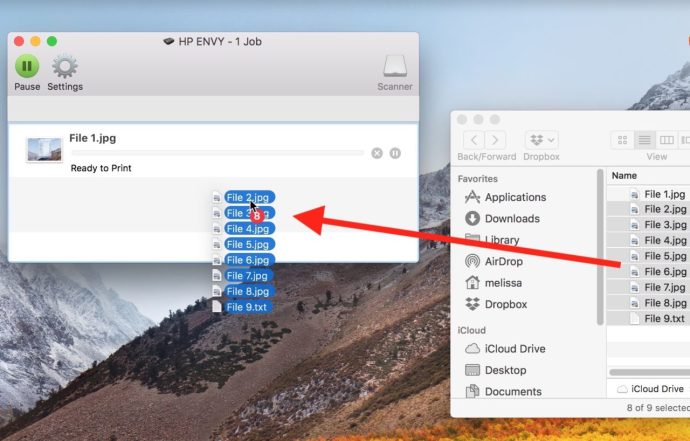
Dosyalarınız daha sonra kuyrukta görünecek ve sırayla yazdırılacaktır. Yazdırma kuyruğunu işlemek için gereken süre, dosyalarınızın ne kadar büyük olduğuna ve Mac'iniz ile yazıcı arasındaki bağlantı hızına bağlı olacaktır, bu yüzden sıkı durun!
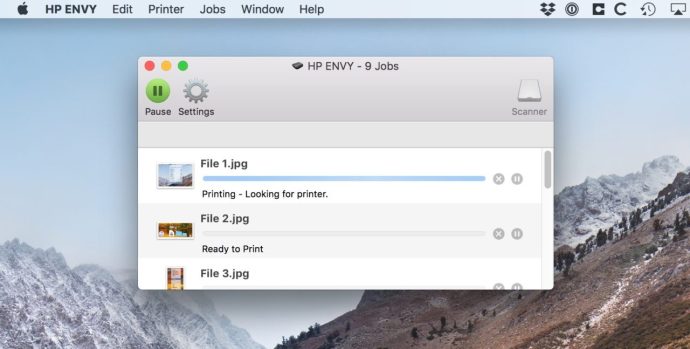
Yazıcınızın simgesi Dock'ta değilse, önce Sistem Tercihlerini başlatarak yazdırma kuyruğunuza her zaman manuel olarak erişebilirsiniz:
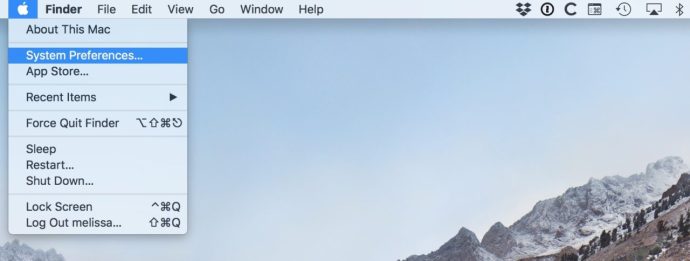
Ardından “Yazıcılar ve Tarayıcılar” üzerine tıklayın.

Pencerenin sol tarafındaki aygıt listesinden yazıcınızı seçin ve ardından Yazdırma Kuyruğunu Aç.

Yazdırma Kuyruğunuz açıldıktan sonra, simgesini sağ tıklatarak (veya Control tuşuna basarak tıklatarak) ve simgesini seçerek Dock'unuzda süresiz olarak tutabilirsiniz. Seçenekler > Dock'ta Tut.

Ardından, dosyaları yazdırmak üzere sürükleyebileceğiniz bir pencere açmanın tek tıkla yolunu bulacaksınız. Kolay, değil mi? Özellikle aynı anda 50 şey yazdırmanız gerektiğinde.