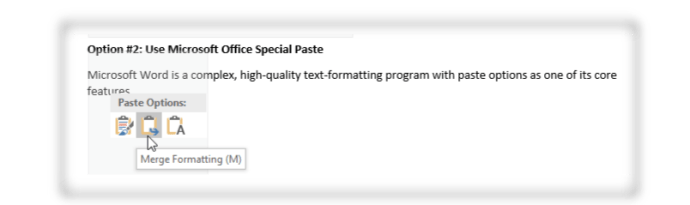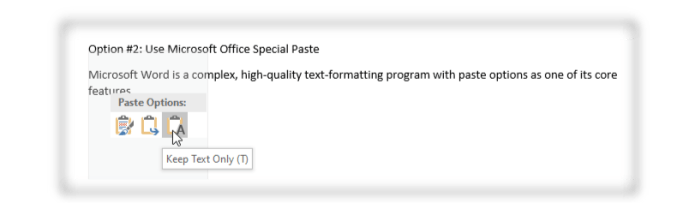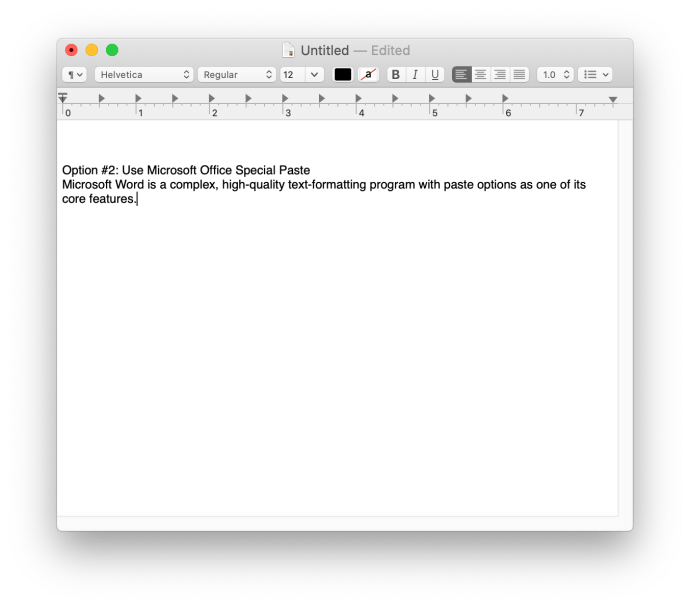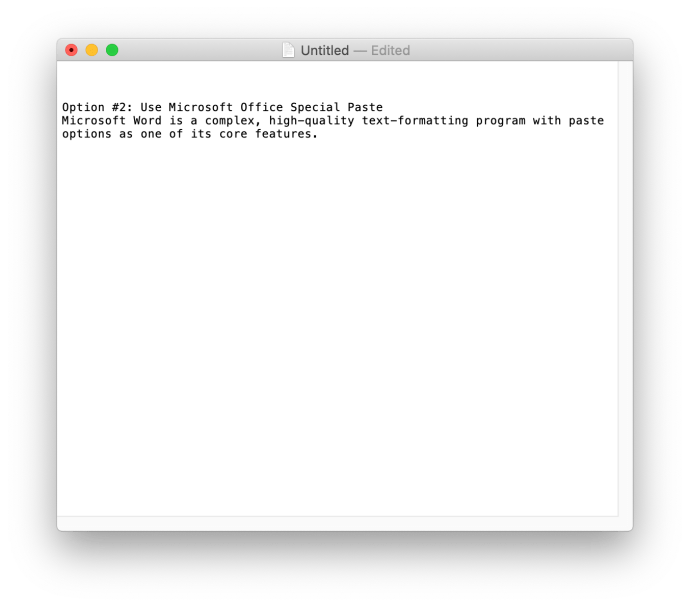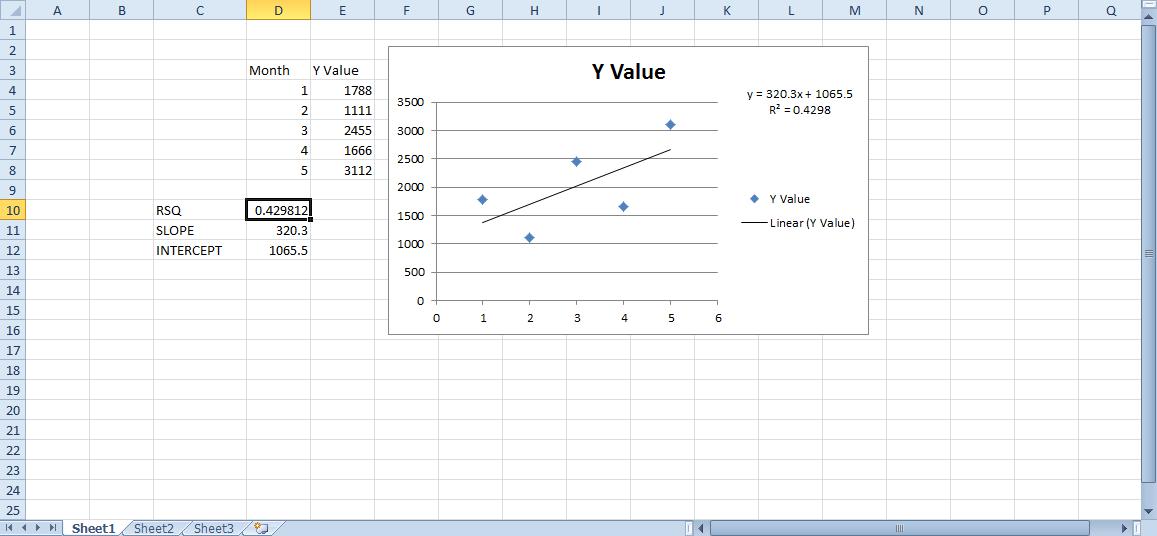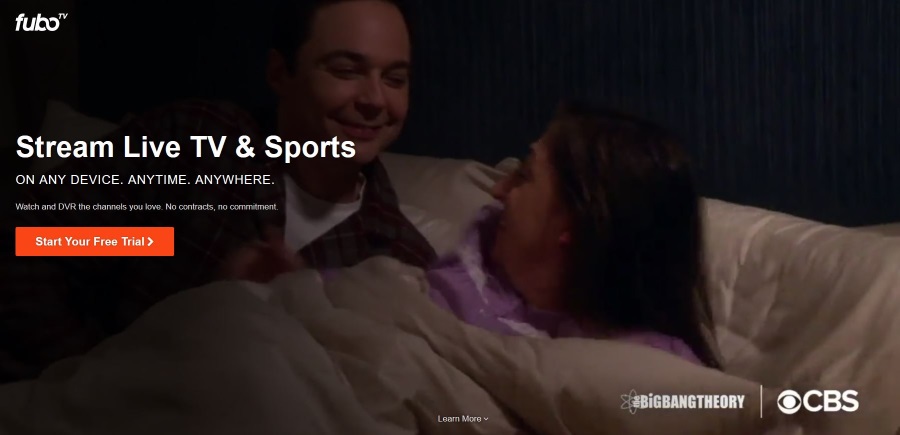Web sitesi içeriğini Microsoft Word'e yapıştırırken biçimlendirme sorunları mı yaşıyorsunuz? Yapıştırdığınız metnin tamamı başlık olarak tanınabilir, ancak kontrol dışı içerik yerleşimi, istenmeyen köprüler, farklı yazı tipleri ve daha fazlası gibi başka biçimlendirme sorunlarınız da olabilir. Her şeyi elle silmek ve yeniden biçimlendirmek çok fazla zaman alabilir.

Bununla birlikte, metni biçimlendirmeden Word'e yapıştırmanın çeşitli yolları vardır. Bu makale, belgelerinizin istediğiniz gibi görünmesi için size birkaç yapıştırma yöntemi öğretecektir.
Not: Bu makaledeki örnekler, doğrudan bu içeriğin web sayfasından kopyalanmıştır; bu, aynı içerik ve biçimlendirmeyi kullanarak metin biçimlendirme seçenekleriyle daha fazla farklılaşma görmenizi sağlar.
Windows'ta Biçimlendirmeden Nasıl Yapıştırılır
Windows'ta biçimlendirme olmadan yapıştırmanın birçok yolu vardır, bunlardan birkaçını ele alacağız.
Biçimlendirmeden Kopyalamak/Yapıştırmak için Not Defteri'ni kullanın
Windows Not Defteri, kullanabileceğiniz en temel metin düzenleyicisidir. Herhangi bir üst bilgi, renk veya diğer biçimlendirme seçeneklerini tanımıyor. Not Defteri'ne yapıştırdığınız her metin temel bir biçimdir. Ancak, Not Defteri'ne yapıştırdığınız metnin yine de Microsoft Word'de bazı manuel biçimlendirmelere ihtiyacı olacaktır.
Metninizi kopyalayın ve ardından Word'e yapıştırın. İstediğiniz başlıkları, renkleri ve diğer biçimlendirme özelliklerini seçin.

Microsoft Office Özel Yapıştır'ı kullanın
Microsoft Word, temel özelliklerinden biri olarak yapıştırma seçeneklerine sahip karmaşık, yüksek kaliteli bir metin biçimlendirme programıdır.
Yapıştırılan metni üç farklı şekilde biçimlendirmek için Word'ü kullanabilirsiniz.
Word'deki Ana Yapıştırma Seçenekleri
Sayfaya sağ tıkladığınızda, aşağıdaki gibi üç yapıştırma seçeneği elde edersiniz:
- Kaynak biçimlendirmesini koruyun: Bu seçenek, kopyaladığınız metnin renkler, harflerin boyutu, üstbilgiler, altbilgiler ve diğer özellikler dahil orijinal biçimlendirmesini korur. Sağ tıklayın ve 1. seçeneği seçin veya Ctrl + K yerine yapıştırırken Ctrl + V. Aşağıdaki seçeneğin açıklamasındaki “(K)”ye dikkat edin.

- Biçimlendirmeyi Birleştir: Bu seçenek, kopyaladığınız metni Word dosyanızdaki metnin geri kalanına göre biçimlendirir. Metin belgenize bir alıntı veya mevcut bir makalenin bir bölümünü eklemek istediğinizde kullanışlıdır. Sağ tıklayın ve seçeneği seçin 2 ya da kullan Ctrl + M yapıştırırken. Aşağıdaki seçeneğin açıklamasındaki “(M)”ye dikkat edin.
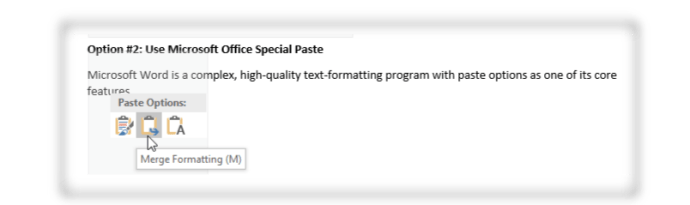
- Yalnızca Metni Sakla: Orijinal biçime değil de yalnızca metne ihtiyacınız varsa bu seçeneği kullanın. Yapıştırdığınız metin, herhangi bir başlık, renk değişikliği vb. olmadan temel metin olarak görünecektir. Sağ tıklayın ve 3. seçeneği seçin veya Ctrl + T temel metninizi yapıştırmak için
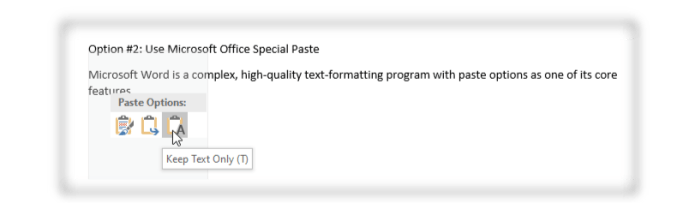

İşleri Daha Hızlı Yaptırmak için PureText'i kullanın

Not Defteri, metni Word'e aktarmadan önce biçimlendirilmemiş olarak yapıştırmanın kolay bir yoludur, ancak yine de metni ihtiyaçlarınıza göre yeniden hizalamanız gerekir. Tüm işi PureText yapar, bu yüzden tek yaptığınız Word'e yapıştırmak. Hayır, bu yazı tipini, boyutunu, rengini veya özel bir şeyi yapıştırmaktan bahsetmiyor. Yapıştırıldığında yerleştirme ile ilgili.
Göreviniz veya işiniz çok fazla kopyalama ve yapıştırma gerektiriyorsa, her şeyi otomatik olarak yapan küçük bir program kullanmanız daha iyi olur. PureText, iş için en iyi araçlardan biridir. İstediğiniz metni otomatik olarak bir Not Defteri dosyasına kopyalayıp yapıştıran ücretsiz bir Windows programıdır.

PureText, özel bir Windows programı olduğundan kurulum gerektirmez. Uygulamayı Microsoft Mağazasından indirmeniz ve başlatmanız yeterlidir. PureText, çok sayıda metin biçimlendirmesi yapan editörler ve kişiler için idealdir.
Özel Tarayıcı Uzantılarını Kullanın
Chrome, Firefox ve diğer tarayıcıların internette gezinmeyi daha kolay ve daha keyifli hale getirmek için tasarlanmış çok sayıda uzantıya sahip olduğunu hepimiz biliyoruz. Düz Metni Kopyala 2, Firefox kullanıcıları için var. Herhangi bir metni biçimlendirmeden kopyalamanıza izin verir. Tarayıcıya ekleyin ve biçimlendirme sürenizi kısaltmak için tercihlerinize göre ayarlayın.

Chrome uzantısına düz metin olarak Kopyala adı verilir ve FireFox sürümü gibi çalışır. Ancak, herhangi bir kısayolu yoktur, çok fazla sayfa kopyalarsanız sorun olabilir.

Mac ve Linux'ta Biçimlendirmeden Nasıl Yapıştırılır
Biçimlendirmeyi kaldırırken, kopyalanan metin Mac ve Linux'ta da mümkündür, ancak süreç biraz farklıdır.
Mac os işletim sistemi
- basmak Shift + Option + Komut + V yazı tipini değiştirmeden metni yapıştırmak için.
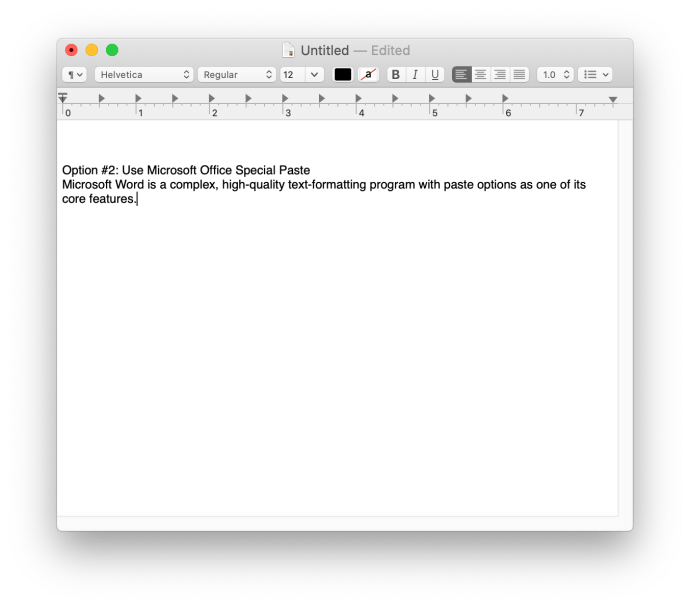
- Metninizi temel biçimde (varsayılan uygulama yazı tipi) kopyalayıp yapıştırmak için TextEdit'i (Mac'in Not Defteri sürümü) kullanın. Seçmek Biçim > Düz Metin Yapveya tutun Komut + Üst Karakter + T doğrudan yapıştırmak için.
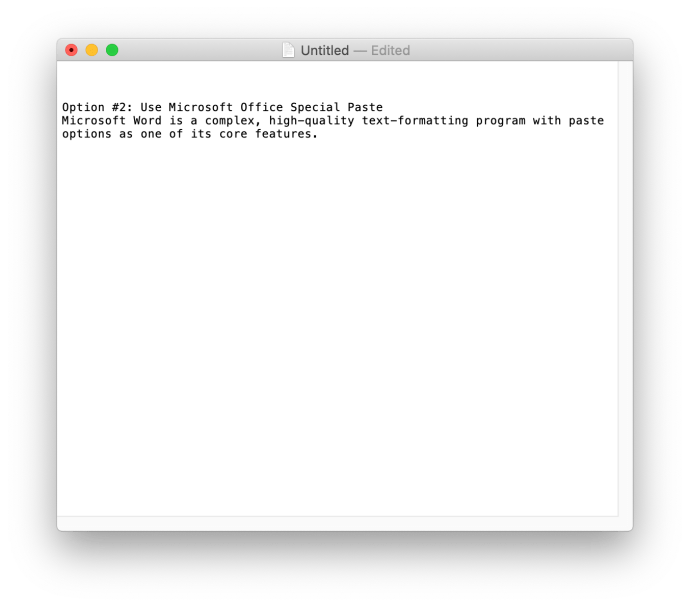
Windows'ta gösterildiği gibi, yapıştırırken biçimlendirmeden kurtulmak için Microsoft Word'ün yerleşik işlevselliğini kullanabilirsiniz.
Linux işletim sistemi
En son Linux sürümleri, metni biçimlendirmeden, tuşuna basarak yapıştırmanıza olanak tanır. Ctrl + Üst Karakter + V veya Ctrl + V, bir uygulamaya bağlı olarak. Metni Linux'un Metin Düzenleyicisine yapıştırın (kullanarak Ctrl + V) veya Gedit gibi bir şey (kullanarak Ctrl + Üst Karakter + V) ve Not Defteri'nin Windows'ta yaptığına benzer şekilde tüm biçimlendirme metnini çıkarır.

Android'de Biçimlendirmeden Nasıl Yapıştırılır
Mobil cihaz kullananlarınız için, Word'de biçimlendirme olmadan nasıl yapıştırılacağını ele alalım.
- Word'de yapıştırmak istediğiniz belgeyi açın ve ardından e-posta uygulamanızı vb. açın.
- Şimdi, kopyalanan içeriği Word'e değil, e-postanıza vb. yapıştırın ve Düz metin olarak yapıştır.
- Ardından tekrar kopyalayın ve Word belgenize yapıştırın.
Android için Microsoft Word uygulamasının işlevsellik açısından sınırlı olduğu göz önüne alındığında, biçimlendirme olmadan doğrudan yapıştıramazsınız, bu nedenle bunu gerçekleştirmek için başka bir uygulama kullanmanız gerekir. Yukarıda bahsedilen tarayıcı uzantısı yöntemini de kullanabilirsiniz.
Bir iPhone'da Biçimlendirmeden Nasıl Yapıştırılır
Mac'inize benzer şekilde, biçimlendirmeden birkaç farklı şekilde yapıştırabilirsiniz.
- Belgenizi açın, istediğiniz metni kopyalayın ve ardından Shift + Option + Komut + V yapıştırmak istediğiniz yere tıkladığınızda.
- Ayrıca yapıştırmak istediğiniz yere uzun basmayı kullanabilir ve ardından Yalnızca Metni Sakla biçimlendirmeyi kaldırmak için
- Biçimlendirmeyi ortadan kaldırmak için bir tarayıcı uzantısı da kullanabilirsiniz.
biçimlendirme
Gördüğünüz gibi, biçimlendirmeden yapıştırmanın birçok yolu var. İster Not Defteri gibi temel bir uygulama, ister bir tarayıcı uzantısı veya Word'ün yerleşik işlevi aracılığıyla olsun, istenmeyen biçimlendirme konusunda endişelenmeden kolayca yapıştırabilirsiniz.
Aşağıda biçimlendirme olmadan Word'de yapıştırma konusundaki düşüncelerinizi ve deneyimlerinizi paylaşın.