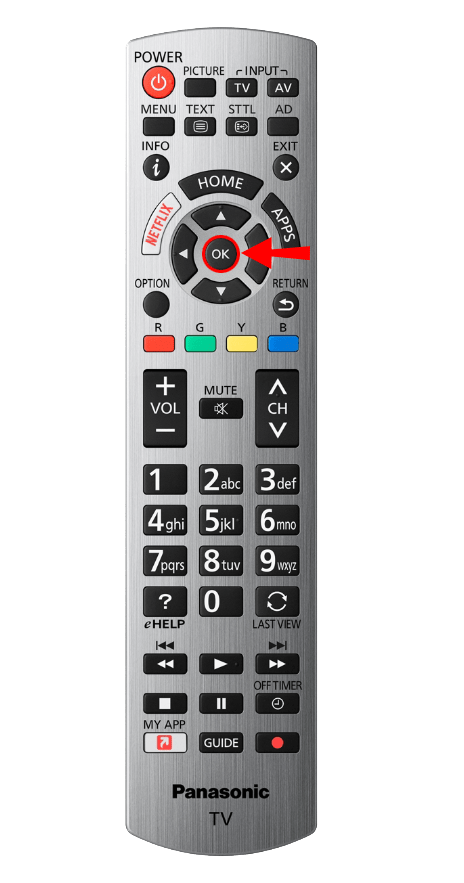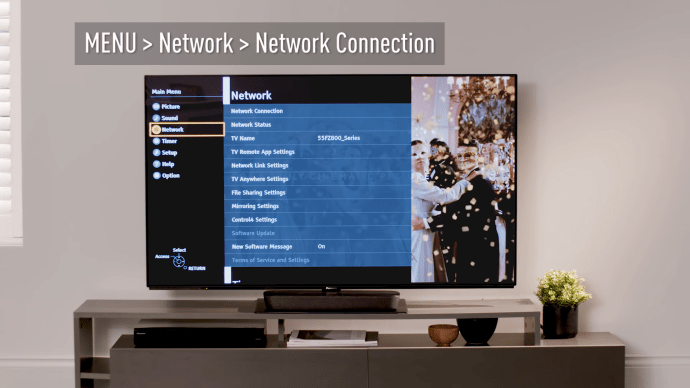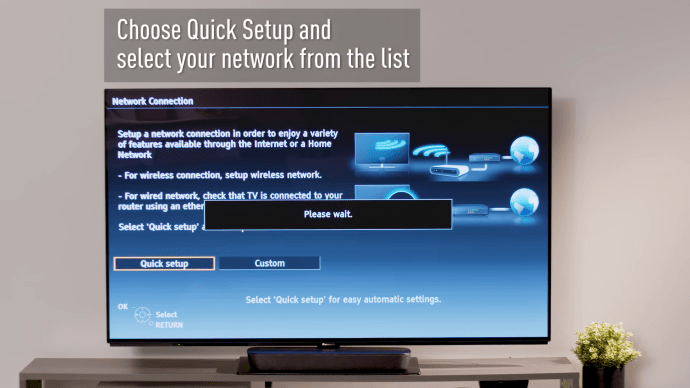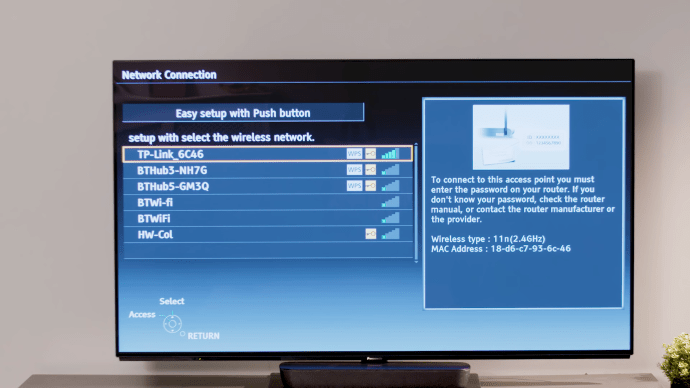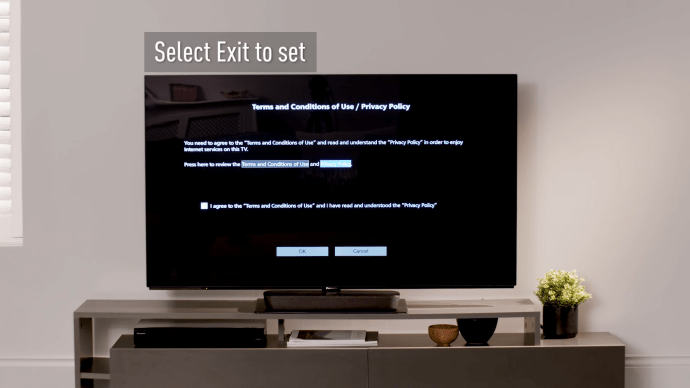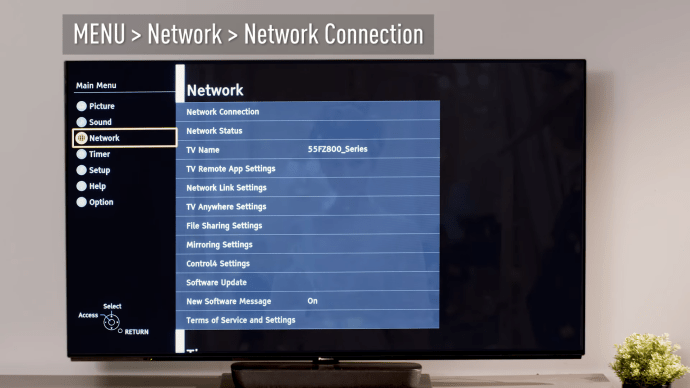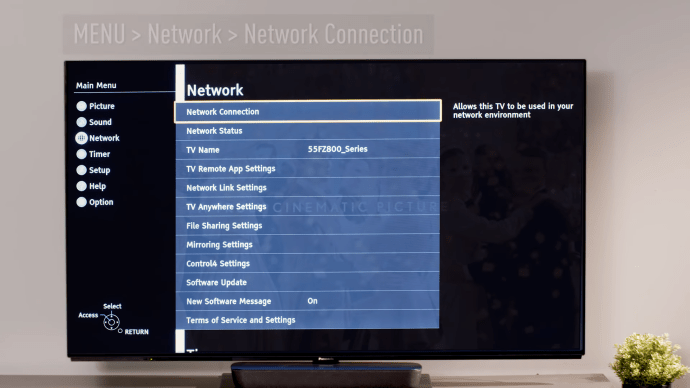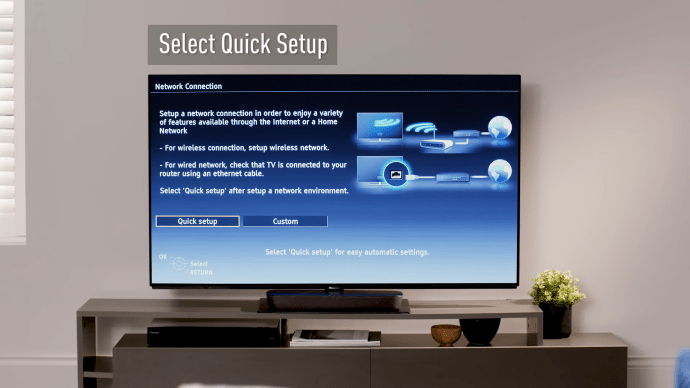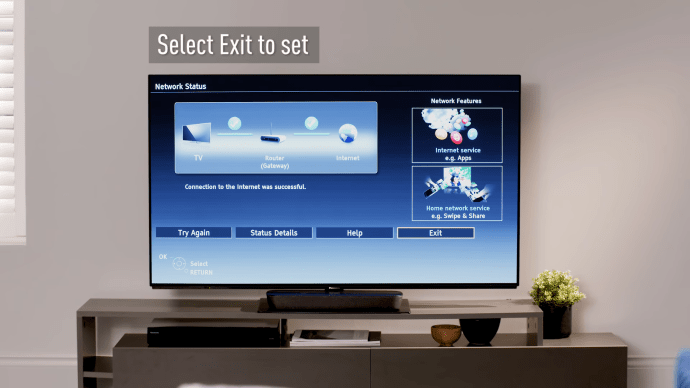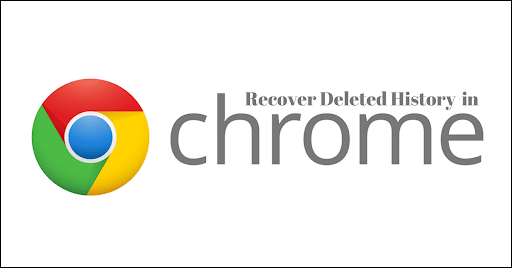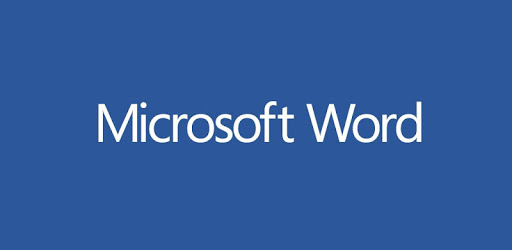Bu günlerde, TV'ler çeşitli cihazları destekleyecek şekilde tasarlanmıştır. Bu, kullanıcıların zahmetsizce aralarında geçiş yapmalarını sağlar. Panasonic TV'niz varsa, girişi değiştirmek ve farklı bir kaynaktan bir şey izlemek isteyebilirsiniz.

Ama bunu nasıl yaparsın? Uzaktan kumandaya mı ihtiyacınız var yoksa TV'deki düğmelere mi basmalısınız? Daha fazlasını öğrenmek için okumaya devam edin.
Panasonic TV'lerde Girişi Değiştirme Yöntemleri
Panasonic TV'nizin girişini değiştirmek düşündüğünüz kadar zor değil. Ancak, adımlar her zaman sezgisel değildir. Sonraki bölümde, girişi kolayca değiştirmenize yardımcı olabilecek iki yolu keşfedeceğiz. Bunu nasıl yapacağımızı öğrenelim.
Uzaktan Kumanda Kullanarak Panasonic TV'de Girişi Değiştirme
Çoğu kullanıcı, girişi değiştirmelerine yardımcı olabilecek bir uzaktan kumandaya zaten sahiptir. İşte yapmanız gerekenler:
- Uzaktan kumandanızı alın.
- Üzerindeki 'Giriş' düğmesine tıklayın. Konum ve etiketleme, Panasonic TV modelinize bağlı olacaktır. Büyük olasılıkla, "giriş", "kaynak", "giriş seçimi", "TV/video" veya "TV/AV" öğelerini göreceksiniz.

- Girişi seçmek için uzaktan kumandadaki okları kullanın.
- İhtiyacınız olanı bulduğunuzda, uzaktan kumandadaki 'Tamam'a dokunun.
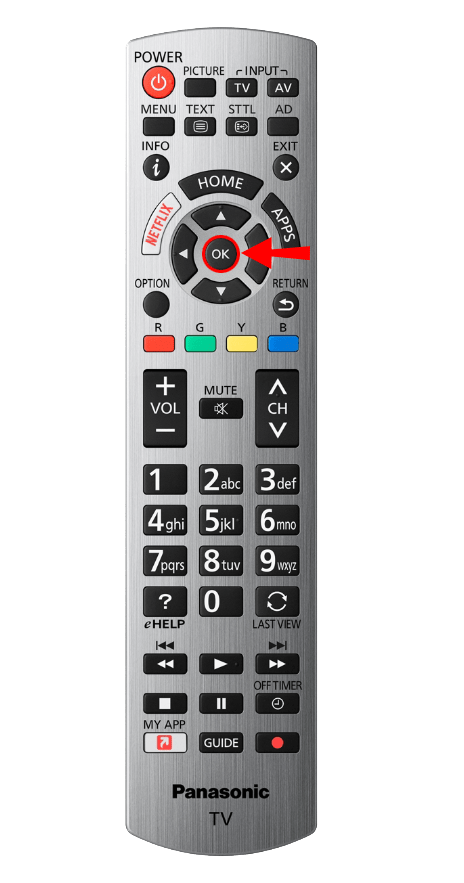
Bu kadar! Uzaktan kumandanızı kullanarak girişi başarıyla değiştirdiniz.
Panasonic TV'deki Girişi Düğmelerle Değiştirme
Uzaktan kumandanız yoksa ne olur? Belki onu kaybettiniz veya çocuğunuz sakladı. Bu durumda girişi değiştirmek hala mümkün mü? Neyse ki öyle. Yapmanız gereken şudur:
- Televizyona git ve arkadan bak.
- Bazı düğmeler göreceksiniz. "Giriş", "kaynak", "giriş seçimi", "TV/video" veya "TV/AV" yazan düğmeyi arayın.
- Düğmeye tıklayın.
- TV'ye bağlı olarak, navigasyon için arkada oklar olabilir veya ihtiyacınız olan girişi bulana kadar aynı düğmeye basabilirsiniz.

Not: Bazı Panasonic TV modellerinin yan taraflarında düğmeleri bulunur, bu nedenle bunları TV'nin arkasında bulamazsanız yan taraflara bakın.
Destek ile İletişime Geçme
Bazen bu seçeneklerin hiçbiri işe yaramaz. Bunun yaygın nedenlerinden biri, söz konusu Panasonic TV'nin modelidir. Eğer durum buysa, endişelenme. Hala bir seçeneğiniz daha var – Panasonic desteği arayın. Denediğiniz adımları açıklayın ve sorununuzu çözmelerine yardımcı olmalarını isteyin. Sonraki adımlar hakkında size talimat verecekler.
Panasonic TV'lerde Sık Karşılaşılan Sorunlar
Panasonic TV'de girişin nasıl değiştirileceğini bilmemenin yanı sıra, kullanıcılar genellikle başka sorunlarla da karşılaşıyor. Bir sonraki bölümde, en yaygın sorunlardan bazılarını inceleyeceğiz ve bunları çözmenize yardımcı olacağız. Hadi kazalım.

Wi-Fi'ye bağlanma
Panasonic TV'nizi bir Wi-Fi bağlantısına bağlarken sorun mu yaşıyorsunuz? Endişelenme, yalnız değilsin. Adımlar nispeten basit olmasına rağmen, birçok kullanıcı bunu nasıl yapacağını bilmiyor. Panasonic kullanıcıları kablosuz ve kablolu bağlantı arasında seçim yapabilir. Kablosuz bağlantıya bağlanma adımları şunlardır:
- Uzaktan kumandayı tut.
- Üzerindeki 'Menü' düğmesine tıklayın. Çoğu durumda, uzaktan kumandanın üst kısmında bulunur.

- Ardından okları kullanarak "Ağ"a gidin.
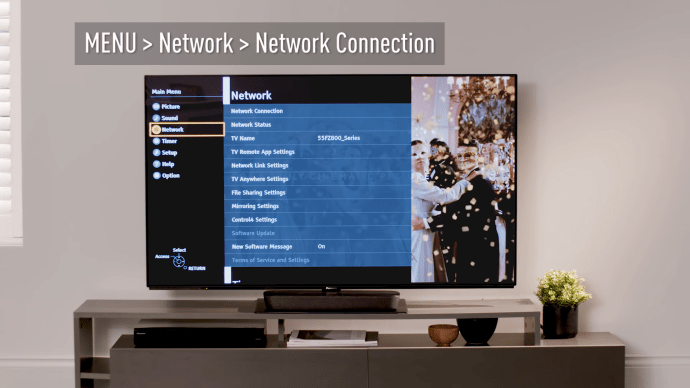
- Ardından, okları kullanarak 'Ağ Bağlantısı'na gidin.

- Şimdi yeni bir pencere göreceksiniz. 'Hızlı kurulum' üzerine dokunun.
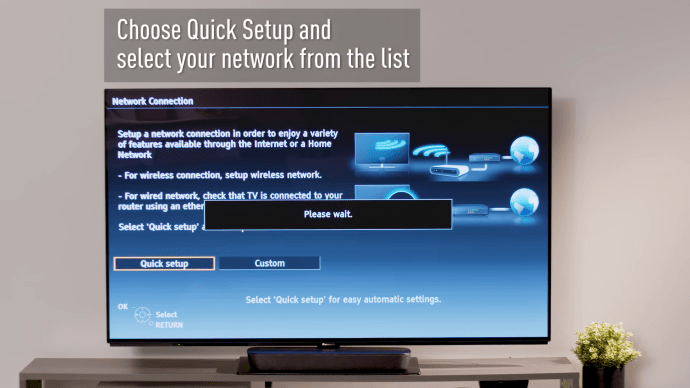
- Kullanılabilir ağlar listesinden ağınızı seçin.
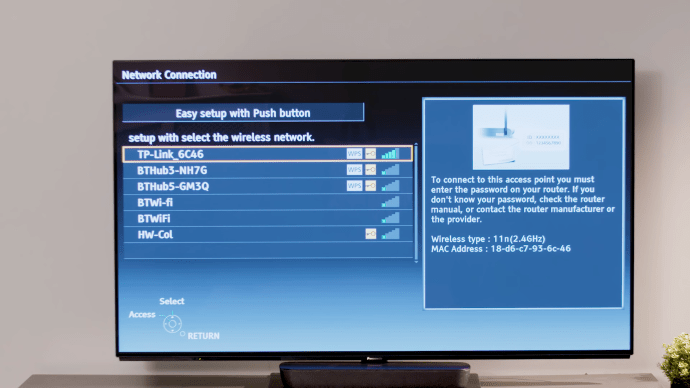
- Üzerine tıkladığınızda, şifrenizi yazmanız gerekir. Bir kez daha, TV'de görüntülenen klavyede gezinmek için uzaktan kumandadaki okları kullanın.
- Ardından, ağ kaydedilecektir.
- Ağ durumunu gösteren bir pencere göreceksiniz.
- Son olarak, 'Çıkış'ı tıklayın.
- TV, Sözleşme Şartlarını görüntüleyebilir. Bunları okuduğunuzdan emin olun ve kabul ediyorsanız 'Tamam'a dokunun.
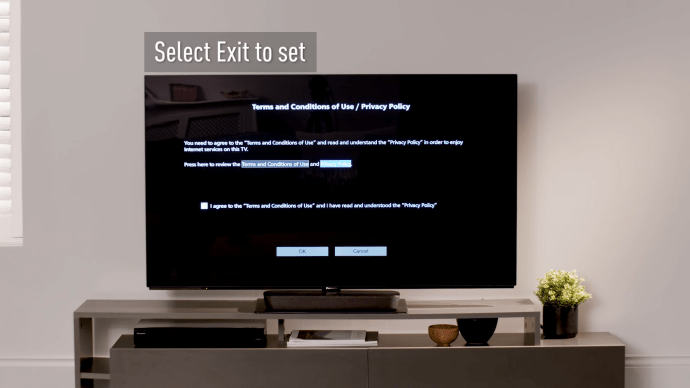
Kablolu bir bağlantıyı etkinleştirmek istiyorsanız yapmanız gereken şudur:
- TV'ye bir ethernet kablosu takın. Özel yerini TV'nin arkasında veya yanında göreceksiniz.

- Ardından, uzaktan kumandada 'Menü'ye basın.
- "Ağ"ı tıklayın.
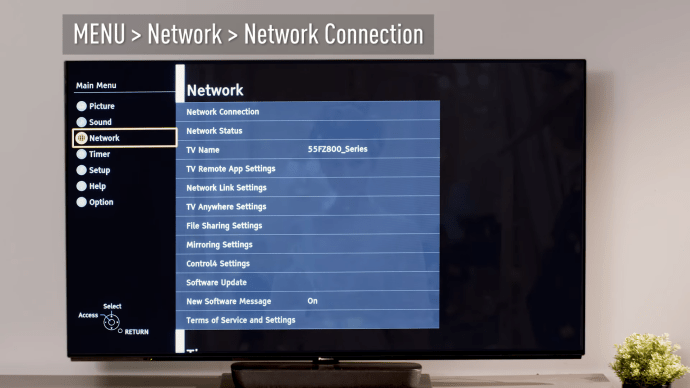
- Ardından, 'Ağ bağlantısı' üzerine dokunun.
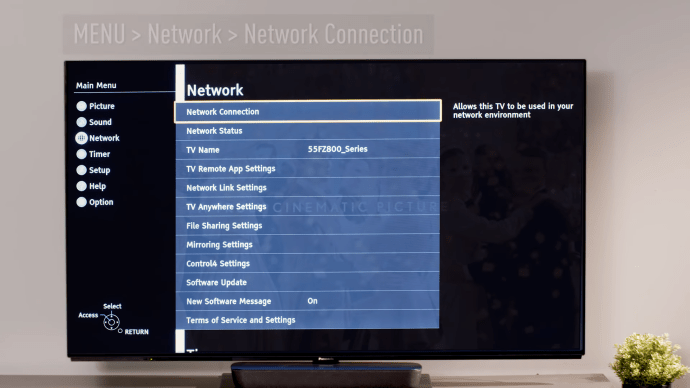
- Bir kez daha 'Hızlı kurulum' üzerine dokunun.
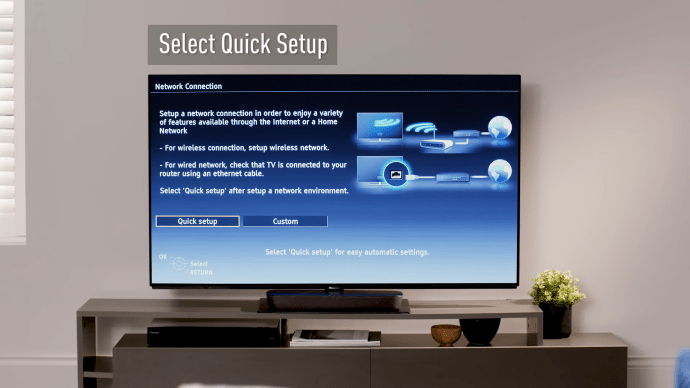
- TV'de ağ durumunu göreceksiniz.
- 'Çıkış' üzerine dokunun.
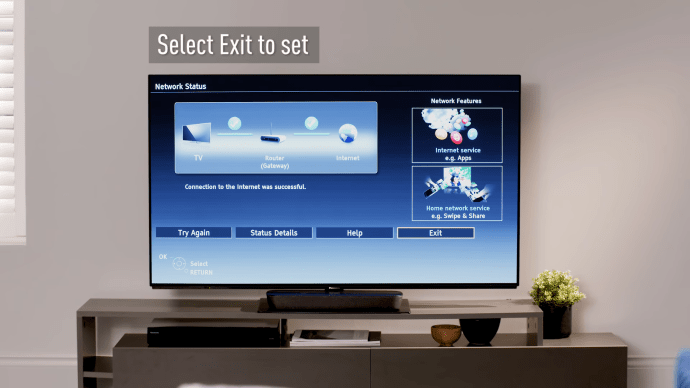
- Şartlar ve Koşulları dikkatlice okuyun ve 'Tamam'ı tıklayın.
DLNA Kullanarak Medya Paylaşma
Panasonic TV'niz ile DLNA kullanan diğer üniteler arasında medya paylaşımı yapmak için ne yapmanız gerektiğini öğrenmek istiyorsanız yapmanız gerekenler şunlardır:
- Hem TV'nin hem de cihazın aynı ağa bağlı olduğundan emin olun.
- Uzaktan kumandada 'Menü'ye basın.
- Ardından, "Ağ"ı seçin.
- 'Ağ Bağlantısı Ayarları'na gidin.
- Altında, 'DLNA Sunucusu'na dokunun.
- DLNA'yı etkinleştirmek için 'Açık'a tıklayın.
Artık TV'nin içeriği diğer DLNA cihazlarıyla paylaşmasını sağladınız.
Panasonic TV'yi yönetme
Gördüğünüz gibi, Panasonic TV'lerde girişi değiştirmek zor değil. Uzaktan kumanda veya TV'deki düğmeler aracılığıyla yapabilirsiniz. Herhangi bir sorun yaşarsanız Panasonic destek ile iletişime geçin. Sana talimat verecekler.
Ayrıca, Panasonic TV'nizi bir Wi-Fi bağlantısına bağlamakta güçlük çektiyseniz veya DLNA'yı etkinleştiremediyseniz, artık bunu nasıl yapacağınızı biliyorsunuz.
Panasonic TV'nizin hangi modeli var? Onunla mutlu musun? Aşağıdaki yorumlar bölümünde bize bildirin.