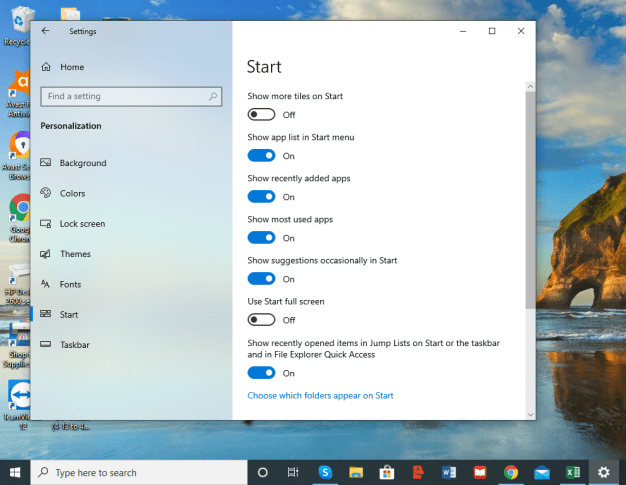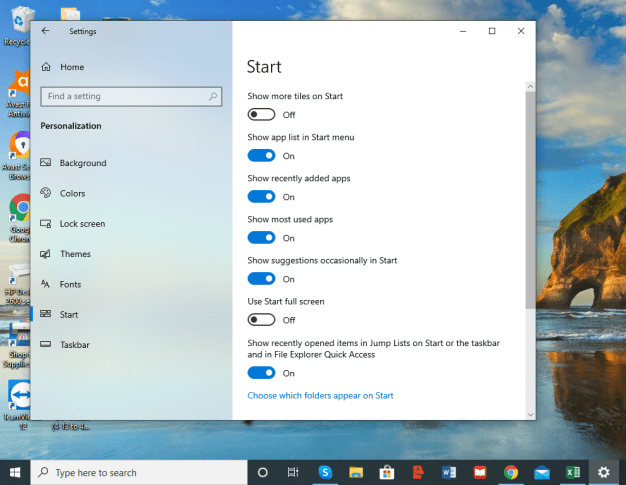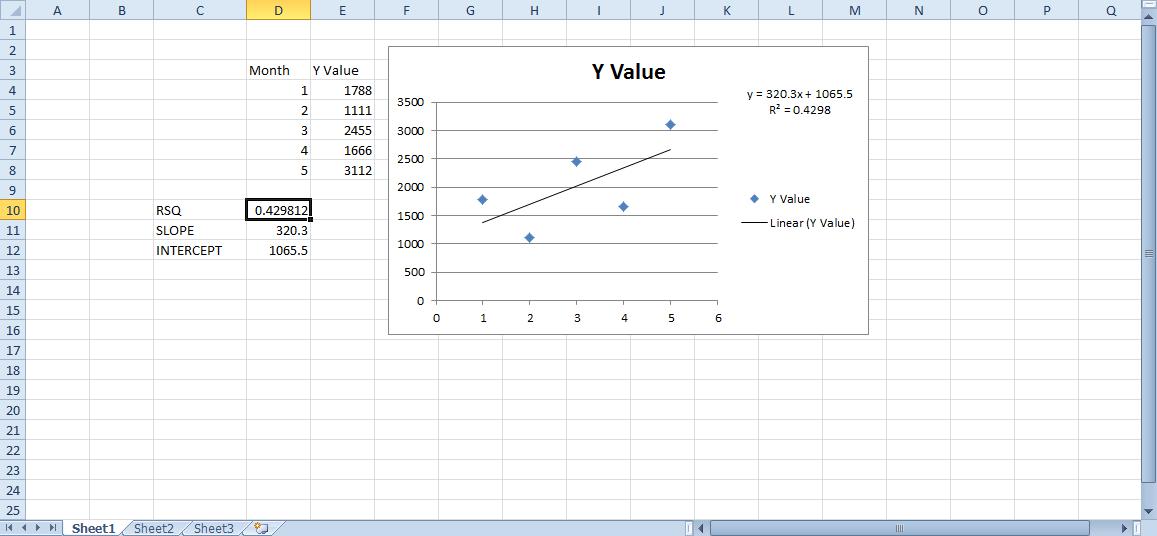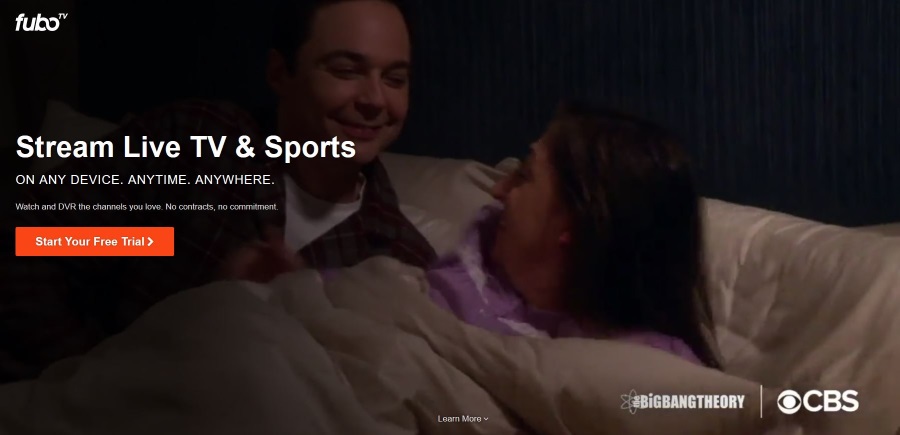Windows 10 Başlat Menüsü yeni bir Tüm Uygulamalar Varsayılan olarak, kullanıcının bilgisayarında yüklü olan tüm uygulamaları listeleyen bölüm. Windows 7 ve önceki sürümlerdeki “Tüm Programlar” listesine oldukça benzer olsa da, Windows 10 Tüm Uygulamalar listesi aynı şekilde çalışmaz. Kullanıcının doğrudan Başlat Menüsü aracılığıyla uygulamaları manuel olarak eklemesine, kaldırmasına veya yeniden düzenlemesine izin vermez. Neyse ki, bazı önemli uyarılar içermesine rağmen, bu işlevlerin bir kısmını kullanıcıya geri getiren bir geçici çözüm var. Bununla birlikte, Windows 10'da Tüm Uygulamalar listesini nasıl ekleyeceğiniz, kaldıracağınız ve düzenleyeceğiniz aşağıda açıklanmıştır.

Evrensel Uygulamalar Hakkında Bir Not
Windows 10 Tüm Uygulamalar listesi, hem geleneksel "masaüstü" uygulamalarına hem de Windows Mağazası'ndaki "evrensel" uygulamalara ev sahipliği yapar. Ne yazık ki, bu ipucunda açıklanan adımlar yalnızca masaüstü uygulamaları için geçerlidir ve evrensel uygulamalarla çalışmaz. Evrensel bir uygulamayı Başlat Menünüzün Tüm Uygulamalar listesinden yine de kaldırabilirsiniz, ancak tamamen kaldırmanız gerekir (uygulamanın Başlat Menüsündeki girişine sağ tıklayın ve Kaldır).
Evrensel Uygulamalar nedir?
Microsoft, farklı platformlarındaki tüm uygulamaların evrensel olması için bir girişim başlattı. Bu, Windows bilgisayarınızdaki uygulamaların Xbox, Windows telefonları ve tabletlerle de uyumlu olacağı anlamına gelir. Yazılım öncelikle Microsoft Mağazası aracılığıyla indirilebilir.

Bu sınırlama kısıtlayıcı olsa da, nispeten iyi haber, kullanıcıların satın aldıkları uygulamaları Windows Mağazası'ndan istedikleri zaman yeniden indirebilmeleridir; bu nedenle, daha sonra kaldırdığınıza pişman olursanız evrensel bir uygulamayı geri alma süreci önemli bir sorun olmamalıdır. Bununla birlikte, masaüstü uygulamaları söz konusu olduğunda, aşağıdaki adımlar, diğer şeylerin yanı sıra, uygulamaları yüklü ve tam olarak çalışır durumda tutarken simgelerini Tüm Uygulamalar listenizden nasıl kaldırabileceğinizi gösterir.

Uygulamaları Tüm Uygulamalar Listesinden Kaldırma
Windows 10 Başlat Menüsünün Tüm Uygulamalar listesinden bir masaüstü uygulamasını kaldırmak için önce Başlat > Tüm Uygulamalar ve söz konusu uygulamayı bulun. Simgesine sağ tıklayın ve seçin Diğer > Dosya Konumunu Aç.

Not olarak, yalnızca sağ tıklayabilirsiniz. başvuru uygulamanın içinde bulunabileceği bir klasör değil. Bu, Tüm Uygulamalar listesindeki klasörleri kaldıramayacağınız veya değiştiremeyeceğiniz anlamına gelmez (nasıl olduğunu birazdan göstereceğiz), ancak Bir sonraki adıma geçmek için belirli uygulama simgesinin kendisi.

tıkladıktan sonra Dosya konumunu aç, size uygulama kısayolunu gösteren yeni bir Dosya Gezgini penceresi görünecektir. Uygulamanın tüm kullanıcılar tarafından mı yoksa kendi kullanıcı hesabınızla mı sınırlı olduğuna bağlı olarak, sırasıyla aşağıdaki dizinlerden birine bakacaksınız:
C:ProgramDataMicrosoftWindowsBaşlat MenüsüProgramlar
%appdata%MicrosoftWindowsBaşlat MenüsüProgramlar
Bu dizinlerin içeriğinde yapılan değişiklikler Tüm Uygulamalar listesine yansıtılacaktır. Örneğin, Microsoft Access 2016'yı Tüm Uygulamalar listemizden kaldırmak istiyoruz, ancak uygulamayı mutlaka kaldırmak istemiyoruz. Yukarıdaki adımları kullanarak, ilgili “Programlar” klasöründe Access 2016 kısayolunu bulabilir ve silebiliriz. Başlat Menüsü'nün Tüm Uygulamalar listesini tekrar açtığımızda, Access 2016 girişi görünmeyecektir.
Aksi takdirde Tüm Uygulamalar listenizi karmaşıklaştıracak istenmeyen uygulamalardan kurtulmak için klasörler dahil diğer uygulamaları Dosya Gezgini'nden kaldırabilirsiniz. Ancak, Dosya Gezgini'nde görebileceğiniz ancak Tüm Uygulamalar listenizde göremediğiniz belirli sistem dosyaları ve girişleri olduğunu unutmayın. Windows veya diğer uygulamaların bunlara güvenmesi durumunda, Tüm Uygulamalar listesinde görünmeyen tüm girdileri tek başına bırakmak en iyisidir.
Uygulamaları Tüm Uygulamalar Listesinde Düzenleme
Ziyade silme Tüm Uygulamalar listesinden uygulamalar varsa, bazı kullanıcılar uygulamalarını klasörler halinde düzenlemeyi tercih edebilir; böylece masaüstü dağınıklığını azaltır ve daha düzenli görünmesini sağlar. Bu, uygulamanın kısayol konumunu bulmak için yukarıdaki adımları tekrarlayarak gerçekleştirilebilir. Ancak herhangi bir uygulamayı silmek yerine yeni bir klasör oluşturabilir (veya mevcut bir klasörü kullanabilir) ve uygun uygulamaları sürükleyip yerine bırakabilirsiniz.

Örneğin, tüm Adobe Creative Cloud uygulamalarımız en üst düzey Programlar klasöründe listelenir, ancak Adobe uygulamalarımıza kolay erişimi korurken Tüm Uygulamalar listemizi temizlemek için hepsini bir "Adobe" klasörüne taşıyabiliriz.

Tüm Uygulamalar listesindeki klasörlerin elbette belirli geliştiricilerle sınırlı olması gerekmez. Kullanıcılar, "Oyunlar" veya "İş" gibi özel klasörler oluşturabilir ve bunları istenen uygulama listesiyle doldurabilir. Ayrıca, Dosya Gezgini'nde uygulamaları veya klasörleri yeniden adlandırabilir ve değişikliklerin Tüm Uygulamalar listenize yansıtılmasını sağlayabilirsiniz.
Windows 10'da Başlat Menünüzü düzenlemeyi tamamladığınızda, içerik ve uygulamaları her zamankinden daha hızlı arayabilecek ve bulabileceksiniz.
Başlat Menünüzde Hangi Uygulamaların Gösterileceğini Seçin
Kolay erişim için Başlat Menünüzde hazır olmasını istediğiniz uygulamalar var. Başlat Menünüzü, mevcut tüm uygulamaları veya yalnızca çoğu zaman kullandığınız uygulamaları gösterecek şekilde özelleştirmenin bir yolu vardır. Bunu yapmak için şunları yapmalısınız:
- Başlat Menüsü'nü tıklayın.
- Ayarlara git.
- Kişiselleştirme'ye tıklayın ve değiştirmek istediğiniz ayarları yapın.