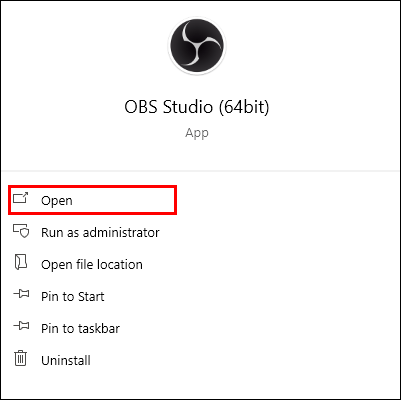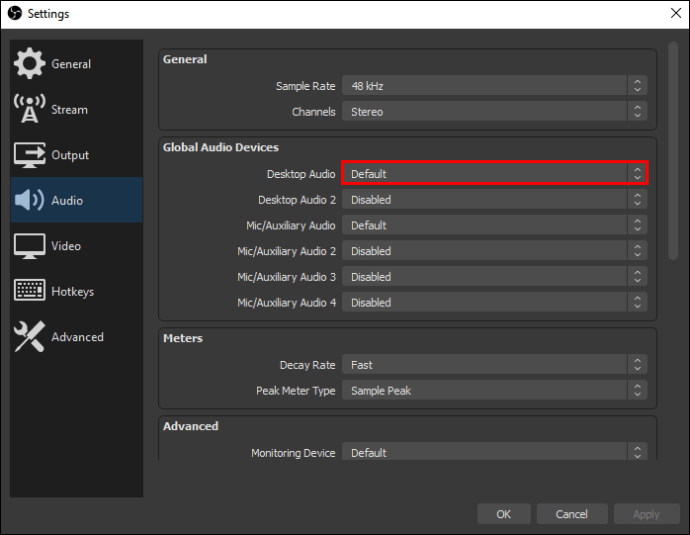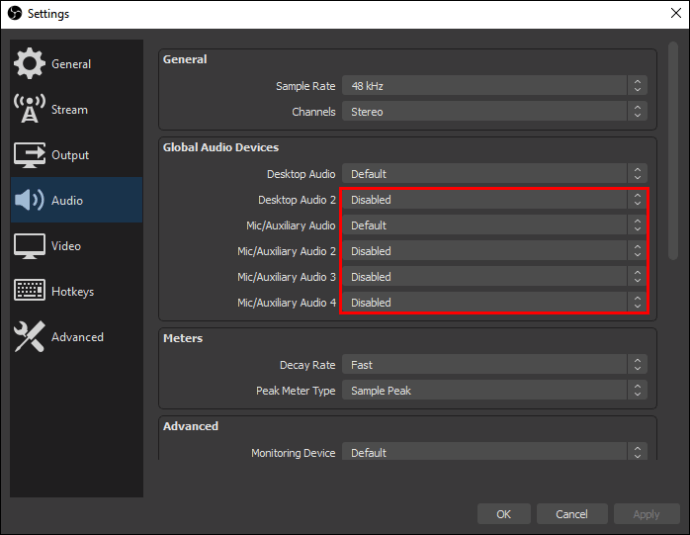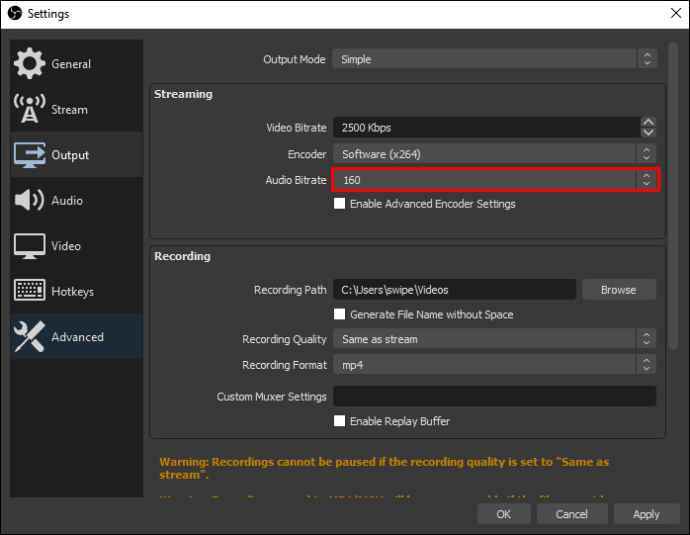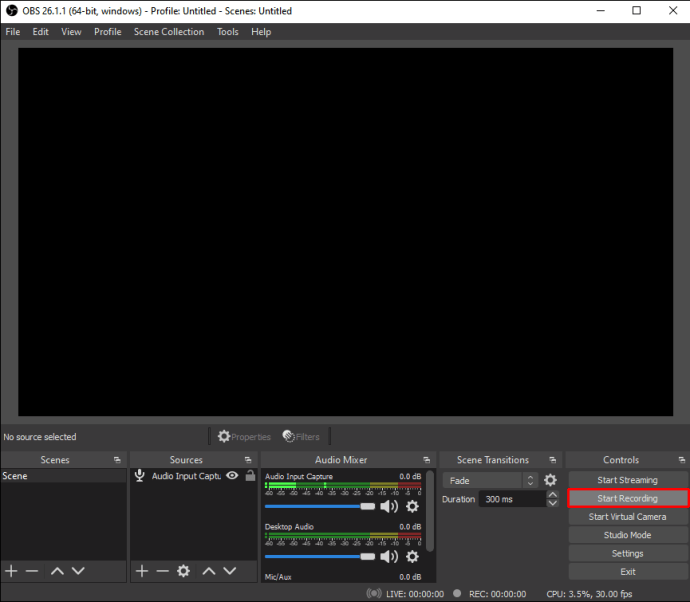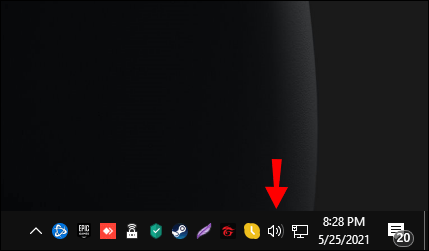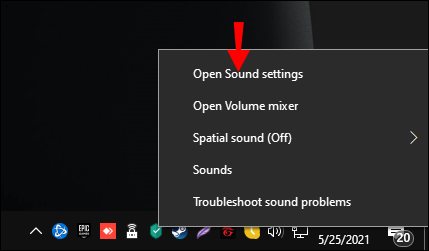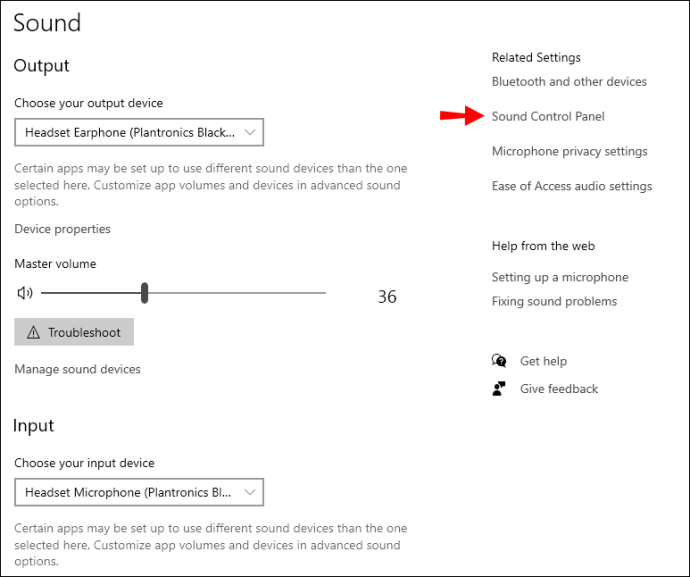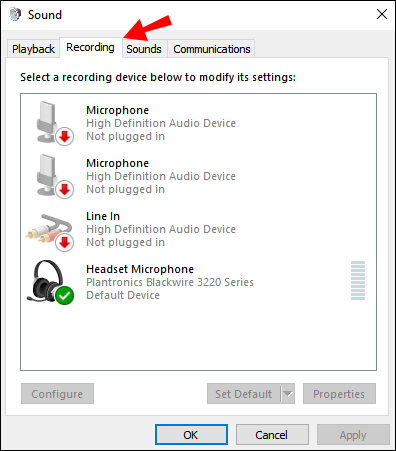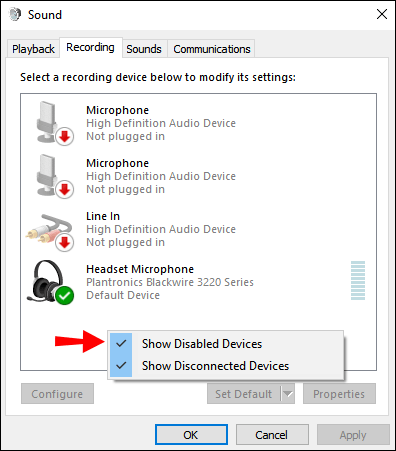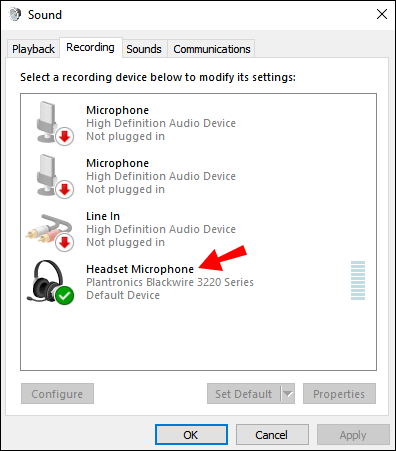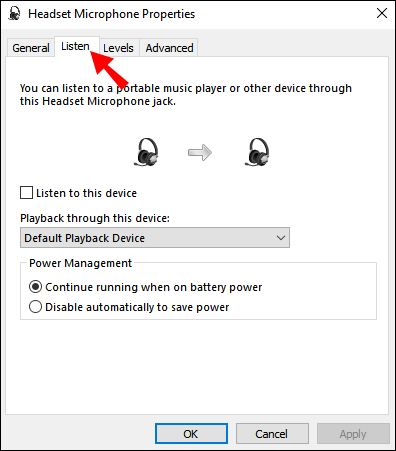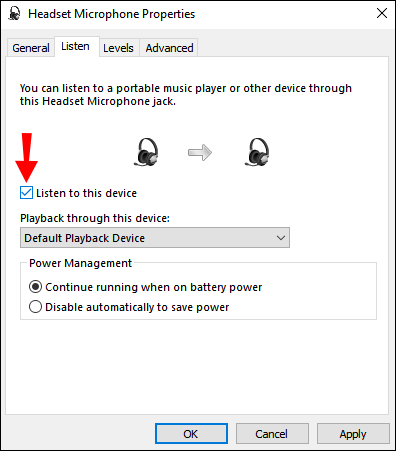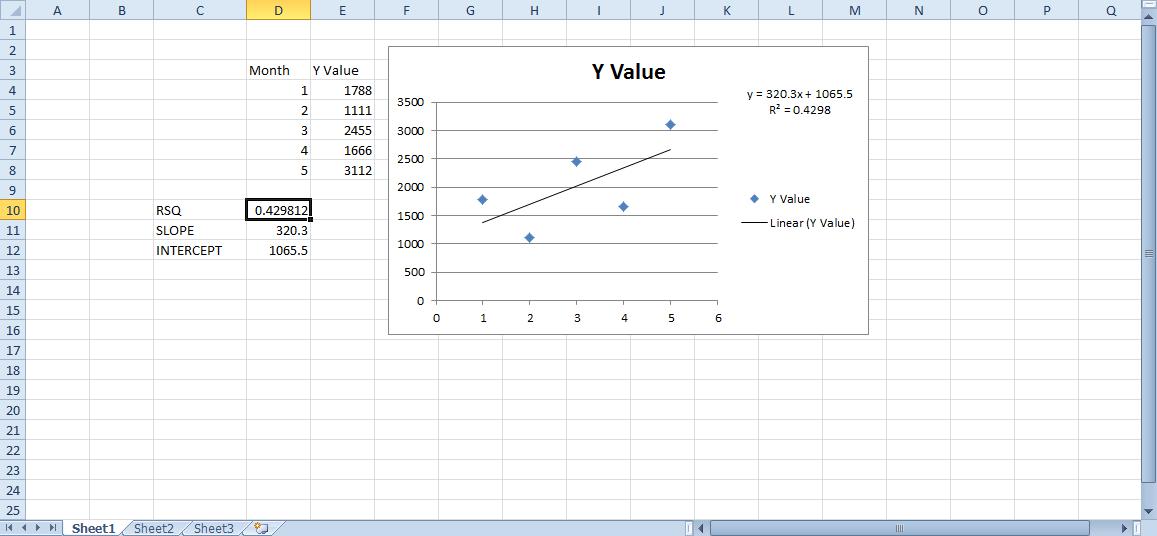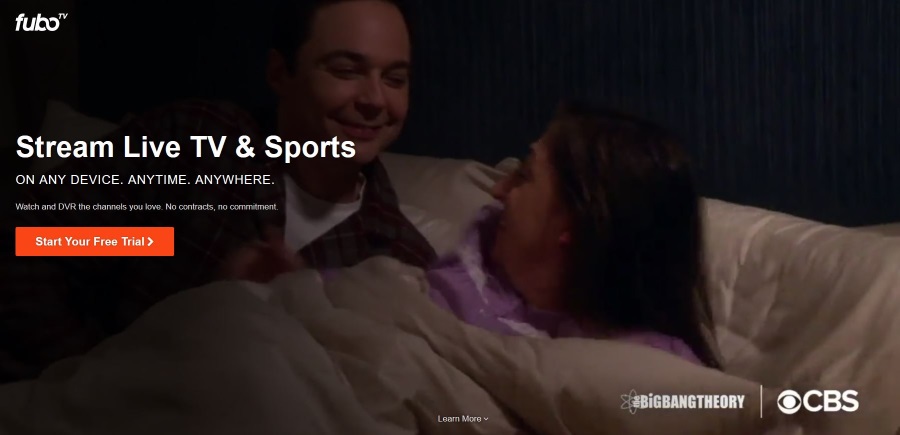OBS veya Open Broadcasting Software, her tür medyayı kaydetmek için kullanabileceğiniz tamamen ücretsiz bir yayın programıdır. Birçok yayıncı, oyunlarını veya web kamerası görüntülerini yakalamak ve izleyicilere canlı olarak yayınlamak için OBS'yi kullanır. Ancak, OBS'yi yalnızca ses kaydetmek için kullanmayı düşündünüz mü?

Bu makalede, OBS kullanırken oyun sesini kaydetmenin düşündüğünüz kadar basit olmadığını göreceksiniz. Endişelenmeyin, süreç boyunca size rehberlik edeceğiz ve anlaşılmasını kolaylaştıracağız. OBS ile ilgili bazı soruları da cevaplayacağız.
Sadece OBS'de Oyun Sesi Nasıl Kaydedilir?
OBS ile ilgili sorun, yalnızca oyun sesini kaydedebilmesine rağmen, iş için en iyi araç olmamasıdır. Önce bazı ayarları değiştirmeniz gerekiyor ve gitmeniz iyi olacak.
Tek ihtiyacınız olan OBS ve oynamak istediğiniz oyun. Bu görev için başka bir program yüklemeye gerek yoktur.
Adımlar aşağıdaki gibidir:
- OBS'yi edinin ve henüz yapmadıysanız kurun.
- OBS'yi başlatın.
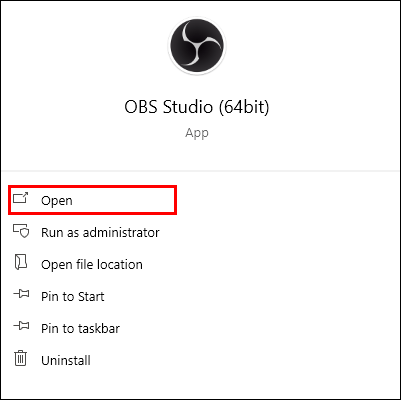
- “Yakalama Ayarları”na gidin.

- “Masaüstü Sesi”ni seçin ve varsayılana ayarlayın.
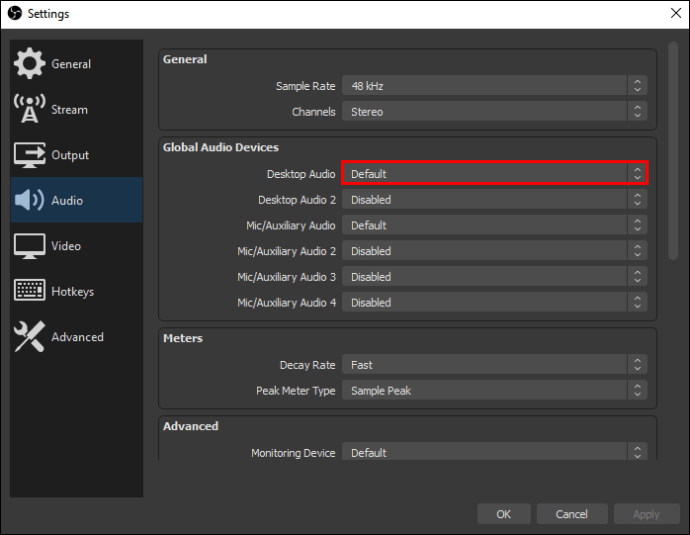
- Dilerseniz diğer ses kaynaklarını devre dışı bırakın.
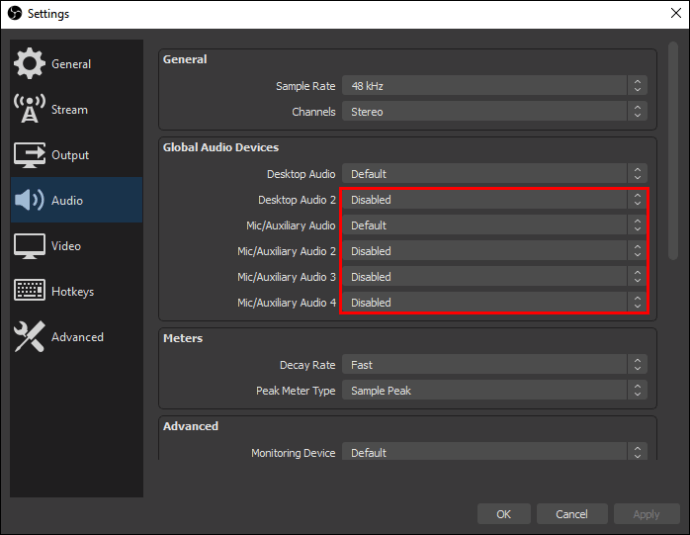
- Çıktı dosyası ayarlarını kolayca dönüştürülebilir bir video dosyasına ayarlayın.

- Ses bit hızı seviyelerini seçin.
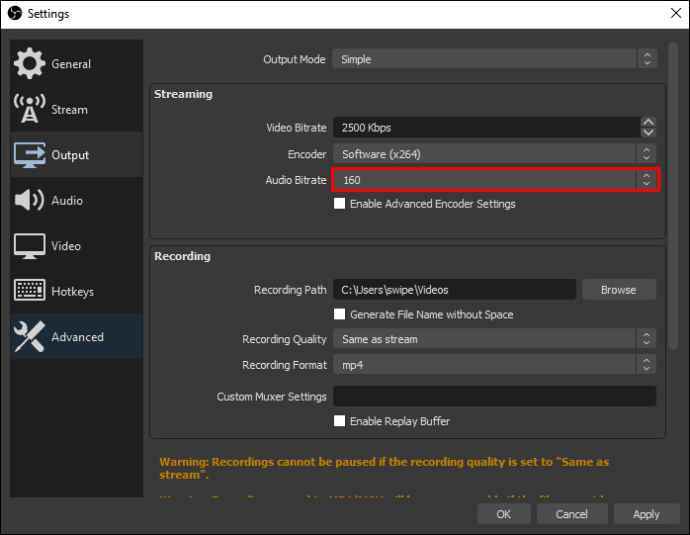
- Oyun sesinizi kaydetmeye başlayın.
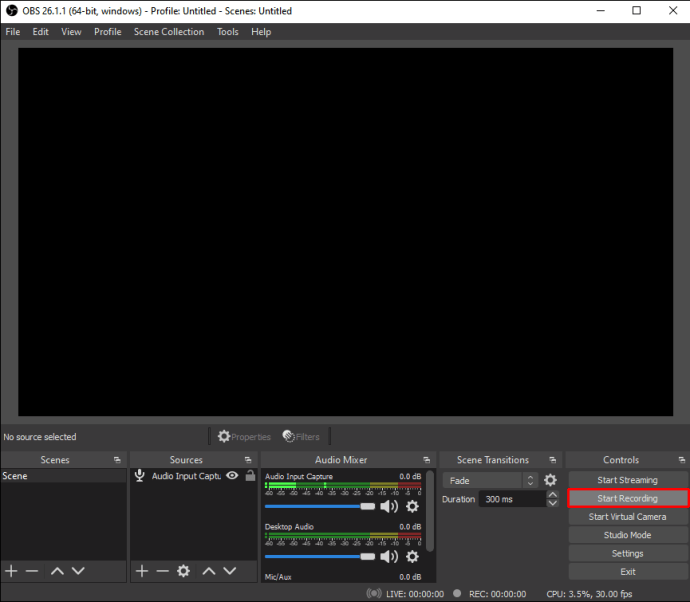
- İşiniz bittiğinde, kaydı kaydedin.
Kaydı bitirdikten sonra, sesi video dosyasından MP3 gibi bölebilecek bir program veya web sitesi bulmanız gerekecek. Ne yazık ki, OBS video dosyalarından başka hiçbir şeyi dışa aktaramaz. Oyun sesini almak için onu MP4 dosyasından çıkarmanız gerekir.
Bunu ücretsiz olarak sunan çeşitli hizmetler vardır. Bunlardan bazıları Shotcut, CloudConvert ve FreeConvert'tir. Son ikisi, MP4 dosyasını yüklemenizi gerektiren çevrimiçi tabanlı dönüştürücülerdir. Bu biraz zaman alabilir, ancak avantajı, hiçbir şey yüklemenize gerek olmamasıdır.
Shotcut gibi ses dosyalarını dışa aktarabilen bir video düzenleyici indirirseniz, internet bağlantısına ihtiyacınız yoktur. Bu, dönüştürülen dosyayı indirmenize gerek kalmadan anında dönüştürmeye başlamanızı sağlar.
Bilgisayarınızın ihtiyaçlarına veya internet hızınıza bağlı olarak ihtiyaçlarınıza en uygun çözümü seçebilirsiniz.
OBS, oyununuzu kaydetmek için hala mükemmel bir ücretsiz programdır. Bununla birlikte, yalnızca oyun sesini kaydetmek için kullanılması tavsiye edilmez. En iyi amacı video içeriğini kaydetmek ve dışa aktarmak için kullanılır.
Bu Görev için OBS Kullanmalı mıyım?
OBS, doğası gereği video içeriğini kaydetmek içindir. Ses kalitesini özelleştirebilseniz de, yalnızca ses kaydetmek için tasarlanmamıştır. Kayıt sonrası dönüştürme sürecini de ele almalısınız. Bunun yerine, farklı bir program kullanmanızı öneririz.
Piyasada sadece oyun sesini kaydetmenize izin veren birçok ücretsiz ve ücretli program var. En iyi ücretsiz ses kayıt yazılımlarından biri Audacity'dir. Audacity'nin kullanımı kolay olmakla kalmaz, aynı zamanda tüm süreç boyunca çok fazla özgürlüğe sahipsiniz.
Biraz ince ayar yaparak, kaydedilecek kaynak sesi seçebilirsiniz. Bu, özellikle yorumları olmadan içerik yüklemek isteyen yayıncılar için kullanışlıdır.
Basit bir düzeltme, hem Audacity hem de OBS'yi kullanmaktır! Audacity'yi oyun sesine ayarlayabilirsiniz, OBS ise yalnızca mikrofonunuzdan ses kaydedecek şekilde ayarlanmıştır. Kayıttan sonra, hem yakalanan oyun görüntülerini hem de oyun sesi için ayrı bir ses dosyası alırsınız.
Oradan, gerekirse ikisini birleştirmek için video düzenleme yazılımını kullanabilirsiniz.
WASAPI Driver/Stereo Mix ile Audacity
Audacity'yi hem oyun sesinizi hem de mikrofonunuzu kaydedecek şekilde ayarlayabilirsiniz. Bununla, kaydın video yönü için yalnızca OBS kullanmanız gerekir. Ses ve videoyu daha sonra uygun gördüğünüz şekilde birleştirebilirsiniz.
- Audacity'yi yükleyin.
- Audacity ile başlatmadan ve kaydetmeden önce, sağ alttaki ses simgesine sağ tıklayın.
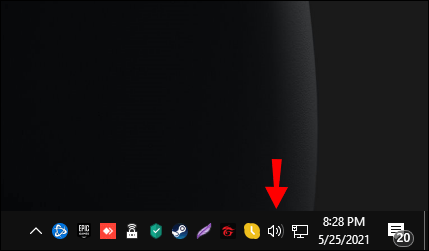
- “Ses Ayarlarını Aç”ı seçin.
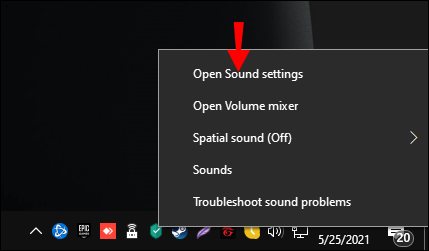
- Ekranın sağ tarafında, “Ses Kontrol Paneli”ni seçin.
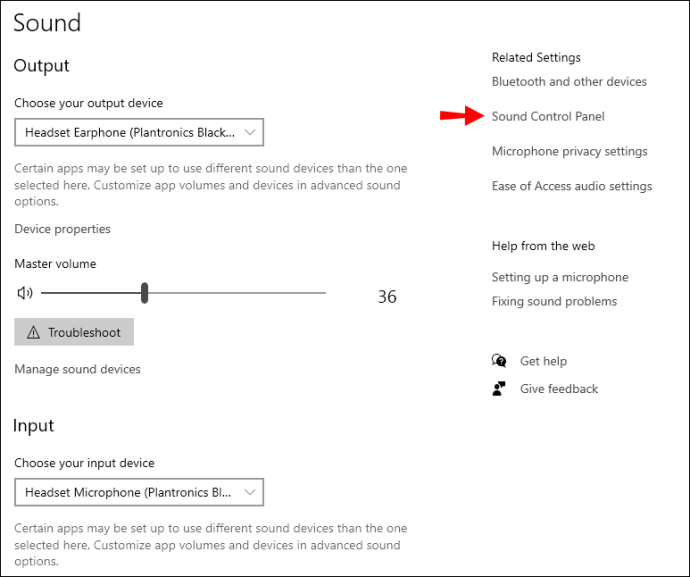
- "Kayıt" sekmesini seçin.
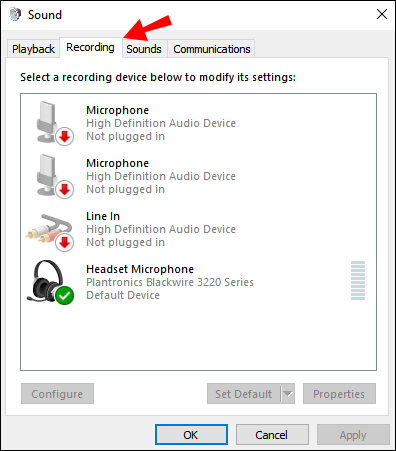
- Sağ tıklayın ve “Devre Dışı Cihazları Göster”i seçin.
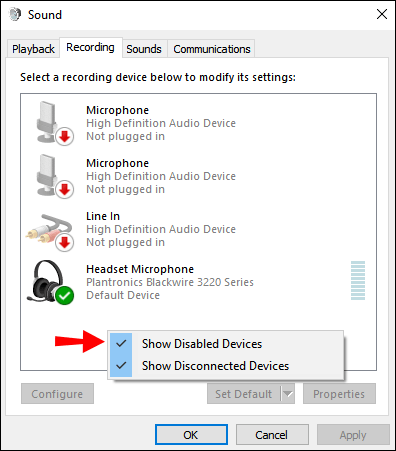
- Sağ tıklayın ve “Stereo Mix”i veya adı ne olursa olsun etkinleştirin.
- Kaydetmek istediğiniz mikrofona sağ tıklayın.
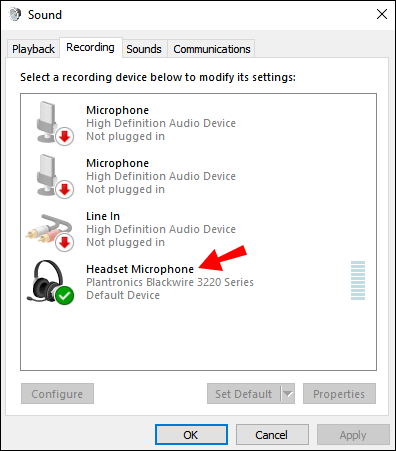
- "Özellikler"i seçin.

- "Dinle" sekmesine gidin.
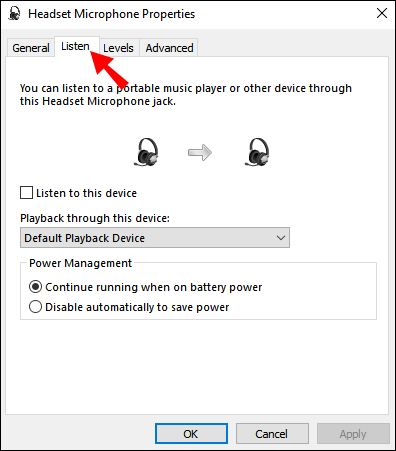
- “Bu Cihazı Dinle” kutusunu işaretleyin ve uygulayın.
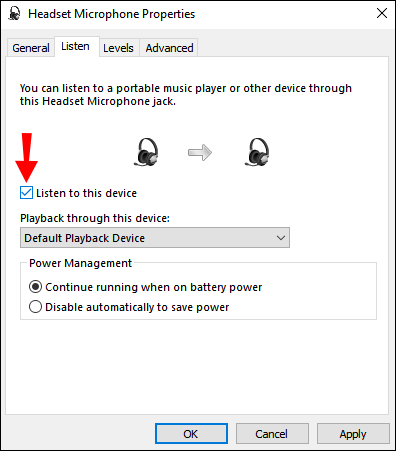
- Şimdi kayda başlayabilirsiniz.
Bu yöntem, mikrofonu ve oyun sesini ayırmanıza izin vermez. Bunu yapmak isterseniz, daha önce açıkladığımız yöntemi kullanabilirsiniz.
Oyun sesini ve mikrofon sesini ayrı parçalara kaydetmenin başka yöntemleri de vardır, ancak bunlar bu makalenin kapsamı dışındadır.
Ek SSS
OBS Gerçekten Ücretsiz mi?
Evet öyle. OBS açık kaynaklıdır ve indirmek ve kullanmak tamamen ücretsizdir. Program, katkıda bulunanlar tarafından boş zamanlarını kullanarak sık sık güncellenir. Altında yayınladığı GPLv2 lisansı, herkesin onu herhangi bir nedenle ücretsiz olarak kullanmasına izin verir.
OBS ayrıca herhangi bir filigran ve sınırlamaya sahip değildir. Kısıtlama olmaksızın tam özellikli bir açık yayın programıdır. Hatta ticari amaçla bile kullanabilirsiniz.
OBS Yayıncılar Tarafından Kullanılıyor mu?
Evet öyle. Twitch, YouTube ve Facebook Gaming gibi platformlardaki birçok yayıncı, OBS Studio kullanarak yayın yapıyor. Ücretsiz olduğu için, birçok acemi yayıncı ve hatta profesyonel bile buna yemin ediyor. OBS'nin sahip olduğu özelleştirme ve esneklik miktarını yenmek zor.
Videoları OBS ile Düzenleyebilir misiniz?
Hayır, yapamazsın. OBS basitçe video ve ses yakalamak ve kaydetmek için kullanılır. İçinde yerleşik herhangi bir düzenleme işlevi yoktur. Akış veya kaydedilmiş videolarınızı düzenlemek istiyorsanız, bir video düzenleme programına ihtiyacınız olacak.
OBS, Streamlabs'tan Daha İyi mi?
Streamlabs, yayıncıların da sevdiği başka bir yayın programıdır. OBS ve Streamlabs, akış dünyasında rakip yazılımlar olarak kabul edilir. Her ikisinin de özel kullanıcıları ve hayranları var.
Hem OBS hem de Streamlabs ücretsizdir, ancak birçok açıdan farklılık gösterirler. OBS açık kaynaklıdır ve topluluk tarafından geliştirilmiştir, ancak Streamlabs bir şirket tarafından yapılmıştır. Bu nedenle, Streamlabs'in daha profesyonel olmasını bekleyebilirsiniz.
Genel olarak, Streamlabs daha fazla özelliğe ve daha iyi bir kullanıcı arayüzüne sahiptir. Bununla birlikte, OBS hala güvenebileceğiniz çok iyi bir programdır.
Audacity Ücretsiz mi?
Evet, Audacity ücretsizdir. OBS'ye benzer şekilde, Audacity de kar amacı gütmeyen bir gönüllü grubu tarafından geliştirilen açık kaynaklıdır. Bu nedenle, Audacity çok modülerdir ve ses kayıt deneyiminizi geliştirmek için her türlü eklenti ve değişikliği ekleyebilirsiniz.
Audacity, bir GNU Genel Kamu Lisansı altında dağıtılır; bu, onu değiştirebileceğiniz, kopyalayabileceğiniz ve hatta satabileceğiniz anlamına gelir. Koşullar, kaynak kodun ve lisansın aynı olması gerektiğidir.
Yalnızca Ses, Video Yok
OBS'de yalnızca oyun sesini kaydetmeniz önerilmez. Sonuçta, bunu yapmak için tasarlanmamıştır. Bunun yerine, OBS ile birlikte başka yazılımlar kullanmalısınız.
Akış sırasında OBS veya Streamlabs'ı sever misiniz? OBS'nin yalnızca ses kaydı için resmi bir özelliği olması gerektiğini düşünüyor musunuz? Aşağıdaki yorumlar bölümünde bize bildirin.