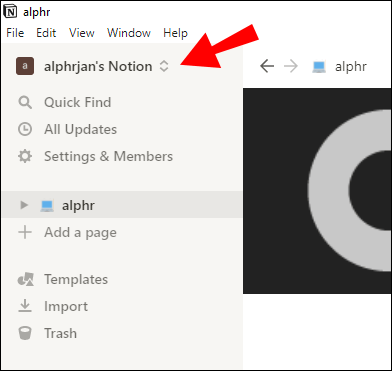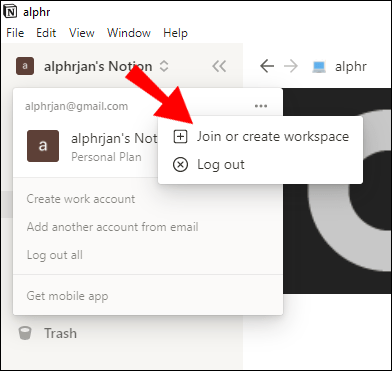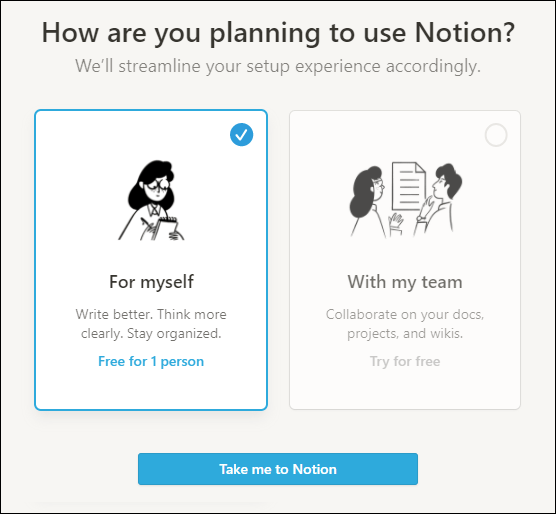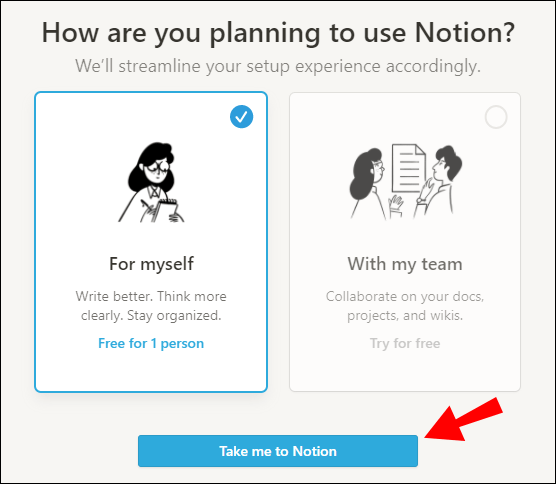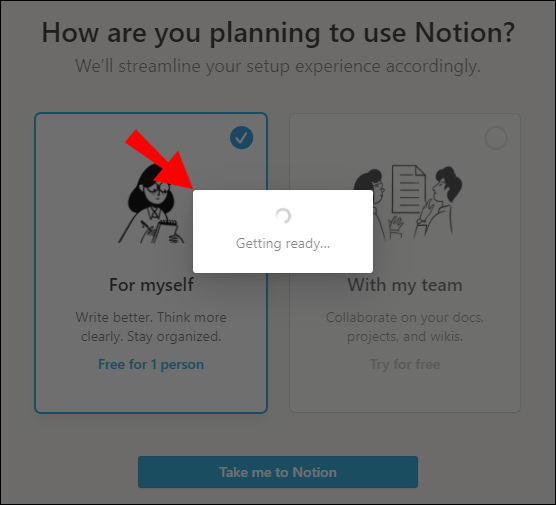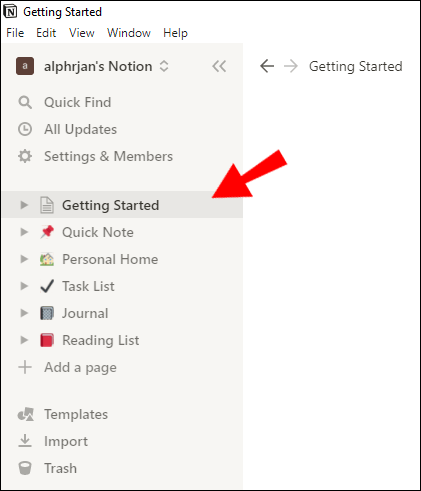Notion çalışma alanı, projelerinizi, teslim tarihlerinizi ve günlük aktivitelerinizi takip etmek için harika bir yerdir. Kısacası, çalışma alanları bu üretkenlik uygulamasının özüdür.

Ancak belki özel hayatınız ve iş ya da okul notlarınız için ayrı bir çalışma alanınız olsun istersiniz. Neyse ki, sadece birkaç adımda Notion'da yepyeni bir çalışma alanı oluşturabilirsiniz.
Bu yazıda, size bunu nasıl yapacağınızı göstereceğiz. Ayrıca size Notion'da bir çalışma alanını nasıl silebileceğinizi veya bırakabileceğinizi, nasıl alt sayfa oluşturacağınızı ve çok daha fazlasını göstereceğiz.
Notion'da Çalışma Alanı Nasıl Eklenir
Notion'da bir çalışma alanı eklemek yalnızca birkaç saniyenizi alacaktır. Notion'u yeni kullanmaya başlıyorsanız, tüm avantajlarını öğrenene kadar yalnızca bir çalışma alanına bağlı kalmanızı öneririz. Notion'da gezinme konusunda ne kadar deneyimli olursanız, birden fazla çalışma alanını yönetmeniz o kadar kolay olacaktır.
Notion'da yeni bir çalışma alanı eklemek için aşağıdaki adımları izleyin:
- Mac veya PC'nizde Notion hesabınıza giriş yaptığınızdan emin olun.
- Sol üst köşedeki “X's Notion” bölümüne tıklayın. Buradaki “X”, Notion'daki kullanıcı adınız anlamına gelir.
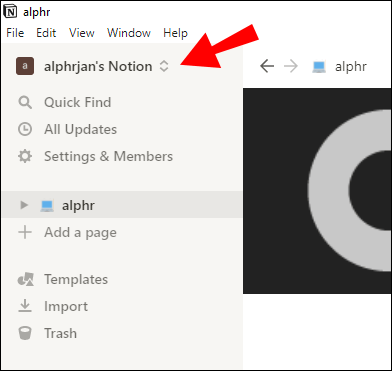
- E-posta adresinizin yanındaki üç yatay noktayı tıklayın.
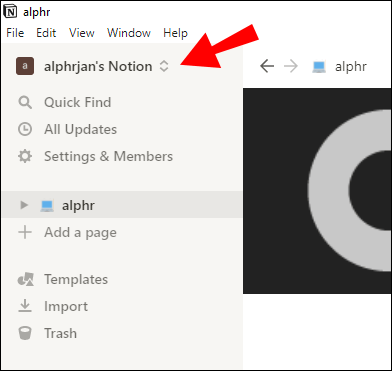
- “Katıl veya çalışma alanı oluştur” seçeneğine tıklayın.
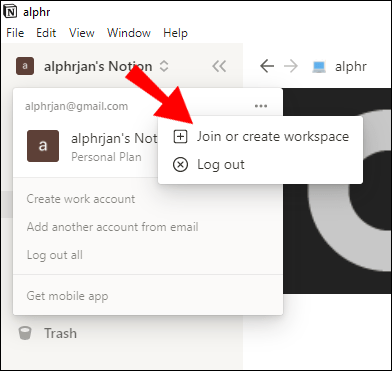
- Notion şimdi size uygulamayı nasıl kullanmayı planladığınızı soracak. Kurulum deneyiminizi tercihinize göre düzenleyecekler ve şu iki seçenek arasında seçim yapabilirsiniz: Çalışma alanını kullanan tek kişi olacaksanız “kendim için” veya kullanacaksanız “Ekibim ile”. bir grup insanla paylaşmak.
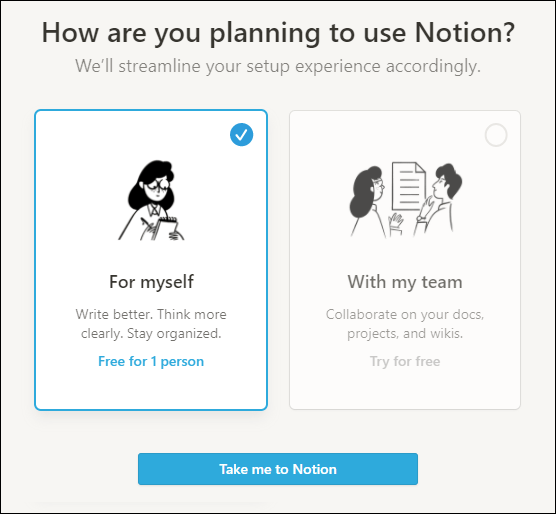
- Size en uygun seçeneği seçin ve "Beni Notion'a götür"ü tıklayın.
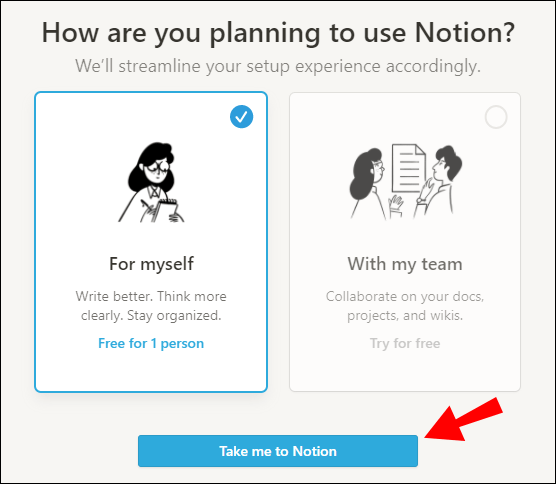
- Şimdi bir "Hazırlanıyor" penceresi göreceksiniz ve sayfanın yüklenmesi birkaç saniye sürebilir. Birkaç dakika sonra, Notion sizi yeni çalışma alanınıza götürecektir.
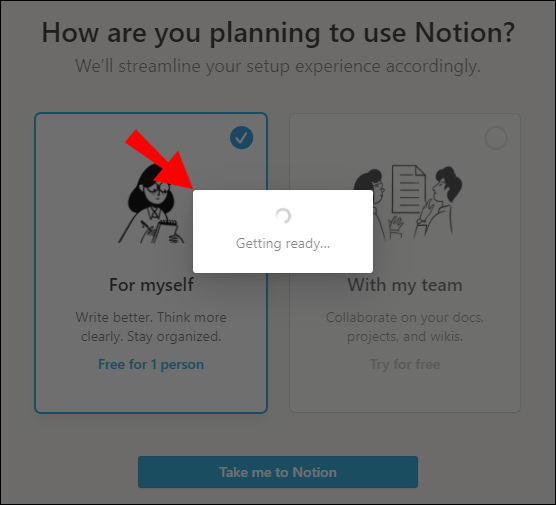
- "Başlarken", "Hızlı Not", "Kişisel Ev", "Görev Listesi" ve diğerleri gibi önceden yüklenmiş bazı şablonlarla yeni çalışma alanınızı göreceksiniz. Bir Notion acemi iseniz, size Notion'un en temel özelliklerine hızlı bir genel bakış sunacağı için "Başlarken" şablonunu gözden geçirmenizi öneririz.
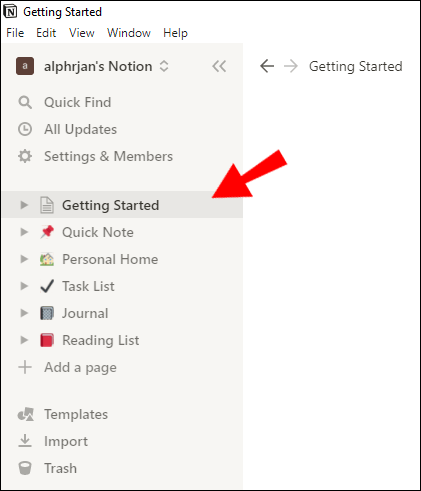
Not: Notion'u ilk kez yüklediyseniz, uygulama size otomatik olarak bir çalışma alanı atayacaktır. Daha sonra gerekirse yeni bir tane ekleyebilirsiniz.
Ek SSS
Burada, Notion'dan en iyi şekilde yararlanmanıza yardımcı olacak birkaç faydalı soru daha bulunmaktadır.
Notion'da Çalışma Alanını Nasıl Silebilirim?
Belki bir iş projesini bitirdiniz ve artık bir çalışma alanına ihtiyacınız yok. O işyerini nasıl sileceğinizi merak ediyorsanız doğru yerdesiniz.
• Doğru Notion hesabında oturum açtığınızdan emin olun.
• Sol üst köşeye doğru “Ayarlar ve Üyeler” bölümünü açın.

• Menünün “Çalışma Alanı” bölümünün altında “Ayarlar”a tıklayın.

• “Tehlikeli Bölge”yi görene kadar aşağı kaydırın.
• “Tüm çalışma alanını sil” yazan kırmızı kareyi tıklayın.

• Notion, bu eylemin, üzerinde paylaştığınız tüm sayfalar ve dosyalar ile birlikte çalışma alanınızı kalıcı olarak sileceği konusunda sizi uyaracaktır. Silmek istediğiniz çalışma alanının adını yazmanız gerekecek. Bu, hem sizin hem de Notion'ın doğru şeyi yaptığınızdan emin olabilmeniz içindir.

• Silinen çalışma alanındaki tüm verileriniz artık yok ve Notion sizi kalan çalışma alanınıza geri döndürecek.
Notion'da Bir Çalışma Alanından Nasıl Ayrılırım?
İş arkadaşlarınız sizi artık aktif olmayan veya artık çalışmanız gerekmeyen bir çalışma alanına eklemiş olabilir. Notion'da düzenli bir şekilde organize edilmiş alanınızı karıştırmamak için onu basitçe bırakabilirsiniz.
• Doğru Notion hesabında oturum açtığınızdan emin olun.
• Sol üst köşeye doğru “Ayarlar ve Üyeler” bölümünü açın.

• Menünün “Çalışma Alanı” bölümünün altında “Ayarlar”a tıklayın.

• “Tehlikeli Bölge”yi görene kadar aşağı kaydırın.
• “Çalışma alanından ayrıl” seçeneğini tıklayın.

• Artık belirli çalışma alanından kaldırılacaksınız ve içeriğin tamamı sizin için kullanılamaz hale gelecek. Ancak, gerektiğinde yöneticiden sizi tekrar eklemesini isteyebilirsiniz.
Not: Yöneticisi olmadığınız bir çalışma alanını silmenin bir yolu yoktur ve bu yüzden tek seçeneğiniz oradan ayrılmak.
Notion'da Çalışma Alanları Arasında Nasıl Geçiş Yapabilirim?
Artık Notion'da iki (veya daha fazla) çalışma alanınız olduğuna göre, bunlar arasında nasıl gezinileceğini bilmek çok önemlidir. Neyse ki, bu kolay bir iştir.
• Aktif çalışma alanlarınızı içeren bir açılır menüyü görmek için “X's Notion”a tıklayın. X, Notion'ınızın kullanıcı adı anlamına gelir.

• Geçiş yapmak istediğiniz çalışma alanına tıklayın. Artık içindesin!

• Taşımak istediğiniz çalışma alanının adının yanındaki iki paralel noktalı çizgiyi basılı tutup sürükleyerek de çalışma alanlarını yukarı ve aşağı sürükleyebilirsiniz. Örneğin en çok kullandığınız çalışma alanını en üste ayarlayabilirsiniz.
Notion'da Nasıl Alt Sayfa Oluşturursunuz?
Notion'un kullanıcılarına sunduğu en iyi özelliklerden biri, oluşturulabilecek sonsuz sayıda alt sayfa olmasıdır. Notion'ın alt sayfalarını bilgisayarınızdaki klasörler olarak düşünün. Bir klasör içinde bir klasör oluşturabilir, böylece verilerinizi çok düzgün ve yapılandırılmış bir şekilde düzenleyebilirsiniz.
Tüm bunları, tek bir sayfa içinde bir alt sayfa (veya istediğiniz kadar alt sayfa) oluşturarak Notion'da yapabilirsiniz.
Notion'da bir alt sayfa oluşturmanın birkaç yolu vardır ve size iki tane göstereceğiz:
Yan Panelden Bir Alt Sayfa Oluşturun
Mevcut bir Notion sayfasının alt sayfasını oluşturmanın yaygın yollarından biri yan paneldir.
• Tüm sayfalarınızı gösteren “Çalışma Alanları” yazan yan panele gidin.
• Alt sayfa eklemek istediğiniz sayfanın üzerine gelin.

• İki düğmenin göründüğünü göreceksiniz: üç nokta (…) ve bir artı (+). Sayfa adının yanındaki (+) düğmesine tıklayın. Bu eylem, ona yeni bir alt sayfa ekleyecektir.

• Sayfaya bir ad verin ve klavyenizde Enter tuşuna basın. Yeni alt sayfanız artık kullanıma hazır!
Ek adım: Notion'da başka bir sayfaya alt sayfa eklemek için: 3. adımda (+) işaretine tıkladıktan sonra açılan pencerenin üst kısmındaki "(sayfa adı) ekle" menüsünden seçim yapın.
Üzerinde Çalıştığınız Bir Sayfadan Alt Sayfa Oluşturun
Alt sayfa oluşturmanın daha rahat ve hızlı bir yolu, o anda üzerinde çalıştığınız sayfadır. Komut penceresini tetiklemek için klavyenize “/” yazıp “sayfa” yazmanız yeterlidir. Bu, o sayfanın içine bir alt sayfa yerleştirecektir. Sadece yeni oluşturulan alt sayfayı adlandırın ve gitmeniz iyi olur.
Notion'un Masaüstü Uygulaması Var mı?
Evet, Notion'ın bir Masaüstü uygulaması vardır. Aslında Notion'ın öncelikle bir masaüstü uygulaması olduğunu rahatlıkla söyleyebiliriz.
Notion'u web sitesinden indirerek Mac veya PC masaüstünüzde kullanabilirsiniz. Masaüstü uygulamasını indirmek ücretsizdir ve arayüzü üzerinde çalışmak, uygulamada telefonla gezinmekten çok daha uygundur. Ayrıca, Notion'ın tüm özelliklerini Masaüstü sürümünde kullanırken, mobil uygulama aracılığıyla yalnızca belirli şeyleri yapabileceksiniz.
Geniş arayüz tasarımı sayesinde Notion, masaüstü kullanımı için kesinlikle daha iyi optimize edilmiştir.
Notion'da Kendi İşyerimi Nasıl Oluştururum?
Notion'da kendi çalışma alanınızı oluşturmak oldukça basit bir iştir. Ayrıca tüm notlarınızı tek bir yerde not alarak hayatınızı çok daha kolaylaştırabilir. Sadece şu adımları izleyin:
• Mac veya PC'nizde Notion hesabınızda oturum açtığınızdan emin olun.
• Sol üst köşedeki “X's Notion” bölümüne tıklayın. Buradaki “X”, Notion'daki kullanıcı adınız anlamına gelir.
• E-posta adresinizin yanındaki üç yatay noktayı tıklayın.
• “Katıl veya çalışma alanı oluştur”a tıklayın.
• Notion şimdi size uygulamayı nasıl kullanmayı planladığınızı soracaktır. Kurulum deneyimini seçiminize göre düzenleyecekler: Çalışma alanını kullanan tek kişi olacaksanız “kendim için” veya bir grup insanla paylaşacaksanız “Ekibimle”.
• Kendi çalışma alanınızı oluşturmak için “Kendim için” seçeneğini seçin ve “Beni Notion'a Götür” seçeneğini tıklayın.
• Yüklenmesi biraz zaman alabilecek bir “Hazırlanıyor” penceresi göreceksiniz. Birkaç dakika sonra, Notion sizi yeni çalışma alanınıza götürecektir.
Notion'da Çalışma Alanı Nedir?
Çalışma alanları, Notion'un merkezinde yer alır. Tüm görevlerinizi oluşturmak, planlamak, keşfetmek ve tamamlamak için buradasınız. Temel olarak, uygulamada yaptığınız her şey çalışma alanlarında gerçekleşir.
İçeriği tek kişi olarak ekleyebilir veya aynı çalışma alanını ekibinizle veya sınıfınızla paylaşabilirsiniz.
Notion'daki her çalışma alanı aynı yapıya sahiptir:
• Kenar çubuğu: Bu, tüm sayfalarınızın göründüğü yerdir. Ayrıca ayarları, şablonları ve diğer araçları bulabileceğiniz yerdir. “Çalışma Alanı” bölümünde gösterilen tüm sayfalar, o çalışma alanının tüm üyeleri tarafından görülebilir (ve düzenlenebilir). İç içe geçmiş sayfaları veya alt sayfalarını ortaya çıkarmak için sayfa adının yanında bir kenar çubuğu geçişi de açabilirsiniz.
• Editör: Tüm içeriğinizi oluşturduğunuz boş bir tuval. Üst menünün olduğu yerdir - içerik haritası gezintisini, çalışma alanı üyelerinin listesini, paylaşım menüsünü, güncellemeler menüsünü ve sık kullanılanlar menüsünü burada bulabilirsiniz. Sağ üst köşedeki üç yatay nokta, sayfa stilini ve gezinmeyi daha fazla değiştirebileceğiniz bir menü açacaktır.
Üretkenliğinizi Bir Sonraki Seviyeye Taşımak
Hiç şüphe yok ki, Notion'daki mevcut bir çalışma alanına yeni bir çalışma alanı eklemek, yalnızca bu uygulamadan en iyi şekilde yararlanmanızı sağlar. Kişisel hedefleriniz ve iş projeleriniz için ayrı bir çalışma alanına sahip olmanız, arayüzünüzü çok daha düzenli bir şekilde yapılandıracaktır.
Ancak, bunu yalnızca Notion'ın giriş ve çıkışlarına zaten aşina iseniz yapmanızı öneririz. Bu sağlam üretkenlik uygulaması, yeni başlayanlar için oldukça zorlayıcı olabilir - bu nedenle, her seferinde bir çalışma alanına bağlı kalmak daha iyidir.
Notion'da çalışma alanınızı nasıl düzenlersiniz? Kaç tane çalışma alanınız var? Aşağıdaki yorum bölümünde bize bildirin.